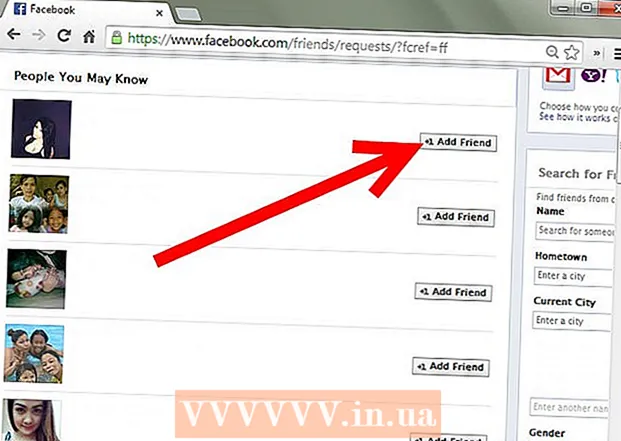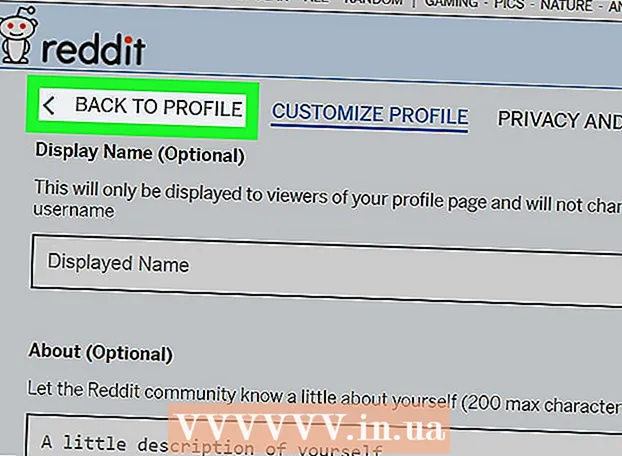ผู้เขียน:
Eugene Taylor
วันที่สร้าง:
14 สิงหาคม 2021
วันที่อัปเดต:
1 กรกฎาคม 2024

เนื้อหา
- ที่จะก้าว
- วิธีที่ 1 จาก 3: Windows
- วิธีที่ 2 จาก 3: ฟอร์แมตแล็ปท็อป Windows อย่างปลอดภัย
- วิธีที่ 3 จาก 3: Mac OS X
แล็ปท็อปส่วนใหญ่มีฮาร์ดไดรฟ์เพียงตัวเดียวซึ่งหมายความว่าหากคุณต้องการฟอร์แมตคุณจะต้องติดตั้งระบบปฏิบัติการของคุณใหม่ด้วย ในความเป็นจริงวิธีที่ง่ายที่สุดในการฟอร์แมตแล็ปท็อปคือการเริ่มกระบวนการติดตั้งระบบปฏิบัติการ หากคุณต้องการฟอร์แมตฮาร์ดไดรฟ์ของแล็ปท็อปและคุณมีคอมพิวเตอร์ Windows ให้สำรองข้อมูลก่อนบูตคอมพิวเตอร์จากแผ่นดิสก์การติดตั้งที่ถูกต้องจากนั้นติดตั้งไดรเวอร์ของแล็ปท็อปจากแหล่งที่สร้างไว้ก่อนหน้านี้ หากคุณต้องการฟอร์แมตฮาร์ดไดรฟ์ของคอมพิวเตอร์ Mac ให้สำรองข้อมูลและรีสตาร์ทคอมพิวเตอร์ในเมนูการกู้คืนซึ่งคุณสามารถใช้ยูทิลิตี้ดิสก์เพื่อลบไดรฟ์และติดตั้งระบบปฏิบัติการของคุณใหม่ หากคุณต้องการให้แน่ใจว่าข้อมูลของคุณถูกลบอย่างปลอดภัยคุณต้องมีโปรแกรมพิเศษบนคอมพิวเตอร์ Windows คอมพิวเตอร์ Mac มีคุณสมบัติในตัวสำหรับสิ่งนี้
ที่จะก้าว
วิธีที่ 1 จาก 3: Windows
 สำรองข้อมูลสำคัญทั้งหมดของคุณ แล็ปท็อปส่วนใหญ่รองรับฮาร์ดไดรฟ์เดียวเท่านั้น การฟอร์แมตฮาร์ดไดรฟ์จะลบข้อมูลทั้งหมด ก่อนดำเนินการนี้คุณควรสำรองเอกสารรูปภาพและไฟล์อื่น ๆ ที่คุณต้องการบันทึก
สำรองข้อมูลสำคัญทั้งหมดของคุณ แล็ปท็อปส่วนใหญ่รองรับฮาร์ดไดรฟ์เดียวเท่านั้น การฟอร์แมตฮาร์ดไดรฟ์จะลบข้อมูลทั้งหมด ก่อนดำเนินการนี้คุณควรสำรองเอกสารรูปภาพและไฟล์อื่น ๆ ที่คุณต้องการบันทึก - คุณสามารถเบิร์นข้อมูลสำคัญของคุณลงในดีวีดีเปล่าคัดลอกไปยังฮาร์ดไดรฟ์ภายนอกหรือแฟลชไดรฟ์ USB หรืออัปโหลดไปยังบริการจัดเก็บข้อมูลบนคลาวด์ สำหรับข้อมูลเพิ่มเติมเกี่ยวกับการสำรองข้อมูลอย่างปลอดภัยโปรดดูสำรองข้อมูลของคุณ
- หากคุณต้องการฟอร์แมตฮาร์ดไดรฟ์ของแล็ปท็อปของคุณอย่างปลอดภัยก่อนที่จะทิ้งหรือขายอุปกรณ์โปรดดูคำแนะนำเพิ่มเติมในบทความ
 ดาวน์โหลดไดรเวอร์สำหรับแล็ปท็อปของคุณ ไดรเวอร์ (ด้วย: ไดรเวอร์) คือซอฟต์แวร์ที่ควบคุมฮาร์ดแวร์ของคอมพิวเตอร์ของคุณ การดาวน์โหลดไดรเวอร์ทั้งหมดของคุณและพร้อมที่จะติดตั้งจะทำให้กระบวนการทำงานราบรื่นขึ้นมาก หากคุณมีดิสก์การกู้คืนสำหรับแล็ปท็อปของคุณแสดงว่ามีไดรเวอร์อยู่แล้ว
ดาวน์โหลดไดรเวอร์สำหรับแล็ปท็อปของคุณ ไดรเวอร์ (ด้วย: ไดรเวอร์) คือซอฟต์แวร์ที่ควบคุมฮาร์ดแวร์ของคอมพิวเตอร์ของคุณ การดาวน์โหลดไดรเวอร์ทั้งหมดของคุณและพร้อมที่จะติดตั้งจะทำให้กระบวนการทำงานราบรื่นขึ้นมาก หากคุณมีดิสก์การกู้คืนสำหรับแล็ปท็อปของคุณแสดงว่ามีไดรเวอร์อยู่แล้ว - คุณสามารถดาวน์โหลดไดรเวอร์สำหรับแล็ปท็อปของคุณได้จากเว็บไซต์สนับสนุนของผู้ผลิต ป้อนหมายเลขรุ่น / ประเภทของแล็ปท็อปของคุณในช่องค้นหาและดาวน์โหลดทุกอย่างในส่วน "ไดรเวอร์" โดยปกติแล้วหมายเลขรุ่นของแล็ปท็อปของคุณจะอยู่ที่สติกเกอร์ด้านล่างของอุปกรณ์
- คัดลอกไดรเวอร์ที่ดาวน์โหลดมาลงในดิสก์ USB หรือเบิร์นลงในดิสก์เปล่า
 ค้นหารหัสผลิตภัณฑ์ Windows ของคุณ คุณต้องมีรหัสผลิตภัณฑ์ของเวอร์ชัน Windows ของคุณเพื่อเปิดใช้งานระบบหลังจากติดตั้งใหม่ แล็ปท็อปส่วนใหญ่จะมีรหัสนี้อยู่บนสติกเกอร์ที่ด้านล่างของแล็ปท็อป นอกจากนี้ยังอาจอยู่ในเอกสารของแล็ปท็อปของคุณ หมายเลขผลิตภัณฑ์ของ Windows มีความยาว 25 อักขระ
ค้นหารหัสผลิตภัณฑ์ Windows ของคุณ คุณต้องมีรหัสผลิตภัณฑ์ของเวอร์ชัน Windows ของคุณเพื่อเปิดใช้งานระบบหลังจากติดตั้งใหม่ แล็ปท็อปส่วนใหญ่จะมีรหัสนี้อยู่บนสติกเกอร์ที่ด้านล่างของแล็ปท็อป นอกจากนี้ยังอาจอยู่ในเอกสารของแล็ปท็อปของคุณ หมายเลขผลิตภัณฑ์ของ Windows มีความยาว 25 อักขระ - หากคุณไม่พบคีย์ให้ดาวน์โหลดและเรียกใช้ ProduKey จาก NirSoft นี่เป็นโปรแกรมฟรีที่จะแสดงรหัสผลิตภัณฑ์ Windows ของคุณทันทีที่คุณเรียกใช้ สามารถดาวน์โหลดได้ฟรีที่นี่ แตกไฟล์และเรียกใช้โปรแกรมเพื่อดูรหัสผลิตภัณฑ์ Windows ของคุณ
 ค้นหาหรือสร้างแผ่นติดตั้ง Windows ของคุณ ในการติดตั้งฮาร์ดไดรฟ์ของแล็ปท็อปคุณต้องบูตจากแผ่นดิสก์การติดตั้ง Windows หรือแผ่นดิสก์การกู้คืนที่ผู้ผลิตแล็ปท็อปจัดหาให้หรือผ่านพาร์ติชันการกู้คืน Windows ไม่สามารถฟอร์แมตไดรฟ์ที่ติดตั้งไว้ หากคุณไม่พบดิสก์การติดตั้ง Windows หรือดิสก์การกู้คืนคุณสามารถสร้างได้ด้วยตัวเองอย่างถูกต้องตามกฎหมาย
ค้นหาหรือสร้างแผ่นติดตั้ง Windows ของคุณ ในการติดตั้งฮาร์ดไดรฟ์ของแล็ปท็อปคุณต้องบูตจากแผ่นดิสก์การติดตั้ง Windows หรือแผ่นดิสก์การกู้คืนที่ผู้ผลิตแล็ปท็อปจัดหาให้หรือผ่านพาร์ติชันการกู้คืน Windows ไม่สามารถฟอร์แมตไดรฟ์ที่ติดตั้งไว้ หากคุณไม่พบดิสก์การติดตั้ง Windows หรือดิสก์การกู้คืนคุณสามารถสร้างได้ด้วยตัวเองอย่างถูกต้องตามกฎหมาย - Windows 7 - ดาวน์โหลดไฟล์ ISO จาก Microsoft ที่นี่ หลังจากดาวน์โหลดไฟล์ ISO แล้วให้ดาวน์โหลดและติดตั้ง Windows USB / DVD Download Tool ที่นี่ เครื่องมือนี้จะแนะนำคุณตลอดขั้นตอนการสร้างดีวีดีหรือไดรฟ์ USB สำหรับติดตั้ง Windows 7 โดยใช้ไฟล์ ISO ที่คุณดาวน์โหลด
- Windows 8 - ดาวน์โหลดเครื่องมือ Windows 8 Media Creation ที่นี่ เรียกใช้ยูทิลิตี้และป้อนหมายเลขผลิตภัณฑ์ของคุณเพื่อดาวน์โหลดและสร้างดีวีดีหรือไดรฟ์ USB สำหรับการติดตั้ง Windows 8
- Windows 10 - ดาวน์โหลดเครื่องมือ Windows 10 Media Creation ที่นี่ เรียกใช้ยูทิลิตี้และป้อนหมายเลขผลิตภัณฑ์ของคุณเพื่อดาวน์โหลดดีวีดีการติดตั้ง Windows 8 หรือไดรฟ์ USB และสร้างขึ้น
 เริ่มคอมพิวเตอร์ของคุณจากซีดีการติดตั้งหรือ USB ตรวจสอบว่าสื่อการติดตั้งอยู่ในคอมพิวเตอร์ของคุณ กระบวนการเริ่มต้นคอมพิวเตอร์ของคุณขึ้นอยู่กับระบบปฏิบัติการเดิมที่ติดตั้งไว้ล่วงหน้า:
เริ่มคอมพิวเตอร์ของคุณจากซีดีการติดตั้งหรือ USB ตรวจสอบว่าสื่อการติดตั้งอยู่ในคอมพิวเตอร์ของคุณ กระบวนการเริ่มต้นคอมพิวเตอร์ของคุณขึ้นอยู่กับระบบปฏิบัติการเดิมที่ติดตั้งไว้ล่วงหน้า: - Windows 7 และเก่ากว่า - รีบูตเครื่องคอมพิวเตอร์และกด BIOS, SETUP หรือ BOOT ที่แสดงขึ้นเมื่อคอมพิวเตอร์บูทขึ้น คีย์ที่พบบ่อยที่สุดคือ F2, F11, F12 และ เดล. ในเมนู BOOT ให้ตั้งค่าดิสก์การติดตั้งเป็นอุปกรณ์สำหรับบูตหลัก
- Windows 8 และใหม่กว่า - คลิกปุ่มเปิด / ปิดบนหน้าจอเริ่มหรือเมนูเริ่ม เก็บ ⇧กะ แล้วคลิกรีสตาร์ท การดำเนินการนี้จะรีสตาร์ทคอมพิวเตอร์และโหลดเมนู "Advanced Startup" เลือกตัวเลือก "แก้ไขปัญหา" จากนั้นเลือก "ตัวเลือกขั้นสูง" คลิก "UEFI Firmware Settings" จากนั้นเปิดเมนู BOOT ตั้งไดรฟ์การติดตั้งของคุณเป็นอุปกรณ์บูตหลัก
 เริ่มโปรแกรมติดตั้งและเลือกภาษาของคุณ คลิกปุ่ม "ติดตั้งทันที" จากนั้นเลือกภาษาและวิธีการป้อนข้อมูลของคุณ คุณต้องยอมรับข้อตกลงใบอนุญาตก่อนด้วย
เริ่มโปรแกรมติดตั้งและเลือกภาษาของคุณ คลิกปุ่ม "ติดตั้งทันที" จากนั้นเลือกภาษาและวิธีการป้อนข้อมูลของคุณ คุณต้องยอมรับข้อตกลงใบอนุญาตก่อนด้วย  เลือกตัวเลือก "กำหนดเอง (ขั้นสูง)" เพื่อเปิดโปรแกรมฮาร์ดไดรฟ์ขึ้นมาซึ่งจะแสดงพาร์ติชันทั้งหมดในฮาร์ดไดรฟ์ของโน้ตบุ๊ก
เลือกตัวเลือก "กำหนดเอง (ขั้นสูง)" เพื่อเปิดโปรแกรมฮาร์ดไดรฟ์ขึ้นมาซึ่งจะแสดงพาร์ติชันทั้งหมดในฮาร์ดไดรฟ์ของโน้ตบุ๊ก  เลือกพาร์ติชันที่ติดตั้ง Windows "พาร์ติชัน" คือส่วนของฮาร์ดไดรฟ์และอนุญาตให้คุณใช้ฮาร์ดไดรฟ์จริงเป็นไดรฟ์หลายตัว โดยปกติแล็ปท็อปจะมีพาร์ติชันสองหรือสามพาร์ติชัน: พาร์ติชัน "สำรอง" (โดยปกติประมาณ 100MB) พาร์ติชัน "การกู้คืน" (โดยปกติจะมีขนาดไม่กี่ GB) และพาร์ติชัน "หลัก" ของคุณ พาร์ติชัน "System" ประกอบด้วย Windows และโปรแกรมและไฟล์ทั้งหมดของคุณ อาจมีพาร์ติชั่นมากกว่านี้ การฟอร์แมตพาร์ติชัน "System" จะลบ Windows และไฟล์ทั้งหมดของคุณ
เลือกพาร์ติชันที่ติดตั้ง Windows "พาร์ติชัน" คือส่วนของฮาร์ดไดรฟ์และอนุญาตให้คุณใช้ฮาร์ดไดรฟ์จริงเป็นไดรฟ์หลายตัว โดยปกติแล็ปท็อปจะมีพาร์ติชันสองหรือสามพาร์ติชัน: พาร์ติชัน "สำรอง" (โดยปกติประมาณ 100MB) พาร์ติชัน "การกู้คืน" (โดยปกติจะมีขนาดไม่กี่ GB) และพาร์ติชัน "หลัก" ของคุณ พาร์ติชัน "System" ประกอบด้วย Windows และโปรแกรมและไฟล์ทั้งหมดของคุณ อาจมีพาร์ติชั่นมากกว่านี้ การฟอร์แมตพาร์ติชัน "System" จะลบ Windows และไฟล์ทั้งหมดของคุณ  คลิกลิงก์ "ตัวเลือกไดรฟ์" และเลือก "รูปแบบ" คุณจะถูกขอให้ยืนยันว่าคุณต้องการฟอร์แมตพาร์ติชัน การดำเนินการนี้จะลบข้อมูลทั้งหมดในนั้น เมื่อคุณยืนยันพาร์ติชันจะถูกฟอร์แมต การดำเนินการนี้จะใช้เวลาสักครู่จึงจะเสร็จสมบูรณ์
คลิกลิงก์ "ตัวเลือกไดรฟ์" และเลือก "รูปแบบ" คุณจะถูกขอให้ยืนยันว่าคุณต้องการฟอร์แมตพาร์ติชัน การดำเนินการนี้จะลบข้อมูลทั้งหมดในนั้น เมื่อคุณยืนยันพาร์ติชันจะถูกฟอร์แมต การดำเนินการนี้จะใช้เวลาสักครู่จึงจะเสร็จสมบูรณ์  ลบพาร์ติชั่นอื่น ๆ ที่คุณไม่ต้องการ (ไม่บังคับ) หากคุณไม่ต้องการเก็บพาร์ติชันการกู้คืนหรือลบพาร์ติชันสื่อคุณสามารถเลือกและคลิก "ลบ" การดำเนินการนี้จะลบข้อมูลทั้งหมดในพาร์ติชันและทำให้เป็น "พื้นที่ที่ไม่ได้จัดสรร" การลบพาร์ติชั่นที่อยู่ใกล้เคียงสองพาร์ติชั่นจะรวมพาร์ติชั่นเหล่านั้นเข้าด้วยกันเป็นหนึ่งบล็อกของพื้นที่ที่ไม่ได้จัดสรร
ลบพาร์ติชั่นอื่น ๆ ที่คุณไม่ต้องการ (ไม่บังคับ) หากคุณไม่ต้องการเก็บพาร์ติชันการกู้คืนหรือลบพาร์ติชันสื่อคุณสามารถเลือกและคลิก "ลบ" การดำเนินการนี้จะลบข้อมูลทั้งหมดในพาร์ติชันและทำให้เป็น "พื้นที่ที่ไม่ได้จัดสรร" การลบพาร์ติชั่นที่อยู่ใกล้เคียงสองพาร์ติชั่นจะรวมพาร์ติชั่นเหล่านั้นเข้าด้วยกันเป็นหนึ่งบล็อกของพื้นที่ที่ไม่ได้จัดสรร - หากต้องการรวมพื้นที่ที่ไม่ได้จัดสรรเข้ากับพาร์ติชันหลักของคุณให้เลือกพาร์ติชันหลักที่คุณเพิ่งฟอร์แมตแล้วคลิก "ลบ" สิ่งนี้จะรวมพื้นที่ที่ไม่ได้จัดสรรทั้งหมดไว้ในบล็อกเดียว
 เลือกพาร์ติชันที่จัดรูปแบบแล้วคลิก "ถัดไป" จากนั้นกระบวนการติดตั้ง Windows จะเริ่มขึ้นบนพาร์ติชันที่จัดรูปแบบ คุณต้องติดตั้ง Windows ใหม่เพื่อใช้คอมพิวเตอร์
เลือกพาร์ติชันที่จัดรูปแบบแล้วคลิก "ถัดไป" จากนั้นกระบวนการติดตั้ง Windows จะเริ่มขึ้นบนพาร์ติชันที่จัดรูปแบบ คุณต้องติดตั้ง Windows ใหม่เพื่อใช้คอมพิวเตอร์ - หากคุณวางแผนที่จะติดตั้งระบบปฏิบัติการอื่นเช่น Linux คุณสามารถสิ้นสุดกระบวนการได้ที่นี่ก่อนที่จะติดตั้ง Windows ใส่ดิสก์การติดตั้ง Linux ของคุณและบูตจากแผ่นเพื่อเริ่มการติดตั้ง Linux
 ทำตามคำแนะนำเพื่อติดตั้ง Windows หลังจาก Windows ติดตั้งไฟล์ระบบคุณจะเห็นหน้าจอสองสามหน้าพร้อมคำแนะนำในการติดตั้ง ซึ่งรวมถึงการสร้างบัญชีผู้ใช้การตั้งค่า Windows Update และการตั้งค่าเครือข่ายของคุณ คุณจะถูกขอให้ป้อนรหัสผลิตภัณฑ์ Windows ของคุณ คุณต้องติดตั้ง Windows ใหม่เพื่อใช้คอมพิวเตอร์อีกครั้งหลังจากฟอร์แมต
ทำตามคำแนะนำเพื่อติดตั้ง Windows หลังจาก Windows ติดตั้งไฟล์ระบบคุณจะเห็นหน้าจอสองสามหน้าพร้อมคำแนะนำในการติดตั้ง ซึ่งรวมถึงการสร้างบัญชีผู้ใช้การตั้งค่า Windows Update และการตั้งค่าเครือข่ายของคุณ คุณจะถูกขอให้ป้อนรหัสผลิตภัณฑ์ Windows ของคุณ คุณต้องติดตั้ง Windows ใหม่เพื่อใช้คอมพิวเตอร์อีกครั้งหลังจากฟอร์แมต - การตั้งค่าเริ่มต้นมักจะใช้ได้ดีเมื่อตั้งค่า Windows หากคุณกำลังทำงานกับคอมพิวเตอร์ที่บ้านให้เลือก "บ้าน" หรือ "ส่วนตัว" เมื่อระบบถามถึงประเภทเครือข่ายของคุณหากคุณกำลังติดตั้งในขณะที่เชื่อมต่อกับเครือข่ายสาธารณะเช่นในร้านกาแฟหรือโรงเรียนให้เลือก "สาธารณะ"
 ติดตั้งไดรเวอร์สำหรับไดรฟ์ซีดีหรือ USB ของคุณ เมื่อติดตั้ง Windows แล้วคุณสามารถติดตั้งไดรเวอร์สำหรับแล็ปท็อปของคุณใหม่ได้ สิ่งเหล่านี้อาจเป็นไดรเวอร์สำหรับทัชแพดเสียงกราฟิกเครื่องอ่านการ์ดและอื่น ๆ เรียกใช้โปรแกรมติดตั้งใด ๆ ที่คุณดาวน์โหลดจากผู้ผลิตแล็ปท็อป
ติดตั้งไดรเวอร์สำหรับไดรฟ์ซีดีหรือ USB ของคุณ เมื่อติดตั้ง Windows แล้วคุณสามารถติดตั้งไดรเวอร์สำหรับแล็ปท็อปของคุณใหม่ได้ สิ่งเหล่านี้อาจเป็นไดรเวอร์สำหรับทัชแพดเสียงกราฟิกเครื่องอ่านการ์ดและอื่น ๆ เรียกใช้โปรแกรมติดตั้งใด ๆ ที่คุณดาวน์โหลดจากผู้ผลิตแล็ปท็อป
วิธีที่ 2 จาก 3: ฟอร์แมตแล็ปท็อป Windows อย่างปลอดภัย
 รู้ว่าเมื่อใดควรฟอร์แมตอย่างปลอดภัย หากคุณจะทิ้งหรือบริจาคแล็ปท็อปคุณต้องฟอร์แมตไดรฟ์ให้ปลอดภัยเพื่อป้องกันไม่ให้ข้อมูลของคุณตกไปอยู่ในมือคนผิด รูปแบบมาตรฐาน (ดูด้านบน) จะไม่ลบข้อมูลของคุณออกจากไดรฟ์โดยสิ้นเชิง แต่ข้อมูลจะถูกทำเครื่องหมายสำหรับการเขียนทับและบุคคลที่มีเวลาและทรัพยากรเพียงพอสามารถกู้คืนได้ ด้วยการฟอร์แมตไดรฟ์อย่างปลอดภัยจะไม่มีใครสามารถเข้าถึงข้อมูลของคุณโดยไม่ได้รับอนุญาตจากคุณ
รู้ว่าเมื่อใดควรฟอร์แมตอย่างปลอดภัย หากคุณจะทิ้งหรือบริจาคแล็ปท็อปคุณต้องฟอร์แมตไดรฟ์ให้ปลอดภัยเพื่อป้องกันไม่ให้ข้อมูลของคุณตกไปอยู่ในมือคนผิด รูปแบบมาตรฐาน (ดูด้านบน) จะไม่ลบข้อมูลของคุณออกจากไดรฟ์โดยสิ้นเชิง แต่ข้อมูลจะถูกทำเครื่องหมายสำหรับการเขียนทับและบุคคลที่มีเวลาและทรัพยากรเพียงพอสามารถกู้คืนได้ ด้วยการฟอร์แมตไดรฟ์อย่างปลอดภัยจะไม่มีใครสามารถเข้าถึงข้อมูลของคุณโดยไม่ได้รับอนุญาตจากคุณ  ดาวน์โหลด DBAN DBAN เป็นยูทิลิตี้ฟรีสำหรับจัดรูปแบบไดรฟ์ของคุณอย่างปลอดภัย คุณสามารถดาวน์โหลดได้ฟรีจาก dban.org. คุณต้องเบิร์นลงในดีวีดีเปล่า
ดาวน์โหลด DBAN DBAN เป็นยูทิลิตี้ฟรีสำหรับจัดรูปแบบไดรฟ์ของคุณอย่างปลอดภัย คุณสามารถดาวน์โหลดได้ฟรีจาก dban.org. คุณต้องเบิร์นลงในดีวีดีเปล่า  เบิร์นไฟล์ ISO ที่ดาวน์โหลดมาลงในดิสก์เปล่า หากคุณใช้ Windows 7 ขึ้นไปให้ใส่ซีดีหรือดีวีดีเปล่าคลิกขวาที่ไฟล์ ISO แล้วเลือก "เบิร์นลงดิสก์" หากคุณใช้ Windows Vista หรือรุ่นก่อนหน้าให้ดาวน์โหลดโปรแกรมเบิร์นเช่น ImgBurn เพื่อเบิร์นไฟล์ ISO ลงดิสก์
เบิร์นไฟล์ ISO ที่ดาวน์โหลดมาลงในดิสก์เปล่า หากคุณใช้ Windows 7 ขึ้นไปให้ใส่ซีดีหรือดีวีดีเปล่าคลิกขวาที่ไฟล์ ISO แล้วเลือก "เบิร์นลงดิสก์" หากคุณใช้ Windows Vista หรือรุ่นก่อนหน้าให้ดาวน์โหลดโปรแกรมเบิร์นเช่น ImgBurn เพื่อเบิร์นไฟล์ ISO ลงดิสก์  เริ่มจากดิสก์ที่มีโปรแกรม DBAN อยู่ ใช้คำแนะนำในการบูตตามขั้นตอนข้างต้นเพื่อบูตจากดิสก์ DBAN คุณต้องตั้งค่าคอมพิวเตอร์ให้บูตจากซีดี / ดีวีดีเพื่อให้ DBAN โหลด
เริ่มจากดิสก์ที่มีโปรแกรม DBAN อยู่ ใช้คำแนะนำในการบูตตามขั้นตอนข้างต้นเพื่อบูตจากดิสก์ DBAN คุณต้องตั้งค่าคอมพิวเตอร์ให้บูตจากซีดี / ดีวีดีเพื่อให้ DBAN โหลด  กด ↵เข้าในเมนูหลักของ DBAN. สิ่งนี้จะเริ่ม DBAN ตอนนี้อาจใช้เวลาสักครู่เพื่อให้โปรแกรมโหลดไฟล์ที่จำเป็นทั้งหมด
กด ↵เข้าในเมนูหลักของ DBAN. สิ่งนี้จะเริ่ม DBAN ตอนนี้อาจใช้เวลาสักครู่เพื่อให้โปรแกรมโหลดไฟล์ที่จำเป็นทั้งหมด  เลือกสถานีที่คุณต้องการจัดรูปแบบ รายชื่อไดรฟ์และพาร์ติชันทั้งหมดของคุณจะปรากฏขึ้น ใช้ปุ่มลูกศรเพื่อระบุสถานีที่คุณต้องการลบแล้วกด พื้นที่ เพื่อเลือก เด็กกำพร้า มาก โปรดใช้ความระมัดระวังในการเลือกไดรฟ์หรือพาร์ติชันเนื่องจากข้อมูลจะไม่สามารถกู้คืนได้อย่างสมบูรณ์
เลือกสถานีที่คุณต้องการจัดรูปแบบ รายชื่อไดรฟ์และพาร์ติชันทั้งหมดของคุณจะปรากฏขึ้น ใช้ปุ่มลูกศรเพื่อระบุสถานีที่คุณต้องการลบแล้วกด พื้นที่ เพื่อเลือก เด็กกำพร้า มาก โปรดใช้ความระมัดระวังในการเลือกไดรฟ์หรือพาร์ติชันเนื่องจากข้อมูลจะไม่สามารถกู้คืนได้อย่างสมบูรณ์  กด F10เพื่อลบดิสก์ที่เลือก. การตั้งค่าเริ่มต้นส่งผลให้มีการล้างข้อมูลอย่างละเอียดเพื่อให้คุณสามารถทิ้งแล็ปท็อปได้ในภายหลังโดยไม่ต้องกังวลใด ๆ การลบด้วยการตั้งค่าเริ่มต้นจะใช้เวลาหลายชั่วโมง
กด F10เพื่อลบดิสก์ที่เลือก. การตั้งค่าเริ่มต้นส่งผลให้มีการล้างข้อมูลอย่างละเอียดเพื่อให้คุณสามารถทิ้งแล็ปท็อปได้ในภายหลังโดยไม่ต้องกังวลใด ๆ การลบด้วยการตั้งค่าเริ่มต้นจะใช้เวลาหลายชั่วโมง - หากคุณกังวลเกี่ยวกับความปลอดภัยจริงๆให้กด ร. เพื่อเข้าสู่เมนู Rounds ก่อนและเพิ่มจำนวนรอบ ซึ่งจะส่งผลให้การลบอย่างละเอียดและปลอดภัยยิ่งขึ้น แต่จะใช้เวลานานขึ้น
วิธีที่ 3 จาก 3: Mac OS X
 สำรองข้อมูลสำคัญของคุณ การฟอร์แมตฮาร์ดไดรฟ์ของ MacBook จะลบข้อมูลทั้งหมดในฮาร์ดไดรฟ์ สำรองเอกสารรูปภาพหรือไฟล์สำคัญอื่น ๆ ก่อนทำการฟอร์แมต คุณสามารถคัดลอกไฟล์ไปยังไดรฟ์ภายนอกเบิร์นลงในดีวีดีเปล่าหรืออัปโหลดไปยังที่จัดเก็บข้อมูล iCloud ของคุณหรือบริการที่เก็บข้อมูลบนคลาวด์อื่น ๆ
สำรองข้อมูลสำคัญของคุณ การฟอร์แมตฮาร์ดไดรฟ์ของ MacBook จะลบข้อมูลทั้งหมดในฮาร์ดไดรฟ์ สำรองเอกสารรูปภาพหรือไฟล์สำคัญอื่น ๆ ก่อนทำการฟอร์แมต คุณสามารถคัดลอกไฟล์ไปยังไดรฟ์ภายนอกเบิร์นลงในดีวีดีเปล่าหรืออัปโหลดไปยังที่จัดเก็บข้อมูล iCloud ของคุณหรือบริการที่เก็บข้อมูลบนคลาวด์อื่น ๆ  ตรวจสอบให้แน่ใจว่าคอมพิวเตอร์ของคุณเชื่อมต่อกับอินเทอร์เน็ต คุณต้องเชื่อมต่ออินเทอร์เน็ตเพื่อดาวน์โหลดไฟล์ที่จำเป็นในระหว่างการฟอร์แมตและติดตั้งใหม่
ตรวจสอบให้แน่ใจว่าคอมพิวเตอร์ของคุณเชื่อมต่อกับอินเทอร์เน็ต คุณต้องเชื่อมต่ออินเทอร์เน็ตเพื่อดาวน์โหลดไฟล์ที่จำเป็นในระหว่างการฟอร์แมตและติดตั้งใหม่  รีสตาร์ท Mac ของคุณแล้วกดค้างไว้ ⌘ซม+ร.ทันทีที่ระบบเริ่มทำงาน. เพื่อโหลดเมนู recovery
รีสตาร์ท Mac ของคุณแล้วกดค้างไว้ ⌘ซม+ร.ทันทีที่ระบบเริ่มทำงาน. เพื่อโหลดเมนู recovery  เลือก "Disk Utility" เพื่อเปิดหน้าต่างใหม่ที่แสดงไดรฟ์และพาร์ติชั่นทั้งหมดของคุณในกรอบด้านซ้าย
เลือก "Disk Utility" เพื่อเปิดหน้าต่างใหม่ที่แสดงไดรฟ์และพาร์ติชั่นทั้งหมดของคุณในกรอบด้านซ้าย  เลือกพาร์ติชันที่คุณต้องการจัดรูปแบบจากนั้นคลิกแท็บ "ลบ" เลือกดิสก์สำหรับบูตเพื่อลบพาร์ติชันที่มีไฟล์ระบบปฏิบัติการของคุณ คุณสามารถบอกได้จากขนาดของพาร์ติชันซึ่งเป็นขนาดที่ถูกต้อง
เลือกพาร์ติชันที่คุณต้องการจัดรูปแบบจากนั้นคลิกแท็บ "ลบ" เลือกดิสก์สำหรับบูตเพื่อลบพาร์ติชันที่มีไฟล์ระบบปฏิบัติการของคุณ คุณสามารถบอกได้จากขนาดของพาร์ติชันซึ่งเป็นขนาดที่ถูกต้อง  คลิกปุ่ม "ตัวเลือกความปลอดภัย" หากคุณต้องการลบข้อมูลอย่างปลอดภัย (ไม่บังคับ) หากคุณต้องการกำจัด Mac ของคุณให้ปรับตัวเลือกความปลอดภัยเพื่อลบข้อมูลในไดรฟ์ทั้งหมด คุณอาจเห็นตัวเลือกต่างๆหรือตัวเลื่อนจาก "เร็วที่สุด" เป็น "ปลอดภัยที่สุด" เลือกตัวเลือก "เขียนทับ 7 ครั้ง" หรือ "ปลอดภัยที่สุด" เพื่อลบข้อมูลของคุณอย่างปลอดภัยโดยไม่มีโอกาสกู้คืนได้ ซึ่งจะช่วยเพิ่มเวลาในการจัดรูปแบบอย่างมาก
คลิกปุ่ม "ตัวเลือกความปลอดภัย" หากคุณต้องการลบข้อมูลอย่างปลอดภัย (ไม่บังคับ) หากคุณต้องการกำจัด Mac ของคุณให้ปรับตัวเลือกความปลอดภัยเพื่อลบข้อมูลในไดรฟ์ทั้งหมด คุณอาจเห็นตัวเลือกต่างๆหรือตัวเลื่อนจาก "เร็วที่สุด" เป็น "ปลอดภัยที่สุด" เลือกตัวเลือก "เขียนทับ 7 ครั้ง" หรือ "ปลอดภัยที่สุด" เพื่อลบข้อมูลของคุณอย่างปลอดภัยโดยไม่มีโอกาสกู้คืนได้ ซึ่งจะช่วยเพิ่มเวลาในการจัดรูปแบบอย่างมาก  เลือก "Mac OS Extended (Journaled)" จากเมนู "Format" นี่คือรูปแบบที่จำเป็นในการติดตั้ง OS X บนเครื่อง Mac
เลือก "Mac OS Extended (Journaled)" จากเมนู "Format" นี่คือรูปแบบที่จำเป็นในการติดตั้ง OS X บนเครื่อง Mac  คลิกปุ่ม "ลบ" ไดรฟ์จะเริ่มกระบวนการจัดรูปแบบ หากคุณไม่เปลี่ยนตัวเลือกการรักษาความปลอดภัยจะใช้เวลาเพียงครู่เดียว หากคุณเลือกการลบอย่างปลอดภัยอาจใช้เวลาหลายชั่วโมงในการดำเนินการให้เสร็จสิ้น
คลิกปุ่ม "ลบ" ไดรฟ์จะเริ่มกระบวนการจัดรูปแบบ หากคุณไม่เปลี่ยนตัวเลือกการรักษาความปลอดภัยจะใช้เวลาเพียงครู่เดียว หากคุณเลือกการลบอย่างปลอดภัยอาจใช้เวลาหลายชั่วโมงในการดำเนินการให้เสร็จสิ้น  ปิดหน้าต่าง "Disk Utility" แล้วคลิก "ติดตั้ง OS X ใหม่" คุณจะต้องเชื่อมต่อกับเครือข่ายไร้สายเพื่อดำเนินการติดตั้งต่อไป ทำตามคำแนะนำเพื่อติดตั้ง OS X บนคอมพิวเตอร์ของคุณใหม่เพื่อให้คุณสามารถเริ่มใช้งานได้อีกครั้ง โปรแกรมติดตั้งจะดาวน์โหลดไฟล์ที่จำเป็นทั้งหมดโดยอัตโนมัติ
ปิดหน้าต่าง "Disk Utility" แล้วคลิก "ติดตั้ง OS X ใหม่" คุณจะต้องเชื่อมต่อกับเครือข่ายไร้สายเพื่อดำเนินการติดตั้งต่อไป ทำตามคำแนะนำเพื่อติดตั้ง OS X บนคอมพิวเตอร์ของคุณใหม่เพื่อให้คุณสามารถเริ่มใช้งานได้อีกครั้ง โปรแกรมติดตั้งจะดาวน์โหลดไฟล์ที่จำเป็นทั้งหมดโดยอัตโนมัติ