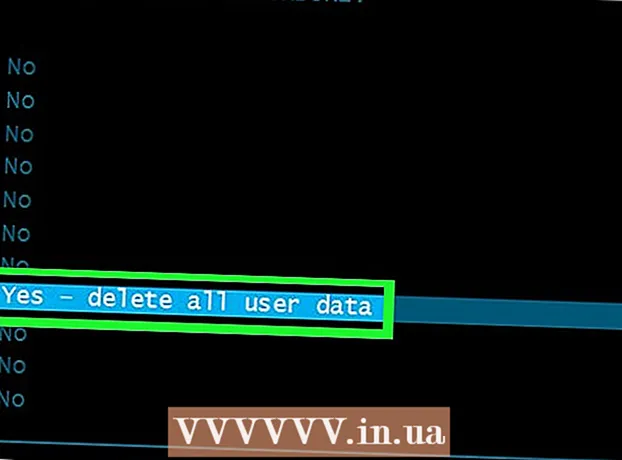ผู้เขียน:
Eugene Taylor
วันที่สร้าง:
10 สิงหาคม 2021
วันที่อัปเดต:
1 กรกฎาคม 2024

เนื้อหา
- ที่จะก้าว
- วิธีที่ 1 จาก 3: สร้างแบบสำรวจ
- วิธีที่ 2 จาก 3: โหวตแบบสำรวจ
- วิธีที่ 3 จาก 3: ดูผลการสำรวจ
บทความวิกิฮาวนี้จะแนะนำวิธีการเพิ่มปุ่มโหวตให้กับข้อความอีเมลขาออกโดยใช้ Microsoft Outlook สำหรับ PC
ที่จะก้าว
วิธีที่ 1 จาก 3: สร้างแบบสำรวจ
 เปิด Outlook คลิกเมนูเริ่มคลิก แอพทั้งหมดเลือก Microsoft Office จากนั้นคลิก Microsoft Outlook.
เปิด Outlook คลิกเมนูเริ่มคลิก แอพทั้งหมดเลือก Microsoft Office จากนั้นคลิก Microsoft Outlook.  คลิกที่ อีเมลใหม่. ที่มุมซ้ายบนของ Outlook คุณยังสามารถเพิ่มปุ่มให้กับข้อความที่คุณกำลังส่งต่อได้อีกด้วย
คลิกที่ อีเมลใหม่. ที่มุมซ้ายบนของ Outlook คุณยังสามารถเพิ่มปุ่มให้กับข้อความที่คุณกำลังส่งต่อได้อีกด้วย - ในการส่งต่อข้อความให้คลิกที่ข้อความแล้วคลิก ไปข้างหน้า.
 คลิกที่เมนู ตัวเลือก. ทางด้านซ้ายบนของหน้าต่าง
คลิกที่เมนู ตัวเลือก. ทางด้านซ้ายบนของหน้าต่าง  คลิกที่ ใช้ปุ่มลงคะแนน. เมนูจะขยายลงมา
คลิกที่ ใช้ปุ่มลงคะแนน. เมนูจะขยายลงมา  เลือกรูปแบบปุ่มลงคะแนน เมื่อคุณทำการเลือกแล้วจะมีข้อความปรากฏขึ้นว่า "คุณได้เพิ่มปุ่มโหวตในข้อความนี้แล้ว" ต่อไปนี้เป็นตัวเลือกต่างๆ:
เลือกรูปแบบปุ่มลงคะแนน เมื่อคุณทำการเลือกแล้วจะมีข้อความปรากฏขึ้นว่า "คุณได้เพิ่มปุ่มโหวตในข้อความนี้แล้ว" ต่อไปนี้เป็นตัวเลือกต่างๆ: - อนุมัติ / ปฏิเสธ: ใช้สิ่งนี้เมื่อคุณต้องได้รับอนุญาตสำหรับบางสิ่งบางอย่าง
- ใช่ไม่ใช่: สิ่งนี้มีประโยชน์สำหรับการสำรวจความคิดเห็นอย่างรวดเร็ว
- ใช่ไม่ใช่อาจจะ: เพิ่มคำตอบเพิ่มเติมสำหรับการสำรวจความคิดเห็นสำหรับใช่และไม่ใช่
- ปรับแล้ว: ให้คุณเลือกตัวเลือกการสำรวจความคิดเห็นของคุณเองเช่นตัวเลือกวันที่และเวลา หากคุณเลือกตัวเลือกนี้ให้ทำเครื่องหมายในช่องถัดจาก "ใช้ปุ่มลงคะแนน" ใต้ "ตัวเลือกการโหวตและการตรวจสอบ" สร้างข้อความสำหรับปุ่มแล้วคลิก ปิด.
 ระบุผู้รับ ป้อนที่อยู่อีเมลในช่องถึง: และ CC: หากจำเป็น
ระบุผู้รับ ป้อนที่อยู่อีเมลในช่องถึง: และ CC: หากจำเป็น  เพิ่มหัวเรื่องและข้อความ ใช้ข้อความและ / หรือช่องหัวเรื่องเพื่ออธิบายรายละเอียดของแบบสำรวจ
เพิ่มหัวเรื่องและข้อความ ใช้ข้อความและ / หรือช่องหัวเรื่องเพื่ออธิบายรายละเอียดของแบบสำรวจ  คลิกที่ ส่ง. ทางด้านซ้ายบนของข้อความ
คลิกที่ ส่ง. ทางด้านซ้ายบนของข้อความ - เมื่อส่งข้อความถึงผู้รับแล้วสามารถคลิกได้ โพสต์นี้มีปุ่มโหวต คลิกที่นี่เพื่อโหวต เพื่อเข้าถึงปุ่มจากนั้นลงคะแนน คำตอบจะถูกส่งไปยังกล่องจดหมายของคุณ
- คุณสามารถดูคำตอบทั้งหมดในตาราง ในการดำเนินการนี้ให้เปิดข้อความตอบกลับคลิก ผู้ส่งตอบดังนี้ ในส่วนหัวของข้อความจากนั้นคลิก ดูการตอบกลับด้วยเสียง.
วิธีที่ 2 จาก 3: โหวตแบบสำรวจ
 เปิด Outlook คลิกเมนูเริ่มคลิก แอพทั้งหมดเลือก Microsoft Office จากนั้นคลิก Microsoft Outlook.
เปิด Outlook คลิกเมนูเริ่มคลิก แอพทั้งหมดเลือก Microsoft Office จากนั้นคลิก Microsoft Outlook.  คลิกสองครั้งที่ข้อความที่มีแบบสำรวจ เพื่อเปิดข้อความในหน้าต่างของตัวเอง
คลิกสองครั้งที่ข้อความที่มีแบบสำรวจ เพื่อเปิดข้อความในหน้าต่างของตัวเอง - เมื่อดูข้อความในบานหน้าต่างการอ่านให้คลิก คลิกที่นี่เพื่อโหวต ในส่วนหัวของข้อความจากนั้นไปที่ขั้นตอนสุดท้าย
 คลิกที่แท็บ ข้อความ. ทางด้านบนของหน้าต่าง
คลิกที่แท็บ ข้อความ. ทางด้านบนของหน้าต่าง  คลิกที่ โหวต. ภายใต้หัวข้อ "Respond"
คลิกที่ โหวต. ภายใต้หัวข้อ "Respond"  คลิกตัวเลือกที่คุณต้องการ สิ่งนี้จะเพิ่มการโหวตของคุณในผลการสำรวจความคิดเห็น
คลิกตัวเลือกที่คุณต้องการ สิ่งนี้จะเพิ่มการโหวตของคุณในผลการสำรวจความคิดเห็น
วิธีที่ 3 จาก 3: ดูผลการสำรวจ
 เปิด Outlook คลิกเมนูเริ่มคลิก แอพทั้งหมดเลือก Microsoft Office จากนั้นคลิก Microsoft Outlook.
เปิด Outlook คลิกเมนูเริ่มคลิก แอพทั้งหมดเลือก Microsoft Office จากนั้นคลิก Microsoft Outlook. - ใช้วิธีนี้หลังจากที่คุณสร้างแบบสำรวจและต้องการดูผลลัพธ์
 คลิกที่โฟลเดอร์ รายการที่ถูกส่ง. ในแผงด้านซ้าย
คลิกที่โฟลเดอร์ รายการที่ถูกส่ง. ในแผงด้านซ้าย  คลิกข้อความที่มีแบบสำรวจ ซึ่งจะเปิดข้อความในบานหน้าต่างการอ่าน
คลิกข้อความที่มีแบบสำรวจ ซึ่งจะเปิดข้อความในบานหน้าต่างการอ่าน  คลิกที่แท็บ ข้อความ. ทางด้านบนของหน้าต่าง
คลิกที่แท็บ ข้อความ. ทางด้านบนของหน้าต่าง  คลิกที่ เพื่อตรวจสอบ. ภายใต้หัวข้อ "View" ตอนนี้ผลการสำรวจความคิดเห็นปรากฏในตารางในหน้าต่าง
คลิกที่ เพื่อตรวจสอบ. ภายใต้หัวข้อ "View" ตอนนี้ผลการสำรวจความคิดเห็นปรากฏในตารางในหน้าต่าง - คุณจะเห็นไฟล์ เพื่อตรวจสอบจนกว่าผู้รับอย่างน้อยหนึ่งคนจะลงคะแนน