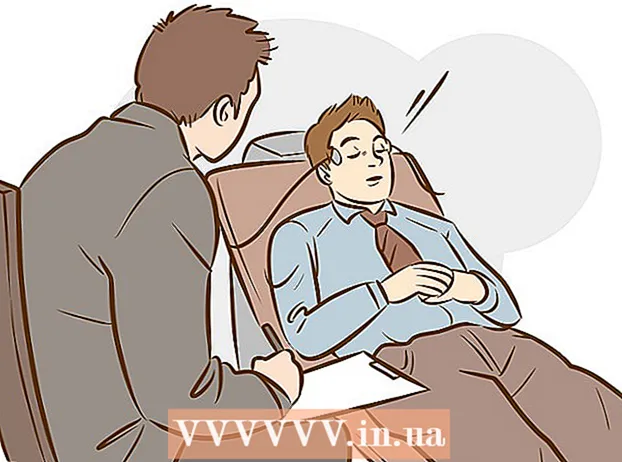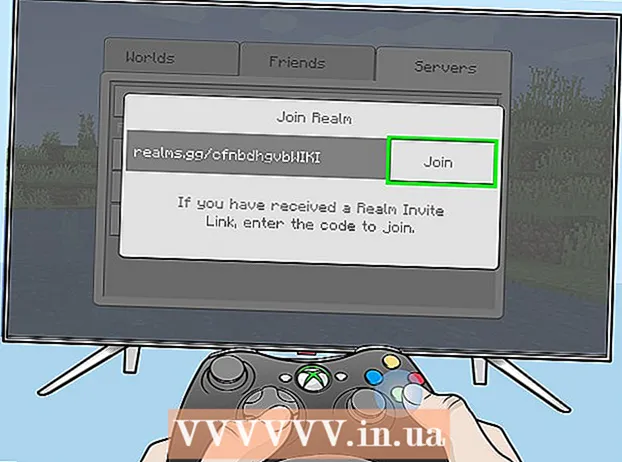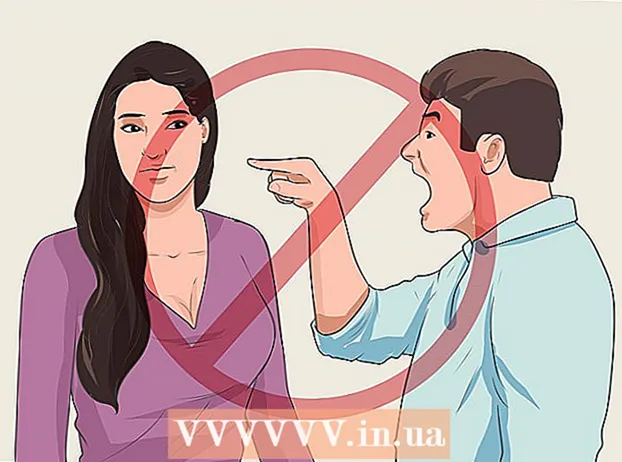ผู้เขียน:
Peter Berry
วันที่สร้าง:
16 กรกฎาคม 2021
วันที่อัปเดต:
1 กรกฎาคม 2024
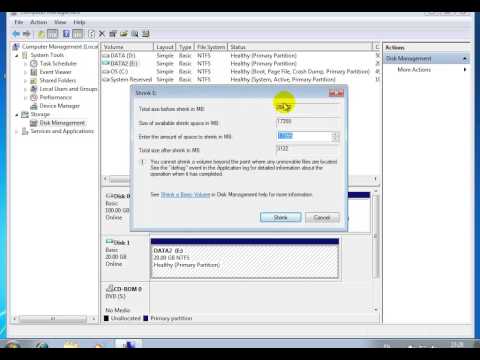
เนื้อหา
การแบ่งพาร์ติชันของไดรฟ์คือการแบ่งฮาร์ดไดรฟ์ออกเป็นหน่วยตรรกะหลาย ๆ หน่วย ผู้ใช้ไม่ค่อยแบ่งพาร์ติชันฮาร์ดไดรฟ์อย่างไรก็ตามงานนี้มีประโยชน์มากมาย ที่สำคัญที่สุดคือเมื่อคุณแยกไดรฟ์คุณสามารถแยกระบบปฏิบัติการออกจากข้อมูลได้ซึ่งจะช่วยลดความเสี่ยงที่ข้อมูลจะเสียหาย
ขั้นตอน
เปิดเครื่องมือการจัดการคอมพิวเตอร์ เปิดเมนูเริ่มพิมพ์“ การจัดการคอมพิวเตอร์” ในแถบค้นหาของเมนูเริ่มแล้วกด Enter

เลือกเครื่องมือการจัดการดิสก์ คลิก การจัดการดิสก์ ทางซ้ายของหน้าต่างคุณจะเห็นไดรฟ์และพาร์ติชันทั้งหมดในคอมพิวเตอร์ของคุณ- ในภาพประกอบมี 1 ไดรฟ์และ 2 พาร์ติชัน

สร้างพื้นที่สำหรับพาร์ติชันใหม่ คลิกขวาที่พาร์ติชันที่คุณต้องการปรับขนาดและเลือกงาน ลดระดับเสียง (ลดขนาด)- ในภาพประกอบไดรฟ์ที่เลือกคือ (ค :).
- บันทึก: อาจมีพาร์ติชันที่ชื่อ ระบบสงวนไว้ (ระบบสำรอง). เราไม่แนะนำให้คุณทำการเปลี่ยนแปลงใด ๆ กับพาร์ติชันนี้

ย่อขนาดไดรฟ์ ป้อนขนาดที่คุณต้องการลดขนาดไดรฟ์เป็นเมกะไบต์ (1,000 MB = 1GB) จากนั้นคลิกปุ่ม หด (ซูมออก).- ในตัวอย่างนี้ไดรฟ์ถูกลดขนาดลงเป็น 10,000 MB หรือ 10 GB
- บันทึก: คุณไม่สามารถลดขนาดได้มากกว่าจำนวนที่ระบุไว้ในรายการ ขนาดพื้นที่หดที่มีเป็น MB (ขนาดของพื้นที่ภาพขนาดย่อที่มีหน่วยเป็น MB)
สร้างไดรฟ์ใหม่ ณ จุดนี้คุณจะเห็นพาร์ติชันที่ไม่ได้ฟอร์แมตในหน้าต่าง การจัดการดิสก์. คลิกขวาที่พาร์ติชัน ยังไม่ได้รับการจัดสรร และเลือก ใหม่ Simple Volume (พาร์ติชั่นใหม่)
New Simple Volume Wizard จะเริ่มขึ้น กล่องโต้ตอบ ใหม่ Simple Volume Wizard จะปรากฏขึ้น คลิกปุ่ม ต่อไป เพื่อจะดำเนินการต่อ.
ป้อนขนาดพาร์ติชันใหม่ ป้อนจำนวนหน่วยความจำที่คุณต้องการกำหนดให้กับพาร์ติชันใหม่จากนั้นคลิกปุ่ม ต่อไป.
- ในภาพประกอบหน่วยความจำสูงสุดที่มีได้ถูกจัดสรรให้กับพาร์ติชันใหม่
- บันทึก: คุณไม่สามารถสร้างพาร์ติชันใหม่ที่มีขนาดใหญ่กว่าหน่วยความจำที่มีอยู่
ตั้งชื่อพาร์ติชันใหม่ด้วยตัวอักษรหรือเส้นทาง เลือกจากเมนูชื่อตัวอักษรสำหรับพาร์ติชันใหม่แล้วคลิกปุ่ม "ถัดไป"
- ในภาพประกอบชื่อตัวอักษรที่เลือกคือ (ก :)
- Windows ใช้ชื่อหรือเส้นทางที่เป็นตัวอักษรและตัวเลขเพื่อระบุและนำทางไปยังพาร์ติชันใหม่ของคุณ
ตั้งค่าสำหรับพาร์ติชันใหม่
- คลิก จัดรูปแบบไดรฟ์ข้อมูลนี้ด้วยการตั้งค่าต่อไปนี้: (จัดรูปแบบพาร์ติชันนี้ด้วยการตั้งค่าต่อไปนี้ :)
- สำหรับ ระบบไฟล์ (ระบบไฟล์) เลือก NTFS
- สำหรับ ขนาดหน่วยจัดสรร (ขนาดหน่วยการระบุแหล่งที่มา) เลือก ค่าเริ่มต้น (ค่าเริ่มต้น)
- สำหรับ ฉลากระดับเสียง (ป้ายชื่อพาร์ติชั่น) ให้ป้อนชื่อที่คุณต้องการตั้งให้กับไดรฟ์ใหม่
- คลิก ดำเนินการรูปแบบด่วน (ดำเนินการรูปแบบด่วน)
- จากนั้นคลิกปุ่ม ต่อไป
สร้างพาร์ติชันใหม่ ตรวจสอบการตั้งค่าของคุณจากนั้นคลิก เสร็จสิ้น (เสร็จสมบูรณ์).
ฟอร์แมตพาร์ติชันใหม่
- กล่องโต้ตอบจะปรากฏขึ้นเพื่อขอให้คุณแบ่งพาร์ติชันไดรฟ์ใหม่ของคุณ คลิก ฟอร์แมตดิสก์ (ฟอร์แมตไดรฟ์)
- หน้าต่างอื่นจะปรากฏขึ้น ปล่อยให้การตั้งค่าเหล่านี้เหมือนเดิมคลิกปุ่ม เริ่ม.
- คำเตือนจะปรากฏขึ้น คลิก ตกลง.
ตรวจสอบไดรฟ์ใหม่ หากการดำเนินการถูกต้องคุณจะเห็นไดรฟ์ใหม่ของคุณในหน้าต่าง การจัดการดิสก์. โฆษณา
คำเตือน
- ก่อนที่เราจะเริ่มต้นเราขอแนะนำ สำรองข้อมูลทั้งหมด ไปยังคอมพิวเตอร์เครื่องอื่นหรืออุปกรณ์จัดเก็บข้อมูลแบบถอดได้ วิธีนี้จะช่วยป้องกันข้อมูลสูญหายหากเกิดข้อผิดพลาด