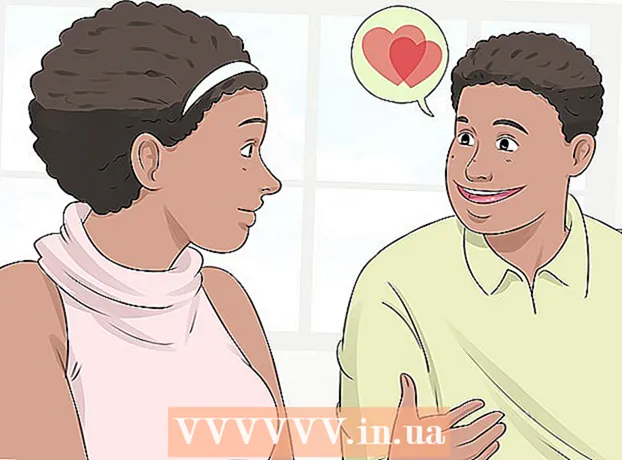ผู้เขียน:
Roger Morrison
วันที่สร้าง:
22 กันยายน 2021
วันที่อัปเดต:
1 กรกฎาคม 2024

เนื้อหา
- ที่จะก้าว
- วิธีที่ 1 จาก 4: อัปเดตการ์ดเสียง Windows Vista ของคุณด้วยตนเอง
- วิธีที่ 2 จาก 4: อัปเดตการ์ดเสียง Windows XP ของคุณด้วยตนเอง
- วิธีที่ 3 จาก 4: เข้าถึงการ์ดเสียงด้วยวิธีอื่น
- วิธีที่ 4 จาก 4: อัปเดตการ์ดเสียงของคุณโดยอัตโนมัติ
- เคล็ดลับ
หากเสียงบนคอมพิวเตอร์ Windows ของคุณหยุดทำงานกะทันหันคุณอาจต้องอัปเดตการ์ดเสียงหรือไดรเวอร์การ์ดเสียง การ์ดเสียงได้รับการออกแบบมาเพื่อประมวลผลข้อมูลเสียงจากคอมพิวเตอร์ของคุณและส่งต่อไปยังอุปกรณ์เสียงเช่นหูฟังและลำโพง เช่นเดียวกับโปรแกรมซอฟต์แวร์อื่น ๆ การ์ดเสียงยังต้องมีการอัปเดตบ่อยๆเพื่อให้ทำงานได้อย่างถูกต้อง
ที่จะก้าว
วิธีที่ 1 จาก 4: อัปเดตการ์ดเสียง Windows Vista ของคุณด้วยตนเอง
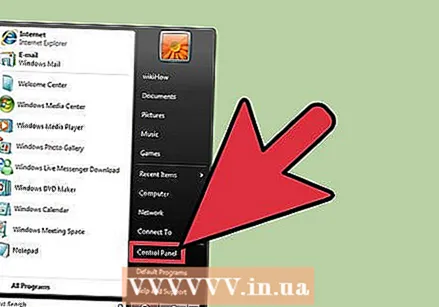 ไปที่ "ระบบ" คลิกปุ่ม "เริ่ม" โดยปกติปุ่มนี้จะอยู่ที่มุมล่างซ้ายของหน้าจอ ค้นหาเมนู "แผงควบคุม" และคลิกที่มัน ดับเบิลคลิกที่ไอคอนหรือไอคอนที่ชื่อว่า "System"
ไปที่ "ระบบ" คลิกปุ่ม "เริ่ม" โดยปกติปุ่มนี้จะอยู่ที่มุมล่างซ้ายของหน้าจอ ค้นหาเมนู "แผงควบคุม" และคลิกที่มัน ดับเบิลคลิกที่ไอคอนหรือไอคอนที่ชื่อว่า "System" 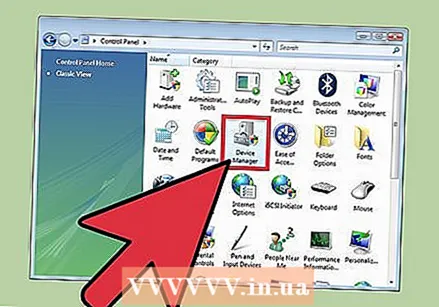 ไปที่แท็บ "ตัวควบคุมเสียงวิดีโอและเกม" ในหมวดหมู่ "ระบบ" คลิก "ฮาร์ดแวร์" คลิกที่ "Device Manager" เมื่อโหลด "Device Manager" แล้วให้คลิกไอคอน "Sound, Video and Game Controllers"
ไปที่แท็บ "ตัวควบคุมเสียงวิดีโอและเกม" ในหมวดหมู่ "ระบบ" คลิก "ฮาร์ดแวร์" คลิกที่ "Device Manager" เมื่อโหลด "Device Manager" แล้วให้คลิกไอคอน "Sound, Video and Game Controllers" - เมื่อคุณคลิกที่ "Device Manager" คุณอาจต้องป้อนรหัสผ่านผู้ดูแลระบบของคุณ
 ค้นหาและอัปเดตไดรเวอร์การ์ดเสียงของคุณ ภายในแท็บ "ตัวควบคุมเสียงวิดีโอและเกม" ให้ค้นหาและคลิกสองครั้งที่การ์ดเสียงที่เกี่ยวข้อง คลิกที่แท็บ "ไดรเวอร์" เลือก "Update Driver" และทำตามคำแนะนำของวิซาร์ด "Update Driver"
ค้นหาและอัปเดตไดรเวอร์การ์ดเสียงของคุณ ภายในแท็บ "ตัวควบคุมเสียงวิดีโอและเกม" ให้ค้นหาและคลิกสองครั้งที่การ์ดเสียงที่เกี่ยวข้อง คลิกที่แท็บ "ไดรเวอร์" เลือก "Update Driver" และทำตามคำแนะนำของวิซาร์ด "Update Driver"
วิธีที่ 2 จาก 4: อัปเดตการ์ดเสียง Windows XP ของคุณด้วยตนเอง
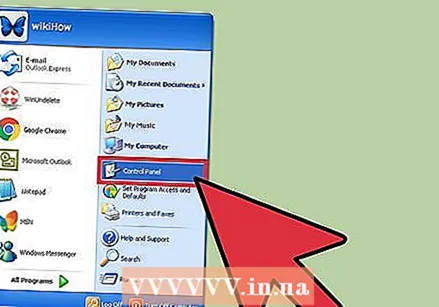 ไปที่ "ระบบ" ค้นหาปุ่ม "เริ่ม" ที่มุมล่างซ้ายของหน้าจอ คลิกปุ่ม "เริ่ม" คลิกแท็บ "แผงควบคุม" จากนั้นดับเบิลคลิกไอคอนหรือแท็บ "ระบบ"
ไปที่ "ระบบ" ค้นหาปุ่ม "เริ่ม" ที่มุมล่างซ้ายของหน้าจอ คลิกปุ่ม "เริ่ม" คลิกแท็บ "แผงควบคุม" จากนั้นดับเบิลคลิกไอคอนหรือแท็บ "ระบบ" 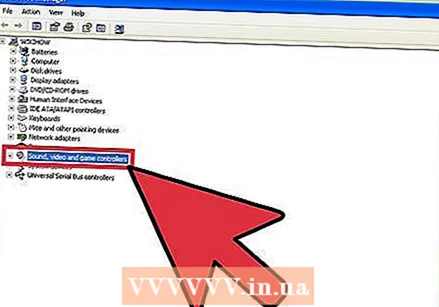 ไปที่แท็บ "ตัวควบคุมเสียงวิดีโอและเกม" ในเมนู "ระบบ" ให้มองหาแท็บ "ฮาร์ดแวร์" คลิกหนึ่งครั้งบนแท็บ "ฮาร์ดแวร์" ค้นหาและคลิกแท็บ "ตัวควบคุมเสียงวิดีโอและเกม" เพื่อเปิดหมวดหมู่นี้
ไปที่แท็บ "ตัวควบคุมเสียงวิดีโอและเกม" ในเมนู "ระบบ" ให้มองหาแท็บ "ฮาร์ดแวร์" คลิกหนึ่งครั้งบนแท็บ "ฮาร์ดแวร์" ค้นหาและคลิกแท็บ "ตัวควบคุมเสียงวิดีโอและเกม" เพื่อเปิดหมวดหมู่นี้ 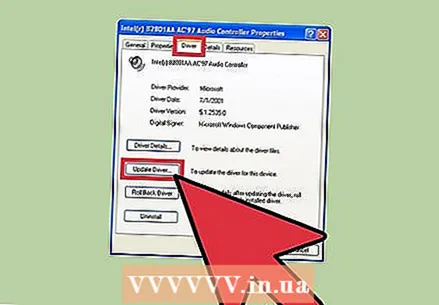 อัปเดตไดรเวอร์การ์ดเสียง คลิกสองครั้งบนแท็บ "การ์ดเสียง" คลิกหนึ่งครั้งบนแท็บ "ไดรเวอร์" เลือก "อัปเดตไดรเวอร์" ทำตามขั้นตอนของ Hardware Update Wizard
อัปเดตไดรเวอร์การ์ดเสียง คลิกสองครั้งบนแท็บ "การ์ดเสียง" คลิกหนึ่งครั้งบนแท็บ "ไดรเวอร์" เลือก "อัปเดตไดรเวอร์" ทำตามขั้นตอนของ Hardware Update Wizard
วิธีที่ 3 จาก 4: เข้าถึงการ์ดเสียงด้วยวิธีอื่น
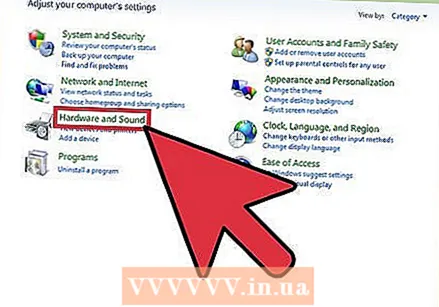 ไปที่ "ฮาร์ดแวร์และเสียง" คลิกปุ่มเริ่มที่มุมล่างซ้ายของหน้าจอคอมพิวเตอร์ ค้นหาและคลิกแท็บ "แผงควบคุม" ในเมนูค้นหา "แผงควบคุม" แล้วคลิก "ฮาร์ดแวร์และเสียง"
ไปที่ "ฮาร์ดแวร์และเสียง" คลิกปุ่มเริ่มที่มุมล่างซ้ายของหน้าจอคอมพิวเตอร์ ค้นหาและคลิกแท็บ "แผงควบคุม" ในเมนูค้นหา "แผงควบคุม" แล้วคลิก "ฮาร์ดแวร์และเสียง" 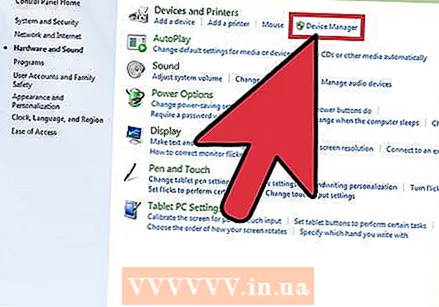 ไปที่แท็บ "การจัดการอุปกรณ์" ในเมนู "ฮาร์ดแวร์และเสียง" ค้นหาส่วน "อุปกรณ์และเครื่องพิมพ์" ด้านล่างกลุ่ม "อุปกรณ์และเครื่องพิมพ์" คือกลุ่มย่อย "การจัดการอุปกรณ์" คลิกที่นี่.
ไปที่แท็บ "การจัดการอุปกรณ์" ในเมนู "ฮาร์ดแวร์และเสียง" ค้นหาส่วน "อุปกรณ์และเครื่องพิมพ์" ด้านล่างกลุ่ม "อุปกรณ์และเครื่องพิมพ์" คือกลุ่มย่อย "การจัดการอุปกรณ์" คลิกที่นี่. 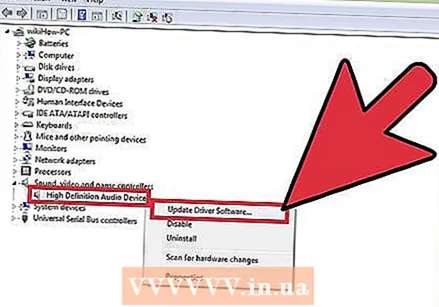 อัปเดตการ์ดเสียงของคุณ มองหาหมวดหมู่ "ตัวควบคุมเสียงวิดีโอและเกม" คลิกที่ข้อความเพื่อขยายแท็บ ค้นหากลุ่มย่อยที่มี "การ์ดเสียง" ในชื่อ คลิกขวาที่ไดรเวอร์เสียงของคุณแล้วเลือก "Update Drivers" เลือก "ตรวจหาการอัปเดต" หากมีการอัปเดตให้เลือกการอัปเดตและปฏิบัติตามพร้อมต์ตัวช่วยสร้างการอัปเดต
อัปเดตการ์ดเสียงของคุณ มองหาหมวดหมู่ "ตัวควบคุมเสียงวิดีโอและเกม" คลิกที่ข้อความเพื่อขยายแท็บ ค้นหากลุ่มย่อยที่มี "การ์ดเสียง" ในชื่อ คลิกขวาที่ไดรเวอร์เสียงของคุณแล้วเลือก "Update Drivers" เลือก "ตรวจหาการอัปเดต" หากมีการอัปเดตให้เลือกการอัปเดตและปฏิบัติตามพร้อมต์ตัวช่วยสร้างการอัปเดต
วิธีที่ 4 จาก 4: อัปเดตการ์ดเสียงของคุณโดยอัตโนมัติ
 เลือกโปรแกรม แทนที่จะอัปเดตไดรเวอร์เสียงด้วยตนเองคุณสามารถดาวน์โหลดโปรแกรมที่ระบุไดรเวอร์ที่ต้องการการอัปเดตโดยอัตโนมัติและให้ข้อมูลอัปเดตล่าสุดแก่คุณ ทำการค้นหาทางอินเทอร์เน็ตอย่างรวดเร็วโดยใช้คำค้นหาเช่น "ไดรเวอร์เสียง" "การ์ดเสียง" "ไดรเวอร์" "อัปเดตซอฟต์แวร์" และ "ฟรี" ตรวจสอบผลลัพธ์และเลือกโปรแกรมที่น่าเชื่อถือที่สุด
เลือกโปรแกรม แทนที่จะอัปเดตไดรเวอร์เสียงด้วยตนเองคุณสามารถดาวน์โหลดโปรแกรมที่ระบุไดรเวอร์ที่ต้องการการอัปเดตโดยอัตโนมัติและให้ข้อมูลอัปเดตล่าสุดแก่คุณ ทำการค้นหาทางอินเทอร์เน็ตอย่างรวดเร็วโดยใช้คำค้นหาเช่น "ไดรเวอร์เสียง" "การ์ดเสียง" "ไดรเวอร์" "อัปเดตซอฟต์แวร์" และ "ฟรี" ตรวจสอบผลลัพธ์และเลือกโปรแกรมที่น่าเชื่อถือที่สุด 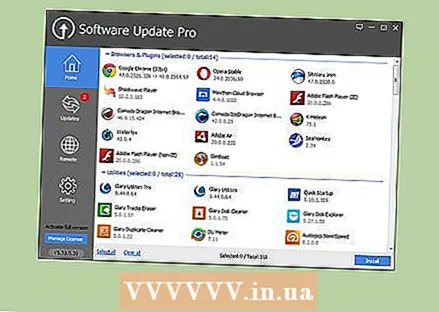 ดาวน์โหลดซอฟต์แวร์และสแกนหาข้อมูลอัพเดต คุณอาจต้องทำตามขั้นตอนเริ่มต้นเหล่านี้ในโปรแกรมอัพเดตไดรเวอร์ของคุณ
ดาวน์โหลดซอฟต์แวร์และสแกนหาข้อมูลอัพเดต คุณอาจต้องทำตามขั้นตอนเริ่มต้นเหล่านี้ในโปรแกรมอัพเดตไดรเวอร์ของคุณ - คลิกปุ่ม "สแกนฟรี" หรือไอคอน
- ดาวน์โหลดซอฟต์แวร์ที่จำเป็น
- เมื่อการดาวน์โหลดเสร็จสิ้นให้คลิก "Scan Now"
- รอให้การสแกนเสร็จสิ้น
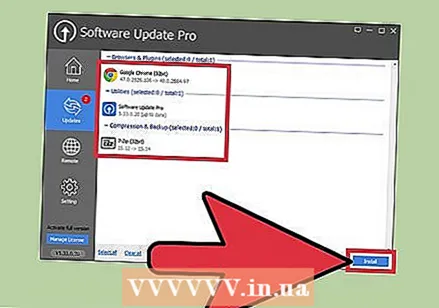 ดูผลลัพธ์และอัปเดตการ์ดเสียงของคุณ หลังจากเสร็จสิ้นการสแกนฟรีคุณจะได้รับรายละเอียดไดรเวอร์ทั้งหมดของคุณ เลื่อนลงไปที่หมวดหมู่ "ตัวควบคุมเสียงวิดีโอและเกม" ของชุดข้อมูล มองหาข้อบ่งชี้ว่าการ์ดเสียงของคุณต้องการการอัปเดต หากการ์ดเสียงของคุณล้าสมัยให้คลิกที่ไอคอน "อัปเดตทันที" หรือข้อความที่คล้ายกันแล้วทำตามคำแนะนำ
ดูผลลัพธ์และอัปเดตการ์ดเสียงของคุณ หลังจากเสร็จสิ้นการสแกนฟรีคุณจะได้รับรายละเอียดไดรเวอร์ทั้งหมดของคุณ เลื่อนลงไปที่หมวดหมู่ "ตัวควบคุมเสียงวิดีโอและเกม" ของชุดข้อมูล มองหาข้อบ่งชี้ว่าการ์ดเสียงของคุณต้องการการอัปเดต หากการ์ดเสียงของคุณล้าสมัยให้คลิกที่ไอคอน "อัปเดตทันที" หรือข้อความที่คล้ายกันแล้วทำตามคำแนะนำ - ค้นหาและใช้คีย์ที่ให้มาเพื่อช่วยคุณตีความข้อมูล
เคล็ดลับ
- ตรวจสอบให้แน่ใจว่าการ์ดเสียงที่คุณติดตั้งเข้ากันได้กับคอมพิวเตอร์ของคุณ
- ค้นหาว่าใครคือผู้ผลิตการ์ดเสียงของคุณ เยี่ยมชมเว็บไซต์และค้นหาซอฟต์แวร์ล่าสุด