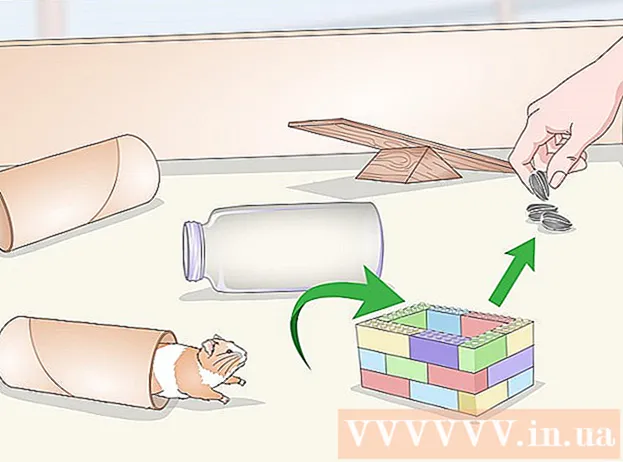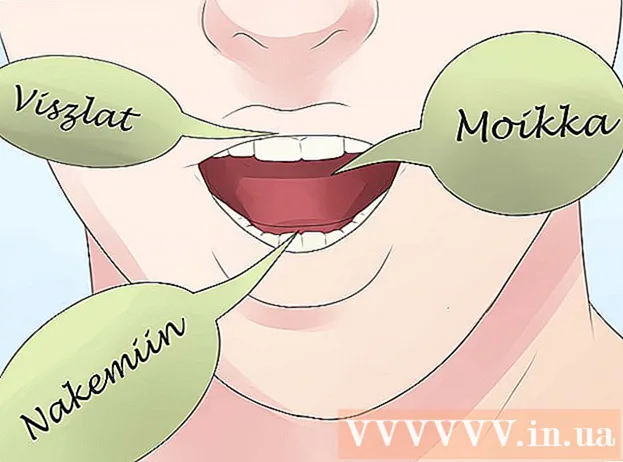ผู้เขียน:
Frank Hunt
วันที่สร้าง:
11 มีนาคม 2021
วันที่อัปเดต:
1 กรกฎาคม 2024

เนื้อหา
- ที่จะก้าว
- วิธีที่ 1 จาก 4: รหัสผ่านป้องกันเอกสาร Microsoft Word (Windows และ Mac)
- วิธีที่ 2 จาก 4: แนบไฟล์กับข้อความที่เข้ารหัสใน Outlook (Windows และ Mac)
- วิธีที่ 3 จาก 4: เข้ารหัสเอกสารด้วย EPS (Windows)
- วิธีที่ 4 จาก 4: เข้ารหัสเอกสารด้วย Disk Utility (Mac)
บทความวิกิฮาวนี้จะแนะนำวิธีแชร์เอกสารสำคัญกับผู้อื่นอย่างปลอดภัยบน Windows หรือ macOS
ที่จะก้าว
วิธีที่ 1 จาก 4: รหัสผ่านป้องกันเอกสาร Microsoft Word (Windows และ Mac)
 เปิดเอกสารใน Microsoft Word วิธีที่เร็วที่สุดคือดับเบิลคลิกที่ชื่อไฟล์
เปิดเอกสารใน Microsoft Word วิธีที่เร็วที่สุดคือดับเบิลคลิกที่ชื่อไฟล์  คลิกที่เมนู ไฟล์. ที่มุมซ้ายบนของหน้าต่าง (หรือในแถบเมนูของ Mac)
คลิกที่เมนู ไฟล์. ที่มุมซ้ายบนของหน้าต่าง (หรือในแถบเมนูของ Mac)  คลิกที่ ข้อมูล.
คลิกที่ ข้อมูล. คลิกที่ ปกป้องเอกสาร.
คลิกที่ ปกป้องเอกสาร. คลิกที่ เข้ารหัสด้วยรหัสผ่าน.
คลิกที่ เข้ารหัสด้วยรหัสผ่าน. สร้างและยืนยันรหัสผ่านสำหรับเอกสาร ทำตามคำแนะนำบนหน้าจอเพื่อพิมพ์และยืนยันรหัสผ่านที่จะปกป้องเอกสารของคุณ
สร้างและยืนยันรหัสผ่านสำหรับเอกสาร ทำตามคำแนะนำบนหน้าจอเพื่อพิมพ์และยืนยันรหัสผ่านที่จะปกป้องเอกสารของคุณ  บันทึกไฟล์ คลิกที่เมนู ไฟล์ และเลือก บันทึก เพื่อบันทึกเวอร์ชันใหม่ของเอกสารของคุณ
บันทึกไฟล์ คลิกที่เมนู ไฟล์ และเลือก บันทึก เพื่อบันทึกเวอร์ชันใหม่ของเอกสารของคุณ  แบ่งปันเอกสารกับผู้อื่น ตอนนี้ไฟล์ได้รับการป้องกันด้วยรหัสผ่านแล้วคุณสามารถส่งไฟล์ได้หลายวิธี:
แบ่งปันเอกสารกับผู้อื่น ตอนนี้ไฟล์ได้รับการป้องกันด้วยรหัสผ่านแล้วคุณสามารถส่งไฟล์ได้หลายวิธี: - แนบเอกสารกับข้อความอีเมลใน Gmail, Outlook หรือ Mac Mail
- เพิ่มไฟล์ไปยังคลาวด์ไดรฟ์เช่น Google Drive, iCloud Drive หรือ Dropbox
วิธีที่ 2 จาก 4: แนบไฟล์กับข้อความที่เข้ารหัสใน Outlook (Windows และ Mac)
 เปิด Outlook บนพีซีหรือ Mac ของคุณ โดยปกติจะอยู่ใน แอพทั้งหมด จากเมนูเริ่มของ Windows และในโฟลเดอร์ โปรแกรม ใน macOS
เปิด Outlook บนพีซีหรือ Mac ของคุณ โดยปกติจะอยู่ใน แอพทั้งหมด จากเมนูเริ่มของ Windows และในโฟลเดอร์ โปรแกรม ใน macOS  คลิกที่ อีเมลใหม่. ที่เป็นไอคอนซองจดหมายทางซ้ายบนของหน้าต่าง
คลิกที่ อีเมลใหม่. ที่เป็นไอคอนซองจดหมายทางซ้ายบนของหน้าต่าง  คลิกที่เมนู ไฟล์. อยู่ที่มุมบนซ้ายของหน้าจอ
คลิกที่เมนู ไฟล์. อยู่ที่มุมบนซ้ายของหน้าจอ - หากคุณกำลังใช้ Outlook 2010 ให้คลิกที่ไฟล์ ตัวเลือกเมนูและเลือก ตัวเลือกเพิ่มเติม.
 คลิกที่ คุณสมบัติ. หากคุณกำลังทำงานกับ Outlook 2010 ให้ไปที่ขั้นตอนถัดไป
คลิกที่ คุณสมบัติ. หากคุณกำลังทำงานกับ Outlook 2010 ให้ไปที่ขั้นตอนถัดไป  คลิกที่ ตั้งค่าความปลอดภัย.
คลิกที่ ตั้งค่าความปลอดภัย. ทำเครื่องหมายในช่องข้าง "เข้ารหัสเนื้อหาข้อความและไฟล์แนบ"
ทำเครื่องหมายในช่องข้าง "เข้ารหัสเนื้อหาข้อความและไฟล์แนบ" คลิกที่ ตกลง. ข้อความนี้ได้รับการเข้ารหัสแล้ว
คลิกที่ ตกลง. ข้อความนี้ได้รับการเข้ารหัสแล้ว  คลิกที่ ปิดตัวลง. เมื่อตั้งค่าการเข้ารหัสแล้วคุณสามารถสร้างข้อความได้
คลิกที่ ปิดตัวลง. เมื่อตั้งค่าการเข้ารหัสแล้วคุณสามารถสร้างข้อความได้  ป้อนผู้รับเรื่องและข้อความ
ป้อนผู้รับเรื่องและข้อความ คลิกที่ แนบไฟล์. ที่เป็นไอคอนคลิปหนีบกระดาษทางด้านบนของข้อความใหม่ เพื่อเปิดไฟล์เบราว์เซอร์ของคอม
คลิกที่ แนบไฟล์. ที่เป็นไอคอนคลิปหนีบกระดาษทางด้านบนของข้อความใหม่ เพื่อเปิดไฟล์เบราว์เซอร์ของคอม  เลือกไฟล์แนบแล้วคลิก เปิด. สิ่งนี้จะเพิ่มไฟล์ลงในข้อความ
เลือกไฟล์แนบแล้วคลิก เปิด. สิ่งนี้จะเพิ่มไฟล์ลงในข้อความ  คลิกที่ ส่ง. ตอนนี้ข้อความจะถูกส่งไปยังผู้รับ
คลิกที่ ส่ง. ตอนนี้ข้อความจะถูกส่งไปยังผู้รับ
วิธีที่ 3 จาก 4: เข้ารหัสเอกสารด้วย EPS (Windows)
 ไปที่ไฟล์ที่คุณต้องการเข้ารหัส วิธีง่ายๆในการทำคือกด ⊞ชนะ+จ เพื่อเปิด File Explorer จากนั้นดับเบิลคลิกที่โฟลเดอร์ที่มีไฟล์
ไปที่ไฟล์ที่คุณต้องการเข้ารหัส วิธีง่ายๆในการทำคือกด ⊞ชนะ+จ เพื่อเปิด File Explorer จากนั้นดับเบิลคลิกที่โฟลเดอร์ที่มีไฟล์  คลิกขวาที่ไฟล์หรือโฟลเดอร์ เมนูบริบทจะปรากฏขึ้น
คลิกขวาที่ไฟล์หรือโฟลเดอร์ เมนูบริบทจะปรากฏขึ้น  คลิกที่ คุณสมบัติ. เป็นตัวเลือกสุดท้ายในเมนู
คลิกที่ คุณสมบัติ. เป็นตัวเลือกสุดท้ายในเมนู  คลิกที่ ขั้นสูง. ที่มุมขวาล่างของหน้าต่าง
คลิกที่ ขั้นสูง. ที่มุมขวาล่างของหน้าต่าง  ทำเครื่องหมายในช่องถัดจาก "เข้ารหัสเนื้อหาเพื่อปกป้องข้อมูล" เป็นตัวเลือกสุดท้ายในหน้าต่าง
ทำเครื่องหมายในช่องถัดจาก "เข้ารหัสเนื้อหาเพื่อปกป้องข้อมูล" เป็นตัวเลือกสุดท้ายในหน้าต่าง  คลิกที่ ตกลง. เมื่อคุณเลือกโฟลเดอร์ข้อความยืนยันจะปรากฏขึ้น
คลิกที่ ตกลง. เมื่อคุณเลือกโฟลเดอร์ข้อความยืนยันจะปรากฏขึ้น  เลือก ใช้การเปลี่ยนแปลงกับโฟลเดอร์โฟลเดอร์ย่อยและไฟล์นี้.
เลือก ใช้การเปลี่ยนแปลงกับโฟลเดอร์โฟลเดอร์ย่อยและไฟล์นี้. คลิกที่ ตกลง. ไฟล์หรือโฟลเดอร์ที่เลือกถูกเข้ารหัสแล้ว ในการเข้าถึงไฟล์หรือโฟลเดอร์คุณต้องใช้ข้อมูลรับรองการเข้าสู่ระบบ Windows ของคุณ
คลิกที่ ตกลง. ไฟล์หรือโฟลเดอร์ที่เลือกถูกเข้ารหัสแล้ว ในการเข้าถึงไฟล์หรือโฟลเดอร์คุณต้องใช้ข้อมูลรับรองการเข้าสู่ระบบ Windows ของคุณ  ส่งเอกสารที่เข้ารหัส
ส่งเอกสารที่เข้ารหัส- หากคุณเข้ารหัสเพียงไฟล์เดียวคุณสามารถแนบไปกับอีเมลได้ คุณไม่สามารถบีบอัดโฟลเดอร์และแนบไปกับอีเมลได้
- หากคุณเข้ารหัสโฟลเดอร์ให้อัปโหลดไปยังคลาวด์ไดรฟ์เช่น Google Drive, iCloud Drive หรือ Dropbox เมื่ออัปโหลดแล้วคุณสามารถใช้เครื่องมือของไดรฟ์เพื่อแชร์ไฟล์ได้ตามที่คุณต้องการ
วิธีที่ 4 จาก 4: เข้ารหัสเอกสารด้วย Disk Utility (Mac)
 เพิ่มไฟล์ที่คุณต้องการเข้ารหัสลงในโฟลเดอร์ หากคุณไม่แน่ใจว่าต้องทำอย่างไรให้อ่านการสร้างโฟลเดอร์ใหม่บนคอมพิวเตอร์
เพิ่มไฟล์ที่คุณต้องการเข้ารหัสลงในโฟลเดอร์ หากคุณไม่แน่ใจว่าต้องทำอย่างไรให้อ่านการสร้างโฟลเดอร์ใหม่บนคอมพิวเตอร์  คลิกที่เมนู ไป. ทางด้านบนของหน้าจอ
คลิกที่เมนู ไป. ทางด้านบนของหน้าจอ  คลิกที่ ยูทิลิตี้. ที่เป็นตัวเลือกท้ายเมนู หน้าต่าง Finder ใหม่จะเปิดขึ้น
คลิกที่ ยูทิลิตี้. ที่เป็นตัวเลือกท้ายเมนู หน้าต่าง Finder ใหม่จะเปิดขึ้น  ดับเบิลคลิกที่ ยูทิลิตี้ดิสก์. เพื่อเปิด Disk Utility
ดับเบิลคลิกที่ ยูทิลิตี้ดิสก์. เพื่อเปิด Disk Utility  คลิกที่เมนู ไฟล์. ในแถบเมนูมุมซ้ายบนของหน้าจอ
คลิกที่เมนู ไฟล์. ในแถบเมนูมุมซ้ายบนของหน้าจอ  เลื่อนเมาส์ไป ใหม่. เมนูอื่นจะขยายขึ้น
เลื่อนเมาส์ไป ใหม่. เมนูอื่นจะขยายขึ้น  คลิกที่ ไฟล์จากโฟลเดอร์.
คลิกที่ ไฟล์จากโฟลเดอร์. เลือกโฟลเดอร์ที่คุณต้องการเข้ารหัสแล้วคลิก เลือก.
เลือกโฟลเดอร์ที่คุณต้องการเข้ารหัสแล้วคลิก เลือก. เลือก 128 บิต หรือ 256 บิต จากเมนูแบบเลื่อนลง "เข้ารหัส"
เลือก 128 บิต หรือ 256 บิต จากเมนูแบบเลื่อนลง "เข้ารหัส" ตั้งรหัสผ่าน. ป้อนรหัสผ่านใหม่สำหรับโฟลเดอร์ในช่อง "รหัสผ่าน" จากนั้นในช่อง "ยืนยัน" อีกครั้ง
ตั้งรหัสผ่าน. ป้อนรหัสผ่านใหม่สำหรับโฟลเดอร์ในช่อง "รหัสผ่าน" จากนั้นในช่อง "ยืนยัน" อีกครั้ง  คลิกที่ เลือก.
คลิกที่ เลือก. คลิกที่ บันทึก.
คลิกที่ บันทึก. คลิกที่ พร้อม. ขณะนี้ไฟล์ในโฟลเดอร์ได้รับการเข้ารหัสแล้ว ตอนนี้คุณสามารถอัปโหลดโฟลเดอร์ไปยังไดรฟ์ระบบคลาวด์เช่น Google Drive, iCloud Drive หรือ Dropbox เมื่ออัปโหลดแล้วคุณสามารถใช้เครื่องมือของไดรฟ์เพื่อแชร์ไฟล์ได้ตามที่คุณต้องการ
คลิกที่ พร้อม. ขณะนี้ไฟล์ในโฟลเดอร์ได้รับการเข้ารหัสแล้ว ตอนนี้คุณสามารถอัปโหลดโฟลเดอร์ไปยังไดรฟ์ระบบคลาวด์เช่น Google Drive, iCloud Drive หรือ Dropbox เมื่ออัปโหลดแล้วคุณสามารถใช้เครื่องมือของไดรฟ์เพื่อแชร์ไฟล์ได้ตามที่คุณต้องการ