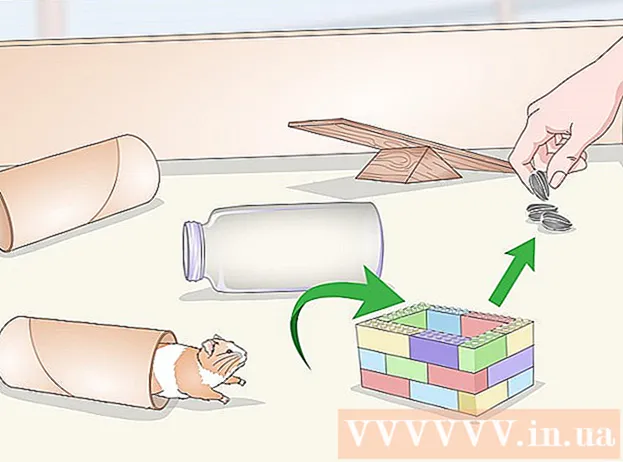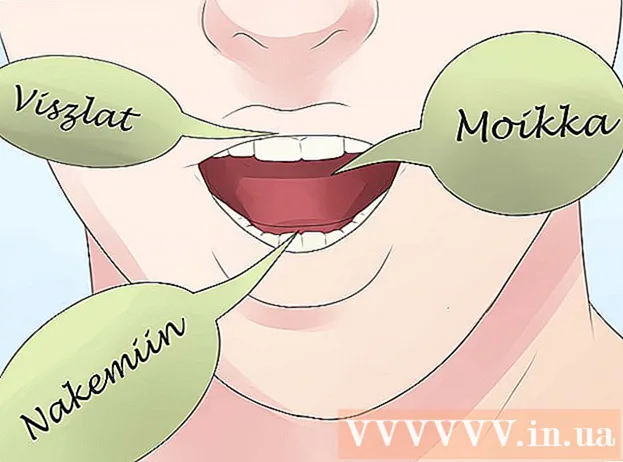ผู้เขียน:
Charles Brown
วันที่สร้าง:
7 กุมภาพันธ์ 2021
วันที่อัปเดต:
1 กรกฎาคม 2024

เนื้อหา
Microsoft Outlook เป็นโปรแกรมอีเมลที่ช่วยให้คุณจัดการบัญชีอีเมลต่างๆด้วยซอฟต์แวร์เดียวกัน คุณสามารถตั้งค่าแต่ละบัญชีโดยใช้คุณสมบัติภายในเพื่อให้คุณสามารถรับอีเมลทั้งหมดได้ในที่เดียว อย่างไรก็ตามก่อนอื่นคุณต้องตั้งค่าอีเมลและ Outlook ด้วยตัวคุณเองเพื่อให้เป็นไปได้ โชคดีที่เป็นเรื่องง่ายมาก ใส่ใจ: เนื่องจากไคลเอนต์อีเมลมีมากมายบทความนี้จึงอธิบายกระบวนการโดยใช้บัญชี Gmail ซึ่งเป็นหนึ่งในโปรแกรมที่รู้จักกันดีที่สุด อย่างไรก็ตามขั้นตอนจะเหมือนกันสำหรับโปรแกรมรับส่งเมลทุกประเภท
ที่จะก้าว
วิธีที่ 1 จาก 2: ตั้งค่าบัญชีอีเมล
 เปิดบัญชีอีเมลออนไลน์ปัจจุบันของคุณ ไปที่เว็บไซต์อีเมลของคุณเช่น Gmail และเข้าสู่ระบบ
เปิดบัญชีอีเมลออนไลน์ปัจจุบันของคุณ ไปที่เว็บไซต์อีเมลของคุณเช่น Gmail และเข้าสู่ระบบ 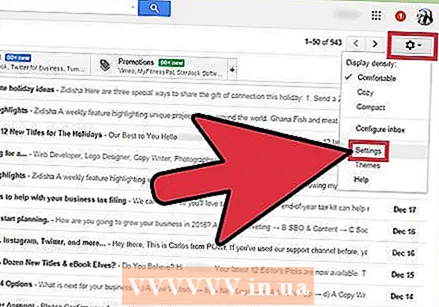 คลิกที่ "การตั้งค่า" หรือ "ค่ากำหนด" ใน Gmail ให้คลิกเฟืองที่มุมขวาบนของหน้าต่าง ไคลเอนต์อื่น ๆ อีกมากมายเพียงแค่อ้างถึงสิ่งนี้ด้วยคำว่า "ค่ากำหนด" หรือ "การตั้งค่า"
คลิกที่ "การตั้งค่า" หรือ "ค่ากำหนด" ใน Gmail ให้คลิกเฟืองที่มุมขวาบนของหน้าต่าง ไคลเอนต์อื่น ๆ อีกมากมายเพียงแค่อ้างถึงสิ่งนี้ด้วยคำว่า "ค่ากำหนด" หรือ "การตั้งค่า"  ไปที่ "การส่งต่อ" ในการตั้งค่า ชื่อนี้อาจมีได้หลายชื่อ แต่ทั้งหมดควรมีลักษณะคล้ายกับ "Forward" คำหรือวลีอื่น ๆ ที่คุณอาจพบ ได้แก่ :
ไปที่ "การส่งต่อ" ในการตั้งค่า ชื่อนี้อาจมีได้หลายชื่อ แต่ทั้งหมดควรมีลักษณะคล้ายกับ "Forward" คำหรือวลีอื่น ๆ ที่คุณอาจพบ ได้แก่ : - "การส่งต่อและ POP / IMAP"
- "การตั้งค่า IMAP"
- "การส่งต่ออีเมล"
- "POP / IMAP"
 เปิดใช้งาน "การเข้าถึง IMAP" สำหรับบัญชีของคุณ ซึ่งเป็นการแจ้งให้โปรแกรมอีเมลของคุณส่งสำเนาอีเมลไปยัง Outlook เมื่อคุณทำเสร็จแล้วคุณสามารถตั้งค่า Outlook ได้
เปิดใช้งาน "การเข้าถึง IMAP" สำหรับบัญชีของคุณ ซึ่งเป็นการแจ้งให้โปรแกรมอีเมลของคุณส่งสำเนาอีเมลไปยัง Outlook เมื่อคุณทำเสร็จแล้วคุณสามารถตั้งค่า Outlook ได้ - หากคุณไม่พบการเข้าถึง IMAP ในโปรแกรมรับส่งเมลของคุณเองให้ค้นหาข้อมูลเพิ่มเติมทางออนไลน์ เพียงค้นหาเบราว์เซอร์ของคุณสำหรับ "[ไคลเอนต์อีเมลของคุณ] + เปิดใช้งาน IMAP"
วิธีที่ 2 จาก 2: ตั้งค่า Outlook
- เปิด Outlook จากนั้นคลิกที่ "Tools" ในแถบเมนู หากนี่เป็นครั้งแรกที่คุณใช้ Outlook ระบบอาจขอให้คุณเพิ่มบัญชี คลิกเพื่อเพิ่มบัญชีอีเมลของคุณ
 เลือก "บัญชี" ที่ด้านล่างของเมนูแบบเลื่อนลง "เครื่องมือ" ด้วยวิธีนี้คุณสามารถเข้าสู่บัญชีอีเมลของคุณและตั้งค่าสำหรับ Outlook
เลือก "บัญชี" ที่ด้านล่างของเมนูแบบเลื่อนลง "เครื่องมือ" ด้วยวิธีนี้คุณสามารถเข้าสู่บัญชีอีเมลของคุณและตั้งค่าสำหรับ Outlook - การแก้ไขปัญหา: (Windows 8 หรือสูงกว่า): หากคุณไม่ได้รับตัวเลือกนี้ให้เปิด Ribbon โดยกดแป้นผสม "Windows + C" ด้วยแป้นพิมพ์ ใน ribbon คลิก "การตั้งค่า" จากนั้น "บัญชี" และ "เพิ่มบัญชี"

- การแก้ไขปัญหา: (Windows 8 หรือสูงกว่า): หากคุณไม่ได้รับตัวเลือกนี้ให้เปิด Ribbon โดยกดแป้นผสม "Windows + C" ด้วยแป้นพิมพ์ ใน ribbon คลิก "การตั้งค่า" จากนั้น "บัญชี" และ "เพิ่มบัญชี"
 คลิกปุ่ม "เพิ่ม" เพื่อเพิ่มที่อยู่อีเมลใหม่ นี่คือเครื่องหมาย "+" เล็ก ๆ ที่มุมหน้าต่างบนคอมพิวเตอร์ Mac บางเครื่อง
คลิกปุ่ม "เพิ่ม" เพื่อเพิ่มที่อยู่อีเมลใหม่ นี่คือเครื่องหมาย "+" เล็ก ๆ ที่มุมหน้าต่างบนคอมพิวเตอร์ Mac บางเครื่อง - การแก้ไขปัญหา: คุณอาจต้องคลิกแม่กุญแจที่ด้านล่างของหน้าต่างเพื่อปลดล็อกการตั้งค่าของคุณ สำหรับสิ่งนี้คุณต้องใช้รหัสผ่านผู้ดูแลระบบของคุณ (รหัสผ่านที่คุณใช้ในการเข้าสู่ระบบคอมพิวเตอร์)
 เลือก "Mail" จากเมนูแบบเลื่อนลงที่ปรากฏขึ้น เมื่อระบบถามถึงประเภทบัญชี (Gmail, Yahoo Mail ฯลฯ ) ให้เลือกบัญชีที่ตรงกับ
เลือก "Mail" จากเมนูแบบเลื่อนลงที่ปรากฏขึ้น เมื่อระบบถามถึงประเภทบัญชี (Gmail, Yahoo Mail ฯลฯ ) ให้เลือกบัญชีที่ตรงกับ  ป้อนที่อยู่อีเมลและรหัสผ่านของคุณ อาจใช้เวลาสักครู่ในการเข้าถึงอีเมลของคุณ แต่โดยปกติจะใช้เวลาไม่เกินสองสามนาที
ป้อนที่อยู่อีเมลและรหัสผ่านของคุณ อาจใช้เวลาสักครู่ในการเข้าถึงอีเมลของคุณ แต่โดยปกติจะใช้เวลาไม่เกินสองสามนาที  เลือก IMAP ในช่อง "type" นี่เป็นตัวเลือกที่พบบ่อยที่สุด
เลือก IMAP ในช่อง "type" นี่เป็นตัวเลือกที่พบบ่อยที่สุด - การแก้ไขปัญหา: หากล้มเหลวให้ลองใช้ POP

- การแก้ไขปัญหา: หากล้มเหลวให้ลองใช้ POP
 ป้อนชื่อผู้ใช้ (โดยปกติคือที่อยู่อีเมลของคุณ) นี่คือสิ่งที่คุณใช้ในการเข้าสู่ระบบ
ป้อนชื่อผู้ใช้ (โดยปกติคือที่อยู่อีเมลของคุณ) นี่คือสิ่งที่คุณใช้ในการเข้าสู่ระบบ  ตั้งค่าเซิร์ฟเวอร์ขาเข้าและขาออกเหมือนกัน สิ่งนี้ดูซับซ้อน แต่ก็ไม่ได้เป็นเช่นนั้น เพียงพิมพ์ (ไม่มีเครื่องหมายอัญประกาศ) "mail" ตามด้วยเครื่องหมายมหัพภาคและโดเมนของอีเมลของคุณ ตัวอย่างเช่นหากอีเมลของคุณคือ [email protected] คุณจะต้องพิมพ์สำหรับทั้งสองเซิร์ฟเวอร์: mail.gmail.com.
ตั้งค่าเซิร์ฟเวอร์ขาเข้าและขาออกเหมือนกัน สิ่งนี้ดูซับซ้อน แต่ก็ไม่ได้เป็นเช่นนั้น เพียงพิมพ์ (ไม่มีเครื่องหมายอัญประกาศ) "mail" ตามด้วยเครื่องหมายมหัพภาคและโดเมนของอีเมลของคุณ ตัวอย่างเช่นหากอีเมลของคุณคือ [email protected] คุณจะต้องพิมพ์สำหรับทั้งสองเซิร์ฟเวอร์: mail.gmail.com. - ตรวจสอบให้แน่ใจว่าได้เลือกตัวเลือก "ใช้ SSL เพื่อเชื่อมต่อ"
 คลิกที่ "ตัวเลือกเพิ่มเติม" และเลือก "ใช้ข้อมูลเซิร์ฟเวอร์ขาเข้า" สำหรับ "การตรวจสอบสิทธิ์" สิ่งนี้ช่วยให้ Outlook ทำงานได้อย่างราบรื่น แต่ไม่จำเป็นอย่างยิ่ง อย่างไรก็ตามจะช่วยหลีกเลี่ยงปัญหาทั่วไปบางอย่างได้
คลิกที่ "ตัวเลือกเพิ่มเติม" และเลือก "ใช้ข้อมูลเซิร์ฟเวอร์ขาเข้า" สำหรับ "การตรวจสอบสิทธิ์" สิ่งนี้ช่วยให้ Outlook ทำงานได้อย่างราบรื่น แต่ไม่จำเป็นอย่างยิ่ง อย่างไรก็ตามจะช่วยหลีกเลี่ยงปัญหาทั่วไปบางอย่างได้
เคล็ดลับ
- คุณสามารถสร้างโปรแกรมอีเมลเริ่มต้นบนคอมพิวเตอร์ของคุณผ่านทางแผงควบคุม Outlook