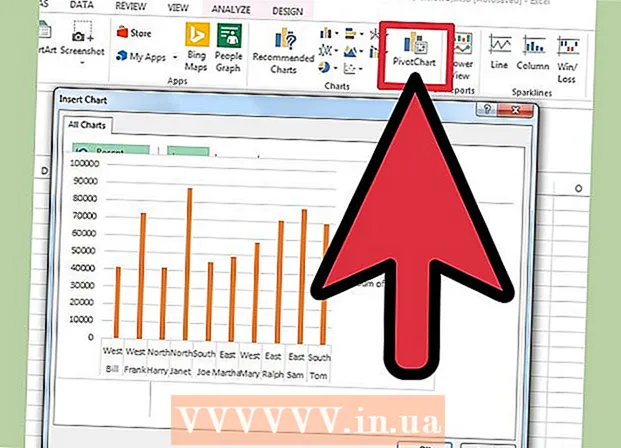ผู้เขียน:
John Pratt
วันที่สร้าง:
18 กุมภาพันธ์ 2021
วันที่อัปเดต:
1 กรกฎาคม 2024

เนื้อหา
- ที่จะก้าว
- วิธีที่ 1 จาก 3: การใช้ Windows "รีเซ็ต"
- วิธีที่ 2 จาก 3: การใช้ Dell Recovery Disk
- วิธีที่ 3 จาก 3: ใช้แผ่นดิสก์การติดตั้ง Windows
บทความวิกิฮาวนี้จะแนะนำวิธีการลบและติดตั้ง Windows ใหม่จากฮาร์ดไดรฟ์ของคอมพิวเตอร์ Dell หากคุณต้องการลบข้อมูลทั้งหมดในฮาร์ดไดรฟ์เพื่อล้างการติดตั้ง Windows หรือลบไวรัสคุณสามารถใช้ตัวเลือก 'รีเซ็ต' ของ Windows 10 ได้หากไม่เป็นเช่นนั้นคอมพิวเตอร์ Dell ส่วนใหญ่จะมีไดรฟ์กู้คืนที่ซ่อนอยู่ซึ่งคุณสามารถใช้เพื่อฟอร์แมตหลักได้ ฮาร์ดไดรฟ์. หาก Dell ของคุณไม่มีตัวเลือกเหล่านี้คุณสามารถใช้แผ่นดิสก์การติดตั้ง Windows แทนได้ ก่อนฟอร์แมตฮาร์ดไดรฟ์สิ่งสำคัญคือต้องสำรองข้อมูลของคุณไปยังฮาร์ดไดรฟ์ภายนอกเนื่องจากทุกอย่างในฮาร์ดไดรฟ์ของคอมพิวเตอร์ของคุณจะถูกลบเมื่อคุณฟอร์แมต
ที่จะก้าว
วิธีที่ 1 จาก 3: การใช้ Windows "รีเซ็ต"
 เปิดเริ่ม
เปิดเริ่ม  เปิด "การตั้งค่า"
เปิด "การตั้งค่า"  คลิกอัปเดตและความปลอดภัย
คลิกอัปเดตและความปลอดภัย  คลิกที่แท็บ การกู้คืนระบบ. ทางซ้ายของหน้าต่าง
คลิกที่แท็บ การกู้คืนระบบ. ทางซ้ายของหน้าต่าง  คลิกที่ ไปทำงาน . ภายใต้หัวข้อ "Reset this PC" ที่ด้านบนของหน้า
คลิกที่ ไปทำงาน . ภายใต้หัวข้อ "Reset this PC" ที่ด้านบนของหน้า  คลิกที่ ลบทุกอย่าง เมื่อได้รับแจ้ง ทางด้านบนของหน้าต่าง popup
คลิกที่ ลบทุกอย่าง เมื่อได้รับแจ้ง ทางด้านบนของหน้าต่าง popup  คลิกที่ ลบไฟล์และทำความสะอาดไดรฟ์ . ตัวเลือกนี้จะลบทุกอย่างออกจากฮาร์ดไดรฟ์ของคุณแล้วติดตั้ง Windows ใหม่ให้คุณ
คลิกที่ ลบไฟล์และทำความสะอาดไดรฟ์ . ตัวเลือกนี้จะลบทุกอย่างออกจากฮาร์ดไดรฟ์ของคุณแล้วติดตั้ง Windows ใหม่ให้คุณ - คุณอาจเห็นคำเตือนว่าไม่สามารถย้อนกลับไปใช้ Windows เวอร์ชันก่อนหน้าได้ ถ้าใช่ให้คลิกที่ ถัดไป ก่อนดำเนินการต่อ
 คลิกที่ รีเซ็ต เมื่อได้รับแจ้ง คอมพิวเตอร์ของคุณจะเริ่มรีเซ็ตตัวเอง
คลิกที่ รีเซ็ต เมื่อได้รับแจ้ง คอมพิวเตอร์ของคุณจะเริ่มรีเซ็ตตัวเอง  คลิกที่ ต่อเนื่อง เมื่อได้รับแจ้ง เมื่อรีเซ็ตคอมพิวเตอร์เสร็จแล้วคุณจะเห็นคอมพิวเตอร์ที่ด้านบนของหน้า เมื่อคลิกแล้วจะนำคุณไปยังหน้าการตั้งค่า
คลิกที่ ต่อเนื่อง เมื่อได้รับแจ้ง เมื่อรีเซ็ตคอมพิวเตอร์เสร็จแล้วคุณจะเห็นคอมพิวเตอร์ที่ด้านบนของหน้า เมื่อคลิกแล้วจะนำคุณไปยังหน้าการตั้งค่า  ทำตามคำแนะนำบนหน้าจอ เลือกภาษาเชื่อมต่อกับเครือข่าย Wi-Fi และดำเนินการติดตั้งอื่น ๆ เพื่อทำการติดตั้ง Windows 10 ใหม่ให้เสร็จสมบูรณ์
ทำตามคำแนะนำบนหน้าจอ เลือกภาษาเชื่อมต่อกับเครือข่าย Wi-Fi และดำเนินการติดตั้งอื่น ๆ เพื่อทำการติดตั้ง Windows 10 ใหม่ให้เสร็จสมบูรณ์
วิธีที่ 2 จาก 3: การใช้ Dell Recovery Disk
 รีสตาร์ทคอมพิวเตอร์ของคุณ คลิกที่ เริ่ม
รีสตาร์ทคอมพิวเตอร์ของคุณ คลิกที่ เริ่ม เปิดเมนู "Advanced Boot Options" เมื่อคุณเห็นโลโก้ Dell ปรากฏขึ้นให้แตะปุ่มซ้ำ ๆ F8. หากคุณดำเนินการดังกล่าวตรงเวลาคุณจะเห็นหน้าจอ "ตัวเลือกการบูตขั้นสูง" ปรากฏขึ้น
เปิดเมนู "Advanced Boot Options" เมื่อคุณเห็นโลโก้ Dell ปรากฏขึ้นให้แตะปุ่มซ้ำ ๆ F8. หากคุณดำเนินการดังกล่าวตรงเวลาคุณจะเห็นหน้าจอ "ตัวเลือกการบูตขั้นสูง" ปรากฏขึ้น - หากคุณเห็นโลโก้ Windows ปรากฏขึ้นก่อนที่คุณจะกดปุ่ม F8 คุณต้องรีสตาร์ทคอมพิวเตอร์และลองอีกครั้ง
 เลือก รีเซ็ตคอมพิวเตอร์ของคุณ แล้วกด ↵เข้า. ใช้แป้นลูกศรบนคอมพิวเตอร์ของคุณเพื่อเลือกตัวเลือกนี้
เลือก รีเซ็ตคอมพิวเตอร์ของคุณ แล้วกด ↵เข้า. ใช้แป้นลูกศรบนคอมพิวเตอร์ของคุณเพื่อเลือกตัวเลือกนี้  เลือกภาษา คลิกเมนูแบบเลื่อนลง "ภาษา" คลิกภาษาที่คุณต้องการใช้จากนั้นคลิก ถัดไป.
เลือกภาษา คลิกเมนูแบบเลื่อนลง "ภาษา" คลิกภาษาที่คุณต้องการใช้จากนั้นคลิก ถัดไป.  ลงชื่อเข้าใช้บัญชีของคุณ. เลือกบัญชีของคุณจากนั้นป้อนรหัสผ่านของคุณ บัญชีของคุณต้องมีสิทธิ์ของผู้ดูแลระบบเพื่อดำเนินการต่อ
ลงชื่อเข้าใช้บัญชีของคุณ. เลือกบัญชีของคุณจากนั้นป้อนรหัสผ่านของคุณ บัญชีของคุณต้องมีสิทธิ์ของผู้ดูแลระบบเพื่อดำเนินการต่อ  คลิกที่ การคืนค่าอิมเมจจากโรงงานของ Dell เมื่อได้รับแจ้ง หน้าต่าง Factory Image Restore จะเปิดขึ้น
คลิกที่ การคืนค่าอิมเมจจากโรงงานของ Dell เมื่อได้รับแจ้ง หน้าต่าง Factory Image Restore จะเปิดขึ้น  คลิกที่ ถัดไป. ที่มุมขวาล่างของหน้าต่าง
คลิกที่ ถัดไป. ที่มุมขวาล่างของหน้าต่าง  ยืนยันการตัดสินใจของคุณในการฟอร์แมตคอมพิวเตอร์ ทำเครื่องหมายในช่อง "ใช่ฟอร์แมตฮาร์ดไดรฟ์และกู้คืนซอฟต์แวร์ระบบกลับเป็นการตั้งค่าจากโรงงาน" หากยังไม่ได้ดำเนินการ
ยืนยันการตัดสินใจของคุณในการฟอร์แมตคอมพิวเตอร์ ทำเครื่องหมายในช่อง "ใช่ฟอร์แมตฮาร์ดไดรฟ์และกู้คืนซอฟต์แวร์ระบบกลับเป็นการตั้งค่าจากโรงงาน" หากยังไม่ได้ดำเนินการ  คลิกที่ ถัดไป. ที่มุมขวาล่างของหน้าต่าง เพื่อลบและฟอร์แมตฮาร์ดไดรฟ์ Dell ใหม่
คลิกที่ ถัดไป. ที่มุมขวาล่างของหน้าต่าง เพื่อลบและฟอร์แมตฮาร์ดไดรฟ์ Dell ใหม่ - ขั้นตอนนี้อาจใช้เวลาหลายชั่วโมงดังนั้นตรวจสอบให้แน่ใจว่า Dell ของคุณเสียบปลั๊กเข้ากับเต้ารับไฟฟ้า
 คลิกที่ ปิดตัวลง เมื่อได้รับแจ้ง เพื่อรีสตาร์ทคอม ตอนนี้ Dell ของคุณควรจะรีเซ็ตเป็นการตั้งค่าเดิมทั้งหมด
คลิกที่ ปิดตัวลง เมื่อได้รับแจ้ง เพื่อรีสตาร์ทคอม ตอนนี้ Dell ของคุณควรจะรีเซ็ตเป็นการตั้งค่าเดิมทั้งหมด
วิธีที่ 3 จาก 3: ใช้แผ่นดิสก์การติดตั้ง Windows
 ตรวจสอบให้แน่ใจว่าคุณมีแผ่นติดตั้ง Windows ด้วยการปรับแต่งการตั้งค่าคอมพิวเตอร์เล็กน้อยคุณสามารถขอให้คอมพิวเตอร์บูตจากซีดีแทนฮาร์ดไดรฟ์เพื่อให้คุณสามารถลบฮาร์ดไดรฟ์แล้วฟอร์แมตอีกครั้งได้
ตรวจสอบให้แน่ใจว่าคุณมีแผ่นติดตั้ง Windows ด้วยการปรับแต่งการตั้งค่าคอมพิวเตอร์เล็กน้อยคุณสามารถขอให้คอมพิวเตอร์บูตจากซีดีแทนฮาร์ดไดรฟ์เพื่อให้คุณสามารถลบฮาร์ดไดรฟ์แล้วฟอร์แมตอีกครั้งได้ - หากคุณไม่มีแผ่นติดตั้ง Windows คุณสามารถสร้างได้โดยดาวน์โหลด ISO เครื่องมือการติดตั้ง Windows 10 จากหน้าการติดตั้ง Windows 10 จากนั้นเบิร์น ISO ลงในดีวีดี
 ใส่ดิสก์ Windows ของคุณลงในคอมพิวเตอร์ วางแผ่นดิสก์โดยให้โลโก้หงายขึ้นในไดรฟ์ดีวีดีแล้วปิดถาด
ใส่ดิสก์ Windows ของคุณลงในคอมพิวเตอร์ วางแผ่นดิสก์โดยให้โลโก้หงายขึ้นในไดรฟ์ดีวีดีแล้วปิดถาด  รีสตาร์ทคอมพิวเตอร์ของคุณ คลิกที่ เริ่ม
รีสตาร์ทคอมพิวเตอร์ของคุณ คลิกที่ เริ่ม รอจนกระทั่งข้อความ "Press any key to boot from disc" ปรากฏขึ้น ในคอมพิวเตอร์ Dell ส่วนใหญ่การใส่แผ่นดิสก์การติดตั้ง Windows จะแจ้งให้คอมพิวเตอร์เลือกแผ่นดังกล่าวเป็นตัวเลือกการบูต
รอจนกระทั่งข้อความ "Press any key to boot from disc" ปรากฏขึ้น ในคอมพิวเตอร์ Dell ส่วนใหญ่การใส่แผ่นดิสก์การติดตั้ง Windows จะแจ้งให้คอมพิวเตอร์เลือกแผ่นดังกล่าวเป็นตัวเลือกการบูต - หากคอมพิวเตอร์ของคุณรีบูตโดยสมบูรณ์โดยไม่มีข้อความแจ้งนี้ปรากฏขึ้นคุณจะต้องเปลี่ยนลำดับการบูตใน BIOS
 กดปุ่มใด ๆ บนแป้นพิมพ์ของคุณ เมื่อทำเช่นนี้คุณจะเริ่มขั้นตอนการบูตของไดรฟ์
กดปุ่มใด ๆ บนแป้นพิมพ์ของคุณ เมื่อทำเช่นนี้คุณจะเริ่มขั้นตอนการบูตของไดรฟ์  เลือกภาษา คลิกเมนู "ภาษา" คลิกภาษาที่คุณต้องการใช้แล้วคลิก ถัดไป ที่มุมล่างขวาของหน้าต่าง
เลือกภาษา คลิกเมนู "ภาษา" คลิกภาษาที่คุณต้องการใช้แล้วคลิก ถัดไป ที่มุมล่างขวาของหน้าต่าง  ยอมรับเงื่อนไขการใช้งาน ทำเครื่องหมายที่ช่อง "ฉันยอมรับเงื่อนไขสิทธิ์การใช้งาน" จากนั้นคลิก ถัดไป.
ยอมรับเงื่อนไขการใช้งาน ทำเครื่องหมายที่ช่อง "ฉันยอมรับเงื่อนไขสิทธิ์การใช้งาน" จากนั้นคลิก ถัดไป.  คลิกที่ ปรับแล้ว. ตรงกลางหน้าต่าง รายการฮาร์ดไดรฟ์ที่เชื่อมต่อกับคอมพิวเตอร์ของคุณจะปรากฏขึ้น
คลิกที่ ปรับแล้ว. ตรงกลางหน้าต่าง รายการฮาร์ดไดรฟ์ที่เชื่อมต่อกับคอมพิวเตอร์ของคุณจะปรากฏขึ้น  เลือกฮาร์ดไดรฟ์ Dell ของคุณ คลิกที่ฮาร์ดไดรฟ์ (ค :) เพื่อเลือก
เลือกฮาร์ดไดรฟ์ Dell ของคุณ คลิกที่ฮาร์ดไดรฟ์ (ค :) เพื่อเลือก - ถ้าคุณไม่ทำ (ค :) ค้นหาไดรฟ์ที่ใหญ่ที่สุดหากจำเป็น (แต่ตรวจสอบให้แน่ใจว่าเป็นไดรฟ์ที่ถูกต้อง)
 คลิกที่ รูปแบบ. ทางด้านล่างของหน้า การทำเช่นนี้จะลบและฟอร์แมตฮาร์ดไดรฟ์ใหม่ตามค่าเริ่มต้นของ Windows
คลิกที่ รูปแบบ. ทางด้านล่างของหน้า การทำเช่นนี้จะลบและฟอร์แมตฮาร์ดไดรฟ์ใหม่ตามค่าเริ่มต้นของ Windows - คุณอาจถูกขอให้เลือกระบบไฟล์ ในกรณีนี้ให้เลือก NTFS และคลิกที่ ตกลง.
- การฟอร์แมตใหม่อาจใช้เวลาหลายชั่วโมงดังนั้นตรวจสอบให้แน่ใจว่าคอมพิวเตอร์ของคุณเชื่อมต่อกับแหล่งจ่ายไฟ
 คลิกที่ ถัดไป หรือ ขึ้น เมื่อได้รับแจ้ง ขั้นตอนการจัดรูปแบบเสร็จสมบูรณ์
คลิกที่ ถัดไป หรือ ขึ้น เมื่อได้รับแจ้ง ขั้นตอนการจัดรูปแบบเสร็จสมบูรณ์  ทำตามคำแนะนำบนหน้าจอ ควรพูดว่า "ติดตั้ง Windows ใหม่" ที่นี่ - คลิกเพื่อเริ่มการติดตั้ง Windows ใหม่จากนั้นทำตามคำแนะนำบนหน้าจอเพื่อทำการติดตั้ง Windows ใหม่ให้เสร็จสมบูรณ์
ทำตามคำแนะนำบนหน้าจอ ควรพูดว่า "ติดตั้ง Windows ใหม่" ที่นี่ - คลิกเพื่อเริ่มการติดตั้ง Windows ใหม่จากนั้นทำตามคำแนะนำบนหน้าจอเพื่อทำการติดตั้ง Windows ใหม่ให้เสร็จสมบูรณ์