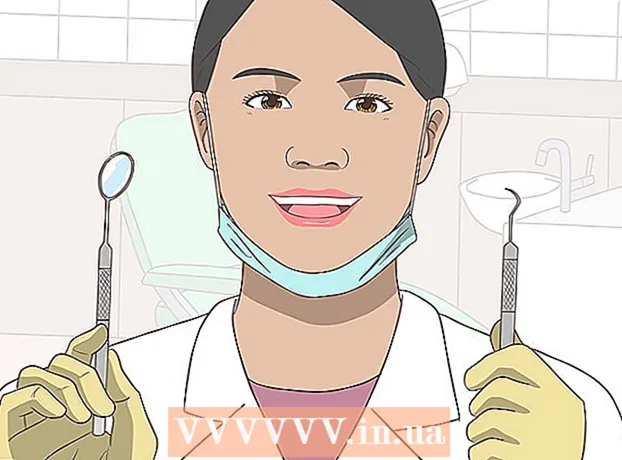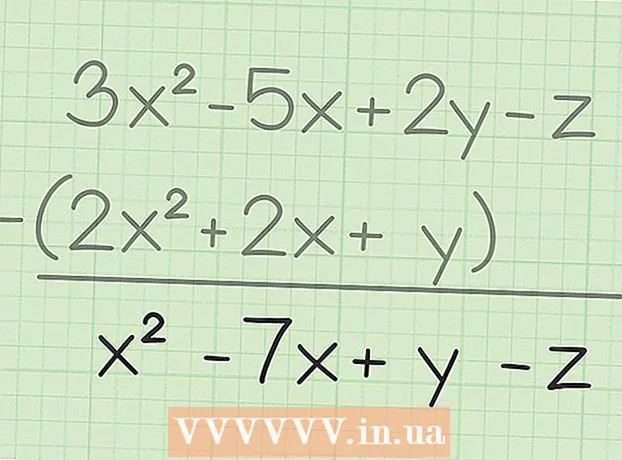ผู้เขียน:
Morris Wright
วันที่สร้าง:
2 เมษายน 2021
วันที่อัปเดต:
26 มิถุนายน 2024
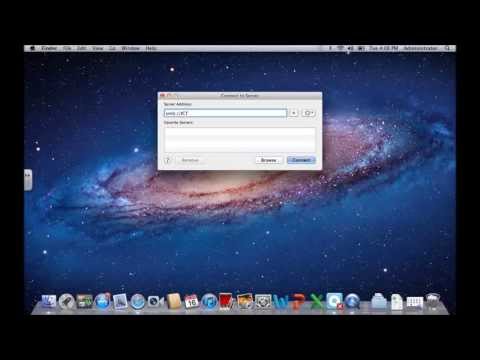
เนื้อหา
- ที่จะก้าว
- วิธีที่ 1 จาก 4: การใช้ AppleScript
- วิธีที่ 2 จาก 4: เรียกดู Finder
- วิธีที่ 3 จาก 4: ป้อนที่อยู่เซิร์ฟเวอร์ใน Finder
- วิธีที่ 4 จาก 4: เชื่อมต่อกับเซิร์ฟเวอร์ที่ใช้ล่าสุด
การเชื่อมต่อ Mac ของคุณเข้ากับเซิร์ฟเวอร์เป็นวิธีที่ดีเยี่ยมในการคัดลอกไฟล์โดยตรงจาก Mac เครื่องหนึ่งไปยังอีกเครื่องหนึ่งแชร์ไฟล์ขนาดใหญ่หรือเข้าถึงไฟล์จากเครือข่ายอื่น คุณสามารถเชื่อมต่อกับเซิร์ฟเวอร์ Mac หรือ Windows เกือบทุกเครื่องบนเครือข่ายของคุณตราบใดที่เปิดใช้งานการแชร์ไฟล์บนเซิร์ฟเวอร์ บทความวิกิฮาวนี้จะแนะนำวิธีการเชื่อมต่อกับเซิร์ฟเวอร์บน Mac
ที่จะก้าว
วิธีที่ 1 จาก 4: การใช้ AppleScript
 เปิด Finder
เปิด Finder 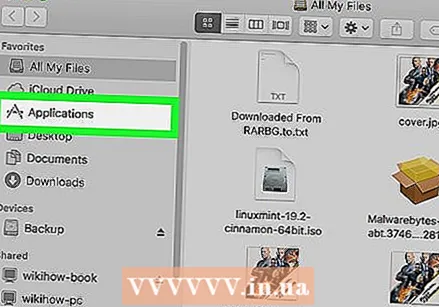 คลิกที่โฟลเดอร์ โปรแกรม. ในแถบด้านข้างทางซ้ายของ Finder นี่จะแสดงรายการโปรแกรมทั้งหมดที่คุณติดตั้งบน Mac ของคุณ
คลิกที่โฟลเดอร์ โปรแกรม. ในแถบด้านข้างทางซ้ายของ Finder นี่จะแสดงรายการโปรแกรมทั้งหมดที่คุณติดตั้งบน Mac ของคุณ 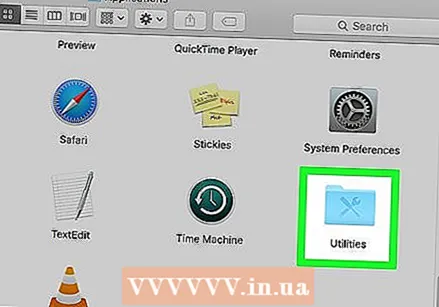 เปิดโฟลเดอร์ ยูทิลิตี้. ไอคอนจะเป็นโฟลเดอร์สีฟ้าที่มีเครื่องมืออยู่ ในโฟลเดอร์ Applications จากนั้นรายการแอพพลิเคชั่นระบบจะปรากฏขึ้น
เปิดโฟลเดอร์ ยูทิลิตี้. ไอคอนจะเป็นโฟลเดอร์สีฟ้าที่มีเครื่องมืออยู่ ในโฟลเดอร์ Applications จากนั้นรายการแอพพลิเคชั่นระบบจะปรากฏขึ้น 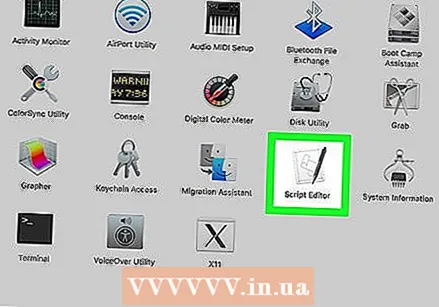 เปิดแอปพลิเคชั่น Terminal
เปิดแอปพลิเคชั่น Terminal 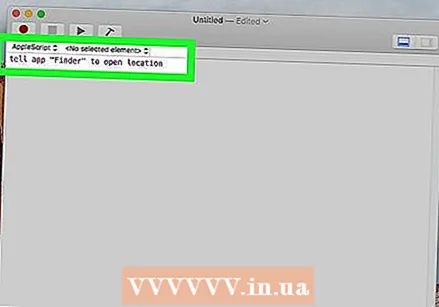 พิมพ์คำสั่งต่อไปนี้ใน Terminal:บอกแอป "Finder" เพื่อเปิดตำแหน่ง. นี่คือจุดเริ่มต้นของคำสั่งเพื่อเปิดตำแหน่งใน Finder อย่ากด Enter เลย มีเพิ่มเติมที่จะเพิ่มในบรรทัดของรหัส
พิมพ์คำสั่งต่อไปนี้ใน Terminal:บอกแอป "Finder" เพื่อเปิดตำแหน่ง. นี่คือจุดเริ่มต้นของคำสั่งเพื่อเปิดตำแหน่งใน Finder อย่ากด Enter เลย มีเพิ่มเติมที่จะเพิ่มในบรรทัดของรหัส 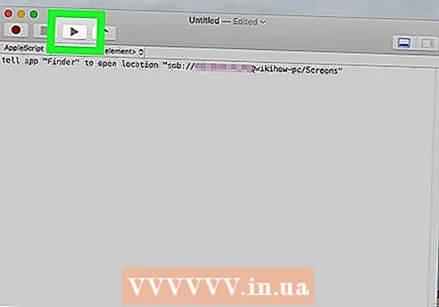 เพิ่มไวยากรณ์ต่อไปนี้ในคำสั่งเทอร์มินัล:"โปรโตคอล: // ชื่อผู้ใช้: รหัสผ่าน @ ipaddress / โฟลเดอร์". ในไวยากรณ์นี้พิมพ์โปรโตคอลเซิร์ฟเวอร์ (เช่น ftp, smb) แทน "protocol" พิมพ์ชื่อผู้ใช้จริงและรหัสผ่านที่จำเป็นในการเข้าสู่ระบบแทน "ชื่อผู้ใช้" และ "รหัสผ่าน" พิมพ์ที่อยู่ IP ของเซิร์ฟเวอร์แทนที่ "ipaddress" สุดท้ายพิมพ์ชื่อโฟลเดอร์ที่แชร์แทน "โฟลเดอร์"
เพิ่มไวยากรณ์ต่อไปนี้ในคำสั่งเทอร์มินัล:"โปรโตคอล: // ชื่อผู้ใช้: รหัสผ่าน @ ipaddress / โฟลเดอร์". ในไวยากรณ์นี้พิมพ์โปรโตคอลเซิร์ฟเวอร์ (เช่น ftp, smb) แทน "protocol" พิมพ์ชื่อผู้ใช้จริงและรหัสผ่านที่จำเป็นในการเข้าสู่ระบบแทน "ชื่อผู้ใช้" และ "รหัสผ่าน" พิมพ์ที่อยู่ IP ของเซิร์ฟเวอร์แทนที่ "ipaddress" สุดท้ายพิมพ์ชื่อโฟลเดอร์ที่แชร์แทน "โฟลเดอร์" - สำหรับเซิร์ฟเวอร์ภายในให้พิมพ์ "local" แทนที่อยู่ IP
- คำสั่งแบบเต็มควรมีลักษณะดังนี้: บอกให้แอป "Finder" เปิดตำแหน่ง "ftp: // admin: [email protected]/pictures"
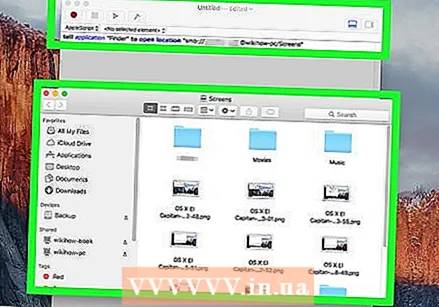 กด ↵เข้า บนแป้นพิมพ์ของคุณ สิ่งนี้จะดำเนินการคำสั่ง ตอนนี้ Mac ของคุณจะเชื่อมต่อกับเซิร์ฟเวอร์ที่คุณระบุ
กด ↵เข้า บนแป้นพิมพ์ของคุณ สิ่งนี้จะดำเนินการคำสั่ง ตอนนี้ Mac ของคุณจะเชื่อมต่อกับเซิร์ฟเวอร์ที่คุณระบุ
วิธีที่ 2 จาก 4: เรียกดู Finder
 เปิดหน้าต่าง Finder ใหม่
เปิดหน้าต่าง Finder ใหม่ 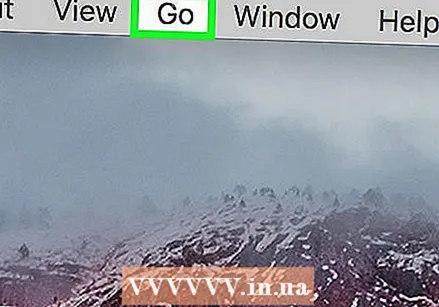 คลิกที่ ไป. ในแถบเมนูทางด้านบนของหน้าจอ
คลิกที่ ไป. ในแถบเมนูทางด้านบนของหน้าจอ 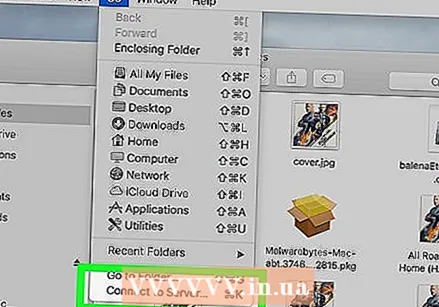 คลิกที่ เชื่อมต่อกับเซิร์ฟเวอร์. ทางด้านล่างของเมนูที่เปิดขึ้นมาเมื่อคลิก "Go"
คลิกที่ เชื่อมต่อกับเซิร์ฟเวอร์. ทางด้านล่างของเมนูที่เปิดขึ้นมาเมื่อคลิก "Go"  คลิกที่ ใบไม้. เป็นตัวเลือกแรกที่มุมขวาล่างของหน้าต่าง "Connect to server" นี่แสดงรายการเซิร์ฟเวอร์ที่พร้อมใช้งานบนเครือข่าย
คลิกที่ ใบไม้. เป็นตัวเลือกแรกที่มุมขวาล่างของหน้าต่าง "Connect to server" นี่แสดงรายการเซิร์ฟเวอร์ที่พร้อมใช้งานบนเครือข่าย 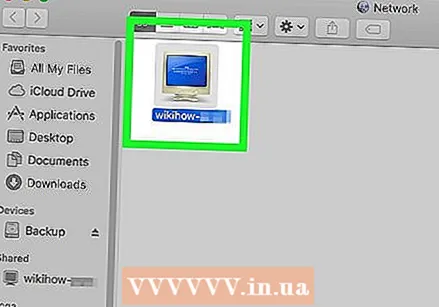 คลิกที่เซิร์ฟเวอร์ที่คุณต้องการเชื่อมต่อ คุณสามารถเชื่อมต่อได้ในหน้าต่างเครือข่ายหรือในแถบด้านข้างทางด้านซ้าย
คลิกที่เซิร์ฟเวอร์ที่คุณต้องการเชื่อมต่อ คุณสามารถเชื่อมต่อได้ในหน้าต่างเครือข่ายหรือในแถบด้านข้างทางด้านซ้าย 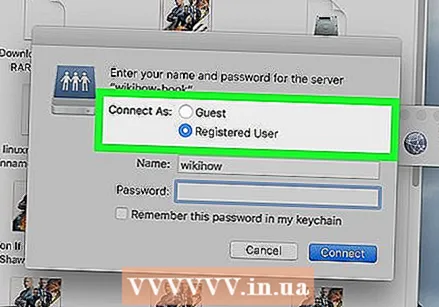 เลือก "แขก" หรือ "ผู้ใช้ที่ลงทะเบียน" หากคุณเป็นผู้ใช้ที่ลงทะเบียนของเซิร์ฟเวอร์ให้คลิกปุ่มตัวเลือกถัดจาก "ผู้ใช้ที่ลงทะเบียน" หากคุณไม่ใช่ผู้ใช้ที่ลงทะเบียนให้คลิกปุ่มตัวเลือกถัดจาก "ผู้เยี่ยมชม" ตัวเลือกเหล่านี้อยู่ถัดจาก "เชื่อมต่อเป็น" ในหน้าต่าง
เลือก "แขก" หรือ "ผู้ใช้ที่ลงทะเบียน" หากคุณเป็นผู้ใช้ที่ลงทะเบียนของเซิร์ฟเวอร์ให้คลิกปุ่มตัวเลือกถัดจาก "ผู้ใช้ที่ลงทะเบียน" หากคุณไม่ใช่ผู้ใช้ที่ลงทะเบียนให้คลิกปุ่มตัวเลือกถัดจาก "ผู้เยี่ยมชม" ตัวเลือกเหล่านี้อยู่ถัดจาก "เชื่อมต่อเป็น" ในหน้าต่าง  ป้อนชื่อผู้ใช้และรหัสผ่านของคุณในฟิลด์ที่เหมาะสม หากคุณเป็นผู้ใช้ที่ลงทะเบียนโปรดป้อนชื่อผู้ใช้และรหัสผ่านในช่องที่เหมาะสม
ป้อนชื่อผู้ใช้และรหัสผ่านของคุณในฟิลด์ที่เหมาะสม หากคุณเป็นผู้ใช้ที่ลงทะเบียนโปรดป้อนชื่อผู้ใช้และรหัสผ่านในช่องที่เหมาะสม 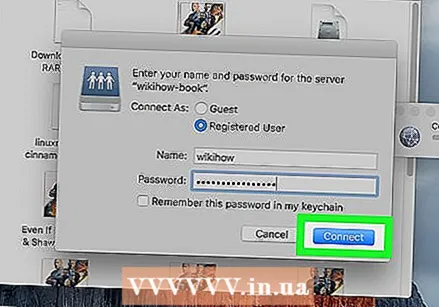 คลิกที่ เพื่อเชื่อมต่อ. ตอนนี้คุณจะเชื่อมต่อกับเซิร์ฟเวอร์เฉพาะนั้น
คลิกที่ เพื่อเชื่อมต่อ. ตอนนี้คุณจะเชื่อมต่อกับเซิร์ฟเวอร์เฉพาะนั้น
วิธีที่ 3 จาก 4: ป้อนที่อยู่เซิร์ฟเวอร์ใน Finder
 เปิดหน้าต่าง Finder ใหม่
เปิดหน้าต่าง Finder ใหม่ 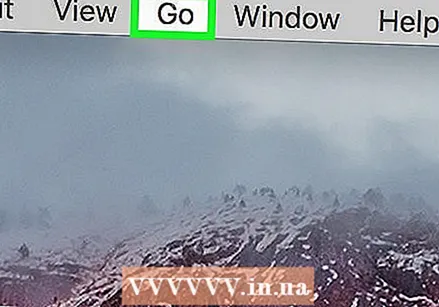 คลิกที่ ไป. ในแถบเมนูทางด้านบนของหน้าจอ
คลิกที่ ไป. ในแถบเมนูทางด้านบนของหน้าจอ 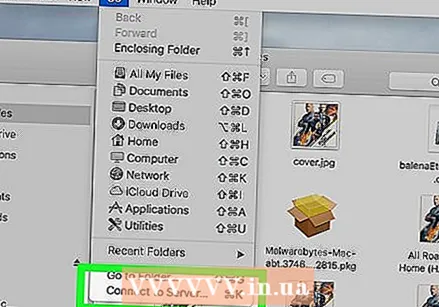 คลิกที่ เชื่อมต่อกับเซิร์ฟเวอร์. ทางด้านล่างของเมนูที่ขยายลงมาเมื่อคุณคลิก "Go"
คลิกที่ เชื่อมต่อกับเซิร์ฟเวอร์. ทางด้านล่างของเมนูที่ขยายลงมาเมื่อคุณคลิก "Go" 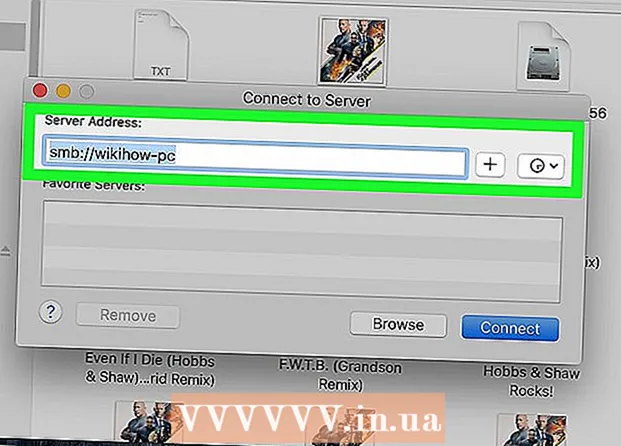 ป้อนที่อยู่ของเซิร์ฟเวอร์ในฟิลด์ "ที่อยู่เซิร์ฟเวอร์". ที่อยู่เครือข่ายต้องเป็นโปรโตคอล (เช่น afp: //, smb: // หรือ ftp: // ขึ้นอยู่กับประเภทเซิร์ฟเวอร์) ตามด้วยชื่อของระบบชื่อโดเมน (DNS) และชื่อพา ธ สำหรับ คอมพิวเตอร์.
ป้อนที่อยู่ของเซิร์ฟเวอร์ในฟิลด์ "ที่อยู่เซิร์ฟเวอร์". ที่อยู่เครือข่ายต้องเป็นโปรโตคอล (เช่น afp: //, smb: // หรือ ftp: // ขึ้นอยู่กับประเภทเซิร์ฟเวอร์) ตามด้วยชื่อของระบบชื่อโดเมน (DNS) และชื่อพา ธ สำหรับ คอมพิวเตอร์.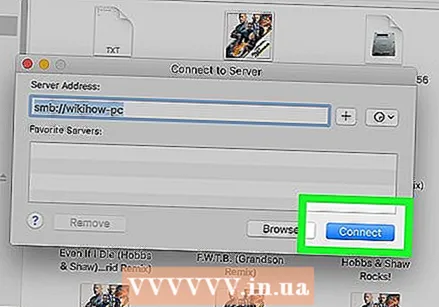 คลิกที่ ทำการเชื่อมต่อ. ที่มุมขวาล่างของหน้าต่าง "Connecting to the server"
คลิกที่ ทำการเชื่อมต่อ. ที่มุมขวาล่างของหน้าต่าง "Connecting to the server" 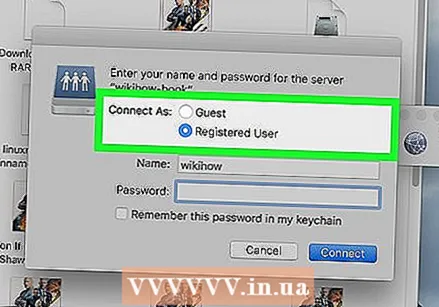 เลือก "แขก" หรือ "ผู้ใช้ที่ลงทะเบียน" หากคุณเป็นผู้ใช้ที่ลงทะเบียนของเซิร์ฟเวอร์ให้คลิกปุ่มตัวเลือกถัดจาก "ผู้ใช้ที่ลงทะเบียน" หากคุณไม่ใช่ผู้ใช้ที่ลงทะเบียนให้คลิกปุ่มตัวเลือกถัดจาก "ผู้เยี่ยมชม" ตัวเลือกเหล่านี้อยู่ถัดจาก "เชื่อมต่อเป็น" ในหน้าต่าง
เลือก "แขก" หรือ "ผู้ใช้ที่ลงทะเบียน" หากคุณเป็นผู้ใช้ที่ลงทะเบียนของเซิร์ฟเวอร์ให้คลิกปุ่มตัวเลือกถัดจาก "ผู้ใช้ที่ลงทะเบียน" หากคุณไม่ใช่ผู้ใช้ที่ลงทะเบียนให้คลิกปุ่มตัวเลือกถัดจาก "ผู้เยี่ยมชม" ตัวเลือกเหล่านี้อยู่ถัดจาก "เชื่อมต่อเป็น" ในหน้าต่าง 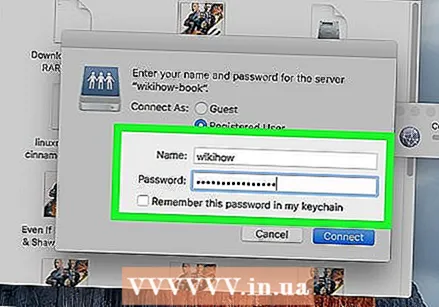 ป้อนชื่อผู้ใช้และรหัสผ่านของคุณในฟิลด์ที่เหมาะสม หากคุณเป็นผู้ใช้ที่ลงทะเบียนโปรดป้อนชื่อผู้ใช้และรหัสผ่านในช่องที่เหมาะสม
ป้อนชื่อผู้ใช้และรหัสผ่านของคุณในฟิลด์ที่เหมาะสม หากคุณเป็นผู้ใช้ที่ลงทะเบียนโปรดป้อนชื่อผู้ใช้และรหัสผ่านในช่องที่เหมาะสม 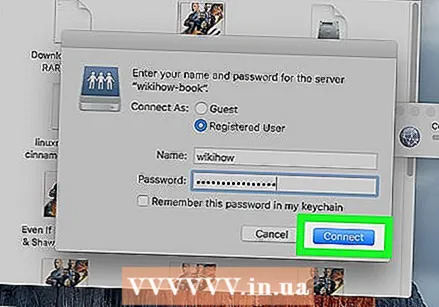 คลิกที่ ทำการเชื่อมต่อ. ตอนนี้คุณจะเชื่อมต่อกับเซิร์ฟเวอร์เฉพาะนั้น
คลิกที่ ทำการเชื่อมต่อ. ตอนนี้คุณจะเชื่อมต่อกับเซิร์ฟเวอร์เฉพาะนั้น
วิธีที่ 4 จาก 4: เชื่อมต่อกับเซิร์ฟเวอร์ที่ใช้ล่าสุด
 คลิกที่เมนู Apple
คลิกที่เมนู Apple 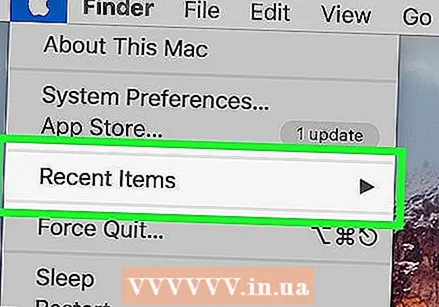 วางเคอร์เซอร์ของเมาส์ไว้ รายการล่าสุด. นี่แสดงรายการเซิร์ฟเวอร์ล่าสุดและตำแหน่งโฟลเดอร์ที่คุณเคยเยี่ยมชม
วางเคอร์เซอร์ของเมาส์ไว้ รายการล่าสุด. นี่แสดงรายการเซิร์ฟเวอร์ล่าสุดและตำแหน่งโฟลเดอร์ที่คุณเคยเยี่ยมชม - หากคุณไม่ได้เชื่อมต่อกับเซิร์ฟเวอร์เมื่อเร็ว ๆ นี้จะไม่มีการแสดงรายการ
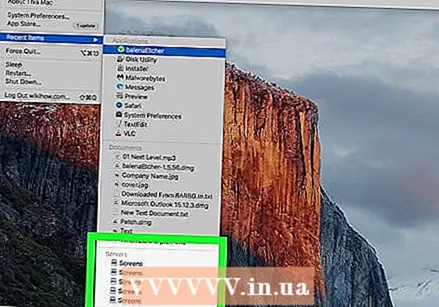 คลิกชื่อเซิร์ฟเวอร์ที่คุณเพิ่งเชื่อมต่อ อยู่ภายใต้ "เซิร์ฟเวอร์" ในรายการรายการล่าสุด Mac ของคุณเชื่อมต่อกับเซิร์ฟเวอร์อีกครั้งและแสดงไฟล์เซิร์ฟเวอร์ในหน้าต่าง Finder ใหม่
คลิกชื่อเซิร์ฟเวอร์ที่คุณเพิ่งเชื่อมต่อ อยู่ภายใต้ "เซิร์ฟเวอร์" ในรายการรายการล่าสุด Mac ของคุณเชื่อมต่อกับเซิร์ฟเวอร์อีกครั้งและแสดงไฟล์เซิร์ฟเวอร์ในหน้าต่าง Finder ใหม่ - คุณอาจต้องป้อนชื่อผู้ใช้และรหัสผ่านเพื่อเชื่อมต่อกับเซิร์ฟเวอร์