ผู้เขียน:
Roger Morrison
วันที่สร้าง:
26 กันยายน 2021
วันที่อัปเดต:
1 กรกฎาคม 2024
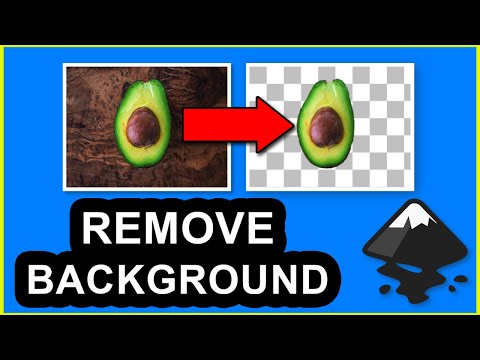
เนื้อหา
หากคุณต้องการแปลงภาพแรสเตอร์ (บิตแมป) เป็นภาพเวกเตอร์ใน Inkscape คุณจะต้องติดตามหรือ "ติดตาม" ภาพนั้น โชคดีที่ Inkscape มีเครื่องมืออัตโนมัติสำหรับสิ่งนี้ซึ่งไม่ต้องใช้มือนิ่งและใช้เวลาไม่มาก หากคุณต้องการควบคุมเส้นทางที่คุณสร้างมากขึ้นคุณสามารถใช้เครื่องมือวาดภาพในตัวของ Inkscape เพื่อติดตามภาพด้วยตนเอง Inkscape ทำให้การเปลี่ยนบิตแมปเป็นกราฟิกแบบเวกเตอร์เป็นเรื่องง่ายไม่ว่าคุณจะเลือกวิธีใดก็ตาม
ที่จะก้าว
วิธีที่ 1 จาก 2: การติดตามอัตโนมัติ
 นำเข้าภาพของคุณ คลิกที่ "ไฟล์" บนแถบเมนูและเลือก "นำเข้า"
นำเข้าภาพของคุณ คลิกที่ "ไฟล์" บนแถบเมนูและเลือก "นำเข้า"  เปิดเครื่องมือ Trace หากต้องการเปิดคุณลักษณะ Trace ใน Inkscape ให้คลิกที่ "Paths" ในแถบเมนูและเลือก "Bitmap Trace"
เปิดเครื่องมือ Trace หากต้องการเปิดคุณลักษณะ Trace ใน Inkscape ให้คลิกที่ "Paths" ในแถบเมนูและเลือก "Bitmap Trace"  เลือกระหว่างการสแกนครั้งเดียวและการสแกนหลายรายการ เลือก "เดี่ยว" หากคุณต้องการสร้างเส้นทางเดียวจากรูปภาพหรือ "หลายเส้นทาง" หากคุณต้องการเส้นทางที่ทับซ้อนกันจำนวนมาก
เลือกระหว่างการสแกนครั้งเดียวและการสแกนหลายรายการ เลือก "เดี่ยว" หากคุณต้องการสร้างเส้นทางเดียวจากรูปภาพหรือ "หลายเส้นทาง" หากคุณต้องการเส้นทางที่ทับซ้อนกันจำนวนมาก - เลือกตัวเลือกสำหรับการสแกนครั้งเดียว:
- จำกัดความสว่างของค่า ใช้ความสว่างของพิกเซลเพื่อตัดสินใจว่าควรเป็นสีดำหรือสีขาว ยิ่งขีด จำกัด สูงภาพก็จะยิ่งมืดลง
- การจดจำขอบ สร้างเส้นทางตามความแตกต่างของความสว่างของพิกเซล การตั้งค่าขีด จำกัด จะกำหนดความมืดของเอาต์พุต อีกครั้งขีด จำกัด ที่สูงขึ้นจะให้ผลลัพธ์ที่เข้มขึ้น
- การวัดสี สร้างเส้นทางตามความแตกต่างของสี ผ่านการตั้งค่า "สี" คุณสามารถระบุจำนวนสีที่คุณต้องการในผลลัพธ์ของคุณซึ่งเป็นไปได้ที่จะให้เอาต์พุตเป็นสี โดยใช้อัลกอริทึมสีเหล่านั้นจะถูกแปลงเป็นสีดำหรือสีขาว
- ในการเลือกการสแกนหลายรายการเป็นตัวเลือก:
- ขั้นตอนความสว่าง ให้ตัวเลือกในการระบุจำนวนการสแกนทั้งหมด
- สี ใช้ตัวเลขตามที่ระบุไว้ใน "ระดับ" เพื่อกำหนดจำนวนสีที่รวมอยู่ในผลลัพธ์
- โทนสีเทา ก็เหมือนกับสี แต่มีระดับสีเทา
- ตัวเลือกเพิ่มเติม: ตัวเลือก "เบลอ" ใช้ Gaussian เบลอสำหรับการติดตามและ "Scan Stack" จะพยายามเติมช่องว่างในความทึบของเส้นทาง เลือก "ลบพื้นหลัง" เพื่อลบพื้นหลังซึ่งโดยปกติจะเป็นสีที่อ่อนที่สุด
- ตัวเลือกเพิ่มเติม:
- Speck Suppress ช่วยขจัดรอยตำหนิจุดด่างดำและสิ่งของที่ไม่ต้องการอื่น ๆ
- การเพิ่มประสิทธิภาพเส้นทางจะผสานเส้นโค้งของเบเซียร์
- เลือกตัวเลือกสำหรับการสแกนครั้งเดียว:
 คลิกที่ "อัปเดต" เพื่อดูตัวอย่าง หากเส้นหนาเกินไปหรือไม่ชัดเจนเพียงพอคุณอาจเลือกโหมดการติดตามที่ไม่เหมาะสมกับประเภทของภาพ Inkscape แนะนำให้เปลี่ยนคุณสมบัติการติดตามสามครั้งเพื่อพิจารณาว่าตัวเลือกใดในสามตัวเลือกที่เหมาะกับความต้องการส่วนบุคคลของคุณมากที่สุด
คลิกที่ "อัปเดต" เพื่อดูตัวอย่าง หากเส้นหนาเกินไปหรือไม่ชัดเจนเพียงพอคุณอาจเลือกโหมดการติดตามที่ไม่เหมาะสมกับประเภทของภาพ Inkscape แนะนำให้เปลี่ยนคุณสมบัติการติดตามสามครั้งเพื่อพิจารณาว่าตัวเลือกใดในสามตัวเลือกที่เหมาะกับความต้องการส่วนบุคคลของคุณมากที่สุด  คลิกตกลงเพื่อสร้างเส้นทาง ภาพบิตแมปจะถูกบันทึกเป็นไฟล์ SVG
คลิกตกลงเพื่อสร้างเส้นทาง ภาพบิตแมปจะถูกบันทึกเป็นไฟล์ SVG  แก้ไขและปรับผลลัพธ์ของคุณ คลิกปุ่ม "ปรับเส้นทางผ่านโหนด" ในแถบเครื่องมือทางด้านซ้ายของหน้าจอ (หรือ F2) เพื่อปรับโหนดและเส้นโค้ง
แก้ไขและปรับผลลัพธ์ของคุณ คลิกปุ่ม "ปรับเส้นทางผ่านโหนด" ในแถบเครื่องมือทางด้านซ้ายของหน้าจอ (หรือ F2) เพื่อปรับโหนดและเส้นโค้ง
วิธีที่ 2 จาก 2: การติดตามด้วยตนเอง
 นำเข้าภาพของคุณ คลิกที่ "ไฟล์" บนแถบเมนูและเลือก "นำเข้า"
นำเข้าภาพของคุณ คลิกที่ "ไฟล์" บนแถบเมนูและเลือก "นำเข้า"  เปิด "เลเยอร์" จากเมนูหลัก แม้ว่าจะเป็นทางเลือกในการติดตามเข้าไปในเลเยอร์ใหม่ แต่ก็ช่วยให้เห็นว่าคุณกำลังทำอะไรอยู่โดยให้ตัวเลือกในการเล่นกับการตั้งค่าความโปร่งใสของรูปภาพของคุณ (หรือเลเยอร์การติดตาม) คลิกที่ "Layer" ในแถบเมนูและเลือก "Layers"
เปิด "เลเยอร์" จากเมนูหลัก แม้ว่าจะเป็นทางเลือกในการติดตามเข้าไปในเลเยอร์ใหม่ แต่ก็ช่วยให้เห็นว่าคุณกำลังทำอะไรอยู่โดยให้ตัวเลือกในการเล่นกับการตั้งค่าความโปร่งใสของรูปภาพของคุณ (หรือเลเยอร์การติดตาม) คลิกที่ "Layer" ในแถบเมนูและเลือก "Layers"  เพิ่มเลเยอร์ใหม่ คลิกปุ่ม "+" เพื่อเพิ่มเลเยอร์ใหม่ พิมพ์ชื่อสำหรับเลเยอร์ (เช่น "Tracing Layer") และเลือก "Above Current" เป็นตำแหน่งในสแต็กเลเยอร์ คลิกที่ "เพิ่ม"
เพิ่มเลเยอร์ใหม่ คลิกปุ่ม "+" เพื่อเพิ่มเลเยอร์ใหม่ พิมพ์ชื่อสำหรับเลเยอร์ (เช่น "Tracing Layer") และเลือก "Above Current" เป็นตำแหน่งในสแต็กเลเยอร์ คลิกที่ "เพิ่ม"  เลือกเครื่องมือติดตาม มีเครื่องมือหลายอย่างที่มีให้แต่ละอันมีวัตถุประสงค์ที่แตกต่างกัน
เลือกเครื่องมือติดตาม มีเครื่องมือหลายอย่างที่มีให้แต่ละอันมีวัตถุประสงค์ที่แตกต่างกัน - กดปุ่ม F6 บนแป้นพิมพ์ (หรือคลิกไอคอนดินสอในเมนูเครื่องมือ) เพื่อเลือกเครื่องมือดินสอ / มือเปล่า ด้วยเครื่องมือนี้คุณสามารถวาดที่ใดก็ได้บนภาพได้อย่างอิสระ หากคุณกำลังใช้แท็บเล็ตวาดภาพมีมือที่มั่นคงหรือไม่มากในการติดตามเครื่องมือนี้อาจเหมาะกับสิ่งที่คุณต้องการทำ
- กด Shift และ F6 พร้อมกัน (หรือคลิกไอคอนปากกาในเมนูเครื่องมือ) เพื่อเลือกเครื่องมือปากกา / Bezier ด้วยเครื่องมือนี้คุณสามารถคลิกที่ส่วนท้ายของบรรทัดที่คุณต้องการติดตามสร้างเซ็กเมนต์ขนาดเล็กที่ง่ายต่อการจัดการ หากคุณมีหลายบรรทัดในการติดตามและกำลังใช้เมาส์เครื่องมือนี้จะให้ผลลัพธ์ที่แม่นยำที่สุด ดับเบิลคลิกที่จุดสิ้นสุดของแต่ละบรรทัดเพื่อหยุดเส้นทาง
 ติดตามทุกบรรทัดในภาพของคุณด้วยแท็บเล็ตหรือเมาส์วาดของคุณ เมื่อใช้เครื่องมือปากกาให้ใช้เส้นที่สั้นกว่าแทนที่จะใช้เส้นทึบเส้นเดียว วิธีนี้ทำให้แก้ไขเส้นการติดตามได้ง่ายขึ้นเนื่องจากคุณไม่จำเป็นต้องเริ่มต้นใหม่ทั้งหมดด้วยเส้นยาวหากคุณทำผิดพลาดเล็กน้อยในตอนท้าย
ติดตามทุกบรรทัดในภาพของคุณด้วยแท็บเล็ตหรือเมาส์วาดของคุณ เมื่อใช้เครื่องมือปากกาให้ใช้เส้นที่สั้นกว่าแทนที่จะใช้เส้นทึบเส้นเดียว วิธีนี้ทำให้แก้ไขเส้นการติดตามได้ง่ายขึ้นเนื่องจากคุณไม่จำเป็นต้องเริ่มต้นใหม่ทั้งหมดด้วยเส้นยาวหากคุณทำผิดพลาดเล็กน้อยในตอนท้าย - คุณสามารถสลับระหว่างเลเยอร์ได้ในกล่องโต้ตอบเลเยอร์ ดับเบิลคลิกที่ชื่อของเลเยอร์ที่คุณต้องการใช้งานและคุณจะเปลี่ยนเป็นมุมมองนั้น
- สามารถช่วยทำให้บิตแมปของคุณโปร่งใสเล็กน้อยเมื่อคุณวาดเส้นทาง เลือกเลเยอร์บิตแมปในกล่องโต้ตอบและเลื่อนแถบเลื่อนใต้ "ความทึบ" เพื่อดูว่าการตั้งค่าใดที่เหมาะกับคุณมากที่สุด
 เปิดเครื่องมือ "แก้ไขเส้นทาง" ในเมนูเครื่องมือให้คลิกปุ่มลูกศรที่สองจากด้านบน (ลูกศร "แก้ไข") เพื่อเข้าสู่โหมดแก้ไข ในโหมดนี้คุณสามารถคลิกและลากโหนดเพื่อทำการปรับแต่งเพิ่มเติมได้
เปิดเครื่องมือ "แก้ไขเส้นทาง" ในเมนูเครื่องมือให้คลิกปุ่มลูกศรที่สองจากด้านบน (ลูกศร "แก้ไข") เพื่อเข้าสู่โหมดแก้ไข ในโหมดนี้คุณสามารถคลิกและลากโหนดเพื่อทำการปรับแต่งเพิ่มเติมได้ - หากคุณมีโหนดมากเกินไปและต้องใช้เวลาตลอดไปในการย้ายโหนดทั้งหมดไปยังที่ที่คุณต้องการคุณสามารถลดจำนวนโหนดได้ สิ่งนี้สามารถเปลี่ยนรูปร่างของเส้นของคุณได้เล็กน้อย แต่ไม่จำเป็นต้องสังเกตเห็นได้ชัด ใช้ Ctrl+ล. (⌘ซม+ล. บน Mac) เพื่อลดจำนวนโหนด
 ดูเส้นการติดตามของคุณโดยไม่มีเลเยอร์ด้านล่าง เพื่อให้แน่ใจว่าคุณได้ลากเส้นทุกบรรทัดที่คุณต้องการเห็นในภาพเวกเตอร์ให้คลิกที่เลเยอร์แรก (บิตแมป) และเพิ่มความทึบจนกว่าจะมองเห็นเฉพาะเส้นที่คุณติดตามเท่านั้น หากคุณสังเกตเห็นว่าคุณลืมเส้นให้กลับไปที่เครื่องมือเลเยอร์และลดความทึบเพื่อให้มองเห็นเส้นที่คุณต้องการติดตามอีกครั้ง
ดูเส้นการติดตามของคุณโดยไม่มีเลเยอร์ด้านล่าง เพื่อให้แน่ใจว่าคุณได้ลากเส้นทุกบรรทัดที่คุณต้องการเห็นในภาพเวกเตอร์ให้คลิกที่เลเยอร์แรก (บิตแมป) และเพิ่มความทึบจนกว่าจะมองเห็นเฉพาะเส้นที่คุณติดตามเท่านั้น หากคุณสังเกตเห็นว่าคุณลืมเส้นให้กลับไปที่เครื่องมือเลเยอร์และลดความทึบเพื่อให้มองเห็นเส้นที่คุณต้องการติดตามอีกครั้ง  ลบเลเยอร์ด้านล่างและบันทึกภาพของคุณ คลิกในเครื่องมือเลเยอร์ในเลเยอร์แรก (เลเยอร์ที่มีอาร์ตเวิร์กต้นฉบับ) แล้วลบออกโดยคลิกที่เครื่องหมายลบ ในการบันทึกเส้นการติดตามของคุณให้คลิกไฟล์จากนั้นบันทึกเป็น
ลบเลเยอร์ด้านล่างและบันทึกภาพของคุณ คลิกในเครื่องมือเลเยอร์ในเลเยอร์แรก (เลเยอร์ที่มีอาร์ตเวิร์กต้นฉบับ) แล้วลบออกโดยคลิกที่เครื่องหมายลบ ในการบันทึกเส้นการติดตามของคุณให้คลิกไฟล์จากนั้นบันทึกเป็น
เคล็ดลับ
- ลบพื้นหลังออกจากบิตแมปของคุณก่อนที่จะแปลงเป็นเวกเตอร์เพื่อปรับปรุงคุณภาพของเส้นทางของคุณ ผู้เชี่ยวชาญแนะนำให้ใช้ SIOX เพื่อลบพื้นหลังในบิตแมปของคุณก่อนที่คุณจะเริ่มติดตาม
- บิตแมปที่มีสีและการไล่ระดับสีมากกว่าโดยทั่วไปต้องการความแม่นยำมากกว่าที่เครื่องมือติดตามอัตโนมัติสามารถจัดการได้เล็กน้อย



