ผู้เขียน:
Christy White
วันที่สร้าง:
3 พฤษภาคม 2021
วันที่อัปเดต:
1 กรกฎาคม 2024
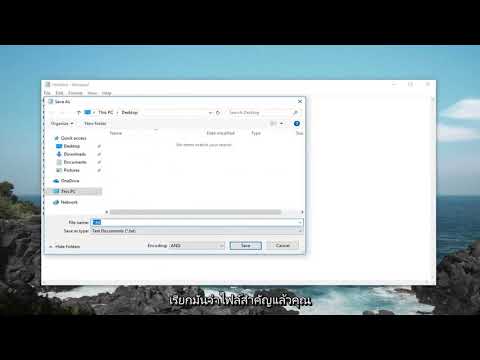
เนื้อหา
บทความวิกิฮาวนี้จะแนะนำวิธีการรันไฟล์ BAT หรือที่เรียกว่า batch file บนคอมพิวเตอร์ Windows ไฟล์แบตช์มีความเป็นไปได้มากมายเช่นการทำงานที่เกิดซ้ำเป็นประจำโดยอัตโนมัติ คุณสามารถเรียกใช้จาก Windows file explorer หรือเรียกใช้จากหน้าต่างคำสั่ง
ที่จะก้าว
วิธีที่ 1 จาก 2: ผ่าน Explorer
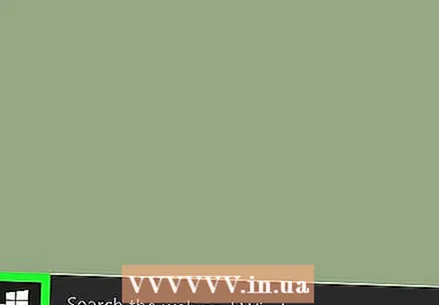 เปิดเริ่ม
เปิดเริ่ม 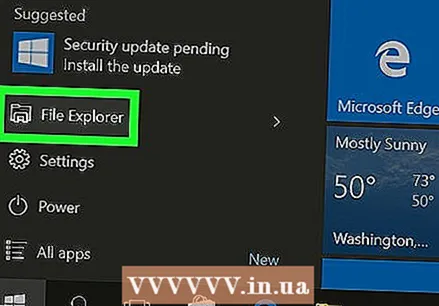 คลิกที่
คลิกที่ 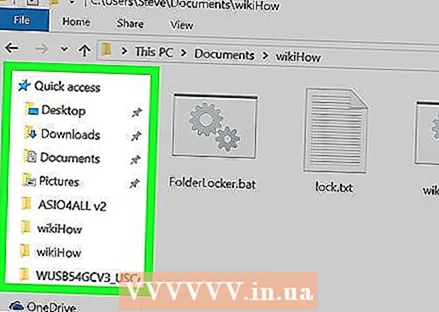 ไปที่โฟลเดอร์ที่มีไฟล์แบตช์ ไปที่ตำแหน่งของไฟล์แบตช์หรือค้นหาโดยคลิก พีซีเครื่องนี้ ในบานหน้าต่างด้านซ้ายและพิมพ์ชื่อไฟล์ในแถบค้นหาที่ด้านบนขวา
ไปที่โฟลเดอร์ที่มีไฟล์แบตช์ ไปที่ตำแหน่งของไฟล์แบตช์หรือค้นหาโดยคลิก พีซีเครื่องนี้ ในบานหน้าต่างด้านซ้ายและพิมพ์ชื่อไฟล์ในแถบค้นหาที่ด้านบนขวา  ดับเบิลคลิกที่ไฟล์แบตช์ ในการเรียกใช้ไฟล์แบตช์โดยปกติคุณจะต้องดับเบิลคลิกที่ไฟล์นั้น หากคุณไม่สามารถเรียกใช้ไฟล์ได้คุณสามารถลองเรียกใช้ในฐานะผู้ดูแลระบบ
ดับเบิลคลิกที่ไฟล์แบตช์ ในการเรียกใช้ไฟล์แบตช์โดยปกติคุณจะต้องดับเบิลคลิกที่ไฟล์นั้น หากคุณไม่สามารถเรียกใช้ไฟล์ได้คุณสามารถลองเรียกใช้ในฐานะผู้ดูแลระบบ 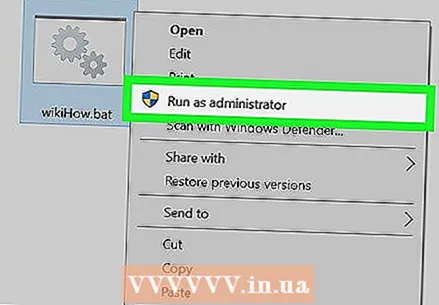 คลิกขวาที่ไฟล์แล้วเลือก เรียกใช้ในฐานะผู้ดูแลระบบ. ขึ้นอยู่กับว่าไฟล์แบตช์ถูกตั้งโปรแกรมไว้สำหรับอะไรอาจต้องใช้สิทธิ์ของผู้ดูแลระบบ
คลิกขวาที่ไฟล์แล้วเลือก เรียกใช้ในฐานะผู้ดูแลระบบ. ขึ้นอยู่กับว่าไฟล์แบตช์ถูกตั้งโปรแกรมไว้สำหรับอะไรอาจต้องใช้สิทธิ์ของผู้ดูแลระบบ - หลายครั้งไฟล์แบตช์ทำสิ่งที่มองไม่เห็นในคอมพิวเตอร์ของคุณในทันทีและการเรียกใช้ไฟล์เหล่านี้สามารถเปลี่ยนแปลงคอมพิวเตอร์ของคุณเบื้องหลังได้ ตรวจสอบให้แน่ใจว่าคุณทราบวัตถุประสงค์ของไฟล์แบตช์เนื่องจากไฟล์อาจถูกเรียกใช้งานสำเร็จโดยไม่มีทีท่าว่าจะเกิดขึ้น
วิธีที่ 2 จาก 2: จากพรอมต์คำสั่ง
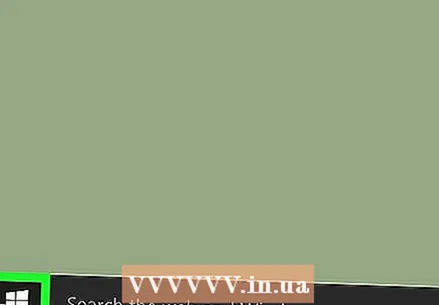 เปิดเริ่ม
เปิดเริ่ม  ประเภท cmd ในเมนูเริ่ม ทันทีที่คุณเริ่มพิมพ์ Windows จะค้นหาตามตัวกรองซึ่งสามารถเห็นได้ด้านล่างข้อความที่คุณพิมพ์ในเมนูเริ่ม
ประเภท cmd ในเมนูเริ่ม ทันทีที่คุณเริ่มพิมพ์ Windows จะค้นหาตามตัวกรองซึ่งสามารถเห็นได้ด้านล่างข้อความที่คุณพิมพ์ในเมนูเริ่ม  คลิกขวาที่พรอมต์คำสั่ง
คลิกขวาที่พรอมต์คำสั่ง  คลิกที่ เรียกใช้ในฐานะผู้ดูแลระบบ. คุณอาจต้องเปิดพรอมต์คำสั่งในฐานะผู้ดูแลระบบขึ้นอยู่กับวัตถุประสงค์ของไฟล์แบตช์
คลิกที่ เรียกใช้ในฐานะผู้ดูแลระบบ. คุณอาจต้องเปิดพรอมต์คำสั่งในฐานะผู้ดูแลระบบขึ้นอยู่กับวัตถุประสงค์ของไฟล์แบตช์ 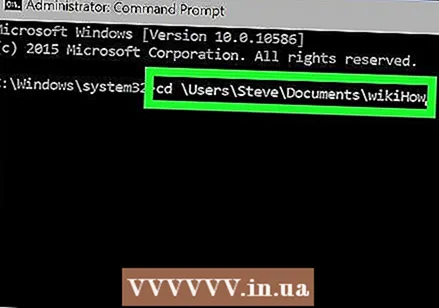 ประเภท ซีดี ตามด้วยตำแหน่งไฟล์ พิมพ์ตัวอักษร "cd" ("change directory") ตามด้วยช่องว่างตามด้วยตำแหน่งของโฟลเดอร์ที่ไฟล์แบตช์อยู่ ตัวอย่างเช่นหากไฟล์แบตช์อยู่บนเดสก์ท็อปของผู้ใช้ "Jacob" ให้พิมพ์ดังต่อไปนี้:
ประเภท ซีดี ตามด้วยตำแหน่งไฟล์ พิมพ์ตัวอักษร "cd" ("change directory") ตามด้วยช่องว่างตามด้วยตำแหน่งของโฟลเดอร์ที่ไฟล์แบตช์อยู่ ตัวอย่างเช่นหากไฟล์แบตช์อยู่บนเดสก์ท็อปของผู้ใช้ "Jacob" ให้พิมพ์ดังต่อไปนี้:
cd / Users / Jacob / เดสก์ท็อป.- อย่าลืมเว้นวรรคระหว่าง "ซีดี" และตำแหน่งของไฟล์
 กด ↵เข้า. สิ่งนี้จะเปลี่ยนไดเร็กทอรีปัจจุบันไปยังตำแหน่งใหม่ที่คุณระบุ
กด ↵เข้า. สิ่งนี้จะเปลี่ยนไดเร็กทอรีปัจจุบันไปยังตำแหน่งใหม่ที่คุณระบุ  พิมพ์ชื่อเต็มของไฟล์แบตช์ คุณพิมพ์ชื่อไฟล์และนามสกุล .ค้างคาว ในตอนท้าย ตัวอย่างเช่นหากไฟล์แบตช์ชื่อ "ติดตั้ง" คุณจะต้องพิมพ์ install.bat ในหน้าต่างคำสั่ง
พิมพ์ชื่อเต็มของไฟล์แบตช์ คุณพิมพ์ชื่อไฟล์และนามสกุล .ค้างคาว ในตอนท้าย ตัวอย่างเช่นหากไฟล์แบตช์ชื่อ "ติดตั้ง" คุณจะต้องพิมพ์ install.bat ในหน้าต่างคำสั่ง  กด ↵เข้า. รันไฟล์แบตช์ หากคุณเห็นพรอมต์คำสั่งเดียวกับที่คุณเริ่มต้นและเคอร์เซอร์กะพริบแสดงว่าไฟล์แบตช์ทำงานเสร็จแล้ว
กด ↵เข้า. รันไฟล์แบตช์ หากคุณเห็นพรอมต์คำสั่งเดียวกับที่คุณเริ่มต้นและเคอร์เซอร์กะพริบแสดงว่าไฟล์แบตช์ทำงานเสร็จแล้ว - ระวังข้อความแสดงข้อผิดพลาดที่อาจปรากฏในหน้าต่างคำสั่งระหว่างหรือหลังจากเรียกใช้ไฟล์แบตช์เนื่องจากจะมีประโยชน์ในการค้นหาว่าเกิดอะไรขึ้นกับรหัสของไฟล์แบตช์หากมีสิ่งผิดปกติเกิดขึ้น



