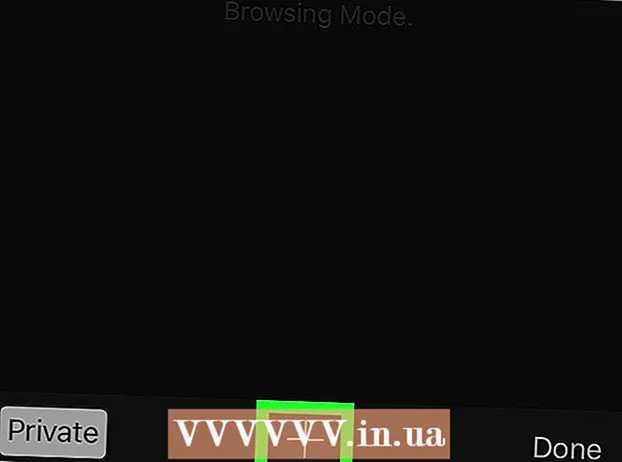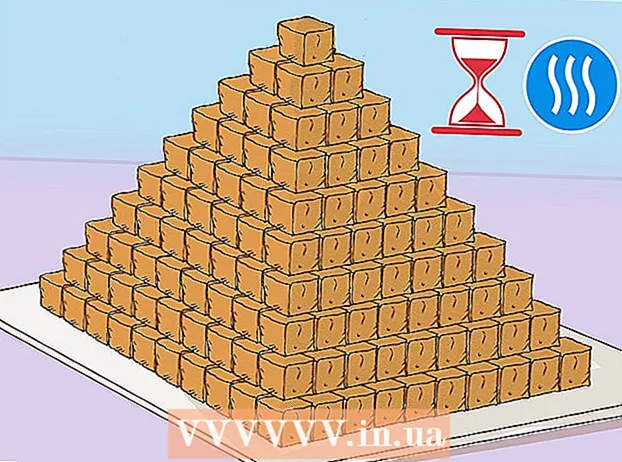ผู้เขียน:
Christy White
วันที่สร้าง:
10 พฤษภาคม 2021
วันที่อัปเดต:
1 กรกฎาคม 2024
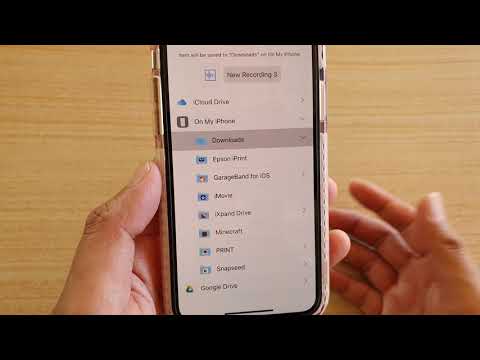
เนื้อหา
- ที่จะก้าว
- ส่วนที่ 1 จาก 4: การส่งบันทึกเสียงพร้อมข้อความ
- ส่วนที่ 2 จาก 4: บันทึกเสียง
- ส่วนที่ 3 จาก 4: ตัดแต่งข้อความ
- ส่วนที่ 4 ของ 4: แบ่งปันบันทึกเสียง
- เคล็ดลับ
iPhone ของคุณมีแอพชื่อ Voice Memos ซึ่งช่วยให้คุณสามารถบันทึกและแก้ไขเสียงได้ คุณสามารถใช้แอพเพื่อบันทึกข้อความส่วนตัวการบรรยายหรือสิ่งอื่น ๆ หลังจากบันทึกแล้วคุณสามารถแก้ไขข้อความได้เช่นลบส่วนบันทึกที่ว่างเปล่าหรือข้อมูลที่ไม่สำคัญ คุณยังสามารถแบ่งปันการบันทึกของคุณโดยการส่งบันทึกทางอีเมลหรือด้วยแอพ Messages
ที่จะก้าว
ส่วนที่ 1 จาก 4: การส่งบันทึกเสียงพร้อมข้อความ
 เปิดแอพ Messages ของคุณ คุณสามารถส่งข้อความเสียงไปยังผู้ติดต่อ iMessage ของคุณได้อย่างรวดเร็วด้วยแอพ Messages
เปิดแอพ Messages ของคุณ คุณสามารถส่งข้อความเสียงไปยังผู้ติดต่อ iMessage ของคุณได้อย่างรวดเร็วด้วยแอพ Messages  เปิดการสนทนากับใครบางคน คุณต้องสนทนากับผู้ใช้ iMessage คนอื่นเพื่อส่งข้อความเสียง ดูข้อความในการสนทนาและแถบชื่อเรื่อง หากเป็นสีเขียวแสดงว่าคุณไม่ได้สนทนาผ่าน iMessage หากเป็นสีน้ำเงินคุณสามารถส่งข้อความเสียงได้
เปิดการสนทนากับใครบางคน คุณต้องสนทนากับผู้ใช้ iMessage คนอื่นเพื่อส่งข้อความเสียง ดูข้อความในการสนทนาและแถบชื่อเรื่อง หากเป็นสีเขียวแสดงว่าคุณไม่ได้สนทนาผ่าน iMessage หากเป็นสีน้ำเงินคุณสามารถส่งข้อความเสียงได้  แตะปุ่มไมโครโฟนข้างช่อง iMessage ค้างไว้ ปุ่มไมโครโฟนจะมองเห็นได้เฉพาะเมื่อคุณกำลังสนทนากับผู้ใช้ iMessage คนอื่น
แตะปุ่มไมโครโฟนข้างช่อง iMessage ค้างไว้ ปุ่มไมโครโฟนจะมองเห็นได้เฉพาะเมื่อคุณกำลังสนทนากับผู้ใช้ iMessage คนอื่น  บันทึกข้อความเสียงของคุณในขณะที่กดปุ่มไมโครโฟนค้างไว้ คุณบันทึกต่อไปจนกว่าคุณจะปล่อยปุ่ม
บันทึกข้อความเสียงของคุณในขณะที่กดปุ่มไมโครโฟนค้างไว้ คุณบันทึกต่อไปจนกว่าคุณจะปล่อยปุ่ม  กวาดนิ้วขึ้นไปที่ปุ่มส่งเพื่อส่งข้อความ ด้วยวิธีนี้คุณจะส่งข้อความเสียงไปยังบุคคลอื่นได้ทันที หากต้องการลบข้อความให้ปล่อยนิ้วของคุณแล้วแตะ "X" ถัดจากการบันทึกของคุณ
กวาดนิ้วขึ้นไปที่ปุ่มส่งเพื่อส่งข้อความ ด้วยวิธีนี้คุณจะส่งข้อความเสียงไปยังบุคคลอื่นได้ทันที หากต้องการลบข้อความให้ปล่อยนิ้วของคุณแล้วแตะ "X" ถัดจากการบันทึกของคุณ
ส่วนที่ 2 จาก 4: บันทึกเสียง
 เปิดแอพเสียงบันทึก คุณจะพบแอปบนหน้าจอหลักของคุณ อาจอยู่ในโฟลเดอร์ "Tools" ไอคอนแอพดูเหมือนกราฟเสียงบนพื้นหลังสีขาว
เปิดแอพเสียงบันทึก คุณจะพบแอปบนหน้าจอหลักของคุณ อาจอยู่ในโฟลเดอร์ "Tools" ไอคอนแอพดูเหมือนกราฟเสียงบนพื้นหลังสีขาว - คุณยังสามารถกดปุ่มโฮมค้างไว้เพื่อเปิด Siri แล้วพูดว่า "เสียงบันทึก" เพื่อเปิดแอป
 แตะปุ่มบันทึกเพื่อเริ่มการบันทึก ตอนนี้คุณเริ่มบันทึกทันทีด้วยไมโครโฟนของ iPhone ของคุณ คุณจะได้รับผลลัพธ์ที่ดีที่สุดหากแหล่งที่คุณบันทึกอยู่ใกล้ iPhone ของคุณ
แตะปุ่มบันทึกเพื่อเริ่มการบันทึก ตอนนี้คุณเริ่มบันทึกทันทีด้วยไมโครโฟนของ iPhone ของคุณ คุณจะได้รับผลลัพธ์ที่ดีที่สุดหากแหล่งที่คุณบันทึกอยู่ใกล้ iPhone ของคุณ - คุณอาจได้รับผลลัพธ์ที่ดีขึ้นหากคุณใช้หูฟังของ Apple กับไมโครโฟนในสายเคเบิล คุณจะต้องใช้สิ่งนี้ต่อไปหากคุณใช้ iPod Touch เนื่องจากไม่มีไมโครโฟนในตัว
- หาก iPhone ของคุณมีฝาครอบป้องกันอาจทำให้คุณภาพของการบันทึกลดลง นำ iPhone ออกจากเคสเพื่อให้ได้คุณภาพการบันทึกที่ดีขึ้น
 แตะปุ่มบันทึกอีกครั้งเพื่อหยุดการบันทึกชั่วคราว คุณสามารถหยุดชั่วคราวและเริ่มการบันทึกใหม่กี่ครั้งก็ได้ตามที่คุณต้องการ
แตะปุ่มบันทึกอีกครั้งเพื่อหยุดการบันทึกชั่วคราว คุณสามารถหยุดชั่วคราวและเริ่มการบันทึกใหม่กี่ครั้งก็ได้ตามที่คุณต้องการ  หลังจากบันทึกแล้วให้แตะ "เสร็จสิ้น" เพื่อบันทึกการบันทึก ตอนนี้คุณสามารถตั้งชื่อการบันทึกได้ ป้อนชื่อแล้วแตะ "บันทึก" เพื่อบันทึกการบันทึกในรายการการบันทึก
หลังจากบันทึกแล้วให้แตะ "เสร็จสิ้น" เพื่อบันทึกการบันทึก ตอนนี้คุณสามารถตั้งชื่อการบันทึกได้ ป้อนชื่อแล้วแตะ "บันทึก" เพื่อบันทึกการบันทึกในรายการการบันทึก - ไม่มีการจำกัดความยาวของการบันทึกในทางปฏิบัติ แต่ในที่สุดพื้นที่ว่างบน iPhone ของคุณจะหมดลงหากการบันทึกของคุณยาวเกินไป การบันทึกมีขนาด 480 KB ต่อนาทีซึ่งหมายความว่าการบันทึกหนึ่งชั่วโมงจะมีขนาดประมาณ 30 MB
ส่วนที่ 3 จาก 4: ตัดแต่งข้อความ
 แตะการบันทึกในรายการการบันทึกของคุณเพื่อเปิด คุณจะเห็นรายการนี้เมื่อคุณเปิดแอพเสียงบันทึก คุณสามารถตัดแต่งการบันทึกเพื่อลบส่วนที่คุณไม่ต้องการหรือแบ่งการบันทึกแบบยาวออกเป็นหลายส่วน
แตะการบันทึกในรายการการบันทึกของคุณเพื่อเปิด คุณจะเห็นรายการนี้เมื่อคุณเปิดแอพเสียงบันทึก คุณสามารถตัดแต่งการบันทึกเพื่อลบส่วนที่คุณไม่ต้องการหรือแบ่งการบันทึกแบบยาวออกเป็นหลายส่วน  แตะปุ่ม "แก้ไข" ด้านล่างการบันทึกที่เลือก ปุ่มจะปรากฏขึ้นหลังจากการเลือกเท่านั้น
แตะปุ่ม "แก้ไข" ด้านล่างการบันทึกที่เลือก ปุ่มจะปรากฏขึ้นหลังจากการเลือกเท่านั้น  แตะสี่เหลี่ยมสีน้ำเงินเพื่อเข้าสู่โหมดแก้ไข คุณจะเห็นแถบสีแดงปรากฏขึ้นที่ส่วนท้ายของการบันทึก
แตะสี่เหลี่ยมสีน้ำเงินเพื่อเข้าสู่โหมดแก้ไข คุณจะเห็นแถบสีแดงปรากฏขึ้นที่ส่วนท้ายของการบันทึก  ลากแถบสีแดงเพื่อกำหนดจุดเริ่มต้นและจุดสิ้นสุดใหม่สำหรับการบันทึกของคุณ คุณสามารถลากลายเส้นไปยังจุดเริ่มต้นและสิ้นสุดการบันทึก คุณสามารถใช้สิ่งนี้เพื่อลบส่วนที่ว่างเปล่าในตอนต้นและตอนท้ายหรือเพื่อเลือกส่วนของการบันทึกที่คุณต้องการสร้างไฟล์ใหม่
ลากแถบสีแดงเพื่อกำหนดจุดเริ่มต้นและจุดสิ้นสุดใหม่สำหรับการบันทึกของคุณ คุณสามารถลากลายเส้นไปยังจุดเริ่มต้นและสิ้นสุดการบันทึก คุณสามารถใช้สิ่งนี้เพื่อลบส่วนที่ว่างเปล่าในตอนต้นและตอนท้ายหรือเพื่อเลือกส่วนของการบันทึกที่คุณต้องการสร้างไฟล์ใหม่ - คุณสามารถปรับความยาวได้หลายครั้งเพื่อให้ได้ผลลัพธ์ที่ต้องการ ตัวอย่างเช่นก่อนอื่นคุณสามารถตัดจุดเริ่มต้นเพื่อลบการบันทึกที่ว่างเปล่าออกจากนั้นแก้ไขอีกครั้งเพื่อลบส่วนท้ายออก หลังจากนี้คุณสามารถเลือกส่วนหนึ่งของการบันทึกและทำให้เป็นไฟล์ใหม่ได้
 แตะ "ตัดต่อ" เมื่อคุณตั้งค่าจุดเริ่มต้นและจุดสิ้นสุดใหม่เสร็จแล้ว ตอนนี้คุณจะได้รับตัวเลือกในการบันทึกส่วนที่ตัดแต่งเป็นการบันทึกใหม่หรือตัดแต่งต้นฉบับ
แตะ "ตัดต่อ" เมื่อคุณตั้งค่าจุดเริ่มต้นและจุดสิ้นสุดใหม่เสร็จแล้ว ตอนนี้คุณจะได้รับตัวเลือกในการบันทึกส่วนที่ตัดแต่งเป็นการบันทึกใหม่หรือตัดแต่งต้นฉบับ - หากคุณทำการบันทึกใหม่ของส่วนที่ถูกตัดแต่งต้นฉบับจะถูกเก็บไว้ข้างไฟล์ใหม่
- หากคุณย่อส่วนต้นฉบับให้สั้นลงระบบจะบันทึกเฉพาะส่วนที่เลือกไว้
ส่วนที่ 4 ของ 4: แบ่งปันบันทึกเสียง
 เปิดข้อความเสียงที่คุณต้องการแชร์จากแอพเสียงบันทึก คุณจะเห็นรายการบันทึกเสียงเมื่อคุณเปิดแอปเสียงบันทึก คุณสามารถส่งบันทึกเสียงให้คนอื่นได้จากแอพ Voice Memos ไฟล์ถูกส่งในรูปแบบ M4A รูปแบบนี้สามารถเล่นได้บนอุปกรณ์ที่ทันสมัยเกือบทั้งหมดพร้อมรองรับไฟล์เสียง
เปิดข้อความเสียงที่คุณต้องการแชร์จากแอพเสียงบันทึก คุณจะเห็นรายการบันทึกเสียงเมื่อคุณเปิดแอปเสียงบันทึก คุณสามารถส่งบันทึกเสียงให้คนอื่นได้จากแอพ Voice Memos ไฟล์ถูกส่งในรูปแบบ M4A รูปแบบนี้สามารถเล่นได้บนอุปกรณ์ที่ทันสมัยเกือบทั้งหมดพร้อมรองรับไฟล์เสียง  แตะปุ่มแชร์ ปุ่มนี้จะอยู่ด้านล่างการบันทึกหลังจากที่คุณเลือกแล้ว ดูเหมือนสี่เหลี่ยมที่มีลูกศรชี้ขึ้น
แตะปุ่มแชร์ ปุ่มนี้จะอยู่ด้านล่างการบันทึกหลังจากที่คุณเลือกแล้ว ดูเหมือนสี่เหลี่ยมที่มีลูกศรชี้ขึ้น  เลือกวิธีที่คุณต้องการแบ่งปันโพสต์ คุณสามารถส่งข้อความเสียงของคุณด้วยแอพเมลหรือแอพข้อความหรือกับแอพอื่น ๆ บนอุปกรณ์ของคุณที่คุณใช้ในการส่งข้อความ หากคุณไม่เห็นแอพที่คุณต้องการให้แตะปุ่ม "... " จากนั้นเลื่อนปุ่มถัดจากแอพ
เลือกวิธีที่คุณต้องการแบ่งปันโพสต์ คุณสามารถส่งข้อความเสียงของคุณด้วยแอพเมลหรือแอพข้อความหรือกับแอพอื่น ๆ บนอุปกรณ์ของคุณที่คุณใช้ในการส่งข้อความ หากคุณไม่เห็นแอพที่คุณต้องการให้แตะปุ่ม "... " จากนั้นเลื่อนปุ่มถัดจากแอพ  โอนเสียงบันทึกของคุณไปยังคอมพิวเตอร์ของคุณ คุณสามารถบันทึกเสียงบันทึกลงในคอมพิวเตอร์โดยใช้ iTunes
โอนเสียงบันทึกของคุณไปยังคอมพิวเตอร์ของคุณ คุณสามารถบันทึกเสียงบันทึกลงในคอมพิวเตอร์โดยใช้ iTunes - เชื่อมต่อ iPhone ของคุณกับคอมพิวเตอร์และเปิด iTunes
- เลือก iPhone ของคุณที่ด้านบนสุดของหน้าจอแล้วคลิกตัวเลือก "เพลง" ในคอลัมน์ทางซ้าย
- ตรวจสอบว่าได้เลือก "Sync Music" และ "Sync Voice Memos" แล้ว
- คลิกปุ่ม "ซิงค์" เพื่อคัดลอกเสียงบันทึกของคุณไปยังคลัง iTunes
เคล็ดลับ
- หากคุณต้องการคุณสมบัติขั้นสูงเพิ่มเติมเมื่อสร้างและแก้ไขเสียงบันทึกคุณสามารถใช้แอพอื่น ๆ ที่มีอยู่ใน App Store