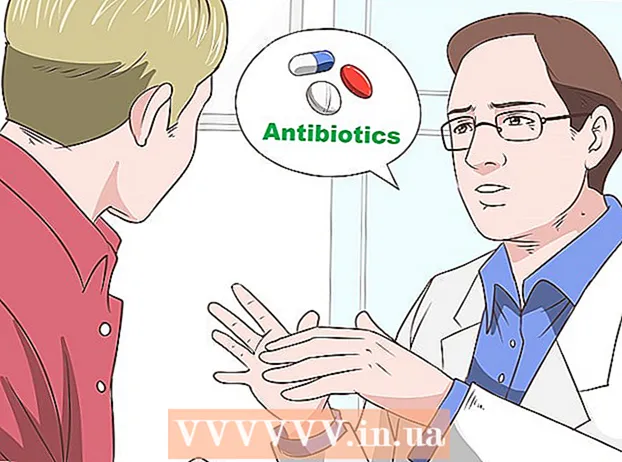ผู้เขียน:
Judy Howell
วันที่สร้าง:
25 กรกฎาคม 2021
วันที่อัปเดต:
1 กรกฎาคม 2024

เนื้อหา
- ที่จะก้าว
- วิธีที่ 1 จาก 3: ปิดไฟล์ที่เปิดอยู่
- วิธีที่ 2 จาก 3: การใช้ซอฟต์แวร์พิเศษ
- วิธีที่ 3 จาก 3: ใช้พรอมต์คำสั่ง
- เคล็ดลับ
- คำเตือน
คุณอาจพบว่าคุณกำลังพยายามลบไฟล์และคุณได้รับข้อผิดพลาดต่อไปนี้: สามารถ ชื่อไฟล์> อย่าลบ: การเข้าถึงถูกปฏิเสธ "(หรือการเข้าถึงถูกปฏิเสธ)ตรวจสอบว่าดิสก์เต็มหรือมีการป้องกันการเขียนหรือไม่หรือไฟล์กำลังใช้งานอยู่ " มีวิธีการต่างๆมากมายที่คุณสามารถใช้เพื่อลบไฟล์ดังกล่าวอย่างถาวร แต่ก่อนที่จะทำตามขั้นตอนทั้งหมดนี้สิ่งสำคัญคือต้องตรวจสอบให้แน่ใจว่าไฟล์ที่คุณพยายามลบไม่ได้ใช้งานอยู่ในขณะนี้ มิฉะนั้นมีโปรแกรมของ บริษัท อื่นที่ให้บริการฟรีและเครื่องมือหน้าต่างคำสั่งง่ายๆที่คุณสามารถใช้เพื่อบังคับให้ลบไฟล์หรือโฟลเดอร์ได้
ที่จะก้าว
วิธีที่ 1 จาก 3: ปิดไฟล์ที่เปิดอยู่
 ปิดโปรแกรมที่เปิดอยู่ทั้งหมด สาเหตุส่วนใหญ่ของข้อผิดพลาดนี้คือโปรแกรมที่ใช้ไฟล์ที่คุณพยายามลบ ในกรณีนี้ตัวอย่างเช่นหากคุณพยายามลบเอกสารที่เปิดอยู่แล้วใน Word หรือแทร็กเพลงที่กำลังเล่นอยู่
ปิดโปรแกรมที่เปิดอยู่ทั้งหมด สาเหตุส่วนใหญ่ของข้อผิดพลาดนี้คือโปรแกรมที่ใช้ไฟล์ที่คุณพยายามลบ ในกรณีนี้ตัวอย่างเช่นหากคุณพยายามลบเอกสารที่เปิดอยู่แล้วใน Word หรือแทร็กเพลงที่กำลังเล่นอยู่  เปิด "ตัวจัดการงาน" กด Ctrl+Alt+เดล และเลือก "ตัวจัดการงาน" จากเมนู คลิกที่แท็บ "ผู้ใช้" และค้นหารายการชื่อผู้ใช้ของคุณ โปรแกรมเหล่านี้ส่วนใหญ่สามารถหยุดทำงานได้โดยไม่ทำให้ระบบล่ม
เปิด "ตัวจัดการงาน" กด Ctrl+Alt+เดล และเลือก "ตัวจัดการงาน" จากเมนู คลิกที่แท็บ "ผู้ใช้" และค้นหารายการชื่อผู้ใช้ของคุณ โปรแกรมเหล่านี้ส่วนใหญ่สามารถหยุดทำงานได้โดยไม่ทำให้ระบบล่ม  ปิดโปรแกรมที่คุณรู้จัก คุณสามารถทำได้โดยเลือกและคลิก "สิ้นสุดกระบวนการ"
ปิดโปรแกรมที่คุณรู้จัก คุณสามารถทำได้โดยเลือกและคลิก "สิ้นสุดกระบวนการ" - หากคุณปิดโปรแกรมที่ทำให้ระบบไม่เสถียรให้รีสตาร์ทคอมพิวเตอร์เพื่อกู้คืน
 รีสตาร์ทคอมพิวเตอร์ของคุณ บ่อยครั้งการรีสตาร์ทคอมพิวเตอร์จะทำให้การเชื่อมโยงระหว่างโปรแกรมและไฟล์เฉพาะไม่มีอยู่อีกต่อไป พยายามลบไฟล์หลังจากที่คอมพิวเตอร์รีสตาร์ทเสร็จแล้วและก่อนที่จะเริ่มโปรแกรมอื่น ๆ หากไฟล์ยังคงให้ข้อผิดพลาดเหมือนเดิมให้ไปยังวิธีการถัดไป
รีสตาร์ทคอมพิวเตอร์ของคุณ บ่อยครั้งการรีสตาร์ทคอมพิวเตอร์จะทำให้การเชื่อมโยงระหว่างโปรแกรมและไฟล์เฉพาะไม่มีอยู่อีกต่อไป พยายามลบไฟล์หลังจากที่คอมพิวเตอร์รีสตาร์ทเสร็จแล้วและก่อนที่จะเริ่มโปรแกรมอื่น ๆ หากไฟล์ยังคงให้ข้อผิดพลาดเหมือนเดิมให้ไปยังวิธีการถัดไป
วิธีที่ 2 จาก 3: การใช้ซอฟต์แวร์พิเศษ
 มองหาโปรแกรมสำหรับจัดการกระบวนการ ตัวเลือกยอดนิยม ได้แก่ Process Explorer, LockHunter และ Unlocker หรือ Lock-UnMatic และ Mac OS File Unlocker สำหรับ Mac โปรแกรมทั้งหมดนี้ฟรีและรวมเข้ากับอินเทอร์เฟซ Windows ของคุณ หากคุณเลือกใช้ Unlocker โปรดใช้ความระมัดระวังในการสำรวจเว็บไซต์ของพวกเขาเนื่องจากมีโฆษณาที่ร้ายกาจมากมายที่อาจทำให้มัลแวร์เข้าสู่คอมพิวเตอร์
มองหาโปรแกรมสำหรับจัดการกระบวนการ ตัวเลือกยอดนิยม ได้แก่ Process Explorer, LockHunter และ Unlocker หรือ Lock-UnMatic และ Mac OS File Unlocker สำหรับ Mac โปรแกรมทั้งหมดนี้ฟรีและรวมเข้ากับอินเทอร์เฟซ Windows ของคุณ หากคุณเลือกใช้ Unlocker โปรดใช้ความระมัดระวังในการสำรวจเว็บไซต์ของพวกเขาเนื่องจากมีโฆษณาที่ร้ายกาจมากมายที่อาจทำให้มัลแวร์เข้าสู่คอมพิวเตอร์  ติดตั้งโปรแกรม โปรแกรมทั้งหมดนี้ติดตั้งค่อนข้างง่าย แตกไฟล์หากจำเป็นและเปิดไฟล์ติดตั้งหรือติดตั้ง การตั้งค่าการติดตั้งเริ่มต้นจะใช้ได้กับผู้ใช้ส่วนใหญ่
ติดตั้งโปรแกรม โปรแกรมทั้งหมดนี้ติดตั้งค่อนข้างง่าย แตกไฟล์หากจำเป็นและเปิดไฟล์ติดตั้งหรือติดตั้ง การตั้งค่าการติดตั้งเริ่มต้นจะใช้ได้กับผู้ใช้ส่วนใหญ่ - บางโปรแกรมอาจพยายามติดตั้งแถบเครื่องมือของเบราว์เซอร์ระหว่างการติดตั้ง ตรวจสอบให้แน่ใจว่าคุณได้ยกเลิกการเลือกตัวเลือกนี้หากคุณไม่ต้องการแถบเครื่องมือใหม่
 คลิกขวาที่ไฟล์ที่คุณต้องการลบ เลือกเครื่องมือที่ติดตั้งใหม่จากเมนู เพื่อเปิดหน้าต่างใหม่ รายการโปรแกรมทั้งหมดที่กำลังใช้ไฟล์นี้จะปรากฏขึ้น
คลิกขวาที่ไฟล์ที่คุณต้องการลบ เลือกเครื่องมือที่ติดตั้งใหม่จากเมนู เพื่อเปิดหน้าต่างใหม่ รายการโปรแกรมทั้งหมดที่กำลังใช้ไฟล์นี้จะปรากฏขึ้น  สิ้นสุดโปรแกรม เลือกโปรแกรมที่คุณต้องการปิดและคลิกปุ่ม "Kill Process" เมื่อปิดโปรแกรมบล็อกทั้งหมดแล้วคุณจะสามารถลบไฟล์ได้โดยไม่มีปัญหาอีกต่อไป
สิ้นสุดโปรแกรม เลือกโปรแกรมที่คุณต้องการปิดและคลิกปุ่ม "Kill Process" เมื่อปิดโปรแกรมบล็อกทั้งหมดแล้วคุณจะสามารถลบไฟล์ได้โดยไม่มีปัญหาอีกต่อไป
วิธีที่ 3 จาก 3: ใช้พรอมต์คำสั่ง
 ค้นหาไฟล์ที่เก็บไว้ในฮาร์ดไดรฟ์ของคุณ หากคุณไม่พบไฟล์ให้ใช้ฟังก์ชันการค้นหา คลิกที่ "เมนูเริ่ม" และพิมพ์ชื่อไฟล์ในช่องค้นหา ใน Windows 8 คุณสามารถเริ่มพิมพ์ชื่อไฟล์ได้เมื่อคุณอยู่ในหน้าต่างเริ่ม
ค้นหาไฟล์ที่เก็บไว้ในฮาร์ดไดรฟ์ของคุณ หากคุณไม่พบไฟล์ให้ใช้ฟังก์ชันการค้นหา คลิกที่ "เมนูเริ่ม" และพิมพ์ชื่อไฟล์ในช่องค้นหา ใน Windows 8 คุณสามารถเริ่มพิมพ์ชื่อไฟล์ได้เมื่อคุณอยู่ในหน้าต่างเริ่ม  คลิกขวาที่ไฟล์และเลือก "Properties" ลบ (โดยการตรวจสอบ) แอตทริบิวต์ทั้งหมดจากไฟล์หรือโฟลเดอร์
คลิกขวาที่ไฟล์และเลือก "Properties" ลบ (โดยการตรวจสอบ) แอตทริบิวต์ทั้งหมดจากไฟล์หรือโฟลเดอร์  จดบันทึกตำแหน่งไฟล์ คุณจะต้องวางสิ่งนี้ไว้ที่อื่นเมื่อคุณบังคับให้ลบออกผ่าน Command Prompt
จดบันทึกตำแหน่งไฟล์ คุณจะต้องวางสิ่งนี้ไว้ที่อื่นเมื่อคุณบังคับให้ลบออกผ่าน Command Prompt  เปิดหน้าต่างคำสั่ง ทำได้โดยคลิกเริ่มแล้วพิมพ์ "cmd" ในช่องค้นหาโดยไม่ใส่เครื่องหมายคำพูด
เปิดหน้าต่างคำสั่ง ทำได้โดยคลิกเริ่มแล้วพิมพ์ "cmd" ในช่องค้นหาโดยไม่ใส่เครื่องหมายคำพูด  ปิดโปรแกรมที่เปิดอยู่ทั้งหมด เปิดหน้าต่างคำสั่งทิ้งไว้ แต่ให้ปิดโปรแกรมอื่น ๆ ที่เปิดอยู่ทั้งหมด
ปิดโปรแกรมที่เปิดอยู่ทั้งหมด เปิดหน้าต่างคำสั่งทิ้งไว้ แต่ให้ปิดโปรแกรมอื่น ๆ ที่เปิดอยู่ทั้งหมด  เปิดตัวจัดการงาน คุณสามารถทำได้โดยการกด Ctrl+Alt+เดล และเลือก "ตัวจัดการงาน" จากเมนูหรือไปที่เมนูเริ่มกด "เรียกใช้" จากนั้นป้อน "TASKMGR.EXE"
เปิดตัวจัดการงาน คุณสามารถทำได้โดยการกด Ctrl+Alt+เดล และเลือก "ตัวจัดการงาน" จากเมนูหรือไปที่เมนูเริ่มกด "เรียกใช้" จากนั้นป้อน "TASKMGR.EXE"  คลิกแท็บ "กระบวนการ" ในหน้าต่างตัวจัดการงาน ค้นหากระบวนการที่เรียกว่า "explorer.exe" เลือกและคลิก "สิ้นสุดกระบวนการ" ย่อเล็กสุด แต่ไม่ปิดตัวจัดการงาน.
คลิกแท็บ "กระบวนการ" ในหน้าต่างตัวจัดการงาน ค้นหากระบวนการที่เรียกว่า "explorer.exe" เลือกและคลิก "สิ้นสุดกระบวนการ" ย่อเล็กสุด แต่ไม่ปิดตัวจัดการงาน.  กลับไปที่หน้าต่างคำสั่ง ที่นี่คุณสามารถบังคับให้ลบไฟล์หรือโฟลเดอร์โดยใช้คำสั่งง่ายๆ แม้ว่าไฟล์และโฟลเดอร์จะสามารถลบได้ในลักษณะเดียวกัน แต่ก็มีความแตกต่างเล็กน้อยในคำสั่งที่คุณจะใช้
กลับไปที่หน้าต่างคำสั่ง ที่นี่คุณสามารถบังคับให้ลบไฟล์หรือโฟลเดอร์โดยใช้คำสั่งง่ายๆ แม้ว่าไฟล์และโฟลเดอร์จะสามารถลบได้ในลักษณะเดียวกัน แต่ก็มีความแตกต่างเล็กน้อยในคำสั่งที่คุณจะใช้  ค้นหาเส้นทาง: C: Documents and Settings ชื่อผู้ใช้ของคุณ>. คุณสามารถดูสิ่งนี้ได้ที่พรอมต์ในหน้าต่างคำสั่ง
ค้นหาเส้นทาง: C: Documents and Settings ชื่อผู้ใช้ของคุณ>. คุณสามารถดูสิ่งนี้ได้ที่พรอมต์ในหน้าต่างคำสั่ง  เรียกใช้คำสั่ง ในหน้าต่างคำสั่งให้ป้อน cd เอกสารของฉัน หลังชื่อผู้ใช้ของคุณ
เรียกใช้คำสั่ง ในหน้าต่างคำสั่งให้ป้อน cd เอกสารของฉัน หลังชื่อผู้ใช้ของคุณ  ลบไฟล์ของคุณ หลังจาก "My Documents" ให้ป้อนคำสั่ง Delete ตามด้วยชื่อไฟล์ที่คุณต้องการลบ ตัวอย่างเช่น "del unanted file.exe"
ลบไฟล์ของคุณ หลังจาก "My Documents" ให้ป้อนคำสั่ง Delete ตามด้วยชื่อไฟล์ที่คุณต้องการลบ ตัวอย่างเช่น "del unanted file.exe"  ใช้คำสั่ง DEL เพื่อลบไฟล์ที่บิดพลิ้วจากหน้าต่างคำสั่ง ตอนนี้คำสั่งทั้งหมดควรมีลักษณะดังนี้: C: Documents and Settings Your username My Documents> del unantedfile.exe
ใช้คำสั่ง DEL เพื่อลบไฟล์ที่บิดพลิ้วจากหน้าต่างคำสั่ง ตอนนี้คำสั่งทั้งหมดควรมีลักษณะดังนี้: C: Documents and Settings Your username My Documents> del unantedfile.exe  ลบโฟลเดอร์ หากคุณต้องการลบไดเร็กทอรีแทนไฟล์ให้ใช้คำสั่ง "RMDIR / S / Q" แทนคำสั่ง "del" จะมีลักษณะดังนี้ C: Documents and Settings Your username> rmdir / s / q "C: Documents and Settings Your username My Documents Junk Folder"
ลบโฟลเดอร์ หากคุณต้องการลบไดเร็กทอรีแทนไฟล์ให้ใช้คำสั่ง "RMDIR / S / Q" แทนคำสั่ง "del" จะมีลักษณะดังนี้ C: Documents and Settings Your username> rmdir / s / q "C: Documents and Settings Your username My Documents Junk Folder"  กด ALT + TAB สิ่งนี้จะนำคุณกลับไปที่ Task Manager ที่คุณอยู่ ไฟล์ > งานใหม่ คลิกแล้วป้อน "EXPLORER.EXE" เพื่อรีสตาร์ทอินเทอร์เฟซ Windows
กด ALT + TAB สิ่งนี้จะนำคุณกลับไปที่ Task Manager ที่คุณอยู่ ไฟล์ > งานใหม่ คลิกแล้วป้อน "EXPLORER.EXE" เพื่อรีสตาร์ทอินเทอร์เฟซ Windows  ปิดตัวจัดการงาน ตอนนี้ไฟล์ควรถูกลบ แต่คุณสามารถตรวจสอบได้โดยค้นหาจากเมนูเริ่มและป้อนคำในแถบค้นหา
ปิดตัวจัดการงาน ตอนนี้ไฟล์ควรถูกลบ แต่คุณสามารถตรวจสอบได้โดยค้นหาจากเมนูเริ่มและป้อนคำในแถบค้นหา
เคล็ดลับ
- สำหรับข้อมูลเพิ่มเติมเกี่ยวกับคำสั่ง DOS พิมพ์ HELP ที่พรอมต์ในหน้าต่างคำสั่งหรือค้นหาออนไลน์
- หากต้องการกลับไปยังไดเร็กทอรีก่อนหน้าในหน้าต่างคำสั่งคุณสามารถใช้คำสั่งต่อไปนี้:
’ซีดี '.
คำเตือน
- เคล็ดลับนี้จะใช้ไม่ได้หากไฟล์ที่คุณต้องการลบถูกใช้งานโดยโปรแกรมอื่น เช่นเดียวกับไฟล์ MP3 ที่กำลังเล่นในขณะที่คุณต้องการลบ ในกรณีนี้ให้ปิดเครื่องเล่นสื่อที่กำลังเล่นไฟล์จากนั้นจึงลบออก
- อย่าหยุดกระบวนการใด ๆ ยกเว้น "EXPLORER.EXE" การทำเช่นนั้นอาจส่งผลที่ไม่พึงประสงค์รวมถึงการสูญหายของข้อมูลความไม่เสถียรของระบบและการหยุดทำงานหรือความเสียหายของระบบปฏิบัติการ