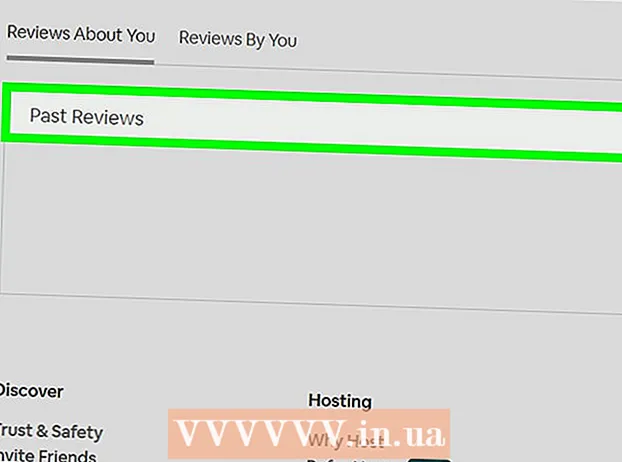ผู้เขียน:
Roger Morrison
วันที่สร้าง:
6 กันยายน 2021
วันที่อัปเดต:
20 มิถุนายน 2024

เนื้อหา
- ที่จะก้าว
- วิธีที่ 1 จาก 4: การสแกน PDF บนพีซี
- วิธีที่ 2 จาก 4: การใช้ Image Capture (Mac OS X)
- วิธีที่ 3 จาก 4: การแปลงรูปภาพเป็น PDF (Windows)
- วิธีที่ 4 จาก 4: การแปลงรูปภาพเป็น PDF (OS X)
PDF ย่อมาจาก Portable Document Format รูปแบบนี้ช่วยรักษาการออกแบบและการจัดรูปแบบของเอกสารโดยไม่คำนึงถึงซอฟต์แวร์ที่ใช้สร้าง การแปลงหน้าข้อความและรูปภาพเป็น PDF จะทำให้ได้ไฟล์อิเล็กทรอนิกส์ที่ใช้งานและอ่านได้ง่ายขึ้นทั้งบนพีซีและ Mac
ที่จะก้าว
วิธีที่ 1 จาก 4: การสแกน PDF บนพีซี
 เชื่อมต่อเครื่องสแกนเข้ากับคอมพิวเตอร์ของคุณ ในการดำเนินการนี้ให้ใช้สาย USB หรือเชื่อมต่อเครื่องสแกนเข้ากับเครือข่าย
เชื่อมต่อเครื่องสแกนเข้ากับคอมพิวเตอร์ของคุณ ในการดำเนินการนี้ให้ใช้สาย USB หรือเชื่อมต่อเครื่องสแกนเข้ากับเครือข่าย  ติดตั้งซอฟต์แวร์ที่มาพร้อมกับสแกนเนอร์ของคุณ ทำให้การสแกนง่ายขึ้นมาก
ติดตั้งซอฟต์แวร์ที่มาพร้อมกับสแกนเนอร์ของคุณ ทำให้การสแกนง่ายขึ้นมาก - หากคุณไม่มีแผ่นดิสก์อีกต่อไปคุณสามารถดาวน์โหลดซอฟต์แวร์ได้ฟรีจากเว็บไซต์ของผู้ผลิต
- วางเอกสารบนกระจกสแกนเนอร์ หากคุณต้องการสแกนหลายหน้าให้วางไว้ในตัวป้อนเอกสารหากสแกนเนอร์ของคุณมี
 เลือกรูปแบบ PDF บนสแกนเนอร์ (ถ้ามี) เครื่องสแกนบางรุ่นเสนอความเป็นไปได้ในการกำหนดขนาดของเอกสารบนเครื่องสแกนเอง
เลือกรูปแบบ PDF บนสแกนเนอร์ (ถ้ามี) เครื่องสแกนบางรุ่นเสนอความเป็นไปได้ในการกำหนดขนาดของเอกสารบนเครื่องสแกนเอง  กดปุ่ม "Scan" บนเครื่องสแกน ซอฟต์แวร์การสแกนบนพีซีของคุณควรเริ่มทำงานโดยอัตโนมัติ
กดปุ่ม "Scan" บนเครื่องสแกน ซอฟต์แวร์การสแกนบนพีซีของคุณควรเริ่มทำงานโดยอัตโนมัติ  บันทึกไฟล์ที่สแกนเป็น PDF ตัวอย่างเอกสารที่สแกนจะปรากฏบนหน้าจอ ตอนนี้คุณควรจะบันทึกเป็น PDF ได้แล้ว โดยคลิกที่ ไฟล์ และเลือก บันทึกเป็น. เลือก "PDF" เป็นรูปแบบไฟล์
บันทึกไฟล์ที่สแกนเป็น PDF ตัวอย่างเอกสารที่สแกนจะปรากฏบนหน้าจอ ตอนนี้คุณควรจะบันทึกเป็น PDF ได้แล้ว โดยคลิกที่ ไฟล์ และเลือก บันทึกเป็น. เลือก "PDF" เป็นรูปแบบไฟล์
วิธีที่ 2 จาก 4: การใช้ Image Capture (Mac OS X)
- ตรวจสอบให้แน่ใจว่าไดรเวอร์เครื่องสแกนได้อัปเดตเป็นเวอร์ชันล่าสุด คุณสามารถเลือกตัวเลือก "อัปเดตซอฟต์แวร์" ได้ แอปเปิ้ลเมนูเพื่อตรวจสอบว่าฮาร์ดแวร์ของคุณทันสมัยหรือไม่
- วางเอกสารบนกระจกสแกนเนอร์ หากคุณต้องการสแกนหลายหน้าให้วางไว้ในตัวป้อนเอกสารหากสแกนเนอร์ของคุณมี
- เปิด Image Capture คุณสามารถค้นหาได้ในโฟลเดอร์ Applications
- เลือกช่อง "ใช้ตัวป้อนเอกสาร" หากคุณต้องการสแกนหลายหน้าพร้อมกัน ต้องใช้ OS X 10.8 (Mountain Lion) หรือใหม่กว่า
- เลือกขนาดเอกสารจากเมนู ตามค่าเริ่มต้นค่านี้จะถูกกำหนดเป็นขนาดหน้าของระบบของคุณ
- กดปุ่ม .แสดงรายละเอียด. โดยค่าเริ่มต้น Image Capture จะบันทึกเอกสารของคุณในรูปแบบ JPG หากต้องการเปลี่ยนแปลงให้ไปที่เมนูแสดงรายละเอียด
- คลิกที่ "รูปแบบ" และเลือก "PDF"
- ในช่อง "ชื่อ" ให้ป้อนชื่อไฟล์ที่จะบันทึก
- ระบุตำแหน่งที่จะบันทึกไฟล์ผ่านเมนู "Scan To"
- กดที่ปุ่มสแกน เอกสารจะถูกสแกนเข้าสู่โปรแกรม ตรวจสอบคุณภาพและตรวจสอบให้แน่ใจว่าทุกอย่างอยู่ในแนวเดียวกัน
- เมื่อคุณสแกนเอกสารจะถูกสร้างขึ้นโดยอัตโนมัติ หากคุณภาพไม่ตรงตามที่คุณต้องการให้ปรับการตั้งค่าของคุณและสแกนเอกสารอีกครั้ง
วิธีที่ 3 จาก 4: การแปลงรูปภาพเป็น PDF (Windows)
 ดาวน์โหลด CutePDF โปรแกรมนี้ทำหน้าที่เป็นเครื่องพิมพ์ที่ให้คุณแปลงเอกสารหรือรูปภาพเป็น PDF เมื่อคุณคลิกพิมพ์ วิธีนี้ดีมากหากเครื่องสแกนของคุณกำลังบันทึกไฟล์เป็นไฟล์ JPG
ดาวน์โหลด CutePDF โปรแกรมนี้ทำหน้าที่เป็นเครื่องพิมพ์ที่ให้คุณแปลงเอกสารหรือรูปภาพเป็น PDF เมื่อคุณคลิกพิมพ์ วิธีนี้ดีมากหากเครื่องสแกนของคุณกำลังบันทึกไฟล์เป็นไฟล์ JPG - ไปที่ cutepdf.com/Products/CutePDF/writer.asp เพื่อดาวน์โหลด CutePDF ฟรี
 ดาวน์โหลด Ghostscript เพื่อให้แน่ใจว่า CutePDF สามารถทำการแปลงได้ คุณสามารถดาวน์โหลดได้จากหน้าเดียวกับ CutePDF
ดาวน์โหลด Ghostscript เพื่อให้แน่ใจว่า CutePDF สามารถทำการแปลงได้ คุณสามารถดาวน์โหลดได้จากหน้าเดียวกับ CutePDF  ติดตั้ง Ghostscript เรียกใช้ไฟล์ converter.exe ที่ดาวน์โหลดมาเพื่อติดตั้ง Ghostscript
ติดตั้ง Ghostscript เรียกใช้ไฟล์ converter.exe ที่ดาวน์โหลดมาเพื่อติดตั้ง Ghostscript  ติดตั้ง CutePDF ทำตามคำแนะนำเพื่อติดตั้ง CutePDF
ติดตั้ง CutePDF ทำตามคำแนะนำเพื่อติดตั้ง CutePDF  เปิดรูปภาพหรือเอกสารที่คุณต้องการแปลง คุณสามารถเปิดสิ่งนี้ในโปรแกรมใดก็ได้ที่อนุญาตให้คุณพิมพ์ได้
เปิดรูปภาพหรือเอกสารที่คุณต้องการแปลง คุณสามารถเปิดสิ่งนี้ในโปรแกรมใดก็ได้ที่อนุญาตให้คุณพิมพ์ได้  เปิดเมนูพิมพ์ โดยปกติคุณจะพบสิ่งนี้ในเมนูไฟล์หรือโดยคลิกที่ Ctr-P
เปิดเมนูพิมพ์ โดยปกติคุณจะพบสิ่งนี้ในเมนูไฟล์หรือโดยคลิกที่ Ctr-P  เลือก "CutePDF" จากรายการเครื่องพิมพ์ ใช้เมนูแบบเลื่อนลงเพื่อเลือก
เลือก "CutePDF" จากรายการเครื่องพิมพ์ ใช้เมนูแบบเลื่อนลงเพื่อเลือก  คลิกที่พิมพ์ ระบบจะขอให้คุณเลือกตำแหน่งที่ควรบันทึกไฟล์ที่แปลงแล้ว คลิกที่บันทึกหลังจากการเลือกนี้ PDF ใหม่ของคุณจะถูกสร้างขึ้น
คลิกที่พิมพ์ ระบบจะขอให้คุณเลือกตำแหน่งที่ควรบันทึกไฟล์ที่แปลงแล้ว คลิกที่บันทึกหลังจากการเลือกนี้ PDF ใหม่ของคุณจะถูกสร้างขึ้น
วิธีที่ 4 จาก 4: การแปลงรูปภาพเป็น PDF (OS X)
- เปิดภาพในการแสดงตัวอย่าง ด้วยโปรแกรมจาก OS X นี้คุณไม่จำเป็นต้องติดตั้งซอฟต์แวร์การแปลงแยกต่างหาก
- รูปภาพจะเปิดในการแสดงตัวอย่างตามค่าเริ่มต้น
- คลิกที่เมนูไฟล์และเลือก "ส่งออก"
- คลิกที่เมนู "รูปแบบ" และเลือก "PDF"
- คลิกที่ "บันทึก"