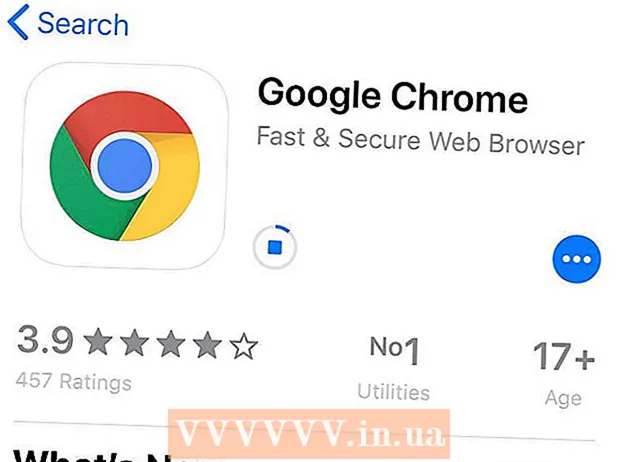ผู้เขียน:
Roger Morrison
วันที่สร้าง:
6 กันยายน 2021
วันที่อัปเดต:
21 มิถุนายน 2024

เนื้อหา
ในอดีตการเบิร์นดีวีดีต้องใช้ซอฟต์แวร์พิเศษมากมาย แต่ Windows 7 มีเครื่องมือทั้งหมดในการเบิร์นดีวีดีข้อมูลได้อย่างง่ายดาย ด้วย Windows 7 คุณสามารถเบิร์นไฟล์ ISO ได้โดยไม่ต้องใช้โปรแกรมอื่นใด หากคุณต้องการเขียนดีวีดีวิดีโอเพื่อใช้ในเครื่องเล่นดีวีดีคุณจะต้องมีโปรแกรมตัดต่อดีวีดีเช่น DVD Styler แบบโอเพนซอร์ส
ที่จะก้าว
วิธีที่ 1 จาก 3: ดีวีดีข้อมูล
 วางดีวีดีเปล่าในคอมพิวเตอร์ของคุณ ตรวจสอบให้แน่ใจว่าคอมพิวเตอร์ของคุณสามารถเขียนดีวีดีได้จริงเนื่องจากคอมพิวเตอร์รุ่นเก่าอาจไม่มีความสามารถนี้
วางดีวีดีเปล่าในคอมพิวเตอร์ของคุณ ตรวจสอบให้แน่ใจว่าคอมพิวเตอร์ของคุณสามารถเขียนดีวีดีได้จริงเนื่องจากคอมพิวเตอร์รุ่นเก่าอาจไม่มีความสามารถนี้  เลือก "เบิร์นไฟล์ลงดิสก์" จากหน้าต่างเล่นอัตโนมัติ หากหน้าต่างเล่นอัตโนมัติไม่ปรากฏขึ้นให้คลิกเมนูเริ่มแล้วเลือกคอมพิวเตอร์ คลิกขวาที่ไดรฟ์ดีวีดีแล้วเลือก "เปิด"
เลือก "เบิร์นไฟล์ลงดิสก์" จากหน้าต่างเล่นอัตโนมัติ หากหน้าต่างเล่นอัตโนมัติไม่ปรากฏขึ้นให้คลิกเมนูเริ่มแล้วเลือกคอมพิวเตอร์ คลิกขวาที่ไดรฟ์ดีวีดีแล้วเลือก "เปิด"  ตั้งชื่อไดรฟ์ สิ่งนี้จะช่วยในการรับรู้สิ่งที่อยู่ในแผ่นดิสก์ในภายหลัง การใส่วันที่ในชื่อสามารถช่วยจัดระเบียบไดรฟ์ของคุณได้
ตั้งชื่อไดรฟ์ สิ่งนี้จะช่วยในการรับรู้สิ่งที่อยู่ในแผ่นดิสก์ในภายหลัง การใส่วันที่ในชื่อสามารถช่วยจัดระเบียบไดรฟ์ของคุณได้  เลือกรูปแบบของคุณ มีสองตัวเลือกในการเบิร์นดิสก์ข้อมูล: Live File System หรือ Mastered
เลือกรูปแบบของคุณ มีสองตัวเลือกในการเบิร์นดิสก์ข้อมูล: Live File System หรือ Mastered - Live File System ช่วยให้คุณสามารถเพิ่มแก้ไขและลบไฟล์ในไดรฟ์ได้ตราบเท่าที่คุณใช้กับคอมพิวเตอร์ Windows เครื่องอื่น ๆ หากคุณเลือกตัวเลือกนี้ไดรฟ์จะได้รับการฟอร์แมตก่อนที่คุณจะสามารถวางไฟล์ลงบนไดรฟ์ได้ การจัดรูปแบบนี้อาจใช้เวลาสักครู่
- Mastered จะปิดแผ่นดิสก์เมื่อคุณเพิ่มไฟล์เสร็จแล้วหลังจากนั้นจะไม่สามารถเปลี่ยนแผ่นได้ แต่สามารถใช้แผ่นดิสก์ในคอมพิวเตอร์หรืออุปกรณ์ใด ๆ ที่รองรับดีวีดีข้อมูลได้
 คัดลอกไฟล์ไปยังดิสก์ เมื่อคุณเลือกรูปแบบดิสก์ของคุณเสร็จแล้วคุณสามารถเริ่มคัดลอกไฟล์ลงในดิสก์ได้ ดีวีดีชั้นเดียวสามารถบรรจุข้อมูลได้ 4.7 GB มีหลายวิธีในการเพิ่มไฟล์ลงในดิสก์เปล่า:
คัดลอกไฟล์ไปยังดิสก์ เมื่อคุณเลือกรูปแบบดิสก์ของคุณเสร็จแล้วคุณสามารถเริ่มคัดลอกไฟล์ลงในดิสก์ได้ ดีวีดีชั้นเดียวสามารถบรรจุข้อมูลได้ 4.7 GB มีหลายวิธีในการเพิ่มไฟล์ลงในดิสก์เปล่า: - คลิกและลากไฟล์ลงในหน้าต่างดีวีดีเปล่า
- คลิกขวาที่ไฟล์หรือโฟลเดอร์แล้วเลือก "ส่งไปที่" จากนั้นเลือกดิสก์ไดรฟ์ของคุณ
 รอให้ไฟล์เบิร์น (Live File System) หากคุณใช้รูปแบบ Live File System ไฟล์จะถูกเบิร์นลงดิสก์ทันทีที่คุณคัดลอกไปยังไฟล์นั้น อาจใช้เวลานานกว่าเล็กน้อยสำหรับไฟล์ขนาดใหญ่
รอให้ไฟล์เบิร์น (Live File System) หากคุณใช้รูปแบบ Live File System ไฟล์จะถูกเบิร์นลงดิสก์ทันทีที่คุณคัดลอกไปยังไฟล์นั้น อาจใช้เวลานานกว่าเล็กน้อยสำหรับไฟล์ขนาดใหญ่  ใส่แผ่นให้สมบูรณ์ เมื่อคุณเพิ่มไฟล์ลงในดีวีดีของคุณเสร็จแล้วคุณสามารถดำเนินการให้เสร็จสิ้นโดยปิดเซสชัน (Live File System) หรือเบิร์นดิสก์ (มาสเตอร์)
ใส่แผ่นให้สมบูรณ์ เมื่อคุณเพิ่มไฟล์ลงในดีวีดีของคุณเสร็จแล้วคุณสามารถดำเนินการให้เสร็จสิ้นโดยปิดเซสชัน (Live File System) หรือเบิร์นดิสก์ (มาสเตอร์) - Live File System - คลิกปิดเซสชันที่ด้านบนสุดของหน้าต่าง DVD การดำเนินการนี้จะทำให้แผ่นดิสก์เสร็จสมบูรณ์หลังจากนั้นคุณสามารถใช้เป็นหน่วยความจำที่เขียนซ้ำได้ในคอมพิวเตอร์ Windows เครื่องอื่น ๆ
- Mastered - คลิก Burn to disc ที่ด้านบนสุดของหน้าต่าง DVD อีกครั้งคุณจะได้รับตัวเลือกในการตั้งชื่อดิสก์และระบุความเร็วในการบันทึก กระบวนการเผาไหม้อาจใช้เวลาหลายนาทีจึงจะเสร็จสมบูรณ์ ในตอนท้ายของกระบวนการเบิร์นคุณจะได้รับโอกาสในการเบิร์นข้อมูลเดียวกันลงในดิสก์เปล่าอีกแผ่นหากคุณต้องการสำเนาหลายชุด
 คัดลอกไฟล์เพิ่มเติมไปยังแผ่นดิสก์ที่ทำเสร็จแล้ว คุณสามารถเบิร์นไฟล์เพื่อเบิร์นดีวีดีต่อไปได้ตราบเท่าที่ยังมีพื้นที่ว่างเหลืออยู่ คุณสามารถทำได้โดยไม่คำนึงถึงรูปแบบของแผ่นดิสก์ ทำตามขั้นตอนด้านบนเพื่อเพิ่มไฟล์
คัดลอกไฟล์เพิ่มเติมไปยังแผ่นดิสก์ที่ทำเสร็จแล้ว คุณสามารถเบิร์นไฟล์เพื่อเบิร์นดีวีดีต่อไปได้ตราบเท่าที่ยังมีพื้นที่ว่างเหลืออยู่ คุณสามารถทำได้โดยไม่คำนึงถึงรูปแบบของแผ่นดิสก์ ทำตามขั้นตอนด้านบนเพื่อเพิ่มไฟล์ - Live File System - ทุกครั้งที่คุณเปิดเซสชันใหม่บนดิสก์คุณจะสูญเสียพื้นที่ว่างประมาณ 20MB
- เชี่ยวชาญ - ไฟล์ที่เพิ่มลงในดิสก์ที่เบิร์นแล้วไม่สามารถลบได้
 ลบ DVD-Rw DVD-RW สามารถเขียนซ้ำได้และสามารถลบได้แม้ว่าคุณจะเลือกรูปแบบ Master ก็ตาม หากต้องการลบดิสก์ให้วางลงในเครื่องเล่นแล้วเปิด Windows Explorer เลือก DVD-RW ของคุณจากรายการอุปกรณ์ของคุณ แต่ยังไม่ได้เปิด คลิกปุ่มลบไฟล์บนดิสก์นี้ที่ด้านบนของหน้าต่าง
ลบ DVD-Rw DVD-RW สามารถเขียนซ้ำได้และสามารถลบได้แม้ว่าคุณจะเลือกรูปแบบ Master ก็ตาม หากต้องการลบดิสก์ให้วางลงในเครื่องเล่นแล้วเปิด Windows Explorer เลือก DVD-RW ของคุณจากรายการอุปกรณ์ของคุณ แต่ยังไม่ได้เปิด คลิกปุ่มลบไฟล์บนดิสก์นี้ที่ด้านบนของหน้าต่าง
วิธีที่ 2 จาก 3: วิดีโอดีวีดี
 ดาวน์โหลดและติดตั้ง DVD Styler หากคุณต้องการเบิร์นภาพยนตร์เพื่อให้สามารถใช้กับเครื่องเล่นดีวีดีใด ๆ ได้คุณต้องมีซอฟต์แวร์ "การเขียนดีวีดี" แบบพิเศษ มีโปรแกรมมากมายสำหรับสิ่งนี้ แต่ DVD Styler นั้นฟรีและโอเพ่นซอร์ส คุณสามารถดาวน์โหลดได้จาก dvdstyler.org/en/downloads.
ดาวน์โหลดและติดตั้ง DVD Styler หากคุณต้องการเบิร์นภาพยนตร์เพื่อให้สามารถใช้กับเครื่องเล่นดีวีดีใด ๆ ได้คุณต้องมีซอฟต์แวร์ "การเขียนดีวีดี" แบบพิเศษ มีโปรแกรมมากมายสำหรับสิ่งนี้ แต่ DVD Styler นั้นฟรีและโอเพ่นซอร์ส คุณสามารถดาวน์โหลดได้จาก dvdstyler.org/en/downloads. - Chrome อาจระบุว่าไฟล์ติดตั้ง DVD Styler เป็นมัลแวร์ หากคุณได้รับคำเตือนนี้ให้ใช้เบราว์เซอร์อื่นเพื่อดาวน์โหลดตัวติดตั้ง
- ระมัดระวังขณะติดตั้งซอฟต์แวร์ ในขณะที่เขียน (6/6/2558) โปรแกรมติดตั้ง Windows 64 บิตยังไม่ได้มาพร้อมกับแอดแวร์ แต่สิ่งนี้อาจเปลี่ยนแปลงได้ในอนาคต อ่านแต่ละหน้าจอการติดตั้งอย่างละเอียด
 เริ่มโปรเจ็กต์ใหม่ด้วย DVD Styler เมื่อคุณเริ่ม DVD Styler เป็นครั้งแรกหน้าต่าง New Project จะเปิดขึ้น มีการตั้งค่าบางอย่างที่คุณสามารถปรับได้ก่อนเพิ่มไฟล์วิดีโอ:
เริ่มโปรเจ็กต์ใหม่ด้วย DVD Styler เมื่อคุณเริ่ม DVD Styler เป็นครั้งแรกหน้าต่าง New Project จะเปิดขึ้น มีการตั้งค่าบางอย่างที่คุณสามารถปรับได้ก่อนเพิ่มไฟล์วิดีโอ: - ป้ายชื่อดิสก์ - นี่คือชื่อที่จะปรากฏขึ้นเมื่อใส่แผ่นลงในคอมพิวเตอร์
- ความจุแผ่น - ดีวีดีส่วนใหญ่เป็น DVD-5 (4.7 GB) หากคุณมีดีวีดีสองเลเยอร์ (DL) ให้เลือก DVD-9 (8.5 GB)
- บิตเรตของวิดีโอ / เสียง - นี่คือคุณภาพของวิดีโอและเสียง ผู้ใช้ส่วนใหญ่สามารถทำได้ด้วยการตั้งค่าเริ่มต้น
- รูปแบบวิดีโอ - เลือก PAL หากคุณอาศัยอยู่ในภูมิภาค PAL (ยุโรปเอเชียบราซิล) หรือ NTSC สำหรับภูมิภาค NTSC (อเมริกาเหนือและใต้ญี่ปุ่นเกาหลี) คุณจะได้รับตัวเลือกในการเปลี่ยนแปลงหากคุณเพิ่มสื่อในรูปแบบอื่น
- อัตราส่วนภาพ - เลือก 4: 3 หากคุณกำลังจะเล่นดีวีดีบนโทรทัศน์มาตรฐาน เลือก 16: 9 หากคุณกำลังจะเล่นดีวีดีบนทีวี HD สิ่งนี้ไม่มีผลกระทบต่ออัตราส่วนภาพของไฟล์วิดีโอจริง
- รูปแบบเสียง - คุณสามารถเลือกระหว่าง AC3 หรือ MP2 ผู้ใช้ส่วนใหญ่สามารถปล่อยไว้ใน AC3
 เลือกเทมเพลตเมนู DVD Styler มีเทมเพลตเมนูมากมายให้คุณเลือก คุณยังสามารถเลือก "ไม่มีเทมเพลต" ซึ่งจะเริ่มเล่นวิดีโอทันทีเมื่อใส่แผ่นดิสก์
เลือกเทมเพลตเมนู DVD Styler มีเทมเพลตเมนูมากมายให้คุณเลือก คุณยังสามารถเลือก "ไม่มีเทมเพลต" ซึ่งจะเริ่มเล่นวิดีโอทันทีเมื่อใส่แผ่นดิสก์  ลากไฟล์วิดีโอของคุณไปที่บานหน้าต่างด้านล่าง เพื่อเพิ่มวิดีโอลงในโปรเจ็กต์ของคุณ DVD Styler รองรับรูปแบบวิดีโอส่วนใหญ่คุณจึงไม่ต้องแปลงอะไรก่อนเพิ่ม
ลากไฟล์วิดีโอของคุณไปที่บานหน้าต่างด้านล่าง เพื่อเพิ่มวิดีโอลงในโปรเจ็กต์ของคุณ DVD Styler รองรับรูปแบบวิดีโอส่วนใหญ่คุณจึงไม่ต้องแปลงอะไรก่อนเพิ่ม - แถบที่ด้านล่างของหน้าต่างจะแสดงจำนวนนาทีของวิดีโอที่คุณใช้และจำนวนนาทีที่คุณเหลืออยู่
- ขึ้นอยู่กับประเภทของวิดีโอที่คุณกำลังเพิ่มคุณอาจสามารถเพิ่มไฟล์ได้หลายไฟล์ ตัวอย่างเช่นโดยปกติคุณสามารถใส่ซีรีส์ทีวี 4-6 ตอนลงในดีวีดีแผ่นเดียวหรือภาพยนตร์เรื่องหนึ่งเรื่องและรายการพิเศษบางอย่าง
 แก้ไขเมนูของคุณ เมื่อคุณเพิ่มไฟล์วิดีโอแล้วคุณสามารถปรับเปลี่ยนเมนูได้ตามต้องการ ดับเบิลคลิกที่องค์ประกอบใด ๆ เพื่อแก้ไขจากนั้นคลิกและลากวัตถุเพื่อย้ายภายในเมนู
แก้ไขเมนูของคุณ เมื่อคุณเพิ่มไฟล์วิดีโอแล้วคุณสามารถปรับเปลี่ยนเมนูได้ตามต้องการ ดับเบิลคลิกที่องค์ประกอบใด ๆ เพื่อแก้ไขจากนั้นคลิกและลากวัตถุเพื่อย้ายภายในเมนู - คุณสามารถเปลี่ยนคำสั่งการนำทางได้โดยดับเบิลคลิกที่วัตถุปุ่มในตัวแก้ไขเมนู
 เบิร์นดีวีดีของคุณเมื่อคุณพอใจกับมัน เมื่อคุณตั้งค่าตัวเลือกทั้งหมดแล้วคุณสามารถเริ่มเบิร์นดีวีดีได้ ใส่ดีวีดีเปล่าแล้วคลิกปุ่ม "เบิร์น" ที่ด้านบนของหน้าต่าง หลายตัวเลือกจะปรากฏขึ้น คลิกเริ่มเมื่อคุณทำเสร็จแล้ว:
เบิร์นดีวีดีของคุณเมื่อคุณพอใจกับมัน เมื่อคุณตั้งค่าตัวเลือกทั้งหมดแล้วคุณสามารถเริ่มเบิร์นดีวีดีได้ ใส่ดีวีดีเปล่าแล้วคลิกปุ่ม "เบิร์น" ที่ด้านบนของหน้าต่าง หลายตัวเลือกจะปรากฏขึ้น คลิกเริ่มเมื่อคุณทำเสร็จแล้ว: - "Temp directory" - คุณสามารถระบุโฟลเดอร์ที่ DVD Styler ได้รับอนุญาตให้จัดเก็บไฟล์ชั่วคราวในระหว่างกระบวนการเบิร์น สิ่งเหล่านี้จะถูกลบเมื่อการเบิร์นเสร็จสมบูรณ์ คุณต้องการพื้นที่ว่างเพียงพอที่จะมีขนาดประมาณสองเท่าของไดรฟ์
- "แสดงตัวอย่าง" - เลือกช่องนี้หากคุณต้องการดูตัวอย่างแผ่นในเครื่องเล่นสื่อของคุณก่อนที่จะเบิร์น
- "เพียงแค่สร้าง" - บันทึกโปรเจ็กต์ลงในฮาร์ดไดรฟ์ในรูปแบบโฟลเดอร์ดีวีดีซึ่งสามารถเบิร์นได้ในภายหลัง
- "สร้างภาพ iso" - จะบันทึกไฟล์ภาพของแผ่นดิสก์ในรูปแบบ ISO ในฮาร์ดไดรฟ์ของคุณ จากนั้นคุณสามารถเบิร์นหรือแชร์ไฟล์ ISO นี้ได้
- "เบิร์น" - เบิร์นโปรเจ็กต์ลงในดีวีดีเปล่า จากนั้นคุณสามารถใช้ดีวีดีนี้ในเครื่องเล่นดีวีดีใดก็ได้ที่รองรับแผ่น DVD-R / RW
วิธีที่ 3 จาก 3: ISO DVD
 ใส่ดีวีดีเปล่า ไฟล์ ISO คือไฟล์อิมเมจของดิสก์ สิ่งเหล่านี้เป็นสำเนาของแผ่นดิสก์โดยทั่วไปและการเบิร์นลงในดีวีดีจะทำให้ดีวีดีทำงานราวกับว่าเป็นแหล่งที่มาของ ISO ไฟล์ ISO ไม่สามารถเบิร์นเป็นไฟล์ข้อมูลได้หากคุณต้องการให้ดิสก์เป็นสำเนา
ใส่ดีวีดีเปล่า ไฟล์ ISO คือไฟล์อิมเมจของดิสก์ สิ่งเหล่านี้เป็นสำเนาของแผ่นดิสก์โดยทั่วไปและการเบิร์นลงในดีวีดีจะทำให้ดีวีดีทำงานราวกับว่าเป็นแหล่งที่มาของ ISO ไฟล์ ISO ไม่สามารถเบิร์นเป็นไฟล์ข้อมูลได้หากคุณต้องการให้ดิสก์เป็นสำเนา - Windows 7 มีตัวเลือกในตัวสำหรับเบิร์น ISO
 คลิกขวาที่ไฟล์ ISO แล้วเลือก "เบิร์นไฟล์อิมเมจดิสก์" เพื่อเปิดหน้าต่างชื่อเดียวกัน
คลิกขวาที่ไฟล์ ISO แล้วเลือก "เบิร์นไฟล์อิมเมจดิสก์" เพื่อเปิดหน้าต่างชื่อเดียวกัน  เลือกไดรฟ์ด้วยดิสก์เปล่า หากคุณมีดิสก์ไดรฟ์หลายตัวตรวจสอบให้แน่ใจว่าคุณได้เลือกไดรฟ์ที่ถูกต้องในเมนู "เครื่องเขียนซีดี / ดีวีดี"
เลือกไดรฟ์ด้วยดิสก์เปล่า หากคุณมีดิสก์ไดรฟ์หลายตัวตรวจสอบให้แน่ใจว่าคุณได้เลือกไดรฟ์ที่ถูกต้องในเมนู "เครื่องเขียนซีดี / ดีวีดี"  คลิกที่ .การเผาไหม้ เพื่อเบิร์น ISO. คุณสามารถเลือกที่จะตรวจสอบดิสก์หลังจากเบิร์นได้ แต่จะใช้เวลาเพิ่มขึ้นและไม่มีอะไรที่คุณสามารถทำได้กับดิสก์ที่ทำงานไม่ถูกต้อง กระบวนการเบิร์นจะใช้เวลาสองสามนาทีขึ้นอยู่กับขนาดของ ISO และความเร็วของหัวเผา
คลิกที่ .การเผาไหม้ เพื่อเบิร์น ISO. คุณสามารถเลือกที่จะตรวจสอบดิสก์หลังจากเบิร์นได้ แต่จะใช้เวลาเพิ่มขึ้นและไม่มีอะไรที่คุณสามารถทำได้กับดิสก์ที่ทำงานไม่ถูกต้อง กระบวนการเบิร์นจะใช้เวลาสองสามนาทีขึ้นอยู่กับขนาดของ ISO และความเร็วของหัวเผา  ใช้แผ่นดิสก์ที่เบิร์น เมื่อ ISO ถูกเบิร์นแล้วแผ่นจะทำงานเหมือนกับสำเนาต้นฉบับของ ISO ตัวอย่างเช่นหากไฟล์ ISO ถูกสร้างขึ้นจากดิสก์การติดตั้ง Linux ดิสก์ที่เบิร์นของคุณจะสามารถบูตได้และสามารถใช้เพื่อติดตั้ง Linux หรือคุณสามารถเรียกใช้การติดตั้งด้วยตนเองจากดิสก์
ใช้แผ่นดิสก์ที่เบิร์น เมื่อ ISO ถูกเบิร์นแล้วแผ่นจะทำงานเหมือนกับสำเนาต้นฉบับของ ISO ตัวอย่างเช่นหากไฟล์ ISO ถูกสร้างขึ้นจากดิสก์การติดตั้ง Linux ดิสก์ที่เบิร์นของคุณจะสามารถบูตได้และสามารถใช้เพื่อติดตั้ง Linux หรือคุณสามารถเรียกใช้การติดตั้งด้วยตนเองจากดิสก์