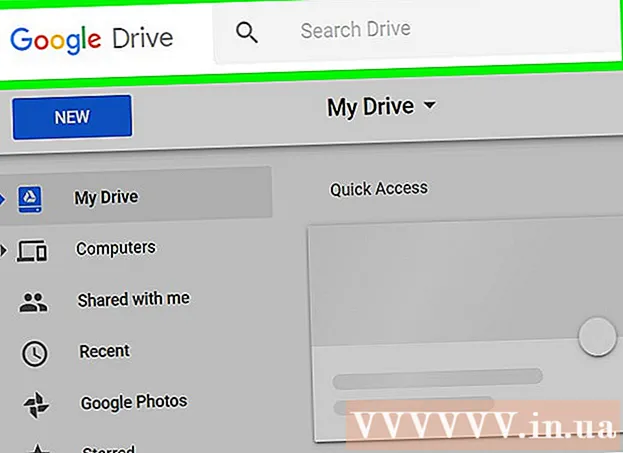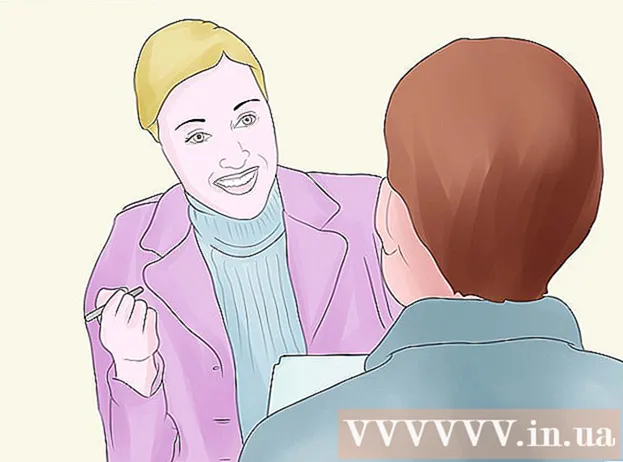ผู้เขียน:
Eugene Taylor
วันที่สร้าง:
7 สิงหาคม 2021
วันที่อัปเดต:
1 กรกฎาคม 2024

เนื้อหา
- ที่จะก้าว
- ส่วนที่ 1 จาก 9: ใช้วิธีแก้ปัญหาง่ายๆ
- ส่วนที่ 2 จาก 9: อัปเดต Chrome
- ส่วนที่ 3 จาก 9: ปิดแท็บที่ติด
- ส่วนที่ 4 จาก 9: ปิดการใช้งานส่วนขยาย
- ส่วนที่ 5 จาก 9: ลบคุกกี้และประวัติการเข้าชมของคุณ
- ส่วนที่ 6 จาก 9: รีเซ็ต Chrome
- ส่วนที่ 7 จาก 9: ถอนการติดตั้งและติดตั้ง Chrome ใหม่ใน Windows
- ส่วนที่ 8 จาก 9: ถอนการติดตั้งและติดตั้ง Chrome ใหม่บนเครื่อง Mac
- ส่วนที่ 9 จาก 9: ถอนการติดตั้งและติดตั้ง Chrome บน iPhone ใหม่
- เคล็ดลับ
- คำเตือน
บทความวิกิฮาวนี้จะแสดงวิธีแก้ไขข้อผิดพลาดทั่วไปใน Google Chrome สำหรับเดสก์ท็อปของคุณตลอดจนวิธีถอนการติดตั้งและติดตั้ง Chrome ใหม่ทั้งบนเดสก์ท็อปและ iPhone ข้อผิดพลาดที่พบบ่อยใน Google Chrome เกิดจากการใช้ Chrome เวอร์ชันที่ไม่รองรับหรือมีโปรแกรมและข้อมูลใน Chrome มากเกินไป
ที่จะก้าว
ส่วนที่ 1 จาก 9: ใช้วิธีแก้ปัญหาง่ายๆ
 รีสตาร์ทคอมพิวเตอร์ของคุณ การรีสตาร์ทคอมพิวเตอร์จะทำให้ Chrome เร็วขึ้นและมีโอกาสน้อยลงโดยเฉพาะอย่างยิ่งหากคุณไม่ได้ปิดคอมพิวเตอร์เป็นเวลาหลายวัน
รีสตาร์ทคอมพิวเตอร์ของคุณ การรีสตาร์ทคอมพิวเตอร์จะทำให้ Chrome เร็วขึ้นและมีโอกาสน้อยลงโดยเฉพาะอย่างยิ่งหากคุณไม่ได้ปิดคอมพิวเตอร์เป็นเวลาหลายวัน  ตรวจสอบการเชื่อมต่ออินเทอร์เน็ตของคุณ หากเราเตอร์ของคุณทำงานไม่ถูกต้องหรือคอมพิวเตอร์ของคุณเชื่อมต่อกับเครือข่ายไม่ถูกต้องคุณจะสังเกตเห็นว่าหน้าต่างๆโหลดช้าและคุณมักจะเห็นหน้าที่มีข้อผิดพลาด โดยทั่วไปปัญหาเกี่ยวกับ WiFi ของคุณสามารถแก้ไขได้โดยนั่งใกล้เราเตอร์มากขึ้นและปิดแอปที่ทำงานอยู่เบื้องหลังและใช้แบนด์วิดท์จำนวนมาก (เช่น Netflix)
ตรวจสอบการเชื่อมต่ออินเทอร์เน็ตของคุณ หากเราเตอร์ของคุณทำงานไม่ถูกต้องหรือคอมพิวเตอร์ของคุณเชื่อมต่อกับเครือข่ายไม่ถูกต้องคุณจะสังเกตเห็นว่าหน้าต่างๆโหลดช้าและคุณมักจะเห็นหน้าที่มีข้อผิดพลาด โดยทั่วไปปัญหาเกี่ยวกับ WiFi ของคุณสามารถแก้ไขได้โดยนั่งใกล้เราเตอร์มากขึ้นและปิดแอปที่ทำงานอยู่เบื้องหลังและใช้แบนด์วิดท์จำนวนมาก (เช่น Netflix)  ตรวจสอบว่าคอมพิวเตอร์ของคุณรองรับ Google Chrome ในการใช้ Google Chrome คอมพิวเตอร์ของคุณต้องมีคุณสมบัติดังต่อไปนี้:
ตรวจสอบว่าคอมพิวเตอร์ของคุณรองรับ Google Chrome ในการใช้ Google Chrome คอมพิวเตอร์ของคุณต้องมีคุณสมบัติดังต่อไปนี้: - Windows - Windows 7 หรือสูงกว่า
- Mac - Mac OS X 10.9 หรือสูงกว่า
 ตรวจสอบมัลแวร์ในคอมพิวเตอร์ของคุณ หากคุณเห็นหน้าแปลก ๆ ใน Chrome หรือหน้าแรกของคุณเพิ่งเปลี่ยนไปโดยไม่ได้ทำอะไรเองคุณอาจมีไวรัสในคอมพิวเตอร์ของคุณ คุณควรจะสามารถลบไวรัสได้โดยเรียกใช้การตรวจสอบไวรัส
ตรวจสอบมัลแวร์ในคอมพิวเตอร์ของคุณ หากคุณเห็นหน้าแปลก ๆ ใน Chrome หรือหน้าแรกของคุณเพิ่งเปลี่ยนไปโดยไม่ได้ทำอะไรเองคุณอาจมีไวรัสในคอมพิวเตอร์ของคุณ คุณควรจะสามารถลบไวรัสได้โดยเรียกใช้การตรวจสอบไวรัส
ส่วนที่ 2 จาก 9: อัปเดต Chrome
 เปิด Google Chrome หากคุณไม่สามารถเปิด Google Chrome ได้คุณจะต้องลบเบราว์เซอร์ออกจากคอมพิวเตอร์ Windows, Mac หรือ iPhone
เปิด Google Chrome หากคุณไม่สามารถเปิด Google Chrome ได้คุณจะต้องลบเบราว์เซอร์ออกจากคอมพิวเตอร์ Windows, Mac หรือ iPhone  คลิกที่ ⋮. ปุ่มนี้อยู่ที่มุมขวาบนของหน้าต่าง Chrome เมนูแบบเลื่อนลงจะปรากฏขึ้น
คลิกที่ ⋮. ปุ่มนี้อยู่ที่มุมขวาบนของหน้าต่าง Chrome เมนูแบบเลื่อนลงจะปรากฏขึ้น  คลิกที่ ช่วยด้วย. นี่คือหนึ่งในตัวเลือกด้านล่างในเมนูแบบเลื่อนลง ตอนนี้เมนูป๊อปอัพจะปรากฏขึ้นถัดจากเมนูแบบเลื่อนลง
คลิกที่ ช่วยด้วย. นี่คือหนึ่งในตัวเลือกด้านล่างในเมนูแบบเลื่อนลง ตอนนี้เมนูป๊อปอัพจะปรากฏขึ้นถัดจากเมนูแบบเลื่อนลง  คลิกที่ เกี่ยวกับ Google Chrome. คุณจะพบตัวเลือกนี้ในเมนูที่โผล่มา การทำเช่นนี้จะนำคุณไปยังหน้าที่คุณสามารถอัปเดต Chrome ได้ หากมี Google Chrome เวอร์ชันใหม่จะมีการติดตั้งโดยอัตโนมัติ
คลิกที่ เกี่ยวกับ Google Chrome. คุณจะพบตัวเลือกนี้ในเมนูที่โผล่มา การทำเช่นนี้จะนำคุณไปยังหน้าที่คุณสามารถอัปเดต Chrome ได้ หากมี Google Chrome เวอร์ชันใหม่จะมีการติดตั้งโดยอัตโนมัติ - หลังจากอัปเดตคุณจะได้รับแจ้งให้รีสตาร์ท Chrome โดยคลิก รีสตาร์ท Chrome.
ส่วนที่ 3 จาก 9: ปิดแท็บที่ติด
 คลิกที่ ⋮. ปุ่มนี้อยู่ที่มุมขวาบนของหน้าต่าง เมนูแบบเลื่อนลงจะปรากฏขึ้น
คลิกที่ ⋮. ปุ่มนี้อยู่ที่มุมขวาบนของหน้าต่าง เมนูแบบเลื่อนลงจะปรากฏขึ้น  เลือก สาธารณูปโภคเพิ่มเติม. ตัวเลือกนี้อยู่ที่ด้านล่างของเมนูแบบเลื่อนลง คลิกแล้วจะมีกล่องเด้งขึ้นมาข้างเมนูที่ขยายลงมา
เลือก สาธารณูปโภคเพิ่มเติม. ตัวเลือกนี้อยู่ที่ด้านล่างของเมนูแบบเลื่อนลง คลิกแล้วจะมีกล่องเด้งขึ้นมาข้างเมนูที่ขยายลงมา  คลิกที่ การจัดการงาน. คุณจะพบตัวเลือกนี้ในเมนูที่โผล่มา หน้าต่างตัวจัดการงานจะเปิดขึ้น
คลิกที่ การจัดการงาน. คุณจะพบตัวเลือกนี้ในเมนูที่โผล่มา หน้าต่างตัวจัดการงานจะเปิดขึ้น  เลือกแท็บที่คุณต้องการปิด คลิกที่แท็บเพื่อเลือกหรือกดค้างไว้ Ctrl (Windows) หรือ ⌘คำสั่ง (Mac) ในขณะที่คลิกชื่อของแท็บต่างๆเพื่อเลือกทีละแท็บ
เลือกแท็บที่คุณต้องการปิด คลิกที่แท็บเพื่อเลือกหรือกดค้างไว้ Ctrl (Windows) หรือ ⌘คำสั่ง (Mac) ในขณะที่คลิกชื่อของแท็บต่างๆเพื่อเลือกทีละแท็บ  คลิกที่ สิ้นสุดกระบวนการ. ที่เป็นปุ่มสีฟ้ามุมขวาล่างของหน้าต่าง การทำเช่นนี้จะเป็นการปิดแท็บที่มีปัญหาทันที
คลิกที่ สิ้นสุดกระบวนการ. ที่เป็นปุ่มสีฟ้ามุมขวาล่างของหน้าต่าง การทำเช่นนี้จะเป็นการปิดแท็บที่มีปัญหาทันที
ส่วนที่ 4 จาก 9: ปิดการใช้งานส่วนขยาย
 คลิกที่ ⋮. ปุ่มนี้อยู่ที่มุมขวาบนของหน้าต่าง เมนูแบบเลื่อนลงจะปรากฏขึ้น
คลิกที่ ⋮. ปุ่มนี้อยู่ที่มุมขวาบนของหน้าต่าง เมนูแบบเลื่อนลงจะปรากฏขึ้น  เลือก สาธารณูปโภคเพิ่มเติม. ตัวเลือกนี้อยู่ที่ด้านล่างของเมนูแบบเลื่อนลง
เลือก สาธารณูปโภคเพิ่มเติม. ตัวเลือกนี้อยู่ที่ด้านล่างของเมนูแบบเลื่อนลง  คลิกที่ ส่วนขยาย. คุณจะพบตัวเลือกนี้ในเมนูที่โผล่มา สาธารณูปโภคเพิ่มเติม. คลิกเพื่อเปิดแท็บใหม่พร้อมรายการส่วนขยายทั้งหมดที่คุณติดตั้งไว้
คลิกที่ ส่วนขยาย. คุณจะพบตัวเลือกนี้ในเมนูที่โผล่มา สาธารณูปโภคเพิ่มเติม. คลิกเพื่อเปิดแท็บใหม่พร้อมรายการส่วนขยายทั้งหมดที่คุณติดตั้งไว้  ค้นหาส่วนขยายเพื่อปิดใช้งาน ปัญหา Chrome อย่างกะทันหันมักเกิดจากส่วนขยายที่คุณเพิ่งติดตั้ง ดังนั้นมองหาส่วนขยายที่คุณได้ติดตั้งในช่วงสองสามวันที่ผ่านมา
ค้นหาส่วนขยายเพื่อปิดใช้งาน ปัญหา Chrome อย่างกะทันหันมักเกิดจากส่วนขยายที่คุณเพิ่งติดตั้ง ดังนั้นมองหาส่วนขยายที่คุณได้ติดตั้งในช่วงสองสามวันที่ผ่านมา - Chrome อาจไม่เสถียรหากคุณติดตั้งส่วนขยายจำนวนมากเกินไปในคราวเดียวดังนั้นให้พิจารณาปิดใช้งานส่วนขยายที่ไม่สำคัญเช่นกัน
 ลากแถบเลื่อนสีน้ำเงินถัดจากส่วนขยายไปทางซ้าย ตอนนี้ส่วนขยายจะไม่สามารถทำงานได้อีกต่อไป คุณจะต้องทำซ้ำขั้นตอนสำหรับทุกส่วนขยายที่คุณต้องการปิดการใช้งาน
ลากแถบเลื่อนสีน้ำเงินถัดจากส่วนขยายไปทางซ้าย ตอนนี้ส่วนขยายจะไม่สามารถทำงานได้อีกต่อไป คุณจะต้องทำซ้ำขั้นตอนสำหรับทุกส่วนขยายที่คุณต้องการปิดการใช้งาน - คุณยังสามารถลบส่วนขยายได้โดยคลิกที่ไอคอนถังขยะจากนั้น ลบ เมื่อได้รับแจ้ง
ส่วนที่ 5 จาก 9: ลบคุกกี้และประวัติการเข้าชมของคุณ
 คลิกที่ ⋮. ปุ่มนี้อยู่ที่มุมขวาบนของหน้าต่าง Chrome เมนูแบบเลื่อนลงจะปรากฏขึ้น
คลิกที่ ⋮. ปุ่มนี้อยู่ที่มุมขวาบนของหน้าต่าง Chrome เมนูแบบเลื่อนลงจะปรากฏขึ้น  คลิกที่ การตั้งค่า. ตัวเลือกนี้จะอยู่ที่ด้านล่างของเมนูแบบเลื่อนลง ตอนนี้หน้าการตั้งค่าจะเปิดขึ้น
คลิกที่ การตั้งค่า. ตัวเลือกนี้จะอยู่ที่ด้านล่างของเมนูแบบเลื่อนลง ตอนนี้หน้าการตั้งค่าจะเปิดขึ้น  เลื่อนลงและคลิก ขั้นสูง. คุณจะพบตัวเลือกนี้ที่ด้านล่างสุดของหน้า เมื่อคุณได้รับ ขั้นสูง ตัวเลือกเพิ่มเติมจะปรากฏด้านล่าง
เลื่อนลงและคลิก ขั้นสูง. คุณจะพบตัวเลือกนี้ที่ด้านล่างสุดของหน้า เมื่อคุณได้รับ ขั้นสูง ตัวเลือกเพิ่มเติมจะปรากฏด้านล่าง  คลิกที่ ล้างข้อมูลการท่องเว็บ. ตัวเลือกนี้สามารถพบได้ที่ด้านล่างของส่วน "ความเป็นส่วนตัวและความปลอดภัย"
คลิกที่ ล้างข้อมูลการท่องเว็บ. ตัวเลือกนี้สามารถพบได้ที่ด้านล่างของส่วน "ความเป็นส่วนตัวและความปลอดภัย"  ตรวจสอบให้แน่ใจว่าได้เลือกทุกช่องในหน้าต่างแล้ว ในหน้าต่างนี้ให้คลิกที่กล่องทั้งหมดที่ไม่ได้ทำเครื่องหมายเพื่อให้แน่ใจว่าได้เลือกตัวเลือกทั้งหมดแล้ว
ตรวจสอบให้แน่ใจว่าได้เลือกทุกช่องในหน้าต่างแล้ว ในหน้าต่างนี้ให้คลิกที่กล่องทั้งหมดที่ไม่ได้ทำเครื่องหมายเพื่อให้แน่ใจว่าได้เลือกตัวเลือกทั้งหมดแล้ว  คลิกที่ช่อง "ช่วงเวลา" ทางด้านบนของหน้าต่าง
คลิกที่ช่อง "ช่วงเวลา" ทางด้านบนของหน้าต่าง  คลิกที่ เสมอ. ตัวเลือกนี้จะลบข้อมูลทั้งหมดไม่ใช่เฉพาะข้อมูลของสัปดาห์ที่ผ่านมาวันและอื่น ๆ
คลิกที่ เสมอ. ตัวเลือกนี้จะลบข้อมูลทั้งหมดไม่ใช่เฉพาะข้อมูลของสัปดาห์ที่ผ่านมาวันและอื่น ๆ  คลิกที่ ลบข้อมูล. ที่เป็นปุ่มสีฟ้าท้ายหน้าต่าง การคลิกจะเป็นการลบประวัติเบราว์เซอร์คุกกี้รหัสผ่านและข้อมูลอื่น ๆ
คลิกที่ ลบข้อมูล. ที่เป็นปุ่มสีฟ้าท้ายหน้าต่าง การคลิกจะเป็นการลบประวัติเบราว์เซอร์คุกกี้รหัสผ่านและข้อมูลอื่น ๆ
ส่วนที่ 6 จาก 9: รีเซ็ต Chrome
 คลิกที่ ⋮. ปุ่มนี้อยู่ที่มุมขวาบนของหน้าต่าง เมนูแบบเลื่อนลงจะปรากฏขึ้น
คลิกที่ ⋮. ปุ่มนี้อยู่ที่มุมขวาบนของหน้าต่าง เมนูแบบเลื่อนลงจะปรากฏขึ้น  คลิกที่ การตั้งค่า. ตัวเลือกนี้อยู่ที่ด้านล่างของเมนูแบบเลื่อนลง
คลิกที่ การตั้งค่า. ตัวเลือกนี้อยู่ที่ด้านล่างของเมนูแบบเลื่อนลง  เลื่อนลงและคลิก ขั้นสูง. คุณจะพบตัวเลือกนี้ที่ด้านล่างสุดของหน้า เมื่อคุณคลิกตัวเลือกเพิ่มเติมจะปรากฏด้านล่าง
เลื่อนลงและคลิก ขั้นสูง. คุณจะพบตัวเลือกนี้ที่ด้านล่างสุดของหน้า เมื่อคุณคลิกตัวเลือกเพิ่มเติมจะปรากฏด้านล่าง  เลื่อนลงและคลิก คืนค่าการตั้งค่า. ตัวเลือกนี้จะอยู่ที่ด้านล่างของหน้า
เลื่อนลงและคลิก คืนค่าการตั้งค่า. ตัวเลือกนี้จะอยู่ที่ด้านล่างของหน้า  คลิกที่ คืนค่าการตั้งค่า เมื่อได้รับการร้องขอ การทำเช่นนี้จะรีเซ็ต Chrome เป็นค่าเริ่มต้นเดิมเหมือนตอนที่ติดตั้ง ข้อมูลที่บันทึกไว้บุ๊กมาร์กส่วนขยายและการตั้งค่าทั้งหมดจะถูกลบหรือรีเซ็ตเป็นค่าเริ่มต้น
คลิกที่ คืนค่าการตั้งค่า เมื่อได้รับการร้องขอ การทำเช่นนี้จะรีเซ็ต Chrome เป็นค่าเริ่มต้นเดิมเหมือนตอนที่ติดตั้ง ข้อมูลที่บันทึกไว้บุ๊กมาร์กส่วนขยายและการตั้งค่าทั้งหมดจะถูกลบหรือรีเซ็ตเป็นค่าเริ่มต้น - หากวิธีนี้ไม่สามารถแก้ไข Google Chrome บนคอมพิวเตอร์ของคุณได้คุณจะต้องถอนการติดตั้ง Chrome ทั้งหมดและติดตั้งใหม่
ส่วนที่ 7 จาก 9: ถอนการติดตั้งและติดตั้ง Chrome ใหม่ใน Windows
 เปิดเริ่ม
เปิดเริ่ม  เปิดการตั้งค่า
เปิดการตั้งค่า  คลิกที่ แอป. ตัวเลือกนี้สามารถพบได้ในหน้าการตั้งค่า
คลิกที่ แอป. ตัวเลือกนี้สามารถพบได้ในหน้าการตั้งค่า  คลิกที่ แอพและคุณสมบัติ. เป็น tab ทางซ้ายของหน้า
คลิกที่ แอพและคุณสมบัติ. เป็น tab ทางซ้ายของหน้า  เลื่อนลงและคลิก โครเมียม. คุณสามารถค้นหา Google Chrome ได้ในส่วนของแอปที่ขึ้นต้นด้วยตัวอักษร "G" คลิกที่เมนูด้านล่างไอคอน Chrome
เลื่อนลงและคลิก โครเมียม. คุณสามารถค้นหา Google Chrome ได้ในส่วนของแอปที่ขึ้นต้นด้วยตัวอักษร "G" คลิกที่เมนูด้านล่างไอคอน Chrome  คลิกที่ ลบ. ตัวเลือกนี้สามารถพบได้ใน Google Chrome
คลิกที่ ลบ. ตัวเลือกนี้สามารถพบได้ใน Google Chrome  คลิกที่ ลบ เมื่อถูกถาม การทำเช่นนี้จะลบ Google Chrome ออกจากคอมพิวเตอร์ของคุณ
คลิกที่ ลบ เมื่อถูกถาม การทำเช่นนี้จะลบ Google Chrome ออกจากคอมพิวเตอร์ของคุณ  ไปที่ไฟล์ หน้าดาวน์โหลด Google Chrome. คุณจะต้องทำสิ่งนี้ด้วยเบราว์เซอร์อื่นเช่น Microsoft Edge หรือ Firefox
ไปที่ไฟล์ หน้าดาวน์โหลด Google Chrome. คุณจะต้องทำสิ่งนี้ด้วยเบราว์เซอร์อื่นเช่น Microsoft Edge หรือ Firefox  คลิกที่ ดาวน์โหลด Chrome. ที่เป็นปุ่มสีฟ้ากลางหน้า
คลิกที่ ดาวน์โหลด Chrome. ที่เป็นปุ่มสีฟ้ากลางหน้า  คลิกที่ ยอมรับและติดตั้ง. ปุ่มนี้จะอยู่ที่ด้านล่างของหน้าต่างป๊อปอัพ ตอนนี้ Chrome จะดาวน์โหลด
คลิกที่ ยอมรับและติดตั้ง. ปุ่มนี้จะอยู่ที่ด้านล่างของหน้าต่างป๊อปอัพ ตอนนี้ Chrome จะดาวน์โหลด  ดับเบิลคลิกที่ไฟล์การติดตั้ง Chrome คุณจะพบสิ่งนี้ในโฟลเดอร์ดาวน์โหลดเริ่มต้นของเบราว์เซอร์ (เช่นไฟล์ ดาวน์โหลด หรือโฟลเดอร์ เดสก์ทอป).
ดับเบิลคลิกที่ไฟล์การติดตั้ง Chrome คุณจะพบสิ่งนี้ในโฟลเดอร์ดาวน์โหลดเริ่มต้นของเบราว์เซอร์ (เช่นไฟล์ ดาวน์โหลด หรือโฟลเดอร์ เดสก์ทอป).  คลิกที่ ใช่ เมื่อถูกถาม เพื่อติดตั้ง Chrome
คลิกที่ ใช่ เมื่อถูกถาม เพื่อติดตั้ง Chrome  รอให้ติดตั้ง Chrome การดำเนินการนี้จะใช้เวลาประมาณหนึ่งนาที เมื่อติดตั้ง Chrome แล้วหน้าต่าง Chrome ใหม่จะเปิดขึ้น
รอให้ติดตั้ง Chrome การดำเนินการนี้จะใช้เวลาประมาณหนึ่งนาที เมื่อติดตั้ง Chrome แล้วหน้าต่าง Chrome ใหม่จะเปิดขึ้น
ส่วนที่ 8 จาก 9: ถอนการติดตั้งและติดตั้ง Chrome ใหม่บนเครื่อง Mac
 เปิด Finder คลิกไอคอนรูปใบหน้าสีน้ำเงินใน Dock ของ Mac
เปิด Finder คลิกไอคอนรูปใบหน้าสีน้ำเงินใน Dock ของ Mac  คลิกที่ ไป. รายการเมนูนี้จะอยู่ที่ด้านบนสุดของหน้าจอ เมนูแบบเลื่อนลงจะปรากฏขึ้น
คลิกที่ ไป. รายการเมนูนี้จะอยู่ที่ด้านบนสุดของหน้าจอ เมนูแบบเลื่อนลงจะปรากฏขึ้น  คลิกที่ แอพพลิเคชั่น. ที่ด้านล่างของเมนูแบบเลื่อนลงด้านล่าง ไป.
คลิกที่ แอพพลิเคชั่น. ที่ด้านล่างของเมนูแบบเลื่อนลงด้านล่าง ไป.  ค้นหา Chrome และเลือกโปรแกรม ในโฟลเดอร์นี้คุณจะพบไอคอน Google Chrome เมื่อคุณพบไอคอนให้คลิกที่ไอคอนเพื่อเลือก
ค้นหา Chrome และเลือกโปรแกรม ในโฟลเดอร์นี้คุณจะพบไอคอน Google Chrome เมื่อคุณพบไอคอนให้คลิกที่ไอคอนเพื่อเลือก  คลิกที่ แก้ไข. รายการเมนูนี้จะอยู่ที่มุมบนซ้ายของหน้าจอ คลิกแล้วเมนูจะขยายลงมา
คลิกที่ แก้ไข. รายการเมนูนี้จะอยู่ที่มุมบนซ้ายของหน้าจอ คลิกแล้วเมนูจะขยายลงมา  คลิกที่ ลบ. ที่เป็นตัวเลือกกลางเมนูที่ขยายลงมา
คลิกที่ ลบ. ที่เป็นตัวเลือกกลางเมนูที่ขยายลงมา  คลิกที่ไอคอนถังขยะและกดปุ่มเมาส์ค้างไว้ ไอคอนนี้อยู่ใน Dock ของ Mac คลิกที่ไอคอนและกดปุ่มเมาส์ค้างไว้เพื่อเปิดเมนูป๊อปอัป
คลิกที่ไอคอนถังขยะและกดปุ่มเมาส์ค้างไว้ ไอคอนนี้อยู่ใน Dock ของ Mac คลิกที่ไอคอนและกดปุ่มเมาส์ค้างไว้เพื่อเปิดเมนูป๊อปอัป  คลิกที่ ถังขยะที่ว่างเปล่า. คุณจะพบตัวเลือกนี้ในเมนูป๊อปอัป
คลิกที่ ถังขยะที่ว่างเปล่า. คุณจะพบตัวเลือกนี้ในเมนูป๊อปอัป  คลิกที่ ถังขยะที่ว่างเปล่า เมื่อถูกถาม ตอนนี้เนื้อหาทั้งหมดของถังขยะถูกลบอย่างถาวรรวมถึง Google Chrome
คลิกที่ ถังขยะที่ว่างเปล่า เมื่อถูกถาม ตอนนี้เนื้อหาทั้งหมดของถังขยะถูกลบอย่างถาวรรวมถึง Google Chrome  ไปที่ไฟล์ หน้าดาวน์โหลด Google Chrome. คุณจะต้องทำสิ่งนี้ด้วยเบราว์เซอร์อื่นเช่น Safari หรือ Firefox
ไปที่ไฟล์ หน้าดาวน์โหลด Google Chrome. คุณจะต้องทำสิ่งนี้ด้วยเบราว์เซอร์อื่นเช่น Safari หรือ Firefox  คลิกที่ ดาวน์โหลด Chrome. ที่เป็นปุ่มสีฟ้ากลางหน้า
คลิกที่ ดาวน์โหลด Chrome. ที่เป็นปุ่มสีฟ้ากลางหน้า  คลิกที่ ยอมรับและติดตั้ง. ปุ่มนี้จะอยู่ที่ด้านล่างของหน้าต่างป๊อปอัพ ตอนนี้ Chrome จะดาวน์โหลด
คลิกที่ ยอมรับและติดตั้ง. ปุ่มนี้จะอยู่ที่ด้านล่างของหน้าต่างป๊อปอัพ ตอนนี้ Chrome จะดาวน์โหลด  ดับเบิลคลิกที่ไฟล์ Chrome DMG ไฟล์นี้อยู่ในโฟลเดอร์ดาวน์โหลดเริ่มต้นบน Mac ของคุณ (ตัวอย่างเช่นไฟล์ ดาวน์โหลด).
ดับเบิลคลิกที่ไฟล์ Chrome DMG ไฟล์นี้อยู่ในโฟลเดอร์ดาวน์โหลดเริ่มต้นบน Mac ของคุณ (ตัวอย่างเช่นไฟล์ ดาวน์โหลด).  คลิกและลากไอคอน Chrome ไปที่ไอคอนโฟลเดอร์ "Applications" ตอนนี้ Chrome จะติดตั้งบน Mac ของคุณ
คลิกและลากไอคอน Chrome ไปที่ไอคอนโฟลเดอร์ "Applications" ตอนนี้ Chrome จะติดตั้งบน Mac ของคุณ - หากได้รับแจ้งให้ป้อนรหัสผ่าน Mac ของคุณก่อนดำเนินการต่อ
ส่วนที่ 9 จาก 9: ถอนการติดตั้งและติดตั้ง Chrome บน iPhone ใหม่
 แตะแอป Chrome ค้างไว้ นี่คือทรงกลมสีแดงเขียวเหลืองและน้ำเงินบนพื้นหลังสีขาว คุณควรเห็นแอปเริ่มสั่น
แตะแอป Chrome ค้างไว้ นี่คือทรงกลมสีแดงเขียวเหลืองและน้ำเงินบนพื้นหลังสีขาว คุณควรเห็นแอปเริ่มสั่น  แตะที่ X. ที่มุมซ้ายบนของไอคอนแอพ
แตะที่ X. ที่มุมซ้ายบนของไอคอนแอพ  แตะที่ ลบ เมื่อถูกถาม Google Chrome จะถูกลบออกจาก iPhone ของคุณ
แตะที่ ลบ เมื่อถูกถาม Google Chrome จะถูกลบออกจาก iPhone ของคุณ  ไปที่ App Store ด้วย iPhone ของคุณ
ไปที่ App Store ด้วย iPhone ของคุณ  แตะที่ ค้นหา. แท็บนี้อยู่ที่มุมขวาล่างของหน้าจอ
แตะที่ ค้นหา. แท็บนี้อยู่ที่มุมขวาล่างของหน้าจอ  แตะแถบค้นหา นี่คือแถบสีเทาที่ด้านบนของหน้าจอที่มีข้อความ "App Store"
แตะแถบค้นหา นี่คือแถบสีเทาที่ด้านบนของหน้าจอที่มีข้อความ "App Store"  แตะ Google Chrome.
แตะ Google Chrome. แตะที่ ค้นหา. ที่เป็นปุ่มสีฟ้ามุมขวาล่างของหน้าจอ ขณะนี้มีการค้นหาแอป Chrome
แตะที่ ค้นหา. ที่เป็นปุ่มสีฟ้ามุมขวาล่างของหน้าจอ ขณะนี้มีการค้นหาแอป Chrome  แตะที่ ดาวน์โหลด. ปุ่มนี้จะอยู่ทางขวาของไอคอนแอป Chrome
แตะที่ ดาวน์โหลด. ปุ่มนี้จะอยู่ทางขวาของไอคอนแอป Chrome  ป้อนรหัสผ่านของคุณเมื่อได้รับแจ้ง คุณยังสามารถสแกนลายนิ้วมือได้หาก iPhone ของคุณมีเซ็นเซอร์ Touch ID
ป้อนรหัสผ่านของคุณเมื่อได้รับแจ้ง คุณยังสามารถสแกนลายนิ้วมือได้หาก iPhone ของคุณมีเซ็นเซอร์ Touch ID  รอให้ Chrome ดาวน์โหลดอย่างสมบูรณ์ เมื่อกระบวนการเสร็จสมบูรณ์คุณจะสามารถเปิดและใช้งาน Chrome ได้ตามปกติ
รอให้ Chrome ดาวน์โหลดอย่างสมบูรณ์ เมื่อกระบวนการเสร็จสมบูรณ์คุณจะสามารถเปิดและใช้งาน Chrome ได้ตามปกติ
เคล็ดลับ
- ปัญหาส่วนใหญ่ที่คุณได้รับจาก Chrome เกิดจากเบราว์เซอร์ไม่อัปเดตหรือมีข้อมูลมากเกินไป (เช่นส่วนขยายคุกกี้ ฯลฯ ) โชคดีที่คุณสามารถแก้ไขปัญหาเหล่านี้ได้อย่างง่ายดาย
คำเตือน
- คุณไม่จำเป็นต้องติดต่อความช่วยเหลือของ Google หรือให้ข้อมูลบัญชีของคุณเพื่อกู้คืน Google Chrome