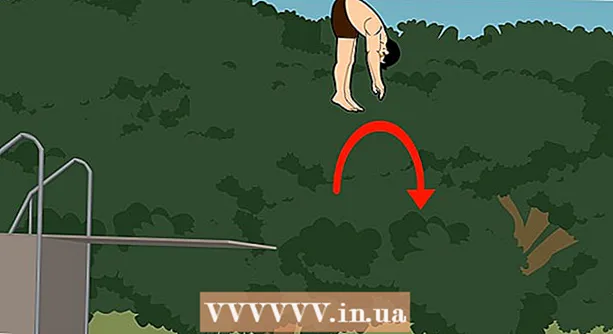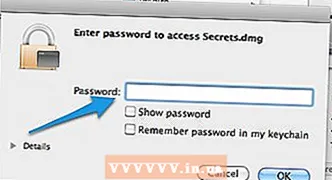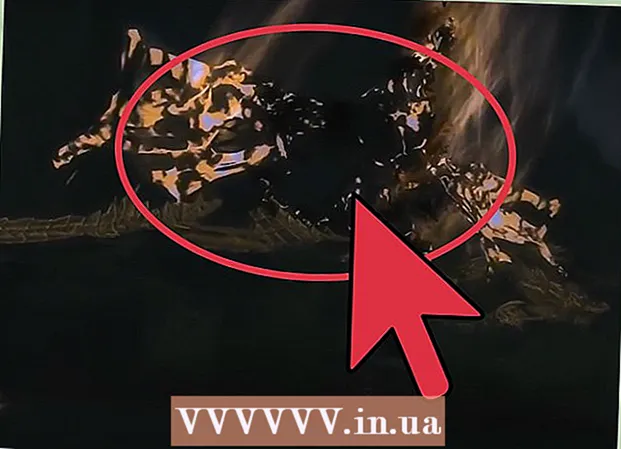ผู้เขียน:
Tamara Smith
วันที่สร้าง:
26 มกราคม 2021
วันที่อัปเดต:
1 กรกฎาคม 2024

เนื้อหา
- ที่จะก้าว
- ส่วนที่ 1 จาก 2: การสร้างไฟล์ EXE
- ส่วนที่ 2 จาก 2: การสร้างตัวติดตั้ง EXE
- เคล็ดลับ
- คำเตือน
บทความวิกิฮาวนี้จะแนะนำวิธีการสร้างไฟล์ EXE บนคอมพิวเตอร์ Windows รวมถึงวิธีสร้างไฟล์ container ที่ใช้ติดตั้งลงในคอมพิวเตอร์เครื่องอื่นได้ ไฟล์ EXE ใช้บนคอมพิวเตอร์ Windows เพื่อติดตั้งโปรแกรมหรือเพิ่มไฟล์ ในการสร้างตัวติดตั้ง EXE ให้ใช้โปรแกรม Windows ในตัว IExpress
ที่จะก้าว
ส่วนที่ 1 จาก 2: การสร้างไฟล์ EXE
 เปิดเริ่ม
เปิดเริ่ม  ประเภท แผ่นจดบันทึก ในเริ่มต้น วิธีนี้จะทำให้คอมพิวเตอร์ของคุณค้นหาแอป Notepad
ประเภท แผ่นจดบันทึก ในเริ่มต้น วิธีนี้จะทำให้คอมพิวเตอร์ของคุณค้นหาแอป Notepad  คลิก แผ่นจดบันทึก. นี่คือไอคอน Notepad สีน้ำเงินและสีขาวที่ด้านบนของหน้าจอ Start
คลิก แผ่นจดบันทึก. นี่คือไอคอน Notepad สีน้ำเงินและสีขาวที่ด้านบนของหน้าจอ Start  ป้อนรหัสโปรแกรมสำหรับ EXE ของคุณ ป้อนรหัสทีละบรรทัดหรือคัดลอกและวางลงในเอกสาร Notepad หากคุณได้ป้อนรหัสไว้ที่อื่นในคอมพิวเตอร์ของคุณแล้ว
ป้อนรหัสโปรแกรมสำหรับ EXE ของคุณ ป้อนรหัสทีละบรรทัดหรือคัดลอกและวางลงในเอกสาร Notepad หากคุณได้ป้อนรหัสไว้ที่อื่นในคอมพิวเตอร์ของคุณแล้ว - หากคุณไม่ทราบวิธีการเขียนโค้ดคุณอาจต้องขอให้คนอื่นทำโค้ดให้คุณ
- คุณยังสามารถค้นหารหัสง่ายๆสำหรับไฟล์ EXE ทางออนไลน์ได้อีกด้วย
 คลิก ไฟล์. ตัวเลือกนี้จะอยู่ที่ด้านซ้ายบนของหน้าต่าง Notepad เพื่อเปิดเมนูที่ขยายลงมา
คลิก ไฟล์. ตัวเลือกนี้จะอยู่ที่ด้านซ้ายบนของหน้าต่าง Notepad เพื่อเปิดเมนูที่ขยายลงมา  คลิก บันทึกเป็น .... ในเมนูที่ขยายลงมา ไฟล์.
คลิก บันทึกเป็น .... ในเมนูที่ขยายลงมา ไฟล์.  คลิกที่ช่องแบบเลื่อนลง "บันทึกเป็นประเภท" ที่ด้านล่างของหน้าจอ
คลิกที่ช่องแบบเลื่อนลง "บันทึกเป็นประเภท" ที่ด้านล่างของหน้าจอ - ในช่องแบบเลื่อนลง "บันทึกเป็นชนิด" จะมีอยู่แล้ว เอกสารข้อความ ( *. txt) ต้องยืน
 คลิก เอกสารทั้งหมด. ในช่องที่ขยายลงมา
คลิก เอกสารทั้งหมด. ในช่องที่ขยายลงมา  ป้อนชื่อไฟล์ EXE ของคุณ ในช่องข้อความ "ชื่อไฟล์" ให้ป้อนชื่อตามด้วย .exe. สิ่งนี้จะบันทึกไฟล์ของคุณเป็น EXE
ป้อนชื่อไฟล์ EXE ของคุณ ในช่องข้อความ "ชื่อไฟล์" ให้ป้อนชื่อตามด้วย .exe. สิ่งนี้จะบันทึกไฟล์ของคุณเป็น EXE - ตัวอย่างเช่นหากต้องการตั้งชื่อไฟล์ EXE ประเภท "กล้วย" bananen.exe.
 เลือกตำแหน่งบันทึก คลิกโฟลเดอร์ทางซ้ายของหน้าต่างเพื่อเลือกเป็นตำแหน่งที่จะบันทึกไฟล์ของคุณ
เลือกตำแหน่งบันทึก คลิกโฟลเดอร์ทางซ้ายของหน้าต่างเพื่อเลือกเป็นตำแหน่งที่จะบันทึกไฟล์ของคุณ  คลิก บันทึก. ทางด้านขวาล่างของหน้าจอ สิ่งนี้จะบันทึกไฟล์ EXE ของคุณในตำแหน่งที่คุณเลือกภายใต้ชื่อที่คุณเลือก
คลิก บันทึก. ทางด้านขวาล่างของหน้าจอ สิ่งนี้จะบันทึกไฟล์ EXE ของคุณในตำแหน่งที่คุณเลือกภายใต้ชื่อที่คุณเลือก
ส่วนที่ 2 จาก 2: การสร้างตัวติดตั้ง EXE
 เปิดเริ่ม
เปิดเริ่ม  ประเภท Aliexpress ในเริ่มต้น สิ่งนี้จะส่งไปยังไฟล์ Aliexpress หางาน.
ประเภท Aliexpress ในเริ่มต้น สิ่งนี้จะส่งไปยังไฟล์ Aliexpress หางาน. - คุณควร Aliexpress ยกเลิกการสมัครอย่างสมบูรณ์ก่อนที่จะปรากฏ
 คลิก Aliexpress. นี่ดูเหมือนตู้เก็บเอกสารสีเทา ที่ด้านบนของหน้าจอ Start
คลิก Aliexpress. นี่ดูเหมือนตู้เก็บเอกสารสีเทา ที่ด้านบนของหน้าจอ Start  ดูที่ช่องข้อความ "Create new Self Extraction Directive file" กลางหน้า ตัวเลือกนี้ได้รับการตรวจสอบตามค่าเริ่มต้นแล้ว แต่ถ้าไม่เป็นเช่นนั้นคุณยังคงต้องใส่เครื่องหมายถูก
ดูที่ช่องข้อความ "Create new Self Extraction Directive file" กลางหน้า ตัวเลือกนี้ได้รับการตรวจสอบตามค่าเริ่มต้นแล้ว แต่ถ้าไม่เป็นเช่นนั้นคุณยังคงต้องใส่เครื่องหมายถูก  คลิก ต่อไป. นี่คือปุ่มมุมขวาล่างของหน้าต่าง
คลิก ต่อไป. นี่คือปุ่มมุมขวาล่างของหน้าต่าง  เลือก "แตกไฟล์เท่านั้น" กลางหน้า
เลือก "แตกไฟล์เท่านั้น" กลางหน้า  คลิก ต่อไป.
คลิก ต่อไป. ป้อนชื่อไฟล์ EXE ของคุณ ป้อนชื่อไฟล์ในช่องข้อความตรงกลางหน้าจากนั้นคลิก ต่อไป.
ป้อนชื่อไฟล์ EXE ของคุณ ป้อนชื่อไฟล์ในช่องข้อความตรงกลางหน้าจากนั้นคลิก ต่อไป.  ตัดสินใจว่าคุณต้องการใช้ข้อความแจ้งหรือไม่ คลิก ต่อไป เพื่อใช้ข้อความแจ้งหรือเลือก "แจ้งผู้ใช้ด้วย" จากนั้นป้อนคำหรือวลีในช่องข้อความก่อนคลิก ต่อไป คลิก
ตัดสินใจว่าคุณต้องการใช้ข้อความแจ้งหรือไม่ คลิก ต่อไป เพื่อใช้ข้อความแจ้งหรือเลือก "แจ้งผู้ใช้ด้วย" จากนั้นป้อนคำหรือวลีในช่องข้อความก่อนคลิก ต่อไป คลิก - เมื่อคุณใช้พร้อมต์หน้าต่างจะปรากฏต่อผู้ใช้ไฟล์ EXE พร้อมข้อความที่คุณป้อน
 ตัดสินใจว่าคุณต้องการใช้ใบอนุญาตหรือไม่ หากผู้ใช้ EXE ไม่ต้องการแสดงข้อตกลงสิทธิ์การใช้งานให้คลิก ต่อไป. หากคุณต้องการใช้ข้อตกลงใบอนุญาตให้เลือก "แสดงใบอนุญาต" จากนั้นคลิก เรียกดูเลือกเอกสารข้อความที่มีข้อตกลงสิทธิ์การใช้งานแล้วคลิก เปิด. ตอนนี้คุณยังต้องลุกขึ้น ต่อไป คลิกเพื่อดำเนินการต่อ
ตัดสินใจว่าคุณต้องการใช้ใบอนุญาตหรือไม่ หากผู้ใช้ EXE ไม่ต้องการแสดงข้อตกลงสิทธิ์การใช้งานให้คลิก ต่อไป. หากคุณต้องการใช้ข้อตกลงใบอนุญาตให้เลือก "แสดงใบอนุญาต" จากนั้นคลิก เรียกดูเลือกเอกสารข้อความที่มีข้อตกลงสิทธิ์การใช้งานแล้วคลิก เปิด. ตอนนี้คุณยังต้องลุกขึ้น ต่อไป คลิกเพื่อดำเนินการต่อ  คลิก เพิ่ม. ล่างช่องกลางหน้าต่าง ซึ่งจะเป็นการเปิดหน้าต่าง File Explorer ใหม่ที่คุณสามารถเลือกไฟล์เพื่อเพิ่มลงในตัวติดตั้ง EXE ของคุณ
คลิก เพิ่ม. ล่างช่องกลางหน้าต่าง ซึ่งจะเป็นการเปิดหน้าต่าง File Explorer ใหม่ที่คุณสามารถเลือกไฟล์เพื่อเพิ่มลงในตัวติดตั้ง EXE ของคุณ - ไฟล์ที่คุณเพิ่มลงในตัวติดตั้ง EXE จะถูกติดตั้งก่อนใครก็ตามที่เปิดโปรแกรมติดตั้ง EXE
 เลือกไฟล์ที่จะแนบ คลิกที่ตำแหน่งไฟล์ทางด้านซ้ายของหน้าจอ File Explorer และเลือกไฟล์โดยคลิกและลากไฟล์ที่คุณต้องการใช้
เลือกไฟล์ที่จะแนบ คลิกที่ตำแหน่งไฟล์ทางด้านซ้ายของหน้าจอ File Explorer และเลือกไฟล์โดยคลิกและลากไฟล์ที่คุณต้องการใช้ - คุณยังสามารถเลือกไฟล์ทีละไฟล์ได้โดยกด Ctrl ในขณะที่คลิก
 คลิก เปิด. ทางด้านขวาล่างของหน้าจอ สิ่งนี้จะเพิ่มไฟล์ของคุณไปยังตัวติดตั้ง EXE
คลิก เปิด. ทางด้านขวาล่างของหน้าจอ สิ่งนี้จะเพิ่มไฟล์ของคุณไปยังตัวติดตั้ง EXE - คุณยังสามารถเพิ่มไฟล์อื่น ๆ หลังจากนี้ได้โดยกดอีกครั้ง เพิ่ม แล้วคลิกไฟล์เพิ่มเติมเพื่อเพิ่ม
 คลิก ต่อไป.
คลิก ต่อไป. ตรวจสอบ "ค่าเริ่มต้น" แล้วคลิก ต่อไป. ทางด้านบนของหน้าจอ
ตรวจสอบ "ค่าเริ่มต้น" แล้วคลิก ต่อไป. ทางด้านบนของหน้าจอ  ตัดสินใจว่าจะเพิ่มประกาศขั้นสุดท้ายหรือไม่ คุณสามารถเลือกที่จะแสดงข้อความถึงผู้ใช้เมื่อโปรแกรมติดตั้ง EXE ของคุณทำงานเสร็จแล้ว ในการดำเนินการนี้ให้เลือก "แสดงข้อความ" ป้อนข้อความที่คุณต้องการใช้แล้วคลิก ต่อไป.
ตัดสินใจว่าจะเพิ่มประกาศขั้นสุดท้ายหรือไม่ คุณสามารถเลือกที่จะแสดงข้อความถึงผู้ใช้เมื่อโปรแกรมติดตั้ง EXE ของคุณทำงานเสร็จแล้ว ในการดำเนินการนี้ให้เลือก "แสดงข้อความ" ป้อนข้อความที่คุณต้องการใช้แล้วคลิก ต่อไป. - หากคุณต้องการข้ามการปิดประกาศเพียงคลิกที่ ต่อไป.
 เพิ่มโปรแกรมที่คุณต้องการติดตั้ง นี่คือโปรแกรม EXE ที่คุณสร้างขึ้นก่อนหน้านี้ คลิก เรียกดูไปที่ตำแหน่งไฟล์คลิกไฟล์แล้วคลิก บันทึก.
เพิ่มโปรแกรมที่คุณต้องการติดตั้ง นี่คือโปรแกรม EXE ที่คุณสร้างขึ้นก่อนหน้านี้ คลิก เรียกดูไปที่ตำแหน่งไฟล์คลิกไฟล์แล้วคลิก บันทึก. - นอกจากนี้คุณยังสามารถตรวจสอบ "ซ่อนภาพเคลื่อนไหวกระบวนการแยกไฟล์จากผู้ใช้" เพื่อให้แน่ใจว่า EXE ติดตั้งโดยไม่ต้องป้อนข้อมูลด้วยภาพมากนัก
 คลิกสามครั้ง ต่อไป. สิ่งนี้จะสร้างตัวติดตั้ง EXE ขึ้นอยู่กับจำนวนไฟล์ที่คุณเพิ่มลงในตัวติดตั้ง EXE กระบวนการนี้อาจใช้เวลาไม่กี่วินาทีถึงสองสามนาที
คลิกสามครั้ง ต่อไป. สิ่งนี้จะสร้างตัวติดตั้ง EXE ขึ้นอยู่กับจำนวนไฟล์ที่คุณเพิ่มลงในตัวติดตั้ง EXE กระบวนการนี้อาจใช้เวลาไม่กี่วินาทีถึงสองสามนาที  คลิก เสร็จสิ้น. ทางด้านล่างของหน้าจอ เพื่อบันทึกไฟล์ ขณะนี้โปรแกรมติดตั้ง EXE ของคุณพร้อมใช้งานแล้ว
คลิก เสร็จสิ้น. ทางด้านล่างของหน้าจอ เพื่อบันทึกไฟล์ ขณะนี้โปรแกรมติดตั้ง EXE ของคุณพร้อมใช้งานแล้ว
เคล็ดลับ
- คุณไม่จำเป็นต้องมีตัวติดตั้ง EXE เพื่อเรียกใช้ EXE แต่ตัวติดตั้ง EXE จะติดตั้งไฟล์ EXE และไฟล์ทั้งหมดที่เกี่ยวข้อง (เช่นไฟล์ Readme ไดเร็กทอรีที่จำเป็นเป็นต้น)
คำเตือน
- หากคุณไม่ทราบวิธีการเขียนโปรแกรมไฟล์ EXE คุณอาจพบว่าการขอให้คนอื่นที่คุ้นเคยกับเรื่องนี้ทำส่วนการเขียนโปรแกรมของกระบวนการนี้เป็นประโยชน์