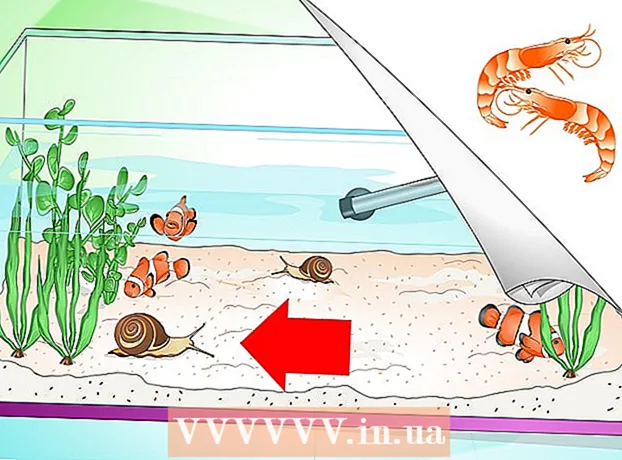ผู้เขียน:
Eugene Taylor
วันที่สร้าง:
11 สิงหาคม 2021
วันที่อัปเดต:
1 กรกฎาคม 2024
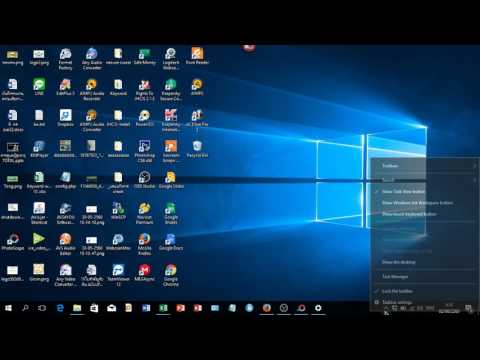
เนื้อหา
บทความวิกิฮาวนี้จะแนะนำวิธีการถอดฮาร์ดไดรฟ์ภายนอกหรือแฟลชไดรฟ์ออกจากคอมพิวเตอร์ Windows 10 อย่างปลอดภัย
ที่จะก้าว
วิธีที่ 1 จาก 3: ใช้ทาสก์บาร์บนเดสก์ท็อปของคุณ
 บันทึกเอกสารที่เปิดอยู่ลงในแฟลชไดรฟ์ของคุณ วิธีที่ง่ายที่สุดในการเปิดหน้าต่างคือผ่าน Ctrl กดค้างไว้ ส. ที่จะผลักดัน.
บันทึกเอกสารที่เปิดอยู่ลงในแฟลชไดรฟ์ของคุณ วิธีที่ง่ายที่สุดในการเปิดหน้าต่างคือผ่าน Ctrl กดค้างไว้ ส. ที่จะผลักดัน.  มองหาปุ่ม "นำออก" นี่คือรูปสี่เหลี่ยมในรูปของแฟลชไดรฟ์ที่มีเครื่องหมายถูกอยู่ข้างๆ สามารถพบได้ในแถวตัวเลือกทางด้านขวาล่างของหน้าจอ แต่คุณอาจต้องคลิกลูกศรขึ้นทางด้านซ้ายสุดของตัวเลือกเหล่านี้เพื่อดูทั้งหมด
มองหาปุ่ม "นำออก" นี่คือรูปสี่เหลี่ยมในรูปของแฟลชไดรฟ์ที่มีเครื่องหมายถูกอยู่ข้างๆ สามารถพบได้ในแถวตัวเลือกทางด้านขวาล่างของหน้าจอ แต่คุณอาจต้องคลิกลูกศรขึ้นทางด้านซ้ายสุดของตัวเลือกเหล่านี้เพื่อดูทั้งหมด  คลิกที่ไอคอน "นำออก" เมนูจะขยายลงมา
คลิกที่ไอคอน "นำออก" เมนูจะขยายลงมา  คลิกที่ Eject ตัวเลือกนี้จะอยู่ที่ด้านล่างของเมนูที่ขยายลงมา โดยปกติจะระบุบางอย่างเช่น นำ SDHC ออก (E :) พร้อมชื่อแฟลชไดรฟ์หลัง "Eject"
คลิกที่ Eject ตัวเลือกนี้จะอยู่ที่ด้านล่างของเมนูที่ขยายลงมา โดยปกติจะระบุบางอย่างเช่น นำ SDHC ออก (E :) พร้อมชื่อแฟลชไดรฟ์หลัง "Eject"  รอจนกว่าคุณจะได้รับข้อความว่าคุณสามารถนำฮาร์ดแวร์ออกได้อย่างปลอดภัย ทันทีที่การแจ้งเตือนนี้ปรากฏขึ้นที่มุมล่างขวาของหน้าจอแสดงว่าแฟลชไดรฟ์ของคุณก็พร้อมที่จะนำออก
รอจนกว่าคุณจะได้รับข้อความว่าคุณสามารถนำฮาร์ดแวร์ออกได้อย่างปลอดภัย ทันทีที่การแจ้งเตือนนี้ปรากฏขึ้นที่มุมล่างขวาของหน้าจอแสดงว่าแฟลชไดรฟ์ของคุณก็พร้อมที่จะนำออก  บันทึกเอกสารที่เปิดอยู่ลงในแฟลชไดรฟ์ของคุณ วิธีที่ง่ายที่สุดในการเปิดหน้าต่างคือผ่าน Ctrl กดค้างไว้ ส. ที่จะผลักดัน.
บันทึกเอกสารที่เปิดอยู่ลงในแฟลชไดรฟ์ของคุณ วิธีที่ง่ายที่สุดในการเปิดหน้าต่างคือผ่าน Ctrl กดค้างไว้ ส. ที่จะผลักดัน.  เปิดเมนูเริ่ม คลิกไอคอน Windows ที่ด้านล่างซ้ายของหน้าจอหรือกดปุ่ม ⊞ชนะคีย์บนแป้นพิมพ์คอมพิวเตอร์ของคุณ การเปิดเมนูเริ่มจะทำให้ตัวชี้เมาส์ของคุณอยู่ใน "ค้นหา" โดยอัตโนมัติ
เปิดเมนูเริ่ม คลิกไอคอน Windows ที่ด้านล่างซ้ายของหน้าจอหรือกดปุ่ม ⊞ชนะคีย์บนแป้นพิมพ์คอมพิวเตอร์ของคุณ การเปิดเมนูเริ่มจะทำให้ตัวชี้เมาส์ของคุณอยู่ใน "ค้นหา" โดยอัตโนมัติ  ประเภท พีซีเครื่องนี้. คอมพิวเตอร์ของคุณจะค้นหาคำว่า "พีซีเครื่องนี้"
ประเภท พีซีเครื่องนี้. คอมพิวเตอร์ของคุณจะค้นหาคำว่า "พีซีเครื่องนี้"  คลิกไอคอน "พีซีเครื่องนี้" นี่คือภาพของจอคอมพิวเตอร์ที่ด้านบนของช่องค้นหาเมนู Start "พีซีเครื่องนี้" จะเปิดขึ้น
คลิกไอคอน "พีซีเครื่องนี้" นี่คือภาพของจอคอมพิวเตอร์ที่ด้านบนของช่องค้นหาเมนู Start "พีซีเครื่องนี้" จะเปิดขึ้น  ค้นหาชื่อแฟลชไดรฟ์ของคุณ ปรากฏใต้ "อุปกรณ์และไดรฟ์" ตรงกลางหน้าต่าง โดยปกติแฟลชไดรฟ์ของคุณจะอยู่ทางขวาของหน้าต่างนี้
ค้นหาชื่อแฟลชไดรฟ์ของคุณ ปรากฏใต้ "อุปกรณ์และไดรฟ์" ตรงกลางหน้าต่าง โดยปกติแฟลชไดรฟ์ของคุณจะอยู่ทางขวาของหน้าต่างนี้ - โดยปกติคุณจะเห็น "(E :)" หรือ "(F :)" หลังชื่อแฟลชไดรฟ์
 คลิกขวาที่ชื่อแฟลชไดรฟ์ เมนูจะขยายลงมา
คลิกขวาที่ชื่อแฟลชไดรฟ์ เมนูจะขยายลงมา  คลิกที่ Eject คุณจะพบตัวเลือกนี้ประมาณกลางเมนูที่ขยายลงมา เมื่อคุณทำเสร็จแล้วชื่อแฟลชไดรฟ์ควรหายไปจากหน้าต่าง "พีซีเครื่องนี้"
คลิกที่ Eject คุณจะพบตัวเลือกนี้ประมาณกลางเมนูที่ขยายลงมา เมื่อคุณทำเสร็จแล้วชื่อแฟลชไดรฟ์ควรหายไปจากหน้าต่าง "พีซีเครื่องนี้"  รอจนกระทั่งข้อความ "Safe to remove hardware" ปรากฏขึ้น เมื่อคุณเห็นการแจ้งเตือนนี้ที่ด้านล่างขวาของหน้าจอแสดงว่าแฟลชไดรฟ์ของคุณพร้อมที่จะนำออกแล้ว
รอจนกระทั่งข้อความ "Safe to remove hardware" ปรากฏขึ้น เมื่อคุณเห็นการแจ้งเตือนนี้ที่ด้านล่างขวาของหน้าจอแสดงว่าแฟลชไดรฟ์ของคุณพร้อมที่จะนำออกแล้ว  ตรวจสอบให้แน่ใจว่าแฟลชไดรฟ์ของคุณเชื่อมต่อกับคอมพิวเตอร์ของคุณ Quick Remove เป็นบริการ Windows ที่ฟอร์แมตแฟลชไดรฟ์ของคุณโดยที่ไม่จำเป็นต้องดีดออกดังนั้นคุณสามารถถอดแฟลชไดรฟ์ออกได้ทุกเมื่อที่ต้องการ ในการเปิดใช้งาน Quick Remove ต้องเสียบแฟลชไดรฟ์ของคุณ
ตรวจสอบให้แน่ใจว่าแฟลชไดรฟ์ของคุณเชื่อมต่อกับคอมพิวเตอร์ของคุณ Quick Remove เป็นบริการ Windows ที่ฟอร์แมตแฟลชไดรฟ์ของคุณโดยที่ไม่จำเป็นต้องดีดออกดังนั้นคุณสามารถถอดแฟลชไดรฟ์ออกได้ทุกเมื่อที่ต้องการ ในการเปิดใช้งาน Quick Remove ต้องเสียบแฟลชไดรฟ์ของคุณ - คุณไม่สามารถตั้งค่า Quick Delete สำหรับการ์ด SD
 คลิกขวาที่ปุ่มเริ่ม นี่คือโลโก้ Windows ที่ด้านซ้ายล่างของหน้าจอ เพื่อเปิดเมนู pop-up
คลิกขวาที่ปุ่มเริ่ม นี่คือโลโก้ Windows ที่ด้านซ้ายล่างของหน้าจอ เพื่อเปิดเมนู pop-up - คุณยังสามารถใช้ไฟล์ ⊞ชนะกดปุ่มและ X กดเพื่อเปิดเมนูป๊อปอัป
 คลิกที่ Device Manager ที่เป็นตัวเลือกทางด้านบนของเมนู pop-up
คลิกที่ Device Manager ที่เป็นตัวเลือกทางด้านบนของเมนู pop-up  คลิกที่ปุ่ม > ทางด้านซ้ายของ "ดิสก์ไดรฟ์" ส่วนดิสก์ไดรฟ์จะอยู่ที่ด้านบนของหน้าต่าง Device Manager คลิกลูกศรทางซ้ายเพื่อเปิดรายการดิสก์ไดรฟ์ในคอมพิวเตอร์ของคุณซึ่งคุณจะพบแฟลชไดรฟ์ที่แนบมาด้วย
คลิกที่ปุ่ม > ทางด้านซ้ายของ "ดิสก์ไดรฟ์" ส่วนดิสก์ไดรฟ์จะอยู่ที่ด้านบนของหน้าต่าง Device Manager คลิกลูกศรทางซ้ายเพื่อเปิดรายการดิสก์ไดรฟ์ในคอมพิวเตอร์ของคุณซึ่งคุณจะพบแฟลชไดรฟ์ที่แนบมาด้วย  คลิกขวาที่ชื่อแฟลชไดรฟ์ ชื่อของแฟลชไดรฟ์จะแตกต่างกันไป แต่มักจะระบุว่า "USB" ในชื่อ
คลิกขวาที่ชื่อแฟลชไดรฟ์ ชื่อของแฟลชไดรฟ์จะแตกต่างกันไป แต่มักจะระบุว่า "USB" ในชื่อ  คลิกที่ Properties ตัวเลือกนี้จะอยู่ที่ด้านล่างของเมนูคลิกขวา
คลิกที่ Properties ตัวเลือกนี้จะอยู่ที่ด้านล่างของเมนูคลิกขวา  คลิกที่นโยบาย นี่คือแท็บทางด้านบนของหน้าต่าง "Properties"
คลิกที่นโยบาย นี่คือแท็บทางด้านบนของหน้าต่าง "Properties"  คลิกที่ตัวเลือก Quick Remove ที่ด้านบนของหน้าต่าง
คลิกที่ตัวเลือก Quick Remove ที่ด้านบนของหน้าต่าง  คลิกตกลง ซึ่งจะช่วยให้สามารถลบแฟลชไดรฟ์นี้ได้อย่างรวดเร็ว เมื่อคุณใช้แฟลชไดรฟ์เสร็จแล้วคุณสามารถนำแฟลชไดรฟ์ออกจากคอมพิวเตอร์ได้โดยไม่ต้องทำตามขั้นตอน "นำออก"
คลิกตกลง ซึ่งจะช่วยให้สามารถลบแฟลชไดรฟ์นี้ได้อย่างรวดเร็ว เมื่อคุณใช้แฟลชไดรฟ์เสร็จแล้วคุณสามารถนำแฟลชไดรฟ์ออกจากคอมพิวเตอร์ได้โดยไม่ต้องทำตามขั้นตอน "นำออก"
เคล็ดลับ
- ขั้นตอน "นำออก" ยังใช้ได้กับการ์ด SD (เช่นการ์ดหน่วยความจำจากกล้อง)
- เนื่องจาก Quick Remove เป็นอุปกรณ์เฉพาะคุณจะต้องเปิดใช้งานสำหรับแฟลชไดรฟ์ทั้งหมดของคุณหากคุณต้องการใช้คุณสมบัตินี้สำหรับแฟลชไดรฟ์แต่ละตัว
คำเตือน
- อย่าใช้ Quick Remove สำหรับฮาร์ดไดรฟ์ภายนอก เนื่องจากมีการจัดเก็บข้อมูลมากกว่าแฟลชไดรฟ์ทั่วไปอย่างมากขั้นตอน "นำออก" จึงปลอดภัยกว่ามากเมื่อต้องถอดฮาร์ดไดรฟ์ภายนอก