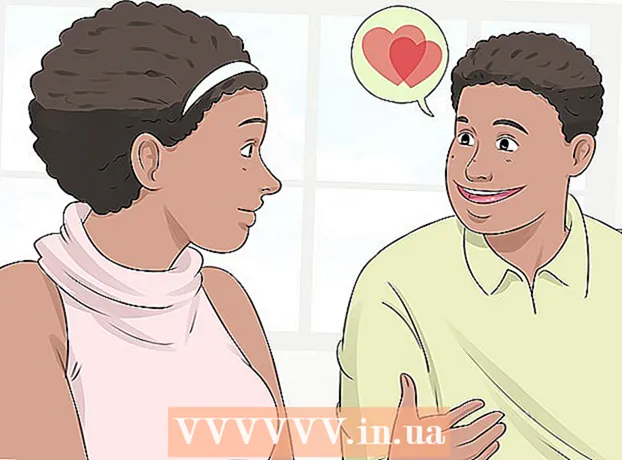ผู้เขียน:
Robert Simon
วันที่สร้าง:
23 มิถุนายน 2021
วันที่อัปเดต:
1 กรกฎาคม 2024

เนื้อหา
คุณสามารถฟอร์แมตไดรฟ์ของคุณโดยใช้ยูทิลิตี้ดิสก์ที่มาพร้อมกับ Ubuntu หากยูทิลิตี้ดิสก์นี้ให้ข้อผิดพลาดหรือพาร์ติชันเสียหายคุณยังสามารถใช้ GParted เพื่อฟอร์แมตดิสก์ได้ คุณยังสามารถใช้ GParted เพื่อปรับขนาดพาร์ติชันที่มีอยู่เพื่อให้คุณสามารถสร้างพาร์ติชันที่สองจากพื้นที่ว่างบนดิสก์ของคุณได้
ที่จะก้าว
วิธีที่ 1 จาก 2: รูปแบบด่วน
 เปิดโปรแกรม Disks คุณสามารถค้นหาสิ่งนี้ได้อย่างรวดเร็วโดยเปิดแดชบอร์ดและ ดิสก์ กำลังพิมพ์ ภาพรวมของไดรฟ์ที่เชื่อมต่อทั้งหมดจะแสดงที่ด้านซ้ายของหน้าจอ
เปิดโปรแกรม Disks คุณสามารถค้นหาสิ่งนี้ได้อย่างรวดเร็วโดยเปิดแดชบอร์ดและ ดิสก์ กำลังพิมพ์ ภาพรวมของไดรฟ์ที่เชื่อมต่อทั้งหมดจะแสดงที่ด้านซ้ายของหน้าจอ  เลือกไดรฟ์ที่คุณต้องการฟอร์แมต ขณะนี้ดิสก์ทั้งหมดของคุณจะปรากฏในกรอบด้านซ้าย ระวังไดรฟ์ที่คุณเลือกเนื่องจากทุกอย่างในพาร์ติชันนั้นจะถูกลบเมื่อคุณฟอร์แมต
เลือกไดรฟ์ที่คุณต้องการฟอร์แมต ขณะนี้ดิสก์ทั้งหมดของคุณจะปรากฏในกรอบด้านซ้าย ระวังไดรฟ์ที่คุณเลือกเนื่องจากทุกอย่างในพาร์ติชันนั้นจะถูกลบเมื่อคุณฟอร์แมต  คลิกที่รูปเฟืองและเลือก "จัดรูปแบบพาร์ติชัน ". เพื่อเปิดหน้าต่างใหม่สำหรับกำหนดค่าระบบไฟล์
คลิกที่รูปเฟืองและเลือก "จัดรูปแบบพาร์ติชัน ". เพื่อเปิดหน้าต่างใหม่สำหรับกำหนดค่าระบบไฟล์  เลือกระบบไฟล์ที่คุณต้องการใช้ คลิกเมนู "Type" และเลือกระบบไฟล์ที่คุณต้องการใช้
เลือกระบบไฟล์ที่คุณต้องการใช้ คลิกเมนู "Type" และเลือกระบบไฟล์ที่คุณต้องการใช้ - หากคุณต้องการใช้ไดรฟ์เพื่อถ่ายโอนไฟล์ระหว่างคอมพิวเตอร์ Linux, Mac และ Windows รวมถึงอุปกรณ์ส่วนใหญ่ที่รองรับที่จัดเก็บข้อมูล USB ให้เลือก "FAT"
- หากคุณต้องการใช้เฉพาะไดรฟ์บนคอมพิวเตอร์ Linux ให้เลือก "Ext4"
- หากคุณต้องการใช้เฉพาะไดรฟ์ใน Windows ให้เลือก "NTFS"
 ตั้งชื่อดิสก์โวลุ่ม คุณสามารถป้อนชื่อสำหรับไดรฟ์ข้อมูลที่จัดรูปแบบในช่องว่าง ทำให้แยกแยะไดรฟ์ที่เชื่อมต่อได้ง่ายขึ้น
ตั้งชื่อดิสก์โวลุ่ม คุณสามารถป้อนชื่อสำหรับไดรฟ์ข้อมูลที่จัดรูปแบบในช่องว่าง ทำให้แยกแยะไดรฟ์ที่เชื่อมต่อได้ง่ายขึ้น  ระบุว่าคุณต้องการลบไดรฟ์อย่างปลอดภัยหรือไม่ ตามค่าเริ่มต้นข้อมูลในดิสก์จะถูกลบโดยการฟอร์แมต แต่จะไม่ถูกเขียนทับ หากคุณต้องการลบเนื้อหาอย่างปลอดภัยให้เลือก "เขียนทับข้อมูลที่มีอยู่ด้วยศูนย์" จากเมนู "ลบ" การจัดรูปแบบจะช้าลง แต่มีความละเอียดรอบคอบมากขึ้น
ระบุว่าคุณต้องการลบไดรฟ์อย่างปลอดภัยหรือไม่ ตามค่าเริ่มต้นข้อมูลในดิสก์จะถูกลบโดยการฟอร์แมต แต่จะไม่ถูกเขียนทับ หากคุณต้องการลบเนื้อหาอย่างปลอดภัยให้เลือก "เขียนทับข้อมูลที่มีอยู่ด้วยศูนย์" จากเมนู "ลบ" การจัดรูปแบบจะช้าลง แต่มีความละเอียดรอบคอบมากขึ้น  คลิกปุ่ม "รูปแบบ" เพื่อเริ่มการจัดรูปแบบ คุณจะถูกขอให้ยืนยันก่อนดำเนินการต่อ การฟอร์แมตจะใช้เวลานานขึ้นเล็กน้อยในไดรฟ์ขนาดใหญ่และหากคุณเลือกตัวเลือกที่ปลอดภัย
คลิกปุ่ม "รูปแบบ" เพื่อเริ่มการจัดรูปแบบ คุณจะถูกขอให้ยืนยันก่อนดำเนินการต่อ การฟอร์แมตจะใช้เวลานานขึ้นเล็กน้อยในไดรฟ์ขนาดใหญ่และหากคุณเลือกตัวเลือกที่ปลอดภัย - หากคุณพบปัญหาในการฟอร์แมตไดรฟ์ให้ลองใช้ GParted ตามที่อธิบายไว้ในหัวข้อถัดไป
 เมานต์ (เมานต์) ดิสก์ที่ฟอร์แมต เมื่อฟอร์แมตไดรฟ์แล้วให้คลิกปุ่ม "Mount" ที่ปรากฏที่ด้านล่างของตาราง Volumes สิ่งนี้จะติดตั้งพาร์ติชันเพื่อให้ระบบไฟล์อนุญาตให้คุณเก็บข้อมูลไว้ที่นั่น คลิกที่ลิงค์ที่ปรากฏขึ้นเพื่อเปิดไดรฟ์ใน file explorer ของคุณหรือเปิดโปรแกรม Files แล้วมองหาไดรฟ์ในกรอบด้านซ้าย
เมานต์ (เมานต์) ดิสก์ที่ฟอร์แมต เมื่อฟอร์แมตไดรฟ์แล้วให้คลิกปุ่ม "Mount" ที่ปรากฏที่ด้านล่างของตาราง Volumes สิ่งนี้จะติดตั้งพาร์ติชันเพื่อให้ระบบไฟล์อนุญาตให้คุณเก็บข้อมูลไว้ที่นั่น คลิกที่ลิงค์ที่ปรากฏขึ้นเพื่อเปิดไดรฟ์ใน file explorer ของคุณหรือเปิดโปรแกรม Files แล้วมองหาไดรฟ์ในกรอบด้านซ้าย
วิธีที่ 2 จาก 2: การใช้ GParted
 เปิด Terminal คุณสามารถเปิด Terminal จากแดชบอร์ดหรือโดยการกด Ctrl+Alt+ต..
เปิด Terminal คุณสามารถเปิด Terminal จากแดชบอร์ดหรือโดยการกด Ctrl+Alt+ต..  ติดตั้ง GParted ป้อนคำสั่งต่อไปนี้เพื่อติดตั้ง GParted คุณจะถูกถามรหัสผ่านซึ่งจะมองไม่เห็นเมื่อคุณพิมพ์:
ติดตั้ง GParted ป้อนคำสั่งต่อไปนี้เพื่อติดตั้ง GParted คุณจะถูกถามรหัสผ่านซึ่งจะมองไม่เห็นเมื่อคุณพิมพ์: - sudo apt-get install gparted
- กด ย เมื่อถูกขอให้ดำเนินการต่อ
 เริ่ม GParted จากแดชบอร์ด เปิดแดชบอร์ดและพิมพ์ "gparted" เพื่อค้นหา "GParted Partition Editor" คุณจะเห็นแถบที่ควรแสดงถึงพาร์ติชันปัจจุบันบนดิสก์และระบุพื้นที่ว่างในแต่ละพาร์ติชัน
เริ่ม GParted จากแดชบอร์ด เปิดแดชบอร์ดและพิมพ์ "gparted" เพื่อค้นหา "GParted Partition Editor" คุณจะเห็นแถบที่ควรแสดงถึงพาร์ติชันปัจจุบันบนดิสก์และระบุพื้นที่ว่างในแต่ละพาร์ติชัน  เลือกไดรฟ์ที่คุณต้องการฟอร์แมต คลิกเมนูแบบเลื่อนลงที่มุมขวาบนเพื่อเลือกไดรฟ์ที่คุณต้องการจัดรูปแบบ หากคุณไม่แน่ใจว่าควรเลือกแบบใดให้ใช้ขนาดของไดรฟ์เป็นแนวทาง
เลือกไดรฟ์ที่คุณต้องการฟอร์แมต คลิกเมนูแบบเลื่อนลงที่มุมขวาบนเพื่อเลือกไดรฟ์ที่คุณต้องการจัดรูปแบบ หากคุณไม่แน่ใจว่าควรเลือกแบบใดให้ใช้ขนาดของไดรฟ์เป็นแนวทาง  ถอนการต่อเชื่อม (unmount) พาร์ติชันที่คุณต้องการเปลี่ยนหรือลบ ก่อนที่คุณจะทำการเปลี่ยนแปลงด้วย GParted คุณจะต้องยกเลิกการต่อเชื่อมพาร์ติชัน คลิกขวาที่พาร์ติชันจากรายการหรือตารางแล้วเลือก "Unmount"
ถอนการต่อเชื่อม (unmount) พาร์ติชันที่คุณต้องการเปลี่ยนหรือลบ ก่อนที่คุณจะทำการเปลี่ยนแปลงด้วย GParted คุณจะต้องยกเลิกการต่อเชื่อมพาร์ติชัน คลิกขวาที่พาร์ติชันจากรายการหรือตารางแล้วเลือก "Unmount"  ลบพาร์ติชันที่มีอยู่ การดำเนินการนี้จะลบพาร์ติชันและทำให้เป็นพื้นที่ที่ไม่ได้จัดสรร จากนั้นคุณสามารถสร้างพาร์ติชันใหม่จากพื้นที่นั้นและจัดรูปแบบด้วยระบบไฟล์
ลบพาร์ติชันที่มีอยู่ การดำเนินการนี้จะลบพาร์ติชันและทำให้เป็นพื้นที่ที่ไม่ได้จัดสรร จากนั้นคุณสามารถสร้างพาร์ติชันใหม่จากพื้นที่นั้นและจัดรูปแบบด้วยระบบไฟล์ - คลิกขวาบนพาร์ติชันที่คุณต้องการลบแล้วคลิก "ลบ"
 สร้างพาร์ติชันใหม่ หลังจากลบพาร์ติชันแล้วให้คลิกขวาที่พื้นที่ที่ไม่ได้จัดสรรแล้วเลือก "ใหม่" นี่จะเป็นการเริ่มกระบวนการสร้างพาร์ติชันใหม่
สร้างพาร์ติชันใหม่ หลังจากลบพาร์ติชันแล้วให้คลิกขวาที่พื้นที่ที่ไม่ได้จัดสรรแล้วเลือก "ใหม่" นี่จะเป็นการเริ่มกระบวนการสร้างพาร์ติชันใหม่  เลือกขนาดของพาร์ติชัน ในขณะที่สร้างพาร์ติชันใหม่คุณสามารถใช้แถบเลื่อนเพื่อระบุว่าคุณต้องการใช้พื้นที่ว่างส่วนใด
เลือกขนาดของพาร์ติชัน ในขณะที่สร้างพาร์ติชันใหม่คุณสามารถใช้แถบเลื่อนเพื่อระบุว่าคุณต้องการใช้พื้นที่ว่างส่วนใด  เลือกระบบไฟล์ของพาร์ติชัน ใช้เมนู "ระบบไฟล์" เพื่อเลือกรูปแบบสำหรับพาร์ติชัน หากคุณต้องการใช้ไดรฟ์สำหรับระบบปฏิบัติการและอุปกรณ์ต่างๆให้เลือก "fat32" หากคุณต้องการใช้เฉพาะไดรฟ์ใน Linux ให้เลือก "ext4"
เลือกระบบไฟล์ของพาร์ติชัน ใช้เมนู "ระบบไฟล์" เพื่อเลือกรูปแบบสำหรับพาร์ติชัน หากคุณต้องการใช้ไดรฟ์สำหรับระบบปฏิบัติการและอุปกรณ์ต่างๆให้เลือก "fat32" หากคุณต้องการใช้เฉพาะไดรฟ์ใน Linux ให้เลือก "ext4"  ตั้งชื่อพาร์ติชัน ซึ่งช่วยให้ระบุพาร์ติชันบนระบบของคุณได้ง่ายขึ้น
ตั้งชื่อพาร์ติชัน ซึ่งช่วยให้ระบุพาร์ติชันบนระบบของคุณได้ง่ายขึ้น  คลิก "เพิ่ม" เมื่อคุณกำหนดค่าพาร์ติชันเสร็จแล้ว พาร์ติชันจะถูกเพิ่มลงในแถวแก้ไขที่ด้านล่างของหน้าจอ
คลิก "เพิ่ม" เมื่อคุณกำหนดค่าพาร์ติชันเสร็จแล้ว พาร์ติชันจะถูกเพิ่มลงในแถวแก้ไขที่ด้านล่างของหน้าจอ  ปรับขนาดพาร์ติชัน (ทางเลือก) คุณสมบัติอย่างหนึ่งของ Gparted คือความสามารถในการย่อหรือขยายพาร์ติชัน คุณสามารถปรับขนาดพาร์ติชันเพื่อให้สามารถสร้างพาร์ติชันใหม่จากพื้นที่ว่างที่เป็นผลลัพธ์ได้ โดยทั่วไปคุณสามารถแบ่งดิสก์แผ่นเดียวออกเป็นหลาย ๆ ชิ้นได้ด้วยวิธีนี้ สิ่งนี้ไม่มีผลกับข้อมูลใด ๆ บนดิสก์
ปรับขนาดพาร์ติชัน (ทางเลือก) คุณสมบัติอย่างหนึ่งของ Gparted คือความสามารถในการย่อหรือขยายพาร์ติชัน คุณสามารถปรับขนาดพาร์ติชันเพื่อให้สามารถสร้างพาร์ติชันใหม่จากพื้นที่ว่างที่เป็นผลลัพธ์ได้ โดยทั่วไปคุณสามารถแบ่งดิสก์แผ่นเดียวออกเป็นหลาย ๆ ชิ้นได้ด้วยวิธีนี้ สิ่งนี้ไม่มีผลกับข้อมูลใด ๆ บนดิสก์ - คลิกขวาที่พาร์ติชั่นที่คุณต้องการปรับขนาดแล้วเลือก "Resize / Move (ปรับขนาด / ย้าย)"
- ลากขอบของพาร์ติชันเพื่อสร้างพื้นที่ว่างก่อนหรือหลัง
- คลิกที่ "ปรับขนาด / ย้าย" เพื่อยืนยันการเปลี่ยนแปลงของคุณ คุณกำลังจะสร้างพาร์ติชันใหม่จากพื้นที่ว่างที่เป็นผลลัพธ์ตามคำแนะนำด้านบน
 คลิกเครื่องหมายถูกสีเขียวเพื่อทำการเปลี่ยนแปลง การเปลี่ยนแปลงของคุณจะไม่ถูกนำไปใช้กับดิสก์จนกว่าคุณจะคลิกปุ่มนี้ เมื่อคุณคลิกแล้วพาร์ติชันใด ๆ ที่คุณระบุจะถูกลบและคุณจะสูญเสียข้อมูลทั้งหมดในพาร์ติชันนั้น ตรวจสอบให้แน่ใจว่าคุณได้ป้อนการตั้งค่าที่ถูกต้องก่อนดำเนินการต่อ
คลิกเครื่องหมายถูกสีเขียวเพื่อทำการเปลี่ยนแปลง การเปลี่ยนแปลงของคุณจะไม่ถูกนำไปใช้กับดิสก์จนกว่าคุณจะคลิกปุ่มนี้ เมื่อคุณคลิกแล้วพาร์ติชันใด ๆ ที่คุณระบุจะถูกลบและคุณจะสูญเสียข้อมูลทั้งหมดในพาร์ติชันนั้น ตรวจสอบให้แน่ใจว่าคุณได้ป้อนการตั้งค่าที่ถูกต้องก่อนดำเนินการต่อ - อาจใช้เวลาสักครู่ในการดำเนินการทั้งหมดโดยเฉพาะอย่างยิ่งถ้าคุณใช้งานหลายตัวหรือเป็นดิสก์ขนาดใหญ่
 ค้นหาไดรฟ์ที่จัดรูปแบบใหม่ของคุณ เมื่อกระบวนการฟอร์แมตเสร็จสมบูรณ์คุณสามารถปิด GParted และค้นหาไดรฟ์ของคุณได้ ปรากฏในรายการดิสก์ในโปรแกรมไฟล์
ค้นหาไดรฟ์ที่จัดรูปแบบใหม่ของคุณ เมื่อกระบวนการฟอร์แมตเสร็จสมบูรณ์คุณสามารถปิด GParted และค้นหาไดรฟ์ของคุณได้ ปรากฏในรายการดิสก์ในโปรแกรมไฟล์