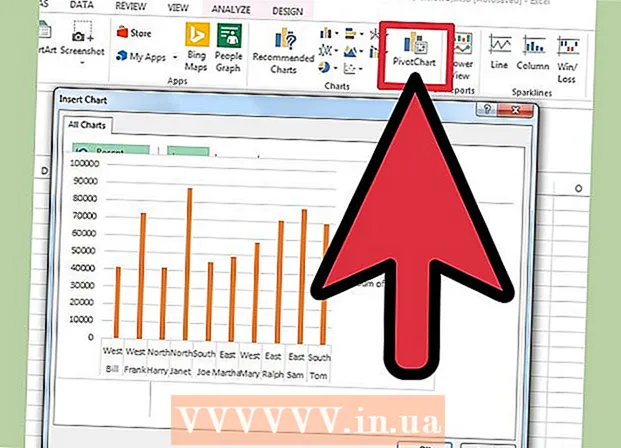ผู้เขียน:
Roger Morrison
วันที่สร้าง:
26 กันยายน 2021
วันที่อัปเดต:
1 กรกฎาคม 2024

เนื้อหา
การใช้งาน CPU สูงอาจบ่งบอกถึงปัญหาต่างๆ หากโปรแกรมใช้โปรเซสเซอร์ทั้งหมดของคุณมีโอกาสที่จะทำงานได้ไม่ถูกต้อง CPU ที่ทำงานสูงสุดอาจเป็นสัญญาณของไวรัสคอมพิวเตอร์หรือแอดแวร์ซึ่งควรได้รับการแก้ไขทันที นอกจากนี้ยังอาจหมายความว่าคอมพิวเตอร์ไม่สามารถทำสิ่งที่คุณต้องการทำได้ทันและต้องการการอัปเกรด
ที่จะก้าว
วิธีที่ 1 จาก 2: Windows
 กดCtrl+⇧กะ+Escเพื่อเปิดตัวจัดการงาน นี่คือยูทิลิตี้สำหรับการตรวจสอบและรายงานกระบวนการและโปรแกรมที่ทำงานบนคอมพิวเตอร์ของคุณ
กดCtrl+⇧กะ+Escเพื่อเปิดตัวจัดการงาน นี่คือยูทิลิตี้สำหรับการตรวจสอบและรายงานกระบวนการและโปรแกรมที่ทำงานบนคอมพิวเตอร์ของคุณ  คลิกที่แท็บกระบวนการ นี่จะแสดงรายการกระบวนการทั้งหมดที่กำลังทำงานอยู่บนคอมพิวเตอร์ของคุณ
คลิกที่แท็บกระบวนการ นี่จะแสดงรายการกระบวนการทั้งหมดที่กำลังทำงานอยู่บนคอมพิวเตอร์ของคุณ 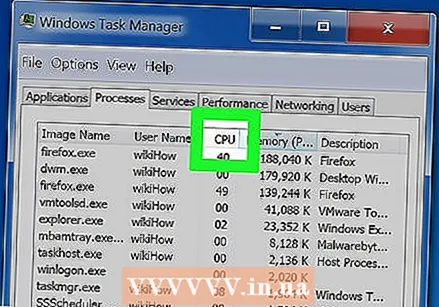 คลิกที่คอลัมน์ "CPU" ซึ่งจะเรียงลำดับกระบวนการตามการใช้งาน CPU ในปัจจุบัน
คลิกที่คอลัมน์ "CPU" ซึ่งจะเรียงลำดับกระบวนการตามการใช้งาน CPU ในปัจจุบัน 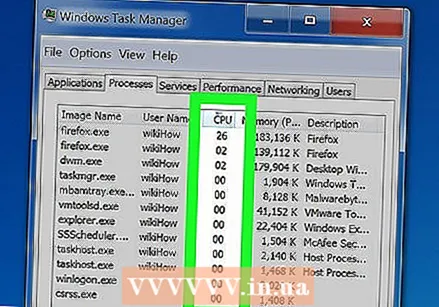 ค้นหากระบวนการที่คำนึงถึงการใช้งาน CPU ส่วนใหญ่ โดยปกติจะมีไม่เกินหนึ่งรายการที่มีสูงสุด 99-100% แต่อาจมีบางส่วนที่คิดเป็น 50%
ค้นหากระบวนการที่คำนึงถึงการใช้งาน CPU ส่วนใหญ่ โดยปกติจะมีไม่เกินหนึ่งรายการที่มีสูงสุด 99-100% แต่อาจมีบางส่วนที่คิดเป็น 50% - เกมและโปรแกรมแก้ไขสื่อจำนวนมากต้องการ CPU ของคุณ 100% ในขณะที่ทำงาน ซึ่งเป็นเรื่องปกติเนื่องจากถูกออกแบบมาให้ใช้ในขณะวิ่งเท่านั้น
 จด "ชื่อกระบวนการ" จากนั้นคุณสามารถค้นหาได้ในภายหลังเพื่อดูว่าคุณสามารถป้องกันไม่ให้ใช้เวลาประมวลผลมากได้อย่างไร
จด "ชื่อกระบวนการ" จากนั้นคุณสามารถค้นหาได้ในภายหลังเพื่อดูว่าคุณสามารถป้องกันไม่ให้ใช้เวลาประมวลผลมากได้อย่างไร - ใน Windows 8 คุณจะเห็นชื่อเต็มของโปรแกรมแทนที่จะเป็นชื่อของกระบวนการในระบบ ทำให้ระบุได้ง่ายขึ้นมากว่าคืออะไร
 เลือกโปรแกรมปรักปรำและคลิกสิ้นสุดกระบวนการ. คุณจะถูกขอให้ยืนยันว่าคุณต้องการปิดกระบวนการ
เลือกโปรแกรมปรักปรำและคลิกสิ้นสุดกระบวนการ. คุณจะถูกขอให้ยืนยันว่าคุณต้องการปิดกระบวนการ - ใน Windows 8 ปุ่มนี้เรียกว่า End Task
- การบังคับให้ออกจากโปรแกรมจะทำให้งานที่ไม่ได้บันทึกไว้สูญหาย การหยุดกระบวนการของระบบอาจทำให้คอมพิวเตอร์ของคุณหยุดทำงานและต้องรีสตาร์ท
- ไม่จำเป็นต้องปิด "Idle System Processes" หากกระบวนการนี้ใช้ CPU ของคุณจะไม่ถูกใช้ หากกระบวนการของระบบไม่ได้ใช้งานระบุว่ามีค่าสูงสำหรับการใช้งาน CPU หมายความว่าคอมพิวเตอร์ของคุณมีพลังในการประมวลผลเหลืออยู่
- หากคุณไม่สามารถปิดโปรแกรมได้คลิกที่นี่เพื่อดูวิธีการขั้นสูงเพิ่มเติม
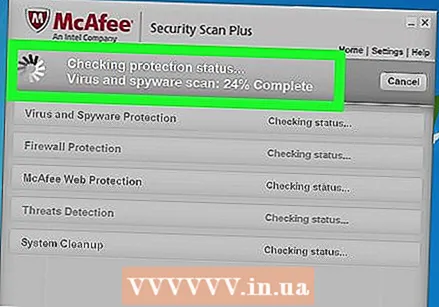 กำหนดขั้นตอนต่อไปในการวิจัยโปรแกรมที่เป็นตัวการ ค้นหาชื่อกระบวนการที่คุณปิดในอินเทอร์เน็ต ด้วยวิธีนี้คุณจะพบว่ากระบวนการนี้ใช้สำหรับอะไรรวมถึงขั้นตอนที่สามารถดำเนินการได้เพื่อที่จะไม่ใช้ CPU เต็ม 100% โดยทั่วไปมีหลายวิธีในการต่อต้าน CPU ที่สูงโดยโปรแกรมเฉพาะ:
กำหนดขั้นตอนต่อไปในการวิจัยโปรแกรมที่เป็นตัวการ ค้นหาชื่อกระบวนการที่คุณปิดในอินเทอร์เน็ต ด้วยวิธีนี้คุณจะพบว่ากระบวนการนี้ใช้สำหรับอะไรรวมถึงขั้นตอนที่สามารถดำเนินการได้เพื่อที่จะไม่ใช้ CPU เต็ม 100% โดยทั่วไปมีหลายวิธีในการต่อต้าน CPU ที่สูงโดยโปรแกรมเฉพาะ: - ถอนการติดตั้ง - หากไม่จำเป็นต้องใช้โปรแกรมการถอนการติดตั้งอาจเป็นวิธีที่ง่ายที่สุดเพื่อให้แน่ใจว่าจะไม่ทำให้ระบบของคุณช้าลง
- ติดตั้งใหม่หรืออัปเดต - บางครั้งข้อบกพร่องในโปรแกรมอาจทำให้ CPU ของคุณทำงานเต็มกำลัง การติดตั้งหรืออัปเดตใหม่ (การอัปเดตอย่างเป็นทางการเท่านั้น) อาจแก้ไขปัญหาที่คุณพบได้
- ลบโปรแกรมออกจากรายการโปรแกรมเริ่มต้น - หากโปรแกรมทำให้คอมพิวเตอร์ของคุณเริ่มทำงานช้า แต่คุณไม่ต้องการลบออกคุณสามารถป้องกันไม่ให้เริ่มการทำงานเมื่อคอมพิวเตอร์เริ่มต้นระบบ
- เรียกใช้การสแกนไวรัสและมัลแวร์ - หากการวิจัยของคุณแสดงให้เห็นว่าโปรแกรมเป็นอันตรายคุณอาจต้องลบออกด้วยโปรแกรมป้องกันไวรัสหรือโปรแกรมป้องกันมัลแวร์ อาจเป็นกระบวนการที่ซับซ้อนและคุณไม่สามารถกำจัดไวรัสได้โดยไม่ต้องติดตั้ง Windows ใหม่ คลิกที่นี่เพื่อดูคำแนะนำในการกำจัดไวรัสและดูคำแนะนำในวิกิฮาวสำหรับการกำจัดมัลแวร์และแอดแวร์
 ตรวจสอบการตั้งค่าการจัดการพลังงาน (สำหรับแล็ปท็อปเท่านั้น) หากคุณใช้แล็ปท็อปที่ไม่ได้เสียบปลั๊กคอมพิวเตอร์ของคุณอาจทำงานช้าลงโดยอัตโนมัติเพื่อประหยัดแบตเตอรี่ การปรับการตั้งค่าผ่านตัวเลือกการใช้พลังงานสามารถช่วยเพิ่มประสิทธิภาพของโปรเซสเซอร์ของคุณได้ แต่จะทำให้คุณต้องชาร์จคอมพิวเตอร์บ่อยขึ้น
ตรวจสอบการตั้งค่าการจัดการพลังงาน (สำหรับแล็ปท็อปเท่านั้น) หากคุณใช้แล็ปท็อปที่ไม่ได้เสียบปลั๊กคอมพิวเตอร์ของคุณอาจทำงานช้าลงโดยอัตโนมัติเพื่อประหยัดแบตเตอรี่ การปรับการตั้งค่าผ่านตัวเลือกการใช้พลังงานสามารถช่วยเพิ่มประสิทธิภาพของโปรเซสเซอร์ของคุณได้ แต่จะทำให้คุณต้องชาร์จคอมพิวเตอร์บ่อยขึ้น - เปิดแผงควบคุมและเลือกตัวเลือกการใช้พลังงาน หากคุณไม่เห็นตัวเลือกนี้ให้คลิกที่ "ฮาร์ดแวร์และเสียง" แล้วเลือกตัวเลือกการใช้พลังงาน
- คลิกที่ตัวเลือก "ดูตารางเวลาเพิ่มเติม" เพื่อขยายรายการ
- เลือก "ประสิทธิภาพสูง" หากยังไม่เป็นเช่นนั้นระบบจะเปิดการทำงานเต็มกำลังของโปรเซสเซอร์ของคุณ
 อัพเกรดฮาร์ดแวร์ของคุณหากคุณมีปัญหาในการรันโปรแกรมส่วนใหญ่ หากคุณต้องจัดการกับการใช้งาน CPU 100% อยู่ตลอดเวลาและดูเหมือนว่าไม่มีโปรแกรมใดที่จะรับผิดชอบต่อสิ่งนี้คุณอาจต้องพิจารณาอัปเกรดฮาร์ดแวร์ของคุณ
อัพเกรดฮาร์ดแวร์ของคุณหากคุณมีปัญหาในการรันโปรแกรมส่วนใหญ่ หากคุณต้องจัดการกับการใช้งาน CPU 100% อยู่ตลอดเวลาและดูเหมือนว่าไม่มีโปรแกรมใดที่จะรับผิดชอบต่อสิ่งนี้คุณอาจต้องพิจารณาอัปเกรดฮาร์ดแวร์ของคุณ - คลิกที่นี่เพื่อดูคำแนะนำในการใช้แฟลชไดรฟ์ USB เพื่อขยายหน่วยความจำระบบที่มีอยู่
- คลิกที่นี่เพื่อดูคำแนะนำในการอัพเกรดแรมของคุณ การเพิ่ม RAM มากขึ้นสามารถลดภาระในโปรเซสเซอร์ของคุณได้
- คลิกที่นี่เพื่อดูคำแนะนำในการอัพเกรดโปรเซสเซอร์ของคุณ
วิธีที่ 2 จาก 2: Mac
 เปิดมุมมองกิจกรรม สิ่งเหล่านี้สามารถพบได้ในโฟลเดอร์ Utilities คุณสามารถไปที่โฟลเดอร์ได้โดยตรงโดยคลิกเมนู "Go" และเลือก "Tools"
เปิดมุมมองกิจกรรม สิ่งเหล่านี้สามารถพบได้ในโฟลเดอร์ Utilities คุณสามารถไปที่โฟลเดอร์ได้โดยตรงโดยคลิกเมนู "Go" และเลือก "Tools" - มุมมองกิจกรรมจะแสดงกระบวนการทั้งหมดที่กำลังทำงานอยู่บน Mac ของคุณ
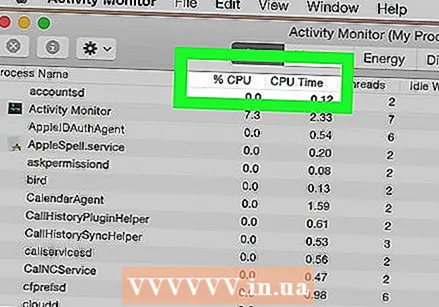 คลิกที่คอลัมน์ "CPU" ซึ่งจะจัดเรียงกระบวนการตามการใช้งาน CPU ปัจจุบัน
คลิกที่คอลัมน์ "CPU" ซึ่งจะจัดเรียงกระบวนการตามการใช้งาน CPU ปัจจุบัน 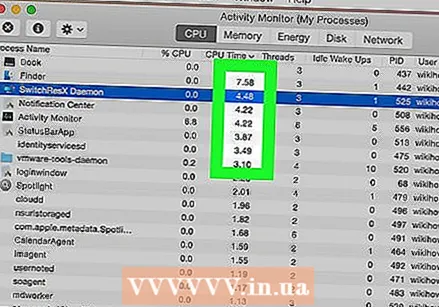 ค้นหากระบวนการที่รับผิดชอบการใช้งาน CPU ส่วนใหญ่ โดยปกติจะมีเพียงโปรแกรมเดียวที่อยู่ที่ 99-100% แต่อาจมีหลายโปรแกรมที่ใช้ 50% แต่ละโปรแกรม
ค้นหากระบวนการที่รับผิดชอบการใช้งาน CPU ส่วนใหญ่ โดยปกติจะมีเพียงโปรแกรมเดียวที่อยู่ที่ 99-100% แต่อาจมีหลายโปรแกรมที่ใช้ 50% แต่ละโปรแกรม - บรรณาธิการสื่อจำนวนมากต้องการ CPU 100% เมื่อทำงานโดยเฉพาะอย่างยิ่งเมื่อเข้ารหัสบันทึกหรือแสดงผล นี่เป็นพฤติกรรมปกติเนื่องจากโปรแกรมเหล่านี้ออกแบบมาเพื่อใช้ประโยชน์จากโปรเซสเซอร์อย่างเต็มที่
 จดชื่อกระบวนการที่ประพฤติมิชอบ จากนั้นคุณสามารถค้นหาสิ่งนี้ในภายหลังเพื่อดูว่าสามารถป้องกันการใช้งาน CPU สูงได้อย่างไร
จดชื่อกระบวนการที่ประพฤติมิชอบ จากนั้นคุณสามารถค้นหาสิ่งนี้ในภายหลังเพื่อดูว่าสามารถป้องกันการใช้งาน CPU สูงได้อย่างไร  เลือกโปรแกรมที่กระทำผิดและคลิก "หยุดกระบวนการ" คุณจะถูกขอให้ยืนยันการยุติกระบวนการ
เลือกโปรแกรมที่กระทำผิดและคลิก "หยุดกระบวนการ" คุณจะถูกขอให้ยืนยันการยุติกระบวนการ - การบังคับออกจากโปรแกรมจะทำให้การเปลี่ยนแปลงที่ไม่ได้บันทึกในโปรแกรมสูญหายไป เมื่อคุณบังคับให้กระบวนการของระบบหยุดลงคอมพิวเตอร์ของคุณอาจหยุดทำงานจนกว่าระบบจะรีสตาร์ท
- หากคุณประสบปัญหาในการยุติกระบวนการคลิกที่นี่เพื่อดูวิธีการขั้นสูงเพิ่มเติม
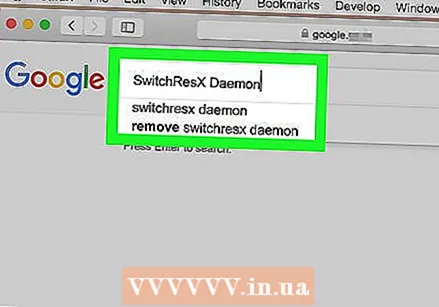 กำหนดขั้นตอนต่อไปในการวิจัยโปรแกรมที่เป็นตัวการ ค้นหาชื่อกระบวนการที่คุณปิดในอินเทอร์เน็ต ด้วยวิธีนี้คุณจะพบว่ากระบวนการนี้ใช้สำหรับอะไรรวมถึงขั้นตอนที่สามารถทำได้เพื่อที่จะไม่ใช้ CPU เต็ม 100% โดยทั่วไปมีหลายวิธีในการต่อต้าน CPU ที่สูงโดยโปรแกรมเฉพาะ:
กำหนดขั้นตอนต่อไปในการวิจัยโปรแกรมที่เป็นตัวการ ค้นหาชื่อกระบวนการที่คุณปิดในอินเทอร์เน็ต ด้วยวิธีนี้คุณจะพบว่ากระบวนการนี้ใช้สำหรับอะไรรวมถึงขั้นตอนที่สามารถทำได้เพื่อที่จะไม่ใช้ CPU เต็ม 100% โดยทั่วไปมีหลายวิธีในการต่อต้าน CPU ที่สูงโดยโปรแกรมเฉพาะ: - ถอนการติดตั้ง - หากไม่จำเป็นต้องใช้โปรแกรมการถอนการติดตั้งอาจเป็นวิธีที่ง่ายที่สุดในการทำให้ระบบของคุณทำงานช้าลง
- ติดตั้งใหม่หรืออัปเดต - บางครั้งข้อบกพร่องในโปรแกรมอาจทำให้ CPU ของคุณทำงานเต็มกำลัง การติดตั้งหรืออัปเดตใหม่ (การอัปเดตอย่างเป็นทางการเท่านั้น) อาจแก้ไขปัญหาที่คุณพบได้
- ลบโปรแกรมออกจากรายการโปรแกรมเริ่มต้น - หากโปรแกรมทำให้คอมพิวเตอร์ของคุณเริ่มทำงานช้า แต่คุณไม่ต้องการลบออกคุณสามารถป้องกันไม่ให้เริ่มการทำงานเมื่อคอมพิวเตอร์เริ่มต้นระบบ
- เรียกใช้การสแกนไวรัสและมัลแวร์ - หากการวิจัยของคุณแสดงให้เห็นว่าโปรแกรมเป็นอันตรายคุณอาจต้องการลบออกด้วยโปรแกรมป้องกันไวรัสหรือโปรแกรมป้องกันมัลแวร์ ไวรัสไม่ได้พบบ่อยใน Mac แต่ก็มีอยู่จริง แอดแวร์เป็นปัญหาที่ใหญ่กว่ามากและโปรแกรมเหล่านี้อาจสร้างความยุ่งยากให้กับโปรเซสเซอร์ของคุณ หนึ่งในเครื่องมือต่อต้านแอดแวร์ที่ดีที่สุดคือ AdWare Medic ซึ่งคุณสามารถดาวน์โหลดได้ฟรี adwaremedic.com.
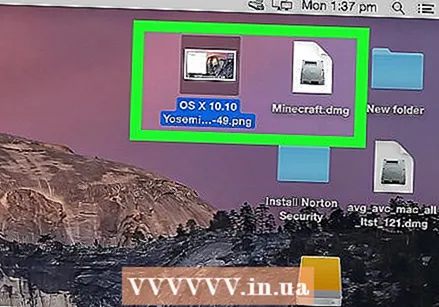 ลบไฟล์จากเดสก์ท็อปของคุณ Mac ของคุณจะสร้างตัวอย่างไฟล์ทั้งหมดบนเดสก์ท็อปของคุณและหากคุณมีไฟล์วิดีโอจำนวนมากพวกเขาสามารถโอเวอร์โหลดโปรเซสเซอร์ได้อย่างรวดเร็วและทำให้ Finder ใช้ CPU ของคุณถึง 100% ย้ายไฟล์จากเดสก์ท็อปไปยังโฟลเดอร์และคุณจะสังเกตเห็นความล่าช้าเมื่อเปิดโฟลเดอร์เท่านั้น
ลบไฟล์จากเดสก์ท็อปของคุณ Mac ของคุณจะสร้างตัวอย่างไฟล์ทั้งหมดบนเดสก์ท็อปของคุณและหากคุณมีไฟล์วิดีโอจำนวนมากพวกเขาสามารถโอเวอร์โหลดโปรเซสเซอร์ได้อย่างรวดเร็วและทำให้ Finder ใช้ CPU ของคุณถึง 100% ย้ายไฟล์จากเดสก์ท็อปไปยังโฟลเดอร์และคุณจะสังเกตเห็นความล่าช้าเมื่อเปิดโฟลเดอร์เท่านั้น  อัพเกรดฮาร์ดแวร์ของคุณหากคุณมีปัญหาในการรันโปรแกรมส่วนใหญ่ หากคุณประสบปัญหาการใช้งาน CPU 100% อยู่ตลอดเวลาและไม่มีโปรแกรมใดที่สามารถถูกตำหนิได้คุณอาจต้องพิจารณาอัปเกรดฮาร์ดแวร์ของคุณ ตัวเลือกของคุณในข้อนี้มีข้อ จำกัด บน Mac มากกว่าบนพีซี แต่การอัปเกรด RAM สามารถช่วยปรับปรุงประสิทธิภาพของระบบของคุณได้
อัพเกรดฮาร์ดแวร์ของคุณหากคุณมีปัญหาในการรันโปรแกรมส่วนใหญ่ หากคุณประสบปัญหาการใช้งาน CPU 100% อยู่ตลอดเวลาและไม่มีโปรแกรมใดที่สามารถถูกตำหนิได้คุณอาจต้องพิจารณาอัปเกรดฮาร์ดแวร์ของคุณ ตัวเลือกของคุณในข้อนี้มีข้อ จำกัด บน Mac มากกว่าบนพีซี แต่การอัปเกรด RAM สามารถช่วยปรับปรุงประสิทธิภาพของระบบของคุณได้ - คลิกที่นี่เพื่อดูคำแนะนำในการอัปเดต RAM ของคุณ การเพิ่มแรมสามารถช่วยลดภาระของโปรเซสเซอร์ได้