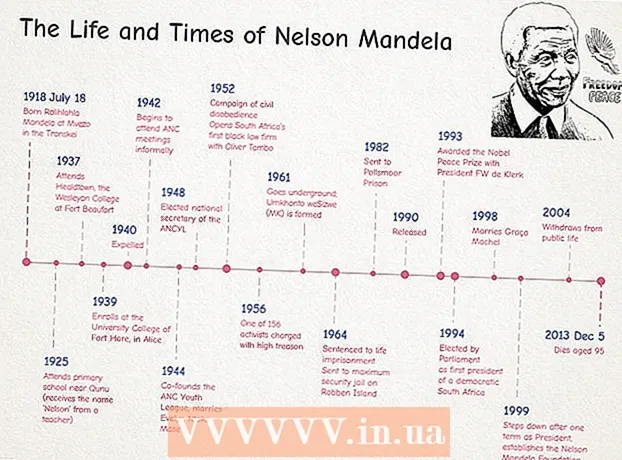ผู้เขียน:
Christy White
วันที่สร้าง:
11 พฤษภาคม 2021
วันที่อัปเดต:
1 กรกฎาคม 2024

เนื้อหา
- ที่จะก้าว
- วิธีที่ 1 จาก 5: การเปิด iPad
- วิธีที่ 2 จาก 5: ปัญหาในการเปิด iPad ของคุณ
- วิธีที่ 3 จาก 5: ชาร์จ iPad ของคุณ
- วิธีที่ 4 จาก 5: รีสตาร์ท iPad
- วิธีที่ 5 จาก 5: เข้าสู่โหมดการกู้คืน
Apple ได้ออกแบบแท็บเล็ต iPad ให้ใช้งานง่าย อย่างไรก็ตามคุณอาจต้องการความช่วยเหลือเล็กน้อยในการหาวิธีเปิดอุปกรณ์ใหม่หลังจากนำออกจากกล่อง หรือบางทีคุณอาจต้องการทราบวิธีการรีสตาร์ทเมื่อ iPad ค้างหรือเกิดข้อผิดพลาด มีเทคนิคหลายอย่างที่คุณสามารถใช้เพื่อให้ iPad ของคุณทำงานได้
ที่จะก้าว
วิธีที่ 1 จาก 5: การเปิด iPad
 กดปุ่มเปิด / ปิดเครื่อง (ปุ่มเปิด / ปิด) iPads มีปุ่มทางกายภาพสองปุ่มคือปุ่มเปิด / ปิดที่ด้านบนและปุ่มโฮมที่ด้านหน้า ปุ่มเปิดปิดคือปุ่มที่ด้านบนของ iPad ด้านบนและด้านขวาของเลนส์กล้อง
กดปุ่มเปิด / ปิดเครื่อง (ปุ่มเปิด / ปิด) iPads มีปุ่มทางกายภาพสองปุ่มคือปุ่มเปิด / ปิดที่ด้านบนและปุ่มโฮมที่ด้านหน้า ปุ่มเปิดปิดคือปุ่มที่ด้านบนของ iPad ด้านบนและด้านขวาของเลนส์กล้อง  กดปุ่มเปิด / ปิดค้างไว้จนกระทั่งโลโก้ Apple ปรากฏขึ้น
กดปุ่มเปิด / ปิดค้างไว้จนกระทั่งโลโก้ Apple ปรากฏขึ้น- หากโลโก้ไม่ปรากฏหลังจากผ่านไปห้าวินาทีแสดงว่าแบตเตอรี่ของคุณอาจจะหมด ชาร์จ iPad ของคุณด้วยเครื่องชาร์จ 15 นาทีถึงครึ่งชั่วโมง
 ปัดไปทางขวาเพื่อเปิดใช้งาน iPad ของคุณ กดปุ่มกลมเปิดแล้วลากปุ่มไปทางขวา
ปัดไปทางขวาเพื่อเปิดใช้งาน iPad ของคุณ กดปุ่มกลมเปิดแล้วลากปุ่มไปทางขวา - หากนี่เป็นครั้งแรกที่เปิด iPad ของคุณคุณจะต้องทำตามขั้นตอนเพื่อกำหนดค่า iPad ของคุณ
วิธีที่ 2 จาก 5: ปัญหาในการเปิด iPad ของคุณ
 เชื่อมต่อ iPad ของคุณกับคอมพิวเตอร์ด้วย iTunes หาก iPad ของคุณไม่เริ่มต้นอย่างถูกต้องอาจจำเป็นต้องเปลี่ยนซอฟต์แวร์บน iPad ของคุณ ตัวอย่างเช่นหากหน้าจอของคุณแสดงเฉพาะหน้าจอสีแดงหรือสีน้ำเงินหรือหากไอคอน Apple ค้างให้เรียกใช้การอัปเดตบน iPad ของคุณเพื่อรีสตาร์ท iPad
เชื่อมต่อ iPad ของคุณกับคอมพิวเตอร์ด้วย iTunes หาก iPad ของคุณไม่เริ่มต้นอย่างถูกต้องอาจจำเป็นต้องเปลี่ยนซอฟต์แวร์บน iPad ของคุณ ตัวอย่างเช่นหากหน้าจอของคุณแสดงเฉพาะหน้าจอสีแดงหรือสีน้ำเงินหรือหากไอคอน Apple ค้างให้เรียกใช้การอัปเดตบน iPad ของคุณเพื่อรีสตาร์ท iPad - การอัปเดตช่วยให้คุณสามารถติดตั้งซอฟต์แวร์ iOS ใหม่ได้โดยไม่ต้องลบข้อมูล หากคุณจัดการเพื่อเรียกใช้การอัปเดตนี้ iPad ของคุณอาจกลับมาเป็นปกติ
- หากคุณไม่มีคอมพิวเตอร์กับ iTunes ให้ยืมคอมพิวเตอร์กับ iTunes
 บังคับให้ iPad ของคุณรีสตาร์ท ทำสิ่งนี้เป็นทางเลือกสุดท้ายเท่านั้น กดปุ่มโฮมและปุ่มเปิด / ปิด กดปุ่มค้างไว้เมื่อคุณเห็นไอคอน Apple กดปุ่มเปิด / ปิดค้างไว้จนกว่าหน้าจอโหมดการกู้คืนจะปรากฏขึ้น
บังคับให้ iPad ของคุณรีสตาร์ท ทำสิ่งนี้เป็นทางเลือกสุดท้ายเท่านั้น กดปุ่มโฮมและปุ่มเปิด / ปิด กดปุ่มค้างไว้เมื่อคุณเห็นไอคอน Apple กดปุ่มเปิด / ปิดค้างไว้จนกว่าหน้าจอโหมดการกู้คืนจะปรากฏขึ้น  คลิกที่ปุ่มอัปเดต เลือกการกู้คืน หน้าจอจะปรากฏขึ้นหลังจากบังคับให้รีสตาร์ท iPad ของคุณ ทำตามขั้นตอนเพื่ออัปเดตซอฟต์แวร์ iOS ของ iPad
คลิกที่ปุ่มอัปเดต เลือกการกู้คืน หน้าจอจะปรากฏขึ้นหลังจากบังคับให้รีสตาร์ท iPad ของคุณ ทำตามขั้นตอนเพื่ออัปเดตซอฟต์แวร์ iOS ของ iPad - หาก iPad ของคุณใช้เวลาดาวน์โหลดการอัปเดตนานกว่า 15 นาที iPad ของคุณจะหยุดอัปเดต ในกรณีนี้คุณจะต้องทำซ้ำขั้นตอนข้างต้นเพื่อลองอัปเดตซอฟต์แวร์ iOS ของคุณอีกครั้ง
วิธีที่ 3 จาก 5: ชาร์จ iPad ของคุณ
 เสียบ iPad ของคุณ หาก iPad ของคุณไม่เปิดเครื่องอาจมีพลังงานเหลือไม่เพียงพอ คุณจะต้องชาร์จ iPad เป็นเวลาอย่างน้อยครึ่งชั่วโมงเพื่อเปิดเครื่อง
เสียบ iPad ของคุณ หาก iPad ของคุณไม่เปิดเครื่องอาจมีพลังงานเหลือไม่เพียงพอ คุณจะต้องชาร์จ iPad เป็นเวลาอย่างน้อยครึ่งชั่วโมงเพื่อเปิดเครื่อง - เสียบปลั๊กเล็ก ๆ ของสายชาร์จเข้าที่ด้านล่างของ iPad เชื่อมต่ออุปกรณ์ชาร์จเข้ากับเต้ารับ ปลั๊กไฟจะชาร์จ iPad ของคุณได้เร็วกว่าคอมพิวเตอร์ของคุณ
- หลังจากชาร์จไม่กี่นาทีไอคอนจะปรากฏบน iPad ของคุณเพื่อแสดงว่าแบตเตอรี่เหลือน้อย
- หากคุณไม่เห็นไอคอนการชาร์จภายในหนึ่งชั่วโมงให้ตรวจสอบว่าสาย USB อะแดปเตอร์และปลั๊กใช้งานได้ ตรวจสอบให้แน่ใจว่าแต่ละส่วนเชื่อมต่ออย่างแน่นหนาและ / หรือเชื่อมต่อกับปลั๊กไฟ หาก iPad ของคุณยังไม่ชาร์จให้ลองใช้ที่ชาร์จแบบอื่นและ / หรือตรวจสอบว่าปลั๊กไฟใช้งานได้หรือไม่
- ไอแพดที่เพิ่งซื้อมาใหม่แทบจะไม่คิดเงินเลย คุณสามารถสันนิษฐานได้ว่าคุณต้องชาร์จ iPad เป็นเวลาอย่างน้อยครึ่งชั่วโมงก่อนใช้งาน
- หากคุณไม่มีซ็อกเก็ตสำหรับชาร์จ iPad คุณสามารถทำได้โดยเชื่อมต่อ iPad กับคอมพิวเตอร์ผ่านพอร์ต USB ตอนนี้ iPad จะชาร์จช้าลงเนื่องจากอาจใช้พลังงานน้อยลง ตรวจสอบให้แน่ใจว่าคอมพิวเตอร์ของคุณเปิดอยู่ก่อนที่จะชาร์จ
 รอสามสิบนาทีแล้วเปิด iPad ของคุณ กดปุ่มเปิด / ปิดค้างไว้จนกว่าจะเปิด หาก iPad ของคุณยังไม่เปิดให้รออีกครึ่งชั่วโมง
รอสามสิบนาทีแล้วเปิด iPad ของคุณ กดปุ่มเปิด / ปิดค้างไว้จนกว่าจะเปิด หาก iPad ของคุณยังไม่เปิดให้รออีกครึ่งชั่วโมง - หาก iPad ของคุณไม่เปิดขึ้นมาให้ตรวจสอบว่าสาย USB อะแดปเตอร์และปลั๊กใช้งานได้หรือไม่ ตรวจสอบให้แน่ใจว่าทุกอย่างเชื่อมต่ออย่างแน่นหนา หากยังใช้งานไม่ได้ให้ลองใช้อุปกรณ์ชาร์จอื่นและ / หรือทดสอบว่าซ็อกเก็ตของคุณใช้งานได้หรือไม่
 ปัดไปทางขวาบนหน้าจอเพื่อใช้ iPad ของคุณ เมื่อ iPad ของคุณเปิดเครื่องจะแสดงเปอร์เซ็นต์การชาร์จที่มุมขวาบนของมุมขวาบนของหน้าจอ
ปัดไปทางขวาบนหน้าจอเพื่อใช้ iPad ของคุณ เมื่อ iPad ของคุณเปิดเครื่องจะแสดงเปอร์เซ็นต์การชาร์จที่มุมขวาบนของมุมขวาบนของหน้าจอ
วิธีที่ 4 จาก 5: รีสตาร์ท iPad
 รีสตาร์ท iPad ของคุณ คุณสามารถรีสตาร์ท iPad ได้โดยปิดและเปิดใหม่อีกครั้งหากมีปัญหาในการชาร์จและทำงานช้า รีสตาร์ทก่อนลองใช้ตัวเลือกอื่น ๆ เพื่อแก้ไขปัญหา iPad ของคุณ การรีสตาร์ท iPad เป็นเรื่องง่ายและไม่เจ็บ
รีสตาร์ท iPad ของคุณ คุณสามารถรีสตาร์ท iPad ได้โดยปิดและเปิดใหม่อีกครั้งหากมีปัญหาในการชาร์จและทำงานช้า รีสตาร์ทก่อนลองใช้ตัวเลือกอื่น ๆ เพื่อแก้ไขปัญหา iPad ของคุณ การรีสตาร์ท iPad เป็นเรื่องง่ายและไม่เจ็บ - กดปุ่มเปิด / ปิดที่ด้านบนของ iPad
- กดปุ่มเปิด / ปิดค้างไว้จนกว่าแถบเลื่อนจะปรากฏที่ด้านบนของหน้าจอ การดำเนินการนี้อาจใช้เวลาสองสามวินาที
- ปัดแถบเลื่อนสีแดงไปทางขวาเพื่อปิด iPad รอให้ iPad ปิดสนิท
- เปิด iPad ของคุณอีกครั้ง ปัดไปทางขวาอีกครั้งเพื่อใช้ iPad ของคุณ
 เปิดแอปพลิเคชันที่คุณใช้ ตรวจสอบว่าปัญหาได้รับการแก้ไขหรือไม่ พยายามใช้ฟังก์ชันที่ทำให้เกิดปัญหา
เปิดแอปพลิเคชันที่คุณใช้ ตรวจสอบว่าปัญหาได้รับการแก้ไขหรือไม่ พยายามใช้ฟังก์ชันที่ทำให้เกิดปัญหา - หากปัญหากับ iPad ของคุณยังคงมีอยู่โปรดติดต่อฝ่ายสนับสนุนของ Apple
 บังคับให้รีสตาร์ท iPad ของคุณเป็นตัวเลือกสุดท้ายเท่านั้น หาก iPad ของคุณแสดงหน้าจอว่างเปล่าซึ่งไม่เปิดขึ้นมาและคุณได้ชาร์จอุปกรณ์แล้วให้พิจารณาการบังคับรีสตาร์ท การรีสตาร์ทและบังคับให้รีสตาร์ท iPad ของคุณเป็นสองสิ่งที่แตกต่างกัน หาก iPad ของคุณมีปัญหามากขึ้นหรือหยุดทำงานคุณสามารถพิจารณาบังคับให้รีสตาร์ทได้ ทำได้เฉพาะเมื่อคุณได้ลองใช้วิธีอื่น ๆ ทั้งหมดข้างต้นแล้วและขอความช่วยเหลือจากฝ่ายสนับสนุนของ Apple คุณสามารถบังคับให้รีสตาร์ทเมื่อปุ่มหยุดตอบสนองหรือเมื่อหน้าจอว่างเปล่าหรือเป็นสีดำ
บังคับให้รีสตาร์ท iPad ของคุณเป็นตัวเลือกสุดท้ายเท่านั้น หาก iPad ของคุณแสดงหน้าจอว่างเปล่าซึ่งไม่เปิดขึ้นมาและคุณได้ชาร์จอุปกรณ์แล้วให้พิจารณาการบังคับรีสตาร์ท การรีสตาร์ทและบังคับให้รีสตาร์ท iPad ของคุณเป็นสองสิ่งที่แตกต่างกัน หาก iPad ของคุณมีปัญหามากขึ้นหรือหยุดทำงานคุณสามารถพิจารณาบังคับให้รีสตาร์ทได้ ทำได้เฉพาะเมื่อคุณได้ลองใช้วิธีอื่น ๆ ทั้งหมดข้างต้นแล้วและขอความช่วยเหลือจากฝ่ายสนับสนุนของ Apple คุณสามารถบังคับให้รีสตาร์ทเมื่อปุ่มหยุดตอบสนองหรือเมื่อหน้าจอว่างเปล่าหรือเป็นสีดำ - กดปุ่มเปิดปิดและปุ่มโฮมค้างไว้พร้อมกัน กดค้างไว้อย่างน้อย 10 วินาที
- หยุดกดเมื่อคุณเห็นไอคอน Apple ปรากฏขึ้น
- ปัดไปทางขวาเพื่อเริ่มใช้ iPad ของคุณ
วิธีที่ 5 จาก 5: เข้าสู่โหมดการกู้คืน
 เริ่มขั้นตอนเพื่อเข้าสู่โหมดการกู้คืน หากคุณไม่สามารถเปิด iPad ได้คุณอาจต้องใช้โหมดการกู้คืน หากคุณไม่ได้สำรองข้อมูล iPad ลงในคอมพิวเตอร์โหมดการกู้คืนจะรีเซ็ต iPad ของคุณเป็นการตั้งค่าจากโรงงานโปรดระวังการดำเนินการนี้จะลบเพลงแอพและไฟล์ทั้งหมดออกจาก iPad ของคุณ
เริ่มขั้นตอนเพื่อเข้าสู่โหมดการกู้คืน หากคุณไม่สามารถเปิด iPad ได้คุณอาจต้องใช้โหมดการกู้คืน หากคุณไม่ได้สำรองข้อมูล iPad ลงในคอมพิวเตอร์โหมดการกู้คืนจะรีเซ็ต iPad ของคุณเป็นการตั้งค่าจากโรงงานโปรดระวังการดำเนินการนี้จะลบเพลงแอพและไฟล์ทั้งหมดออกจาก iPad ของคุณ  โอนการซื้อของคุณไปยังคอมพิวเตอร์ ใช้พีซีกับ iTunes สำหรับสิ่งนี้ การสำรองข้อมูลปัจจุบันของคุณลงในคอมพิวเตอร์ช่วยให้คุณสามารถกู้คืนเนื้อหาของ iPad ได้หลังจากกู้คืน iPad ของคุณ
โอนการซื้อของคุณไปยังคอมพิวเตอร์ ใช้พีซีกับ iTunes สำหรับสิ่งนี้ การสำรองข้อมูลปัจจุบันของคุณลงในคอมพิวเตอร์ช่วยให้คุณสามารถกู้คืนเนื้อหาของ iPad ได้หลังจากกู้คืน iPad ของคุณ - เสียบ iPad ของคุณเข้ากับคอมพิวเตอร์และเปิด iTunes บนคอมพิวเตอร์ของคุณ
- โอนสินค้าที่คุณซื้อจาก Apple store หรือผ่าน iTunes ใน iTunes คลิกที่ไฟล์ ถ้าคุณไม่เห็นแท็บไฟล์ให้กดปุ่ม Alt จากเมนูแบบเลื่อนลงเลือกอุปกรณ์จากนั้นคลิกโอนการซื้อ
 ย้ายข้อมูลอื่น ๆ ทั้งหมดไปยังคอมพิวเตอร์ของคุณ เปิดไฟล์จาก iPad ของคุณในคอมพิวเตอร์ของฉันและย้ายข้อมูลที่คุณต้องการไปยังคอมพิวเตอร์ของคุณ สิ่งเหล่านี้อาจเป็นรูปภาพดาวน์โหลดไฟล์ ฯลฯ สร้างโฟลเดอร์ในคอมพิวเตอร์ของฉันและตั้งชื่อ ย้ายไฟล์ของคุณไปที่โฟลเดอร์นี้
ย้ายข้อมูลอื่น ๆ ทั้งหมดไปยังคอมพิวเตอร์ของคุณ เปิดไฟล์จาก iPad ของคุณในคอมพิวเตอร์ของฉันและย้ายข้อมูลที่คุณต้องการไปยังคอมพิวเตอร์ของคุณ สิ่งเหล่านี้อาจเป็นรูปภาพดาวน์โหลดไฟล์ ฯลฯ สร้างโฟลเดอร์ในคอมพิวเตอร์ของฉันและตั้งชื่อ ย้ายไฟล์ของคุณไปที่โฟลเดอร์นี้  สำรองข้อมูล iPad ของคุณ เมื่อคุณย้ายไฟล์ไปยังคอมพิวเตอร์ของคุณเสร็จแล้วให้ทำการสำรองข้อมูลอย่างเป็นทางการของ iPad ของคุณ คลิกไฟล์> อุปกรณ์> สำรองข้อมูล ทำตามคำแนะนำเพื่อช่วยคุณสร้างข้อมูลสำรอง
สำรองข้อมูล iPad ของคุณ เมื่อคุณย้ายไฟล์ไปยังคอมพิวเตอร์ของคุณเสร็จแล้วให้ทำการสำรองข้อมูลอย่างเป็นทางการของ iPad ของคุณ คลิกไฟล์> อุปกรณ์> สำรองข้อมูล ทำตามคำแนะนำเพื่อช่วยคุณสร้างข้อมูลสำรอง - หากคอมพิวเตอร์ของคุณไม่แสดงรายการไฟล์ให้กด Alt บนแล็ปท็อปของคุณ เพื่อเปิด File
 ตรวจสอบอีกครั้งว่าการสำรองข้อมูลสำเร็จ หลังจากเสร็จสิ้นการสำรองข้อมูลให้ไปที่การตั้งค่า iTunes ภายใต้การตั้งค่า ไปที่อุปกรณ์ บันทึกการสำรองข้อมูลของคุณควรอยู่ที่นั่นพร้อมกับวันที่และเวลาในการสำรองข้อมูลของคุณ
ตรวจสอบอีกครั้งว่าการสำรองข้อมูลสำเร็จ หลังจากเสร็จสิ้นการสำรองข้อมูลให้ไปที่การตั้งค่า iTunes ภายใต้การตั้งค่า ไปที่อุปกรณ์ บันทึกการสำรองข้อมูลของคุณควรอยู่ที่นั่นพร้อมกับวันที่และเวลาในการสำรองข้อมูลของคุณ  อัปเดตซอฟต์แวร์ iOS เวอร์ชันล่าสุดไปยัง iPad ของคุณ ก่อนเข้าสู่โหมดการกู้คืน อัปเดตเป็น iTunes เวอร์ชันล่าสุดก่อน
อัปเดตซอฟต์แวร์ iOS เวอร์ชันล่าสุดไปยัง iPad ของคุณ ก่อนเข้าสู่โหมดการกู้คืน อัปเดตเป็น iTunes เวอร์ชันล่าสุดก่อน  ขั้นแรกให้อัปเดต iTunes เวอร์ชันล่าสุดลงในคอมพิวเตอร์ของคุณ หากคุณไม่มีเวอร์ชันล่าสุดให้ดำเนินการดังต่อไปนี้ หากคุณไม่แน่ใจว่าคุณมีเวอร์ชันล่าสุดหรือไม่โปรดอัปเดต ขั้นตอนต่อไปนี้จะอัปเดต iPad ของคุณ
ขั้นแรกให้อัปเดต iTunes เวอร์ชันล่าสุดลงในคอมพิวเตอร์ของคุณ หากคุณไม่มีเวอร์ชันล่าสุดให้ดำเนินการดังต่อไปนี้ หากคุณไม่แน่ใจว่าคุณมีเวอร์ชันล่าสุดหรือไม่โปรดอัปเดต ขั้นตอนต่อไปนี้จะอัปเดต iPad ของคุณ - บน Mac ให้เปิด iTunes ไปที่เมนูหลักที่ด้านบนสุดของหน้าจอแล้วเลือก iTunes คลิกที่ตรวจสอบการอัปเดต ทำตามคำแนะนำในขณะที่คอมพิวเตอร์ของคุณกำลังอัปเดต iTunes
- ใน Windows ให้เปิด iTunes หากเมนูหลักไม่ปรากฏใน iTunes ให้กดปุ่ม Ctrl และ B ค้างไว้เพื่อทำเช่นนั้น คลิกที่“ Help” แล้วคลิก“ Check for updates” ทำตามคำแนะนำทั้งหมดเพื่ออัปเดต iTunes
 อัปเดตซอฟต์แวร์ iOS บน iPad ของคุณ เชื่อมต่อ iPad ของคุณกับคอมพิวเตอร์ของคุณด้วย iTunes ที่อัปเดต หาก iPad ของคุณเชื่อมต่ออยู่แล้วให้ปล่อยไว้ตามเดิม
อัปเดตซอฟต์แวร์ iOS บน iPad ของคุณ เชื่อมต่อ iPad ของคุณกับคอมพิวเตอร์ของคุณด้วย iTunes ที่อัปเดต หาก iPad ของคุณเชื่อมต่ออยู่แล้วให้ปล่อยไว้ตามเดิม - เลือก iPad ของคุณใน iTunes อุปกรณ์ของคุณจะปรากฏที่ด้านซ้ายของหน้าต่าง iTunes
- คลิกตรวจหาอัปเดตในหน้าต่างที่ปรากฏขึ้น ตัวเลือกนี้จะปรากฏในหน้าต่างภาพรวมของ iPad ของคุณ
- คลิกอัปเดตเพื่ออัปเดต iPad ของคุณ
- หากคุณมีสิ่งต่างๆบน iPad มากเกินไปในการดาวน์โหลดอัปเดตล่าสุดให้ลบบางสิ่งออกจาก iPad ของคุณ จากนั้นทำตามขั้นตอนอีกครั้งและดาวน์โหลดอัปเดต iOS
 กู้คืน iPad ของคุณ เชื่อมต่อ iPad ของคุณกับคอมพิวเตอร์ของคุณ เปิด iTunes และเลือกอุปกรณ์ของคุณ คุณจะเห็น iPad ของคุณทางด้านซ้ายของหน้าต่าง คุณอาจต้องเลื่อนเพื่อเลือก iPad ของคุณ
กู้คืน iPad ของคุณ เชื่อมต่อ iPad ของคุณกับคอมพิวเตอร์ของคุณ เปิด iTunes และเลือกอุปกรณ์ของคุณ คุณจะเห็น iPad ของคุณทางด้านซ้ายของหน้าต่าง คุณอาจต้องเลื่อนเพื่อเลือก iPad ของคุณ - หากคุณมี iOS 6 หรือใหม่กว่าให้ปิด Find My iPhone ก่อนกู้คืน ไปที่“ การตั้งค่า” บน iPad ของคุณแล้วคลิกที่ iCloud ปิดค้นหา iPhone ของฉัน
- คลิกคืนค่าในหน้าต่างภาพรวม คลิกคืนค่าอีกครั้งเพื่อยืนยันการตัดสินใจของคุณ
 เลื่อนไปทางขวาเพื่อตั้งค่า iPad ของคุณ เมื่อ iPad ของคุณได้รับการกู้คืนเป็นการตั้งค่าจากโรงงานและอัปเดตเป็น iOS เวอร์ชันล่าสุดแล้วคุณจะต้องทำตามขั้นตอนเดียวกันนี้เพื่อตั้งค่า iPad ของคุณเช่นเดียวกับที่คุณทำกับ iPad เครื่องใหม่ ทำตามคำแนะนำและคุณจะสามารถตั้งค่า iPad เป็นเครื่องใหม่หรือใช้ข้อมูลสำรอง
เลื่อนไปทางขวาเพื่อตั้งค่า iPad ของคุณ เมื่อ iPad ของคุณได้รับการกู้คืนเป็นการตั้งค่าจากโรงงานและอัปเดตเป็น iOS เวอร์ชันล่าสุดแล้วคุณจะต้องทำตามขั้นตอนเดียวกันนี้เพื่อตั้งค่า iPad ของคุณเช่นเดียวกับที่คุณทำกับ iPad เครื่องใหม่ ทำตามคำแนะนำและคุณจะสามารถตั้งค่า iPad เป็นเครื่องใหม่หรือใช้ข้อมูลสำรอง - หาก iPad ของคุณไม่สามารถกู้คืนได้โปรดติดต่อฝ่ายสนับสนุนของ Apple พวกเขาสามารถช่วยคุณแก้ปัญหาได้