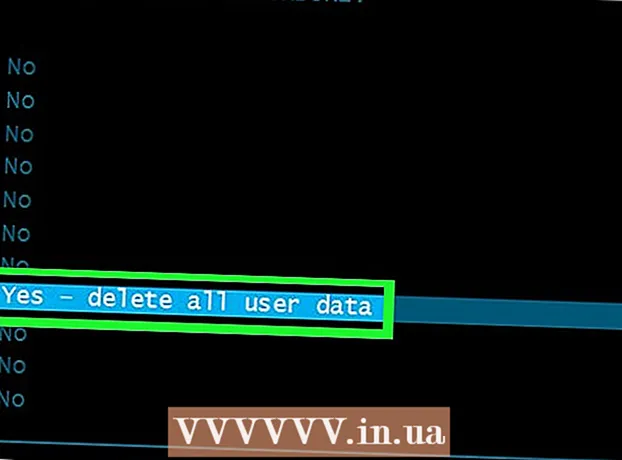ผู้เขียน:
Roger Morrison
วันที่สร้าง:
22 กันยายน 2021
วันที่อัปเดต:
1 กรกฎาคม 2024

เนื้อหา
- ที่จะก้าว
- วิธีที่ 1 จาก 3: ดาวน์โหลดบน iPhone
- วิธีที่ 2 จาก 3: ดาวน์โหลดบนเดสก์ท็อป
- วิธีที่ 3 จาก 3: อัปเดตแอปโดยอัตโนมัติโดยไม่ใช้ WiFi
- คำเตือน
บทความวิกิฮาวนี้จะแนะนำวิธีใช้แผนบริการข้อมูลเซลลูลาร์ของผู้ให้บริการเครือข่ายเพื่อดาวน์โหลดแอพ iPhone จาก App Store โดยไม่ต้องเชื่อมต่ออินเทอร์เน็ตไร้สาย
ที่จะก้าว
วิธีที่ 1 จาก 3: ดาวน์โหลดบน iPhone
 เปิดการตั้งค่าของ iPhone ของคุณ จะมีลักษณะเป็นไอคอนเฟืองสีเทาบนหน้าจอหลัก
เปิดการตั้งค่าของ iPhone ของคุณ จะมีลักษณะเป็นไอคอนเฟืองสีเทาบนหน้าจอหลัก  แตะ Wi-Fi ตัวเลือกนี้จะอยู่ที่ด้านบนของเมนูการตั้งค่า
แตะ Wi-Fi ตัวเลือกนี้จะอยู่ที่ด้านบนของเมนูการตั้งค่า  เลื่อนสวิตช์ Wi-Fi ไปที่ตำแหน่งปิด สวิตช์จะเปลี่ยนเป็นสีขาวและปิด Wi-Fi บน iPhone ของคุณ คุณจะขาดการเชื่อมต่ออินเทอร์เน็ตจนกว่าคุณจะได้รับ ข้อมูลมือถือ เปิด.
เลื่อนสวิตช์ Wi-Fi ไปที่ตำแหน่งปิด สวิตช์จะเปลี่ยนเป็นสีขาวและปิด Wi-Fi บน iPhone ของคุณ คุณจะขาดการเชื่อมต่ออินเทอร์เน็ตจนกว่าคุณจะได้รับ ข้อมูลมือถือ เปิด.  แตะปุ่มย้อนกลับ อยู่ที่มุมบนซ้ายของหน้าจอและคุณจะกลับไปที่เมนูการตั้งค่า
แตะปุ่มย้อนกลับ อยู่ที่มุมบนซ้ายของหน้าจอและคุณจะกลับไปที่เมนูการตั้งค่า  แตะข้อมูลมือถือ ตัวเลือกนี้อยู่ภายใต้ Wi-Fi ในการตั้งค่า
แตะข้อมูลมือถือ ตัวเลือกนี้อยู่ภายใต้ Wi-Fi ในการตั้งค่า  เลื่อนสวิตช์ข้อมูลมือถือไปที่ตำแหน่งเปิด สวิตช์ควรเปลี่ยนเป็นสีเขียว เมื่อเปิดข้อมูลมือถือคุณสามารถใช้แผนข้อมูลมือถือของผู้ให้บริการเครือข่ายเพื่อเชื่อมต่ออินเทอร์เน็ตโดยไม่ต้องเชื่อมต่อ Wi-Fi
เลื่อนสวิตช์ข้อมูลมือถือไปที่ตำแหน่งเปิด สวิตช์ควรเปลี่ยนเป็นสีเขียว เมื่อเปิดข้อมูลมือถือคุณสามารถใช้แผนข้อมูลมือถือของผู้ให้บริการเครือข่ายเพื่อเชื่อมต่ออินเทอร์เน็ตโดยไม่ต้องเชื่อมต่อ Wi-Fi  เลื่อนลงและเลื่อนสวิตช์ App Store ไปที่ตำแหน่งเปิด สวิตช์ควรเปลี่ยนเป็นสีเขียว ตัวเลือกนี้อยู่ภายใต้หัวข้อ USE MOBILE DATA FOR ช่วยให้คุณใช้แผนบริการข้อมูลเซลลูลาร์เพื่อเรียกดู App Store บน iPhone และดาวน์โหลดแอพโดยไม่ต้องเชื่อมต่ออินเทอร์เน็ต Wi-Fi
เลื่อนลงและเลื่อนสวิตช์ App Store ไปที่ตำแหน่งเปิด สวิตช์ควรเปลี่ยนเป็นสีเขียว ตัวเลือกนี้อยู่ภายใต้หัวข้อ USE MOBILE DATA FOR ช่วยให้คุณใช้แผนบริการข้อมูลเซลลูลาร์เพื่อเรียกดู App Store บน iPhone และดาวน์โหลดแอพโดยไม่ต้องเชื่อมต่ออินเทอร์เน็ต Wi-Fi  กดปุ่มโฮมบน iPhone ของคุณ นี่คือปุ่มวงกลมใต้หน้าจอ การดำเนินการนี้จะปิดการตั้งค่าและกลับไปที่หน้าจอหลักของคุณ
กดปุ่มโฮมบน iPhone ของคุณ นี่คือปุ่มวงกลมใต้หน้าจอ การดำเนินการนี้จะปิดการตั้งค่าและกลับไปที่หน้าจอหลักของคุณ  เปิด App Store ไอคอน App Store จะมีลักษณะเป็นตัว A สีขาวในกล่องสีน้ำเงินบนหน้าจอหลักของคุณ
เปิด App Store ไอคอน App Store จะมีลักษณะเป็นตัว A สีขาวในกล่องสีน้ำเงินบนหน้าจอหลักของคุณ  ค้นหาแอพที่คุณต้องการดาวน์โหลด คุณสามารถเรียกดูไฟล์ แนะนำ แอพ หมวดหมู่ และ รายการยอดนิยม จากแถบเครื่องมือที่ด้านล่างของหน้าจอหรือคุณสามารถใช้ไฟล์ ค้นหาคุณลักษณะของ App Store เพื่อค้นหาแอปที่คุณต้องการ
ค้นหาแอพที่คุณต้องการดาวน์โหลด คุณสามารถเรียกดูไฟล์ แนะนำ แอพ หมวดหมู่ และ รายการยอดนิยม จากแถบเครื่องมือที่ด้านล่างของหน้าจอหรือคุณสามารถใช้ไฟล์ ค้นหาคุณลักษณะของ App Store เพื่อค้นหาแอปที่คุณต้องการ  เริ่มการดาวน์โหลด ดาวน์โหลดแอปตามปกติด้วยการเชื่อมต่อ WiFi เมื่อไม่มีการเชื่อมต่ออินเทอร์เน็ต Wi-Fi และข้อมูลเซลลูลาร์ที่เปิดไว้สำหรับ App Store ในการตั้งค่าของคุณ iPhone ของคุณจะใช้แผนข้อมูลเซลลูลาร์ของผู้ให้บริการเครือข่ายของคุณเพื่อดาวน์โหลดแอป
เริ่มการดาวน์โหลด ดาวน์โหลดแอปตามปกติด้วยการเชื่อมต่อ WiFi เมื่อไม่มีการเชื่อมต่ออินเทอร์เน็ต Wi-Fi และข้อมูลเซลลูลาร์ที่เปิดไว้สำหรับ App Store ในการตั้งค่าของคุณ iPhone ของคุณจะใช้แผนข้อมูลเซลลูลาร์ของผู้ให้บริการเครือข่ายของคุณเพื่อดาวน์โหลดแอป
วิธีที่ 2 จาก 3: ดาวน์โหลดบนเดสก์ท็อป
 เปิดการตั้งค่าของ iPhone ของคุณ จะมีลักษณะเป็นไอคอนเฟืองสีเทาบนหน้าจอหลัก
เปิดการตั้งค่าของ iPhone ของคุณ จะมีลักษณะเป็นไอคอนเฟืองสีเทาบนหน้าจอหลัก  แตะข้อมูลมือถือ
แตะข้อมูลมือถือ เลื่อนสวิตช์ข้อมูลมือถือไปที่ตำแหน่งเปิด สวิตช์ควรเปลี่ยนเป็นสีเขียว เมื่อเปิดข้อมูลมือถือคุณสามารถใช้แผนข้อมูลมือถือของผู้ให้บริการเครือข่ายเพื่อเชื่อมต่ออินเทอร์เน็ตโดยไม่ต้องเชื่อมต่อ Wi-Fi
เลื่อนสวิตช์ข้อมูลมือถือไปที่ตำแหน่งเปิด สวิตช์ควรเปลี่ยนเป็นสีเขียว เมื่อเปิดข้อมูลมือถือคุณสามารถใช้แผนข้อมูลมือถือของผู้ให้บริการเครือข่ายเพื่อเชื่อมต่ออินเทอร์เน็ตโดยไม่ต้องเชื่อมต่อ Wi-Fi  แตะ Personal Hotspot ด้วย Personal Hotspot คุณสามารถแบ่งปันการเชื่อมต่ออินเทอร์เน็ตของโทรศัพท์กับอุปกรณ์ใกล้เคียงผ่าน WiFi, Bluetooth หรือ USB วิธีนี้ช่วยให้คุณสามารถเชื่อมต่อคอมพิวเตอร์กับอินเทอร์เน็ตผ่าน iPhone และใช้แผนบริการข้อมูลมือถือของผู้ให้บริการเครือข่ายของคุณ
แตะ Personal Hotspot ด้วย Personal Hotspot คุณสามารถแบ่งปันการเชื่อมต่ออินเทอร์เน็ตของโทรศัพท์กับอุปกรณ์ใกล้เคียงผ่าน WiFi, Bluetooth หรือ USB วิธีนี้ช่วยให้คุณสามารถเชื่อมต่อคอมพิวเตอร์กับอินเทอร์เน็ตผ่าน iPhone และใช้แผนบริการข้อมูลมือถือของผู้ให้บริการเครือข่ายของคุณ  เลื่อนสวิตช์ Personal Hotspot ไปที่ตำแหน่งเปิด สวิตช์ควรเปลี่ยนเป็นสีเขียว
เลื่อนสวิตช์ Personal Hotspot ไปที่ตำแหน่งเปิด สวิตช์ควรเปลี่ยนเป็นสีเขียว - หาก iPhone ของคุณปิด Wi-Fi ระบบจะขอให้คุณเลือก เปิดใช้งาน WiFi หรือ ใช้เฉพาะบลูทู ธ และ USB เท่านั้น.
 เชื่อมต่อคอมพิวเตอร์กับ iPhone ของคุณ
เชื่อมต่อคอมพิวเตอร์กับ iPhone ของคุณ- หากต้องการเชื่อมต่อกับ Wifiค้นหาและเลือก iPhone ของคุณในการตั้งค่า Wi-Fi ของคอมพิวเตอร์
- ถ้าคุณ บลูทู ธ ก่อนอื่นจับคู่ iPhone ของคุณกับคอมพิวเตอร์ของคุณ จากนั้นค้นหาและเลือก iPhone ของคุณจากการตั้งค่าบลูทู ธ ของคอมพิวเตอร์
- หากคุณมีไฟล์ ยูเอสบีเชื่อมต่อ iPhone กับคอมพิวเตอร์ของคุณ จากนั้นค้นหาและเลือก iPhone ของคุณจากรายการบริการเครือข่ายในการตั้งค่าคอมพิวเตอร์ของคุณ
 เปิด iTunes บนคอมพิวเตอร์ของคุณ คุณสามารถดาวน์โหลดแอพ iPhone จาก App Store บนคอมพิวเตอร์ของคุณด้วย iTunes
เปิด iTunes บนคอมพิวเตอร์ของคุณ คุณสามารถดาวน์โหลดแอพ iPhone จาก App Store บนคอมพิวเตอร์ของคุณด้วย iTunes  ดาวน์โหลดแอพจาก iTunes App Store ตามปกติ iTunes ช่วยให้คุณสามารถเรียกดู iPhone App Store บนคอมพิวเตอร์ของคุณและดาวน์โหลดแอพเพื่อซิงค์กับ iPhone ของคุณในภายหลัง คอมพิวเตอร์ของคุณใช้ iPhone ของคุณเป็นฮอตสปอตอินเทอร์เน็ตส่วนบุคคลและใช้แผนข้อมูลเซลลูลาร์ของผู้ให้บริการเครือข่ายของคุณเพื่อดาวน์โหลดแอป
ดาวน์โหลดแอพจาก iTunes App Store ตามปกติ iTunes ช่วยให้คุณสามารถเรียกดู iPhone App Store บนคอมพิวเตอร์ของคุณและดาวน์โหลดแอพเพื่อซิงค์กับ iPhone ของคุณในภายหลัง คอมพิวเตอร์ของคุณใช้ iPhone ของคุณเป็นฮอตสปอตอินเทอร์เน็ตส่วนบุคคลและใช้แผนข้อมูลเซลลูลาร์ของผู้ให้บริการเครือข่ายของคุณเพื่อดาวน์โหลดแอป  ซิงค์ iPhone ของคุณกับ iTunes หาก iPhone ของคุณไม่ได้ตั้งค่าให้ซิงค์แอปกับคอมพิวเตอร์โดยอัตโนมัติคุณจะต้องซิงค์ด้วยตนเอง โดยคลิกที่ไฟล์ ไอคอน iPhone ใต้ปุ่มเล่นใน iTunes ให้คลิก แอป ในเมนูการนำทางทางด้านซ้ายคลิกปุ่ม ติดตั้ง ถัดจากแอพแล้วคลิก เพื่อนำไปใช้ ที่มุมขวาล่างของ iTunes
ซิงค์ iPhone ของคุณกับ iTunes หาก iPhone ของคุณไม่ได้ตั้งค่าให้ซิงค์แอปกับคอมพิวเตอร์โดยอัตโนมัติคุณจะต้องซิงค์ด้วยตนเอง โดยคลิกที่ไฟล์ ไอคอน iPhone ใต้ปุ่มเล่นใน iTunes ให้คลิก แอป ในเมนูการนำทางทางด้านซ้ายคลิกปุ่ม ติดตั้ง ถัดจากแอพแล้วคลิก เพื่อนำไปใช้ ที่มุมขวาล่างของ iTunes - หากคุณประสบปัญหาในการซิงค์ iPhone กับคอมพิวเตอร์บทความนี้จะสอนวิธีซิงค์โดยใช้ USB หรือ Wi-Fi
วิธีที่ 3 จาก 3: อัปเดตแอปโดยอัตโนมัติโดยไม่ใช้ WiFi
 เปิดการตั้งค่าของ iPhone ของคุณ จะมีลักษณะเป็นไอคอนเฟืองสีเทาบนหน้าจอหลัก
เปิดการตั้งค่าของ iPhone ของคุณ จะมีลักษณะเป็นไอคอนเฟืองสีเทาบนหน้าจอหลัก  เลื่อนลงแล้วแตะ iTunes & App Store
เลื่อนลงแล้วแตะ iTunes & App Store เลื่อนสวิตช์อัปเดตไปที่ตำแหน่งเปิด สวิตช์ควรเปลี่ยนเป็นสีเขียว ตัวเลือกนี้อยู่ภายใต้หัวข้อ ดาวน์โหลดอัตโนมัติ. สิ่งนี้ช่วยให้ iPhone ของคุณดาวน์โหลดอัปเดตสำหรับแอพที่มีอยู่บนอุปกรณ์ของคุณโดยอัตโนมัติ
เลื่อนสวิตช์อัปเดตไปที่ตำแหน่งเปิด สวิตช์ควรเปลี่ยนเป็นสีเขียว ตัวเลือกนี้อยู่ภายใต้หัวข้อ ดาวน์โหลดอัตโนมัติ. สิ่งนี้ช่วยให้ iPhone ของคุณดาวน์โหลดอัปเดตสำหรับแอพที่มีอยู่บนอุปกรณ์ของคุณโดยอัตโนมัติ  เลื่อนสวิตช์ใช้ข้อมูลมือถือไปที่ตำแหน่งเปิด สวิตช์ควรเปลี่ยนเป็นสีเขียว ช่วยให้คุณสามารถปล่อยให้ iPhone ของคุณใช้แผนข้อมูลมือถือของผู้ให้บริการเครือข่ายของคุณเพื่อดาวน์โหลดการอัปเดตแอปโดยอัตโนมัติ
เลื่อนสวิตช์ใช้ข้อมูลมือถือไปที่ตำแหน่งเปิด สวิตช์ควรเปลี่ยนเป็นสีเขียว ช่วยให้คุณสามารถปล่อยให้ iPhone ของคุณใช้แผนข้อมูลมือถือของผู้ให้บริการเครือข่ายของคุณเพื่อดาวน์โหลดการอัปเดตแอปโดยอัตโนมัติ - iPhone ของคุณจะยังใช้ Wi-Fi เพื่อดาวน์โหลดอัปเดตเมื่อเชื่อมต่อกับเครือข่าย Wi-Fi ข้อมูลมือถือจะใช้เฉพาะในกรณีที่คุณไม่มีการเชื่อมต่ออินเทอร์เน็ต Wi-Fi
คำเตือน
- คุณไม่สามารถดาวน์โหลดแอพจาก App Store ได้โดยไม่ต้องเชื่อมต่อ Wi-Fi หากการดาวน์โหลดมีขนาดมากกว่า 100 เมกะไบต์ นี่เป็นข้อ จำกัด ของซอฟต์แวร์ที่กำหนดโดยระบบปฏิบัติการ iPhone ของคุณและไม่สามารถเพิ่มได้
- ผู้ให้บริการบางรายปิดใช้งานคุณสมบัติ Personal Hotspot ในแผนข้อมูลและ / หรือการตั้งค่าอุปกรณ์
- iTunes App Store แตกต่างจาก Mac App Store คุณสามารถดาวน์โหลดแอพ iPhone บน iTunes และซิงค์กับ iPhone ของคุณได้ในภายหลัง
- คุณต้องลงชื่อเข้าใช้ด้วย Apple ID ของคุณเพื่อเปิดใช้งานการดาวน์โหลดอัปเดตอัตโนมัติ