ผู้เขียน:
Judy Howell
วันที่สร้าง:
2 กรกฎาคม 2021
วันที่อัปเดต:
1 กรกฎาคม 2024

เนื้อหา
- ที่จะก้าว
- วิธีที่ 1 จาก 3: ด้วยคอมพิวเตอร์
- วิธีที่ 2 จาก 3: ด้วย iPhone, iPad หรือ iPod Touch
- วิธีที่ 3 จาก 3: สร้าง Apple ID โดยไม่ต้องใช้บัตรเครดิต
Apple ได้ย้ายออกจากบัญชีเฉพาะ iTunes และตอนนี้บริการทั้งหมดของ Apple อยู่ภายใต้ Apple ID ที่ครอบคลุม ขั้นตอนในการสร้าง Apple ID ของคุณเกือบจะเหมือนกับขั้นตอนเดิมในการสร้างบัญชี iTunes เพียง แต่เปลี่ยนชื่อเท่านั้น อ่านวิธีสร้าง Apple ID บนคอมพิวเตอร์หรือ iDevice ได้ที่นี่
ที่จะก้าว
วิธีที่ 1 จาก 3: ด้วยคอมพิวเตอร์
 เปิด iTunes คุณสามารถสร้าง Apple ID ได้โดยตรงจาก iTunes Apple ไม่ได้ใช้บัญชีเฉพาะสำหรับ iTunes อีกต่อไปดังนั้นคุณจะต้องสร้าง Apple ID ที่จะใช้กับอุปกรณ์ Apple ทั้งหมดของคุณ
เปิด iTunes คุณสามารถสร้าง Apple ID ได้โดยตรงจาก iTunes Apple ไม่ได้ใช้บัญชีเฉพาะสำหรับ iTunes อีกต่อไปดังนั้นคุณจะต้องสร้าง Apple ID ที่จะใช้กับอุปกรณ์ Apple ทั้งหมดของคุณ  คลิกที่เมนูร้านค้า เลือก "สร้าง Apple ID" จากเมนูนี้ คุณจะต้องอ่านและยอมรับเงื่อนไขการใช้งานก่อนดำเนินการต่อ
คลิกที่เมนูร้านค้า เลือก "สร้าง Apple ID" จากเมนูนี้ คุณจะต้องอ่านและยอมรับเงื่อนไขการใช้งานก่อนดำเนินการต่อ  กรอกแบบฟอร์ม หลังจากยอมรับข้อกำหนดและเงื่อนไขคุณจะเข้าสู่แบบฟอร์มที่คุณต้องกรอกข้อมูลบัญชีของคุณ ซึ่งรวมถึงที่อยู่อีเมลที่ถูกต้องรหัสผ่านคำถามเพื่อความปลอดภัยและวันเกิดของคุณ
กรอกแบบฟอร์ม หลังจากยอมรับข้อกำหนดและเงื่อนไขคุณจะเข้าสู่แบบฟอร์มที่คุณต้องกรอกข้อมูลบัญชีของคุณ ซึ่งรวมถึงที่อยู่อีเมลที่ถูกต้องรหัสผ่านคำถามเพื่อความปลอดภัยและวันเกิดของคุณ - หากคุณไม่ต้องการรับจดหมายข่าวจาก Apple โปรดทำเครื่องหมายในช่องด้านล่างของแบบฟอร์ม
- ตรวจสอบให้แน่ใจว่าที่อยู่อีเมลที่คุณป้อนถูกต้องมิฉะนั้นคุณจะไม่สามารถเปิดใช้งานบัญชีของคุณได้
 ป้อนข้อมูลการชำระเงินของคุณ คุณจะต้องป้อนบัตรเครดิตที่ถูกต้องหากคุณต้องการซื้อสินค้าบน iTunes คุณจะต้องป้อนรูปแบบการชำระเงินที่ถูกต้องแม้ว่าคุณจะไม่ต้องการเชื่อมโยงบัตรเครดิตกับบัญชีของคุณก็ตาม คุณสามารถลบข้อมูลบัตรเครดิตในภายหลังหรือใช้วิธีการตามที่อธิบายไว้ในตอนท้ายของบทความนี้
ป้อนข้อมูลการชำระเงินของคุณ คุณจะต้องป้อนบัตรเครดิตที่ถูกต้องหากคุณต้องการซื้อสินค้าบน iTunes คุณจะต้องป้อนรูปแบบการชำระเงินที่ถูกต้องแม้ว่าคุณจะไม่ต้องการเชื่อมโยงบัตรเครดิตกับบัญชีของคุณก็ตาม คุณสามารถลบข้อมูลบัตรเครดิตในภายหลังหรือใช้วิธีการตามที่อธิบายไว้ในตอนท้ายของบทความนี้  ตรวจสอบบัญชีของคุณ. หลังจากกรอกแบบฟอร์มเสร็จแล้ว Apple จะส่งอีเมลยืนยันไปยังที่อยู่อีเมลที่คุณให้ไว้ อีเมลนี้จะมีลิงก์ "ยืนยันทันที" ที่จะเปิดใช้งานบัญชีของคุณ อาจใช้เวลาสักครู่ในการรับอีเมล
ตรวจสอบบัญชีของคุณ. หลังจากกรอกแบบฟอร์มเสร็จแล้ว Apple จะส่งอีเมลยืนยันไปยังที่อยู่อีเมลที่คุณให้ไว้ อีเมลนี้จะมีลิงก์ "ยืนยันทันที" ที่จะเปิดใช้งานบัญชีของคุณ อาจใช้เวลาสักครู่ในการรับอีเมล - ในหน้าการยืนยันที่เปิดขึ้นเมื่อคุณคลิกที่ลิงก์ระบบจะขอให้คุณป้อนที่อยู่อีเมลและรหัสผ่านที่คุณสร้างไว้ก่อนหน้านี้ ที่อยู่อีเมลของคุณคือ Apple ID ใหม่ของคุณและคุณจะต้องป้อนเมื่อลงชื่อสมัครใช้
วิธีที่ 2 จาก 3: ด้วย iPhone, iPad หรือ iPod Touch
 เปิดแอปการตั้งค่า ปกติจะอยู่บนหน้าจอเริ่ม เลื่อนลงแล้วกดตัวเลือก "iTunes & App Stores"
เปิดแอปการตั้งค่า ปกติจะอยู่บนหน้าจอเริ่ม เลื่อนลงแล้วกดตัวเลือก "iTunes & App Stores"  ตรวจสอบว่าคุณออกจากระบบแล้ว หากคุณลงชื่อเข้าใช้ด้วย Apple ID ที่มีอยู่แล้วคุณจะต้องออกจากระบบเพื่อสร้างใหม่ ในการดำเนินการนี้ให้กด Apple ID ของคุณแล้ว "ออกจากระบบ"
ตรวจสอบว่าคุณออกจากระบบแล้ว หากคุณลงชื่อเข้าใช้ด้วย Apple ID ที่มีอยู่แล้วคุณจะต้องออกจากระบบเพื่อสร้างใหม่ ในการดำเนินการนี้ให้กด Apple ID ของคุณแล้ว "ออกจากระบบ"  กด "สร้าง Apple ID ใหม่" ขั้นตอนนี้จะเริ่มกระบวนการสร้างบัญชี
กด "สร้าง Apple ID ใหม่" ขั้นตอนนี้จะเริ่มกระบวนการสร้างบัญชี 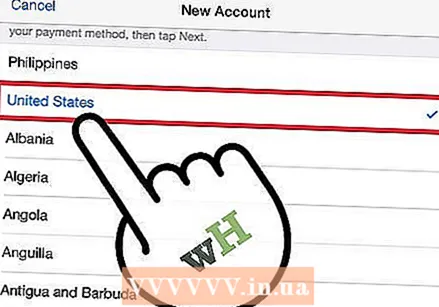 เลือกประเทศของคุณ. ก่อนที่คุณจะดำเนินการขั้นตอนการสร้างบัญชีคุณต้องเลือกประเทศที่คุณใช้บัญชีนั้น หากคุณเดินทางบ่อยควรเลือกประเทศที่คุณอาศัยอยู่จะดีที่สุด คุณจะต้องอ่านและยอมรับเงื่อนไขการใช้งานก่อนดำเนินการต่อ
เลือกประเทศของคุณ. ก่อนที่คุณจะดำเนินการขั้นตอนการสร้างบัญชีคุณต้องเลือกประเทศที่คุณใช้บัญชีนั้น หากคุณเดินทางบ่อยควรเลือกประเทศที่คุณอาศัยอยู่จะดีที่สุด คุณจะต้องอ่านและยอมรับเงื่อนไขการใช้งานก่อนดำเนินการต่อ  กรอกแบบฟอร์มการสร้างบัญชี คุณจะต้องป้อนที่อยู่อีเมลรหัสผ่านคำถามเพื่อความปลอดภัยและวันเกิดของคุณที่ถูกต้อง
กรอกแบบฟอร์มการสร้างบัญชี คุณจะต้องป้อนที่อยู่อีเมลรหัสผ่านคำถามเพื่อความปลอดภัยและวันเกิดของคุณที่ถูกต้อง 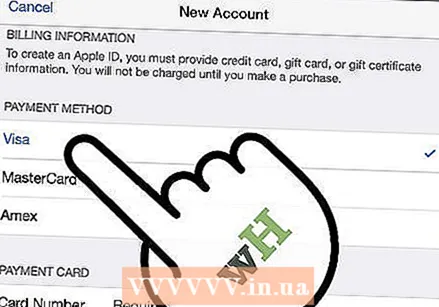 ป้อนข้อมูลการชำระเงินของคุณ คุณจะต้องป้อนบัตรเครดิตที่ถูกต้องหากคุณต้องการซื้อสินค้าบน iTunes คุณจะต้องป้อนรูปแบบการชำระเงินที่ถูกต้องแม้ว่าคุณจะไม่ต้องการเชื่อมโยงบัตรเครดิตกับบัญชีของคุณก็ตาม คุณสามารถลบข้อมูลบัตรเครดิตในภายหลังหรือใช้วิธีการตามที่อธิบายไว้ในตอนท้ายของบทความนี้
ป้อนข้อมูลการชำระเงินของคุณ คุณจะต้องป้อนบัตรเครดิตที่ถูกต้องหากคุณต้องการซื้อสินค้าบน iTunes คุณจะต้องป้อนรูปแบบการชำระเงินที่ถูกต้องแม้ว่าคุณจะไม่ต้องการเชื่อมโยงบัตรเครดิตกับบัญชีของคุณก็ตาม คุณสามารถลบข้อมูลบัตรเครดิตในภายหลังหรือใช้วิธีการตามที่อธิบายไว้ในตอนท้ายของบทความนี้ 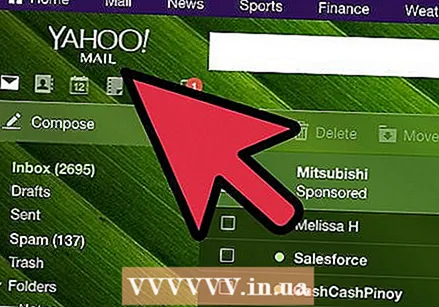 ตรวจสอบบัญชีของคุณ. หลังจากกรอกแบบฟอร์มเสร็จแล้ว Apple จะส่งอีเมลยืนยันไปยังที่อยู่อีเมลที่คุณให้ไว้ อีเมลนี้จะมีลิงก์ "ยืนยันทันที" ที่จะเปิดใช้งานบัญชีของคุณ อาจใช้เวลาสักครู่ในการรับอีเมล
ตรวจสอบบัญชีของคุณ. หลังจากกรอกแบบฟอร์มเสร็จแล้ว Apple จะส่งอีเมลยืนยันไปยังที่อยู่อีเมลที่คุณให้ไว้ อีเมลนี้จะมีลิงก์ "ยืนยันทันที" ที่จะเปิดใช้งานบัญชีของคุณ อาจใช้เวลาสักครู่ในการรับอีเมล - ในหน้าการยืนยันที่เปิดขึ้นเมื่อคุณคลิกที่ลิงก์ระบบจะขอให้คุณป้อนที่อยู่อีเมลและรหัสผ่านที่คุณสร้างไว้ก่อนหน้านี้ ที่อยู่อีเมลของคุณคือ Apple ID ใหม่ของคุณและคุณจะต้องป้อนเมื่อลงชื่อสมัครใช้
วิธีที่ 3 จาก 3: สร้าง Apple ID โดยไม่ต้องใช้บัตรเครดิต
 เปิด App store บนคอมพิวเตอร์หรือ iDevice คุณจะต้องดาวน์โหลดและติดตั้งแอปฟรีก่อนจึงจะสร้างบัญชีได้โดยไม่ต้องใช้บัตรเครดิต
เปิด App store บนคอมพิวเตอร์หรือ iDevice คุณจะต้องดาวน์โหลดและติดตั้งแอปฟรีก่อนจึงจะสร้างบัญชีได้โดยไม่ต้องใช้บัตรเครดิต  ค้นหาแอปฟรี แอปสามารถเป็นแอปใดก็ได้ตราบเท่าที่ยังฟรี พยายามหาแอพที่คุณจะใช้เพราะคุณจะต้องดาวน์โหลด หากคุณไม่พบสิ่งใดให้เลือกแอปที่คุณสามารถนำออกได้ในภายหลัง
ค้นหาแอปฟรี แอปสามารถเป็นแอปใดก็ได้ตราบเท่าที่ยังฟรี พยายามหาแอพที่คุณจะใช้เพราะคุณจะต้องดาวน์โหลด หากคุณไม่พบสิ่งใดให้เลือกแอปที่คุณสามารถนำออกได้ในภายหลัง 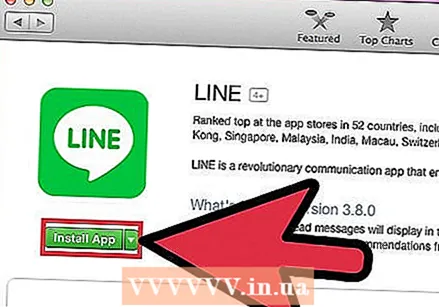 ติดตั้งแอป กดปุ่ม "ฟรี" ที่ด้านบนของหน้าแอพสโตร์และระบบจะขอให้คุณลงชื่อเข้าใช้ด้วย Apple ID ของคุณ
ติดตั้งแอป กดปุ่ม "ฟรี" ที่ด้านบนของหน้าแอพสโตร์และระบบจะขอให้คุณลงชื่อเข้าใช้ด้วย Apple ID ของคุณ  กดหรือคลิก "สร้าง Apple ID" เมื่อระบบขอให้ลงชื่อเข้าใช้ด้วยบัญชีของคุณคุณสามารถเลือกที่จะสร้างบัญชีใหม่ได้ ขั้นตอนนี้จะเริ่มขั้นตอนการสร้างบัญชี
กดหรือคลิก "สร้าง Apple ID" เมื่อระบบขอให้ลงชื่อเข้าใช้ด้วยบัญชีของคุณคุณสามารถเลือกที่จะสร้างบัญชีใหม่ได้ ขั้นตอนนี้จะเริ่มขั้นตอนการสร้างบัญชี 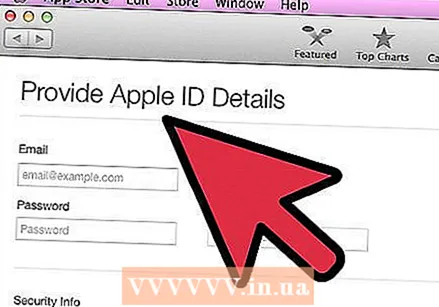 กรอกแบบฟอร์ม คุณจะต้องยอมรับเงื่อนไขการใช้งานจากนั้นคุณจะถูกนำไปที่แบบฟอร์มเพื่อสร้างบัญชี ดูวิธีการด้านบนสำหรับรายละเอียดเกี่ยวกับวิธีการกรอกแบบฟอร์มนี้
กรอกแบบฟอร์ม คุณจะต้องยอมรับเงื่อนไขการใช้งานจากนั้นคุณจะถูกนำไปที่แบบฟอร์มเพื่อสร้างบัญชี ดูวิธีการด้านบนสำหรับรายละเอียดเกี่ยวกับวิธีการกรอกแบบฟอร์มนี้  เลือก "ไม่มี" เป็นตัวเลือกการชำระเงิน ในส่วนวิธีการชำระเงินมีตัวเลือกให้เลือก "ไม่มี" เป็นวิธีการชำระเงินของคุณ นี่เป็นวิธีเดียวในการสร้าง Apple ID โดยไม่ต้องใช้บัตรเครดิต
เลือก "ไม่มี" เป็นตัวเลือกการชำระเงิน ในส่วนวิธีการชำระเงินมีตัวเลือกให้เลือก "ไม่มี" เป็นวิธีการชำระเงินของคุณ นี่เป็นวิธีเดียวในการสร้าง Apple ID โดยไม่ต้องใช้บัตรเครดิต - อาจต้องเลื่อนลงไปถึงจะเจอวิธีนี้ใน iPhone หรือ iPod Touch
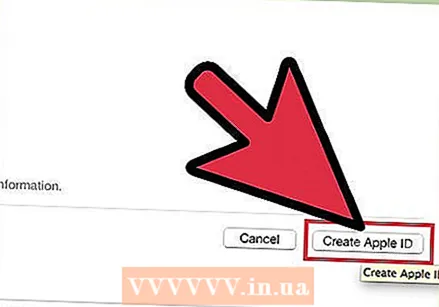 เสร็จสิ้นขั้นตอนการสร้างบัญชี หลังจากที่คุณกรอกแบบฟอร์มเรียบร้อยแล้วอีเมลยืนยันจะถูกส่งไปยังที่อยู่ที่คุณให้ไว้ คุณจะต้องไปที่ลิงก์ในอีเมลนี้เพื่อให้บัญชีของคุณเสร็จสมบูรณ์
เสร็จสิ้นขั้นตอนการสร้างบัญชี หลังจากที่คุณกรอกแบบฟอร์มเรียบร้อยแล้วอีเมลยืนยันจะถูกส่งไปยังที่อยู่ที่คุณให้ไว้ คุณจะต้องไปที่ลิงก์ในอีเมลนี้เพื่อให้บัญชีของคุณเสร็จสมบูรณ์



