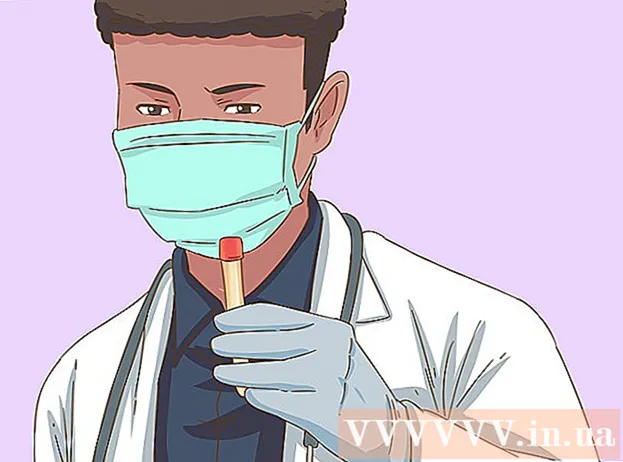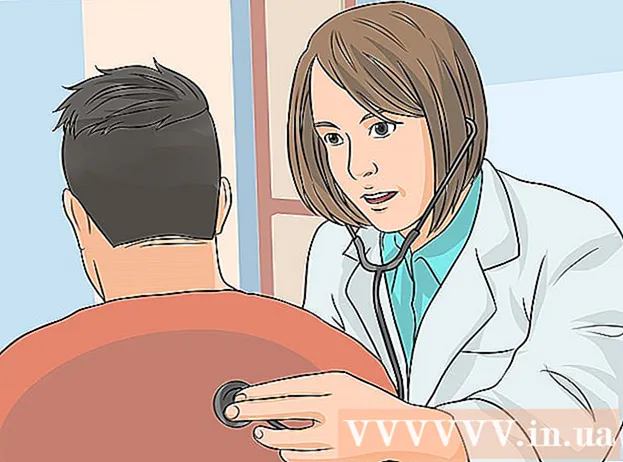ผู้เขียน:
Tamara Smith
วันที่สร้าง:
19 มกราคม 2021
วันที่อัปเดต:
1 กรกฎาคม 2024

เนื้อหา
บทความวิกิฮาวนี้จะแนะนำวิธีการสร้างหน้าดัชนีใน Microsoft Word เพื่อค้นหาคำศัพท์สำคัญที่ครอบคลุมในเอกสารตลอดจนหน้าที่ค้นหาข้อมูลดังกล่าว
ที่จะก้าว
ส่วนที่ 1 จาก 2: เน้นแนวคิด
 เปิดเอกสาร Microsoft Word MS Word ช่วยให้คุณมีตัวเลือกในการเพิ่มดัชนีลงในเอกสารใด ๆ โดยไม่คำนึงถึงความยาวรูปแบบหรือหัวเรื่อง
เปิดเอกสาร Microsoft Word MS Word ช่วยให้คุณมีตัวเลือกในการเพิ่มดัชนีลงในเอกสารใด ๆ โดยไม่คำนึงถึงความยาวรูปแบบหรือหัวเรื่อง  คลิกแท็บการอ้างอิง ปุ่มนี้อยู่ในเมนู Word หลักทางด้านบนของหน้าจอพร้อมกับแท็บอื่น ๆ เช่น เริ่ม, แทรก และ เพื่อตรวจสอบ. เมนูอ้างอิงจะเปิดขึ้นที่ด้านบนของหน้าต่าง Word ของคุณ
คลิกแท็บการอ้างอิง ปุ่มนี้อยู่ในเมนู Word หลักทางด้านบนของหน้าจอพร้อมกับแท็บอื่น ๆ เช่น เริ่ม, แทรก และ เพื่อตรวจสอบ. เมนูอ้างอิงจะเปิดขึ้นที่ด้านบนของหน้าต่าง Word ของคุณ  คลิกปุ่มทำเครื่องหมายรายการ ปุ่มนี้จะเป็นหน้าว่างที่มีลูกศรสีเขียวและมีเส้นสีแดงกำกับอยู่ คุณจะพบปุ่มนี้ระหว่าง แทรกคำบรรยาย และ เน้นคำพูด ในเมนูอ้างอิงทางด้านขวาของตรงกลางเมนูและที่ด้านบนสุดของหน้าจอ การคลิกที่มันจะเปิดกล่องโต้ตอบที่มีชื่อเรื่อง ทำเครื่องหมายรายการดัชนี เพื่อเลือกคำและวลีที่สำคัญสำหรับดัชนีของคุณ
คลิกปุ่มทำเครื่องหมายรายการ ปุ่มนี้จะเป็นหน้าว่างที่มีลูกศรสีเขียวและมีเส้นสีแดงกำกับอยู่ คุณจะพบปุ่มนี้ระหว่าง แทรกคำบรรยาย และ เน้นคำพูด ในเมนูอ้างอิงทางด้านขวาของตรงกลางเมนูและที่ด้านบนสุดของหน้าจอ การคลิกที่มันจะเปิดกล่องโต้ตอบที่มีชื่อเรื่อง ทำเครื่องหมายรายการดัชนี เพื่อเลือกคำและวลีที่สำคัญสำหรับดัชนีของคุณ  เลือกคำหรือกลุ่มคำสำหรับดัชนีของคุณ ดับเบิลคลิกที่คำโดยใช้เมาส์หรือแป้นพิมพ์เพื่อไฮไลต์
เลือกคำหรือกลุ่มคำสำหรับดัชนีของคุณ ดับเบิลคลิกที่คำโดยใช้เมาส์หรือแป้นพิมพ์เพื่อไฮไลต์  คลิกกล่องโต้ตอบ "ทำเครื่องหมายรายการดัชนี" คำที่คุณเพิ่งเลือกในเอกสารของคุณจะปรากฏในช่องข้อความข้างๆ รายละเอียดหลัก.
คลิกกล่องโต้ตอบ "ทำเครื่องหมายรายการดัชนี" คำที่คุณเพิ่งเลือกในเอกสารของคุณจะปรากฏในช่องข้อความข้างๆ รายละเอียดหลัก. - คุณยังสามารถใช้ไฟล์ รายการย่อยหรือก การอ้างอิงโยง นอกเหนือจากรายการหลักของดัชนี ข้อมูลย่อยและการอ้างอิงโยงจะระบุโดยข้อมูลหลักที่เกี่ยวข้องในดัชนีของคุณ
- คุณยังสามารถใช้ไฟล์ ได้รับจากระดับที่สาม โดยป้อนข้อความสำหรับรายการย่อยในช่องรายการย่อยตามด้วยเครื่องหมายจุดคู่ (:) จากนั้นป้อนข้อความของระดับที่สาม
 สร้างหมายเลขหน้าในดัชนีของคุณ อยู่ใต้ศีรษะ รูปแบบหมายเลขหน้า เลือกกล่องกาเครื่องหมายที่เกี่ยวข้องหากคุณต้องการหมายเลขหน้าของดัชนี อ้วน หรือ ตัวเอียง กำลังแสดง
สร้างหมายเลขหน้าในดัชนีของคุณ อยู่ใต้ศีรษะ รูปแบบหมายเลขหน้า เลือกกล่องกาเครื่องหมายที่เกี่ยวข้องหากคุณต้องการหมายเลขหน้าของดัชนี อ้วน หรือ ตัวเอียง กำลังแสดง  จัดรูปแบบข้อความสำหรับรายการดัชนี เลือกข้อความในฟิลด์ข้อมูลหลักหรือข้อมูลย่อยคลิกขวาแล้วคลิก รูปแบบตัวอักษร. กล่องโต้ตอบใหม่จะปรากฏขึ้นซึ่งคุณสามารถระบุลักษณะแบบอักษรขนาดสีและข้อความตลอดจนตัวเลือกขั้นสูงเช่นมาตราส่วนระยะห่างและตำแหน่งของอักขระ
จัดรูปแบบข้อความสำหรับรายการดัชนี เลือกข้อความในฟิลด์ข้อมูลหลักหรือข้อมูลย่อยคลิกขวาแล้วคลิก รูปแบบตัวอักษร. กล่องโต้ตอบใหม่จะปรากฏขึ้นซึ่งคุณสามารถระบุลักษณะแบบอักษรขนาดสีและข้อความตลอดจนตัวเลือกขั้นสูงเช่นมาตราส่วนระยะห่างและตำแหน่งของอักขระ - หากคุณต้องการเรียนรู้เพิ่มเติมเกี่ยวกับการจัดรูปแบบฟอนต์ใน Word โปรดดูบทความวิกิฮาวเกี่ยวกับตัวเลือกแบบอักษรและอักขระต่างๆที่คุณสามารถใช้ได้ในเอกสาร Word
 คลิกทำเครื่องหมาย ด้วยปุ่มนี้คุณจะทำเครื่องหมายคำที่เลือกและเพิ่มลงในดัชนีของคุณด้วยหมายเลขหน้าที่เกี่ยวข้อง
คลิกทำเครื่องหมาย ด้วยปุ่มนี้คุณจะทำเครื่องหมายคำที่เลือกและเพิ่มลงในดัชนีของคุณด้วยหมายเลขหน้าที่เกี่ยวข้อง  คลิกทำเครื่องหมายทั้งหมด ปุ่มนี้ค้นหาเอกสารทั้งหมดสำหรับรายการดัชนีโดยไฮไลต์แต่ละอินสแตนซ์ของรายการ
คลิกทำเครื่องหมายทั้งหมด ปุ่มนี้ค้นหาเอกสารทั้งหมดสำหรับรายการดัชนีโดยไฮไลต์แต่ละอินสแตนซ์ของรายการ  เลือกคำหรือวลีอื่นเพื่อไฮไลต์ เลือกคำศัพท์อื่นในเอกสารของคุณแล้วคลิกช่องทำเครื่องหมายดัชนีรายการ คำศัพท์ใหม่จะปรากฏในช่องรายการหลัก คุณสามารถปรับข้อมูลย่อยการอ้างอิงโยงหมายเลขหน้าและตัวเลือกรูปแบบแบบอักษรสำหรับดัชนีใหม่ของคุณในกล่องโต้ตอบ "ทำเครื่องหมายรายการดัชนี"
เลือกคำหรือวลีอื่นเพื่อไฮไลต์ เลือกคำศัพท์อื่นในเอกสารของคุณแล้วคลิกช่องทำเครื่องหมายดัชนีรายการ คำศัพท์ใหม่จะปรากฏในช่องรายการหลัก คุณสามารถปรับข้อมูลย่อยการอ้างอิงโยงหมายเลขหน้าและตัวเลือกรูปแบบแบบอักษรสำหรับดัชนีใหม่ของคุณในกล่องโต้ตอบ "ทำเครื่องหมายรายการดัชนี"
ส่วนที่ 2 จาก 2: การแทรกหน้าดัชนี
 เลื่อนลงและคลิกที่ส่วนท้ายของหน้าสุดท้าย
เลื่อนลงและคลิกที่ส่วนท้ายของหน้าสุดท้าย คลิกที่แท็บแทรกปุ่มนี้จะอยู่ในเมนู Word หลักที่ด้านบนสุดของหน้าจอ
คลิกที่แท็บแทรกปุ่มนี้จะอยู่ในเมนู Word หลักที่ด้านบนสุดของหน้าจอ คลิกตัวแบ่งหน้าบนเมนูแทรก ปุ่มนี้ดูเหมือนครึ่งล่างของหน้าอยู่ด้านบนของครึ่งบนของอีกหน้า การดำเนินการนี้จะปิดหน้าที่แล้วและเริ่มต้นใหม่
คลิกตัวแบ่งหน้าบนเมนูแทรก ปุ่มนี้ดูเหมือนครึ่งล่างของหน้าอยู่ด้านบนของครึ่งบนของอีกหน้า การดำเนินการนี้จะปิดหน้าที่แล้วและเริ่มต้นใหม่  คลิกแท็บการอ้างอิง คุณจะพบสิ่งนี้ในเมนู Word หลักที่ด้านบนของหน้าจอ
คลิกแท็บการอ้างอิง คุณจะพบสิ่งนี้ในเมนู Word หลักที่ด้านบนของหน้าจอ  คลิกแทรกดัชนี ปุ่มนี้จะอยู่ถัดจากปุ่ม ทำเครื่องหมายรายการ ในเมนูอ้างอิง กล่องโต้ตอบจะเปิดขึ้นชื่อ ดัชนี.
คลิกแทรกดัชนี ปุ่มนี้จะอยู่ถัดจากปุ่ม ทำเครื่องหมายรายการ ในเมนูอ้างอิง กล่องโต้ตอบจะเปิดขึ้นชื่อ ดัชนี.  เลือกประเภทดัชนีของคุณ คุณสามารถเลือกจาก เยื้อง และ กฎเดียวกัน. ดัชนีที่เยื้องง่ายกว่าสำหรับผู้อ่านในการนำทางในขณะที่ดัชนีในบรรทัดเดียวกันจะใช้พื้นที่บนหน้าน้อยกว่ามาก
เลือกประเภทดัชนีของคุณ คุณสามารถเลือกจาก เยื้อง และ กฎเดียวกัน. ดัชนีที่เยื้องง่ายกว่าสำหรับผู้อ่านในการนำทางในขณะที่ดัชนีในบรรทัดเดียวกันจะใช้พื้นที่บนหน้าน้อยกว่ามาก - คุณสามารถดูตัวอย่างประเภทและขนาดต่างๆทั้งหมดได้ในกล่องแสดงตัวอย่างก่อนพิมพ์ขณะที่คุณกำลังปรับดัชนี
 เลือกสไตล์ดัชนีจากรูปแบบ คุณสามารถปรับแต่งดัชนีได้โดยเลือกรูปแบบจากพรีเซ็ตสไตล์ที่มี
เลือกสไตล์ดัชนีจากรูปแบบ คุณสามารถปรับแต่งดัชนีได้โดยเลือกรูปแบบจากพรีเซ็ตสไตล์ที่มี - คุณยังสามารถสร้างการออกแบบของคุณเองได้โดย จากเทมเพลต และคลิกที่ไฟล์ ปรับเปลี่ยน-ปุ่ม. ช่วยให้คุณสามารถปรับแบบอักษรระยะห่างและรูปแบบสำหรับแต่ละข้อมูลและข้อมูลย่อยเพื่อสร้างการจัดรูปแบบของคุณเอง
- ตัวอย่างก่อนพิมพ์ช่วยให้คุณทราบถึงรูปแบบเค้าโครงต่างๆก่อนตัดสินใจเลือก
 เปลี่ยนจำนวนคอลัมน์ คุณสามารถเปลี่ยนจำนวนคอลัมน์ในกล่องคอลัมน์เพื่อให้ดัชนีใช้พื้นที่น้อยลงหรือคุณสามารถตั้งค่าจำนวนคอลัมน์เป็นอัตโนมัติ
เปลี่ยนจำนวนคอลัมน์ คุณสามารถเปลี่ยนจำนวนคอลัมน์ในกล่องคอลัมน์เพื่อให้ดัชนีใช้พื้นที่น้อยลงหรือคุณสามารถตั้งค่าจำนวนคอลัมน์เป็นอัตโนมัติ  คลิกตกลง สิ่งนี้จะสร้างหน้าดัชนีที่มีรายการที่ทำเครื่องหมายไว้ทั้งหมดและหมายเลขหน้าที่เกี่ยวข้อง คุณสามารถใช้ดัชนีนี้เพื่อค้นหาหน้าในเอกสารของคุณซึ่งมีการระบุคำศัพท์และแนวคิดที่สำคัญไว้
คลิกตกลง สิ่งนี้จะสร้างหน้าดัชนีที่มีรายการที่ทำเครื่องหมายไว้ทั้งหมดและหมายเลขหน้าที่เกี่ยวข้อง คุณสามารถใช้ดัชนีนี้เพื่อค้นหาหน้าในเอกสารของคุณซึ่งมีการระบุคำศัพท์และแนวคิดที่สำคัญไว้
คำเตือน
- การทำเครื่องหมายรายการดัชนีจะเป็นตัวเลือกโดยอัตโนมัติ แสดงทั้งหมด เปิดใช้งาน คุณสามารถปิดได้อีกครั้งโดยคลิกที่เครื่องหมายย่อหน้าในแท็บเริ่ม