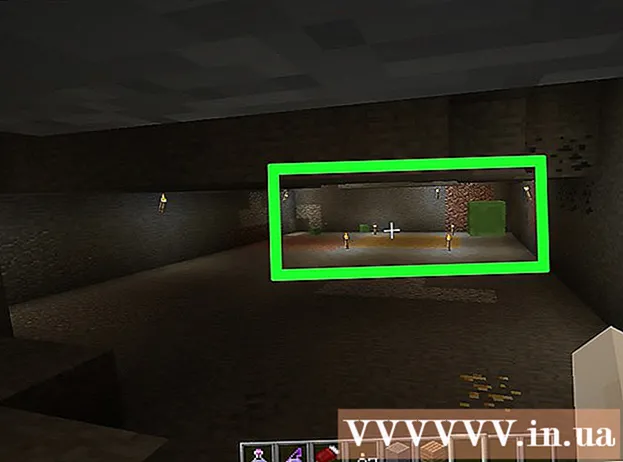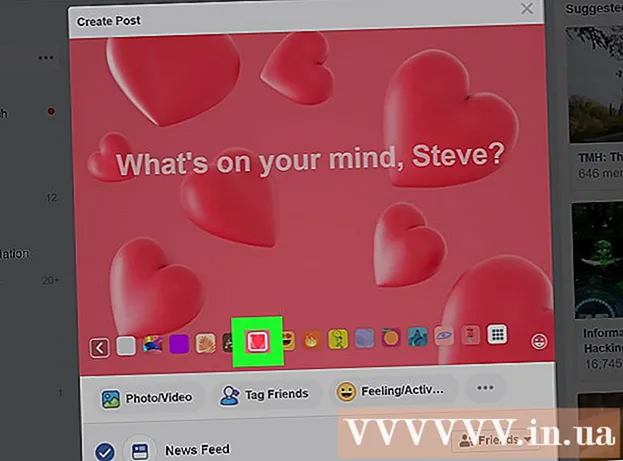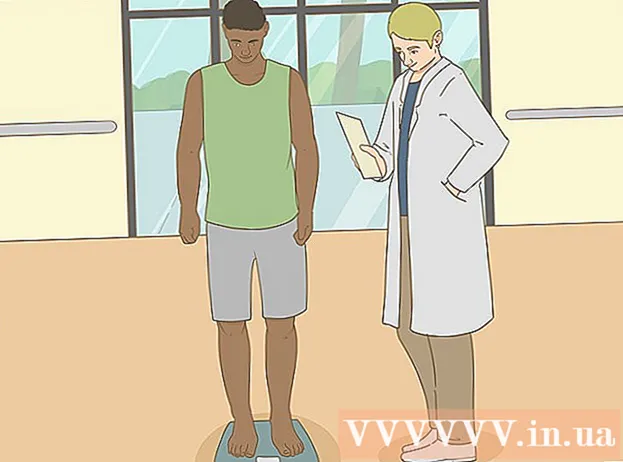ผู้เขียน:
Eugene Taylor
วันที่สร้าง:
7 สิงหาคม 2021
วันที่อัปเดต:
1 กรกฎาคม 2024

เนื้อหา
- ที่จะก้าว
- วิธีที่ 1 จาก 2: การใช้เทมเพลต Excel
- วิธีที่ 2 จาก 2: การนำเข้ารายการ Excel ไปยังปฏิทิน Outlook
แม้ว่าจะไม่เรียกว่าโปรแกรมปฏิทิน แต่คุณสามารถใช้ Excel เพื่อสร้างและจัดการปฏิทินได้ มีเทมเพลตปฏิทินหลายแบบที่คุณสามารถปรับแต่งได้ตามความต้องการซึ่งจะเร็วกว่าการพยายามสร้างปฏิทินตั้งแต่ต้น คุณยังสามารถนำรายการข้อมูลปฏิทินจากสเปรดชีตและนำเข้าสู่ปฏิทิน Outlook ของคุณได้
ที่จะก้าว
วิธีที่ 1 จาก 2: การใช้เทมเพลต Excel
 เริ่มเอกสาร Excel ใหม่ เมื่อคุณคลิกแท็บ "ไฟล์" หรือปุ่ม Office จากนั้นคลิก "ใหม่" คุณจะพบกับเทมเพลตต่างๆมากมายให้เลือก
เริ่มเอกสาร Excel ใหม่ เมื่อคุณคลิกแท็บ "ไฟล์" หรือปุ่ม Office จากนั้นคลิก "ใหม่" คุณจะพบกับเทมเพลตต่างๆมากมายให้เลือก - ใน Excel บางเวอร์ชันเช่น Excel 2011 สำหรับ Mac ให้เลือก "สร้างจากเทมเพลต" จากเมนูไฟล์แทน "ใหม่"
- ด้วยปฏิทินจากเทมเพลตคุณสามารถสร้างปฏิทินเปล่าที่คุณสามารถเติมเต็มกิจกรรมต่างๆ ข้อมูลของคุณจะไม่ถูกแปลงเป็นรูปแบบปฏิทิน ถ้าคุณต้องการแปลงรายการข้อมูล Excel เป็นปฏิทิน Outlook โปรดดูบทถัดไป
 มองหาเทมเพลตปฏิทิน ทั้งนี้ขึ้นอยู่กับเวอร์ชันของ Office ที่คุณใช้อาจมีกลุ่ม "ปฏิทิน" หรือคุณอาจป้อนคำว่า "ปฏิทิน" ในช่องค้นหาทั้งนี้ขึ้นอยู่กับเวอร์ชันของ Office ที่คุณใช้ Excel บางเวอร์ชันมีเทมเพลตปฏิทินไม่กี่แบบในหน้าหลัก หากเพียงพอสำหรับคุณคุณสามารถใช้มันหรือคุณสามารถค้นหาเทมเพลตปฏิทินต่างๆทั้งหมดที่มีอยู่ทางออนไลน์
มองหาเทมเพลตปฏิทิน ทั้งนี้ขึ้นอยู่กับเวอร์ชันของ Office ที่คุณใช้อาจมีกลุ่ม "ปฏิทิน" หรือคุณอาจป้อนคำว่า "ปฏิทิน" ในช่องค้นหาทั้งนี้ขึ้นอยู่กับเวอร์ชันของ Office ที่คุณใช้ Excel บางเวอร์ชันมีเทมเพลตปฏิทินไม่กี่แบบในหน้าหลัก หากเพียงพอสำหรับคุณคุณสามารถใช้มันหรือคุณสามารถค้นหาเทมเพลตปฏิทินต่างๆทั้งหมดที่มีอยู่ทางออนไลน์ - ขึ้นอยู่กับสิ่งที่คุณกำลังมองหาคุณสามารถเจาะจงได้มากขึ้น ตัวอย่างเช่นหากคุณต้องการปฏิทินสำหรับการศึกษาคุณสามารถค้นหา "ปฏิทินโรงเรียน"
 ตั้งค่าเทมเพลตเป็นข้อมูลที่ถูกต้อง เมื่อโหลดเทมเพลตแล้วคุณจะเห็นปฏิทินใหม่ที่ว่างเปล่า วันที่อาจไม่ถูกต้อง แต่โดยปกติคุณสามารถแก้ไขได้โดยใช้เมนูที่ปรากฏขึ้นเมื่อคุณเลือกวันที่
ตั้งค่าเทมเพลตเป็นข้อมูลที่ถูกต้อง เมื่อโหลดเทมเพลตแล้วคุณจะเห็นปฏิทินใหม่ที่ว่างเปล่า วันที่อาจไม่ถูกต้อง แต่โดยปกติคุณสามารถแก้ไขได้โดยใช้เมนูที่ปรากฏขึ้นเมื่อคุณเลือกวันที่ - ขั้นตอนจะขึ้นอยู่กับเทมเพลตที่คุณใช้ โดยปกติคุณสามารถเลือกปีหรือเดือนที่แสดงจากนั้นคลิกปุ่ม▼ที่ปรากฏถัดจากนั้น สิ่งนี้จะแสดงตัวเลือกมากมายให้คุณเลือกและปฏิทินจะได้รับการอัปเดตโดยอัตโนมัติ
- โดยปกติคุณสามารถตั้งค่าวันแรกของสัปดาห์ได้โดยการเลือกและเลือกวันใหม่
 ดูเคล็ดลับอื่น ๆ เทมเพลตจำนวนมากมีช่องข้อความพร้อมคำแนะนำที่บอกข้อมูลเพิ่มเติมเกี่ยวกับวิธีเปลี่ยนวันที่หรือเปลี่ยนการตั้งค่าอื่น ๆ ของเทมเพลตปฏิทิน คุณจะต้องลบเคล็ดลับเหล่านี้หากคุณไม่ต้องการให้ปรากฏบนปฏิทินที่พิมพ์ของคุณ
ดูเคล็ดลับอื่น ๆ เทมเพลตจำนวนมากมีช่องข้อความพร้อมคำแนะนำที่บอกข้อมูลเพิ่มเติมเกี่ยวกับวิธีเปลี่ยนวันที่หรือเปลี่ยนการตั้งค่าอื่น ๆ ของเทมเพลตปฏิทิน คุณจะต้องลบเคล็ดลับเหล่านี้หากคุณไม่ต้องการให้ปรากฏบนปฏิทินที่พิมพ์ของคุณ  ปรับภาพที่คุณต้องการเปลี่ยน คุณสามารถเปลี่ยนรูปลักษณ์ขององค์ประกอบใด ๆ ได้โดยเลือกหนึ่งรายการจากนั้นทำการเปลี่ยนแปลงจากแท็บหน้าแรก คุณสามารถเปลี่ยนแบบอักษรสีขนาดและอื่น ๆ ได้เช่นเดียวกับที่คุณสามารถทำได้กับวัตถุใด ๆ ใน Excel
ปรับภาพที่คุณต้องการเปลี่ยน คุณสามารถเปลี่ยนรูปลักษณ์ขององค์ประกอบใด ๆ ได้โดยเลือกหนึ่งรายการจากนั้นทำการเปลี่ยนแปลงจากแท็บหน้าแรก คุณสามารถเปลี่ยนแบบอักษรสีขนาดและอื่น ๆ ได้เช่นเดียวกับที่คุณสามารถทำได้กับวัตถุใด ๆ ใน Excel  เข้าสู่เหตุการณ์ หลังจากตั้งค่าปฏิทินอย่างถูกต้องคุณสามารถเริ่มป้อนกิจกรรมและข้อมูลได้ เลือกเซลล์ที่คุณต้องการใส่เหตุการณ์และเริ่มพิมพ์ หากคุณจำเป็นต้องป้อนมากกว่าหนึ่งสิ่งในหนึ่งวันคุณอาจต้องสร้างสรรค์รูปแบบพื้นที่ของคุณเล็กน้อย
เข้าสู่เหตุการณ์ หลังจากตั้งค่าปฏิทินอย่างถูกต้องคุณสามารถเริ่มป้อนกิจกรรมและข้อมูลได้ เลือกเซลล์ที่คุณต้องการใส่เหตุการณ์และเริ่มพิมพ์ หากคุณจำเป็นต้องป้อนมากกว่าหนึ่งสิ่งในหนึ่งวันคุณอาจต้องสร้างสรรค์รูปแบบพื้นที่ของคุณเล็กน้อย
วิธีที่ 2 จาก 2: การนำเข้ารายการ Excel ไปยังปฏิทิน Outlook
 สร้างสเปรดชีตเปล่าใหม่ใน Excel คุณสามารถนำเข้าข้อมูลจาก Excel ไปยังปฏิทิน Outlook ของคุณ ซึ่งจะทำให้การนำเข้าสิ่งต่างๆเช่นตารางงานง่ายขึ้นมาก
สร้างสเปรดชีตเปล่าใหม่ใน Excel คุณสามารถนำเข้าข้อมูลจาก Excel ไปยังปฏิทิน Outlook ของคุณ ซึ่งจะทำให้การนำเข้าสิ่งต่างๆเช่นตารางงานง่ายขึ้นมาก  เพิ่มส่วนหัวที่เหมาะสมลงในสเปรดชีตของคุณ การนำเข้ารายการของคุณไปยัง Outlook จะง่ายกว่ามากหากสเปรดชีตของคุณได้รับการจัดรูปแบบด้วยส่วนหัวที่ถูกต้อง เพิ่มส่วนหัวต่อไปนี้ในแถวแรก:
เพิ่มส่วนหัวที่เหมาะสมลงในสเปรดชีตของคุณ การนำเข้ารายการของคุณไปยัง Outlook จะง่ายกว่ามากหากสเปรดชีตของคุณได้รับการจัดรูปแบบด้วยส่วนหัวที่ถูกต้อง เพิ่มส่วนหัวต่อไปนี้ในแถวแรก: - หัวข้อ
- วันที่เริ่มต้น
- เวลาเริ่มต้น
- วันที่สิ้นสุด
- เวลาสิ้นสุด
- คำอธิบาย
- สถานที่
 วางรายการปฏิทินแต่ละรายการในแถวใหม่ ช่อง "หัวเรื่อง" คือชื่อของกิจกรรมตามที่ปรากฏในปฏิทินของคุณ คุณไม่จำเป็นต้องป้อนข้อมูลใด ๆ สำหรับแต่ละฟิลด์ แต่อย่างน้อยคุณจะต้องมี "วันที่เริ่มต้น" และ "หัวเรื่อง"
วางรายการปฏิทินแต่ละรายการในแถวใหม่ ช่อง "หัวเรื่อง" คือชื่อของกิจกรรมตามที่ปรากฏในปฏิทินของคุณ คุณไม่จำเป็นต้องป้อนข้อมูลใด ๆ สำหรับแต่ละฟิลด์ แต่อย่างน้อยคุณจะต้องมี "วันที่เริ่มต้น" และ "หัวเรื่อง" - อย่าลืมป้อนวันที่ในรูปแบบ MM / DD / YY หรือ DD / MM / YY เพื่อให้ Outlook สามารถอ่านได้อย่างถูกต้อง
- คุณสามารถสร้างกิจกรรมแบบหลายวันโดยใช้ช่อง "วันที่เริ่มต้น" และ "วันที่สิ้นสุด"
 เปิดเมนู "บันทึกเป็น" เมื่อคุณเพิ่มเหตุการณ์ลงในรายการเสร็จแล้วคุณสามารถบันทึกสำเนาของเหตุการณ์เหล่านั้นในรูปแบบที่ Outlook สามารถอ่านได้
เปิดเมนู "บันทึกเป็น" เมื่อคุณเพิ่มเหตุการณ์ลงในรายการเสร็จแล้วคุณสามารถบันทึกสำเนาของเหตุการณ์เหล่านั้นในรูปแบบที่ Outlook สามารถอ่านได้  เลือก "CSV (Comma Separated)" จากประเภทไฟล์ นี่เป็นรูปแบบทั่วไปที่สามารถนำเข้าสู่โปรแกรมต่างๆรวมถึง Outlook
เลือก "CSV (Comma Separated)" จากประเภทไฟล์ นี่เป็นรูปแบบทั่วไปที่สามารถนำเข้าสู่โปรแกรมต่างๆรวมถึง Outlook  บันทึกไฟล์ ตั้งชื่อรายการและบันทึกในรูปแบบ CSV คลิก "ใช่" เมื่อ Excel ถามว่าคุณต้องการดำเนินการต่อหรือไม่
บันทึกไฟล์ ตั้งชื่อรายการและบันทึกในรูปแบบ CSV คลิก "ใช่" เมื่อ Excel ถามว่าคุณต้องการดำเนินการต่อหรือไม่  เปิดปฏิทิน Outlook ของคุณ Outlook เป็นส่วนหนึ่งของ Office และโดยปกติจะได้รับการติดตั้งเมื่อคุณติดตั้ง Excel เมื่อ Outlook เปิดอยู่ให้คลิกปุ่ม "ปฏิทิน" ที่ด้านล่างซ้ายของหน้าจอเพื่อดูปฏิทินของคุณ
เปิดปฏิทิน Outlook ของคุณ Outlook เป็นส่วนหนึ่งของ Office และโดยปกติจะได้รับการติดตั้งเมื่อคุณติดตั้ง Excel เมื่อ Outlook เปิดอยู่ให้คลิกปุ่ม "ปฏิทิน" ที่ด้านล่างซ้ายของหน้าจอเพื่อดูปฏิทินของคุณ  คลิกแท็บ "ไฟล์" แล้วเลือก "เปิดและส่งออก " ตัวเลือกต่างๆจะแสดงขึ้นสำหรับการจัดการกับข้อมูล Outlook
คลิกแท็บ "ไฟล์" แล้วเลือก "เปิดและส่งออก " ตัวเลือกต่างๆจะแสดงขึ้นสำหรับการจัดการกับข้อมูล Outlook  เลือก "นำเข้าส่งออก ". การดำเนินการนี้จะเปิดหน้าต่างใหม่สำหรับการนำเข้าและส่งออกข้อมูลเข้าและออกจาก Outlook
เลือก "นำเข้าส่งออก ". การดำเนินการนี้จะเปิดหน้าต่างใหม่สำหรับการนำเข้าและส่งออกข้อมูลเข้าและออกจาก Outlook  เลือก "นำเข้าข้อมูลจากโปรแกรมหรือไฟล์อื่น" แล้วเลือก "ค่าที่คั่นด้วยจุลภาค ". คุณจะถูกขอให้เลือกไฟล์ที่จะโหลด
เลือก "นำเข้าข้อมูลจากโปรแกรมหรือไฟล์อื่น" แล้วเลือก "ค่าที่คั่นด้วยจุลภาค ". คุณจะถูกขอให้เลือกไฟล์ที่จะโหลด  คลิกที่ "เรียกดู" และค้นหาไฟล์ CSV ที่คุณสร้างใน Excel โดยปกติจะอยู่ในโฟลเดอร์ Documents หากคุณไม่ได้เปลี่ยนตำแหน่งเริ่มต้นใน Excel
คลิกที่ "เรียกดู" และค้นหาไฟล์ CSV ที่คุณสร้างใน Excel โดยปกติจะอยู่ในโฟลเดอร์ Documents หากคุณไม่ได้เปลี่ยนตำแหน่งเริ่มต้นใน Excel  ตรวจสอบว่า "ปฏิทิน" ถูกเลือกเป็นโฟลเดอร์ปลายทาง คุณต้องเลือกสิ่งนี้เนื่องจากคุณอยู่ในมุมมองปฏิทินใน Outlook
ตรวจสอบว่า "ปฏิทิน" ถูกเลือกเป็นโฟลเดอร์ปลายทาง คุณต้องเลือกสิ่งนี้เนื่องจากคุณอยู่ในมุมมองปฏิทินใน Outlook  คลิก "เสร็จสิ้น" เพื่อนำเข้าไฟล์ รายการของคุณได้รับการประมวลผลและกิจกรรมที่เพิ่มลงในปฏิทิน Outlook ของคุณ คุณจะเห็นเหตุการณ์ของคุณในตำแหน่งที่ถูกต้องโดยกำหนดเวลาตามที่ระบุไว้ก่อนหน้านี้ในไฟล์ Excel ของคุณ หากคุณใส่คำอธิบายไว้คุณจะเห็นคำอธิบายเหล่านี้หลังจากเลือกเหตุการณ์
คลิก "เสร็จสิ้น" เพื่อนำเข้าไฟล์ รายการของคุณได้รับการประมวลผลและกิจกรรมที่เพิ่มลงในปฏิทิน Outlook ของคุณ คุณจะเห็นเหตุการณ์ของคุณในตำแหน่งที่ถูกต้องโดยกำหนดเวลาตามที่ระบุไว้ก่อนหน้านี้ในไฟล์ Excel ของคุณ หากคุณใส่คำอธิบายไว้คุณจะเห็นคำอธิบายเหล่านี้หลังจากเลือกเหตุการณ์