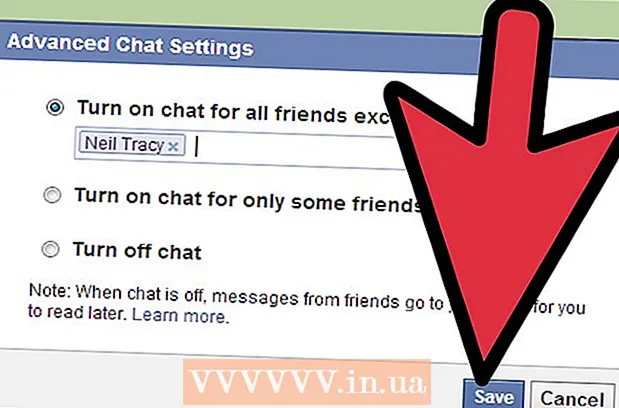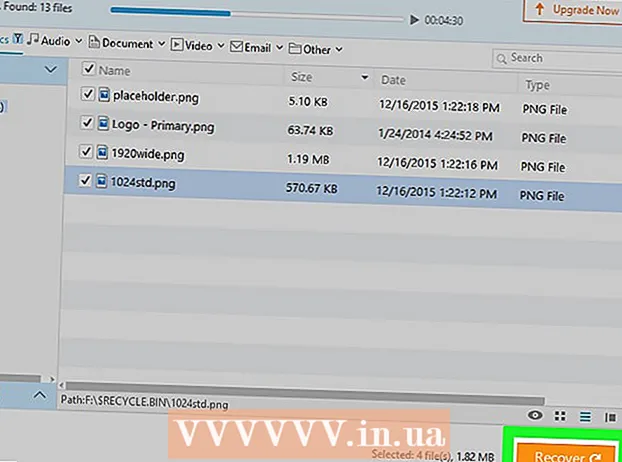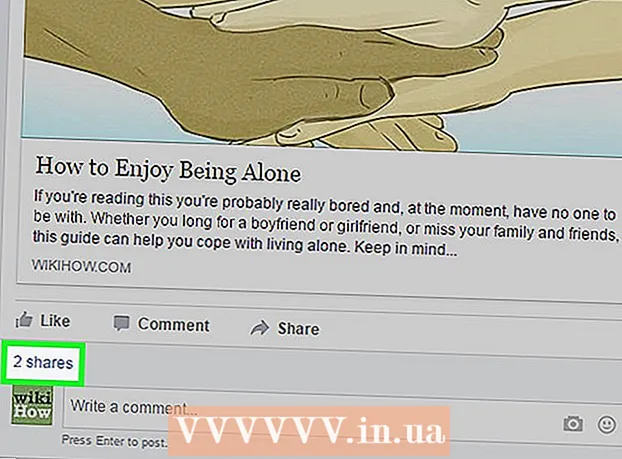ผู้เขียน:
Tamara Smith
วันที่สร้าง:
21 มกราคม 2021
วันที่อัปเดต:
1 กรกฎาคม 2024
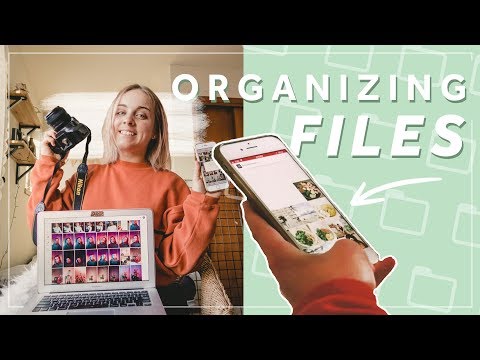
เนื้อหา
- ที่จะก้าว
- วิธีที่ 1 จาก 5: ติดป้ายกำกับใบหน้าในแอพมือถือ
- วิธีที่ 2 จาก 5: ติดป้ายกำกับใบหน้าบนเว็บไซต์
- วิธีที่ 3 จาก 5: นำรูปภาพออกจากป้ายกำกับ
- วิธีที่ 4 จาก 5: เปลี่ยนชื่อหรือลบป้ายกำกับ
- วิธีที่ 5 จาก 5: ซ่อนใบหน้าจากผลการค้นหา
- เคล็ดลับ
หากต้องการติดป้ายกำกับใบหน้าใน Google Photos ให้คลิกหรือกดแถบค้นหาจากนั้นเลือกใบหน้า จากนั้นพิมพ์ชื่อเพื่อให้คุณสามารถค้นหารูปภาพของบุคคลนี้ใน Google Photos ได้อย่างง่ายดาย คุณสามารถเปลี่ยนป้ายกำกับได้ตลอดเวลาและกำหนดให้ใบหน้าที่คล้ายกันเป็นป้ายกำกับเดียวกัน นอกจากนี้คุณยังสามารถลบใบหน้าบางใบหน้าออกจากผลการค้นหาได้อีกด้วย เรียนรู้วิธีใช้คุณลักษณะการจัดกลุ่มใบหน้านี้เพื่อปรับปรุงการค้นหาใน Google Photos ของคุณ
ที่จะก้าว
วิธีที่ 1 จาก 5: ติดป้ายกำกับใบหน้าในแอพมือถือ
 แตะไอคอน Google Photos เมื่อคุณเปิดแอป Google Photos คุณจะเห็นรายการรูปภาพของคุณ
แตะไอคอน Google Photos เมื่อคุณเปิดแอป Google Photos คุณจะเห็นรายการรูปภาพของคุณ  ตรวจสอบว่าฟีเจอร์ "การจัดกลุ่มใบหน้า" เปิดอยู่ มิฉะนั้นคุณจะไม่สามารถสร้างกลุ่มตามใบหน้าได้
ตรวจสอบว่าฟีเจอร์ "การจัดกลุ่มใบหน้า" เปิดอยู่ มิฉะนั้นคุณจะไม่สามารถสร้างกลุ่มตามใบหน้าได้ - กดเมนู☰แล้วเลือก "การตั้งค่า"
- ตรวจสอบว่าสวิตช์ "การจัดกลุ่มใบหน้า" เปิดอยู่ (คุณสามารถปิดได้ทุกเมื่อ)
- กดลูกศรย้อนกลับเพื่อกลับไปที่รูปภาพ
 กดภายในแถบค้นหา เมนูการค้นหาจะขยายเพื่อรวมแถวของภาพขนาดย่อต่างๆของภาพถ่าย
กดภายในแถบค้นหา เมนูการค้นหาจะขยายเพื่อรวมแถวของภาพขนาดย่อต่างๆของภาพถ่าย - ฟังก์ชั่นนี้ไม่สามารถใช้ได้ในประเทศของคุณหากคุณไม่เห็นใบหน้า
 กดลูกศรขวาเพื่อดูใบหน้าทั้งหมด ตอนนี้คุณจะเห็นใบหน้าทั้งหมดที่ Google ระบุไว้ในรูปภาพของคุณ
กดลูกศรขวาเพื่อดูใบหน้าทั้งหมด ตอนนี้คุณจะเห็นใบหน้าทั้งหมดที่ Google ระบุไว้ในรูปภาพของคุณ - ไม่ต้องกังวลหากคุณเห็นรูปถ่ายของบุคคลคนเดียวกันสองรูปในรายการคุณจะสามารถจัดกลุ่มได้ในภายหลัง
 กดบนใบหน้าเพื่อติดป้าย หน้าจอใหม่จะปรากฏขึ้นพร้อมกับใบหน้าของบุคคลนั้นที่ด้านบนและมีคำว่า "นี่ใคร" อยู่ด้านล่าง
กดบนใบหน้าเพื่อติดป้าย หน้าจอใหม่จะปรากฏขึ้นพร้อมกับใบหน้าของบุคคลนั้นที่ด้านบนและมีคำว่า "นี่ใคร" อยู่ด้านล่าง  กด "นี่ใคร?". ช่องข้อความจะปรากฏขึ้นพร้อมช่อง "ชื่อใหม่" และรายชื่อติดต่อให้เลือก
กด "นี่ใคร?". ช่องข้อความจะปรากฏขึ้นพร้อมช่อง "ชื่อใหม่" และรายชื่อติดต่อให้เลือก  ป้อนหรือเลือกชื่อ เนื่องจากแท็กมีไว้เพื่อช่วยคุณค้นหารูปภาพของคุณเท่านั้นจึงไม่มีใครเห็นนอกจากคุณจะเห็นชื่อนี้
ป้อนหรือเลือกชื่อ เนื่องจากแท็กมีไว้เพื่อช่วยคุณค้นหารูปภาพของคุณเท่านั้นจึงไม่มีใครเห็นนอกจากคุณจะเห็นชื่อนี้  กดเครื่องหมายถูกหรือ "Enter" บนแป้นพิมพ์ ตอนนี้ชื่อจะถูกตั้งเป็นป้ายกำกับของใบหน้านั้น
กดเครื่องหมายถูกหรือ "Enter" บนแป้นพิมพ์ ตอนนี้ชื่อจะถูกตั้งเป็นป้ายกำกับของใบหน้านั้น  กดแถบค้นหา หากคุณเห็นไอคอนใบหน้ามากกว่าหนึ่งไอคอนสำหรับบุคคลนี้คุณสามารถจัดกลุ่มบุคคลทั้งหมดได้โดยกำหนดป้ายกำกับเดียวกัน คุณจะเห็นไอคอนใบหน้าปรากฏขึ้นอีกครั้ง
กดแถบค้นหา หากคุณเห็นไอคอนใบหน้ามากกว่าหนึ่งไอคอนสำหรับบุคคลนี้คุณสามารถจัดกลุ่มบุคคลทั้งหมดได้โดยกำหนดป้ายกำกับเดียวกัน คุณจะเห็นไอคอนใบหน้าปรากฏขึ้นอีกครั้ง  แตะรูปภาพใบหน้าบุคคลอื่น คุณจะเห็นช่อง "นี่ใคร" ปรากฏขึ้นอีกครั้งที่มุมบนซ้ายของหน้าจอ
แตะรูปภาพใบหน้าบุคคลอื่น คุณจะเห็นช่อง "นี่ใคร" ปรากฏขึ้นอีกครั้งที่มุมบนซ้ายของหน้าจอ  พิมพ์ป้ายกำกับเดียวกับที่คุณพิมพ์ก่อนหน้านี้ ป้ายกำกับและไอคอนของใบหน้าของบุคคลนั้นจะปรากฏในผลการค้นหา
พิมพ์ป้ายกำกับเดียวกับที่คุณพิมพ์ก่อนหน้านี้ ป้ายกำกับและไอคอนของใบหน้าของบุคคลนั้นจะปรากฏในผลการค้นหา  ในผลการค้นหาให้แตะป้ายกำกับ ป๊อปอัปจะปรากฏขึ้นถามว่า "สองคนนี้เป็นคนเดียวกันหรือไม่" ใบหน้าทั้งสอง (ของบุคคลคนเดียวกัน) จะปรากฏอยู่ใต้คำเหล่านี้
ในผลการค้นหาให้แตะป้ายกำกับ ป๊อปอัปจะปรากฏขึ้นถามว่า "สองคนนี้เป็นคนเดียวกันหรือไม่" ใบหน้าทั้งสอง (ของบุคคลคนเดียวกัน) จะปรากฏอยู่ใต้คำเหล่านี้  กด "ใช่" ขณะนี้ใบหน้าทั้งสองได้รับการกำหนดป้ายกำกับเดียวกันนั่นหมายความว่า Google จะแสดงรูปภาพที่เกี่ยวข้องกับไอคอนใบหน้าทั้งสองในผลการค้นหาเมื่อคุณป้อนป้ายกำกับนั้น
กด "ใช่" ขณะนี้ใบหน้าทั้งสองได้รับการกำหนดป้ายกำกับเดียวกันนั่นหมายความว่า Google จะแสดงรูปภาพที่เกี่ยวข้องกับไอคอนใบหน้าทั้งสองในผลการค้นหาเมื่อคุณป้อนป้ายกำกับนั้น - คุณอาจต้องทำขั้นตอนนี้ซ้ำหลาย ๆ ครั้งสำหรับบุคคลคนเดียวกัน
วิธีที่ 2 จาก 5: ติดป้ายกำกับใบหน้าบนเว็บไซต์
 ไปที่ http://photos.google.com. คุณสามารถใช้คุณลักษณะ "กลุ่มใบหน้า" ของ Google เพื่อติดป้ายกำกับใบหน้าที่คล้ายกันทำให้สามารถค้นหารูปภาพได้โดยค้นหาตามชื่อบุคคล หากคุณยังไม่ได้ลงชื่อเข้าใช้ Google Photos คุณควรดำเนินการในตอนนี้
ไปที่ http://photos.google.com. คุณสามารถใช้คุณลักษณะ "กลุ่มใบหน้า" ของ Google เพื่อติดป้ายกำกับใบหน้าที่คล้ายกันทำให้สามารถค้นหารูปภาพได้โดยค้นหาตามชื่อบุคคล หากคุณยังไม่ได้ลงชื่อเข้าใช้ Google Photos คุณควรดำเนินการในตอนนี้  ตรวจสอบให้แน่ใจว่าการจัดกลุ่มใบหน้าเปิดอยู่ ก่อนที่คุณจะสามารถติดป้ายกำกับและจัดกลุ่มใบหน้าที่คล้ายกันคุณต้องตรวจสอบให้แน่ใจว่าคุณลักษณะนี้เปิดอยู่ (และพร้อมใช้งานในที่ที่คุณอาศัยอยู่)
ตรวจสอบให้แน่ใจว่าการจัดกลุ่มใบหน้าเปิดอยู่ ก่อนที่คุณจะสามารถติดป้ายกำกับและจัดกลุ่มใบหน้าที่คล้ายกันคุณต้องตรวจสอบให้แน่ใจว่าคุณลักษณะนี้เปิดอยู่ (และพร้อมใช้งานในที่ที่คุณอาศัยอยู่) - คลิกเมนู "... " ทางด้านซ้ายของหน้าจอ
- คลิกที่ "การตั้งค่า"
- ตรวจสอบว่าสวิตช์ "ใบหน้าที่คล้ายกันของกลุ่ม" เปิดอยู่ หากคุณไม่เห็นตัวเลือกนี้แสดงว่าคุณลักษณะนี้ไม่มีให้บริการในประเทศของคุณ
- คลิกปุ่มย้อนกลับในเบราว์เซอร์ของคุณเพื่อกลับไปที่รูปภาพของคุณ
 คลิกในแถบค้นหา รายการไอคอนใบหน้าจะแสดงที่ด้านบนสุดของเมนูที่ขยายใหญ่ขึ้น หากคุณไม่เห็นภาพใบหน้าที่คุณต้องการติดป้ายกำกับให้คลิกลูกศรขวาเพื่อดูใบหน้าเพิ่มเติม
คลิกในแถบค้นหา รายการไอคอนใบหน้าจะแสดงที่ด้านบนสุดของเมนูที่ขยายใหญ่ขึ้น หากคุณไม่เห็นภาพใบหน้าที่คุณต้องการติดป้ายกำกับให้คลิกลูกศรขวาเพื่อดูใบหน้าเพิ่มเติม  คลิกที่รูปภาพใบหน้าเพื่อติดแท็ก ไม่ต้องกังวลหากคุณเห็นบุคคลคนเดียวกันในรูปถ่ายต่างกัน คุณจะสามารถจัดกลุ่มได้ในภายหลัง
คลิกที่รูปภาพใบหน้าเพื่อติดแท็ก ไม่ต้องกังวลหากคุณเห็นบุคคลคนเดียวกันในรูปถ่ายต่างกัน คุณจะสามารถจัดกลุ่มได้ในภายหลัง  คลิกที่ "นี่คือใคร?"ที่มุมบนซ้ายของหน้าจอ ตอนนี้คุณจะเห็นตัวเลือกให้พิมพ์ในช่องหรือเลือกชื่อจากรายการ
คลิกที่ "นี่คือใคร?"ที่มุมบนซ้ายของหน้าจอ ตอนนี้คุณจะเห็นตัวเลือกให้พิมพ์ในช่องหรือเลือกชื่อจากรายการ  ป้อนหรือเลือกชื่อ ไม่มีใคร แต่คุณจะเห็นชื่อนี้แม้ว่าคุณจะเลือกชื่อเต็มจากรายชื่อผู้ติดต่อก็ตาม
ป้อนหรือเลือกชื่อ ไม่มีใคร แต่คุณจะเห็นชื่อนี้แม้ว่าคุณจะเลือกชื่อเต็มจากรายชื่อผู้ติดต่อก็ตาม  คลิกที่ "เสร็จสิ้น" เมื่อคุณป้อนชื่อนั้นในแถบค้นหารูปภาพของบุคคลนี้จะปรากฏในผลลัพธ์
คลิกที่ "เสร็จสิ้น" เมื่อคุณป้อนชื่อนั้นในแถบค้นหารูปภาพของบุคคลนี้จะปรากฏในผลลัพธ์  คลิกในแถบค้นหา หากคุณเห็นไอคอนใบหน้ามากกว่าหนึ่งไอคอนคุณสามารถจัดกลุ่มบุคคลทั้งหมดได้โดยกำหนดป้ายกำกับเดียวกัน คุณจะเห็นไอคอนใบหน้าปรากฏขึ้นอีกครั้ง
คลิกในแถบค้นหา หากคุณเห็นไอคอนใบหน้ามากกว่าหนึ่งไอคอนคุณสามารถจัดกลุ่มบุคคลทั้งหมดได้โดยกำหนดป้ายกำกับเดียวกัน คุณจะเห็นไอคอนใบหน้าปรากฏขึ้นอีกครั้ง  คลิกที่รูปภาพใบหน้าของบุคคลอื่น คุณจะเห็นช่อง "นี่ใคร" ปรากฏขึ้นอีกครั้งที่มุมบนซ้ายของหน้าจอ
คลิกที่รูปภาพใบหน้าของบุคคลอื่น คุณจะเห็นช่อง "นี่ใคร" ปรากฏขึ้นอีกครั้งที่มุมบนซ้ายของหน้าจอ  พิมพ์ป้ายกำกับเดียวกับที่คุณพิมพ์ก่อนหน้านี้ ป้ายกำกับและไอคอนของใบหน้าของบุคคลนั้นจะปรากฏในผลการค้นหา
พิมพ์ป้ายกำกับเดียวกับที่คุณพิมพ์ก่อนหน้านี้ ป้ายกำกับและไอคอนของใบหน้าของบุคคลนั้นจะปรากฏในผลการค้นหา  คลิกป้ายกำกับในผลการค้นหา ป๊อปอัปจะปรากฏขึ้นถามว่า "คนนี้คนเดียวกันหรือไม่" ใบหน้าทั้งสอง (ของบุคคลเดียวกัน) จะแสดงอยู่ด้านล่างคำเหล่านี้
คลิกป้ายกำกับในผลการค้นหา ป๊อปอัปจะปรากฏขึ้นถามว่า "คนนี้คนเดียวกันหรือไม่" ใบหน้าทั้งสอง (ของบุคคลเดียวกัน) จะแสดงอยู่ด้านล่างคำเหล่านี้  คลิกที่ "ใช่" ขณะนี้ใบหน้าทั้งสองได้รับการกำหนดป้ายกำกับเดียวกันนั่นหมายความว่า Google จะแสดงรูปภาพที่เกี่ยวข้องกับไอคอนใบหน้าทั้งสองในผลการค้นหาเมื่อคุณป้อนป้ายกำกับนั้น
คลิกที่ "ใช่" ขณะนี้ใบหน้าทั้งสองได้รับการกำหนดป้ายกำกับเดียวกันนั่นหมายความว่า Google จะแสดงรูปภาพที่เกี่ยวข้องกับไอคอนใบหน้าทั้งสองในผลการค้นหาเมื่อคุณป้อนป้ายกำกับนั้น - คุณอาจต้องทำขั้นตอนนี้ซ้ำหลาย ๆ ครั้งสำหรับบุคคลคนเดียวกัน
วิธีที่ 3 จาก 5: นำรูปภาพออกจากป้ายกำกับ
 เปิด Google Photos บนอุปกรณ์ของคุณ เริ่มต้นด้วยการเปิด Google Photos บนอุปกรณ์มือถือของคุณหรือไปที่ http://photos.google.com ในเบราว์เซอร์ของคุณ
เปิด Google Photos บนอุปกรณ์ของคุณ เริ่มต้นด้วยการเปิด Google Photos บนอุปกรณ์มือถือของคุณหรือไปที่ http://photos.google.com ในเบราว์เซอร์ของคุณ  พิมพ์ป้ายกำกับในช่องค้นหา ตอนนี้ป้ายกำกับควรปรากฏที่ด้านบนของผลการค้นหา
พิมพ์ป้ายกำกับในช่องค้นหา ตอนนี้ป้ายกำกับควรปรากฏที่ด้านบนของผลการค้นหา  เลือกป้ายกำกับจากผลการค้นหา ตอนนี้คุณจะเห็นหน้าของป้ายกำกับที่มีรูปถ่ายทั้งหมดที่เกี่ยวข้องกับป้ายกำกับใบหน้านั้นรวมถึงรูปภาพที่ไม่ได้อยู่ที่นั่นด้วย
เลือกป้ายกำกับจากผลการค้นหา ตอนนี้คุณจะเห็นหน้าของป้ายกำกับที่มีรูปถ่ายทั้งหมดที่เกี่ยวข้องกับป้ายกำกับใบหน้านั้นรวมถึงรูปภาพที่ไม่ได้อยู่ที่นั่นด้วย  คลิกเมนู⁝ที่มุมขวาบนของหน้า เมนูสั้น ๆ จะปรากฏขึ้น
คลิกเมนู⁝ที่มุมขวาบนของหน้า เมนูสั้น ๆ จะปรากฏขึ้น  เลือก "ลบผลลัพธ์" วงกลมจะปรากฏที่มุมบนซ้ายของแต่ละภาพ ด้วยวิธีนี้คุณสามารถเลือกภาพถ่ายหลายภาพพร้อมกันได้หากต้องการ
เลือก "ลบผลลัพธ์" วงกลมจะปรากฏที่มุมบนซ้ายของแต่ละภาพ ด้วยวิธีนี้คุณสามารถเลือกภาพถ่ายหลายภาพพร้อมกันได้หากต้องการ  คลิกหรือกดวงกลมเพื่อเลือกรูปภาพที่คุณต้องการลบ คุณสามารถคลิกหรือกดหลาย ๆ รูปเพื่อเลือกมากกว่าหนึ่งรูป
คลิกหรือกดวงกลมเพื่อเลือกรูปภาพที่คุณต้องการลบ คุณสามารถคลิกหรือกดหลาย ๆ รูปเพื่อเลือกมากกว่าหนึ่งรูป  คลิกหรือกด "Delete" ที่เป็นลิงค์มุมขวาบนของหน้า เมื่อคุณคลิกแท็กนั้นจะถูกลบออกจากรูปภาพ
คลิกหรือกด "Delete" ที่เป็นลิงค์มุมขวาบนของหน้า เมื่อคุณคลิกแท็กนั้นจะถูกลบออกจากรูปภาพ
วิธีที่ 4 จาก 5: เปลี่ยนชื่อหรือลบป้ายกำกับ
 เปิด Google Photos เริ่มต้นด้วยการเปิด Google Photos บนอุปกรณ์มือถือของคุณหรือไปที่ http://photos.google.com ในเบราว์เซอร์ของคุณ
เปิด Google Photos เริ่มต้นด้วยการเปิด Google Photos บนอุปกรณ์มือถือของคุณหรือไปที่ http://photos.google.com ในเบราว์เซอร์ของคุณ  พิมพ์ป้ายกำกับในช่องค้นหา ป้ายกำกับที่คุณต้องการเปลี่ยนควรปรากฏในผลการค้นหา
พิมพ์ป้ายกำกับในช่องค้นหา ป้ายกำกับที่คุณต้องการเปลี่ยนควรปรากฏในผลการค้นหา  เลือกป้ายกำกับจากผลการค้นหา ตอนนี้คุณจะเห็นหน้าแท็กใบหน้าที่มีรูปภาพทั้งหมดที่เกี่ยวข้องกับแท็กใบหน้านั้น
เลือกป้ายกำกับจากผลการค้นหา ตอนนี้คุณจะเห็นหน้าแท็กใบหน้าที่มีรูปภาพทั้งหมดที่เกี่ยวข้องกับแท็กใบหน้านั้น  คลิกเมนู⁝ที่มุมขวาบนของหน้า เมนูสั้น ๆ จะปรากฏขึ้น
คลิกเมนู⁝ที่มุมขวาบนของหน้า เมนูสั้น ๆ จะปรากฏขึ้น  เลือก "แก้ไขป้ายชื่อ" เพื่อเปลี่ยนชื่อป้ายกำกับ ในการเปลี่ยนชื่อป้ายกำกับปัจจุบันให้ทำดังต่อไปนี้:
เลือก "แก้ไขป้ายชื่อ" เพื่อเปลี่ยนชื่อป้ายกำกับ ในการเปลี่ยนชื่อป้ายกำกับปัจจุบันให้ทำดังต่อไปนี้: - Backspace เหนือชื่อป้ายกำกับปัจจุบัน
- พิมพ์ชื่อใหม่สำหรับป้ายกำกับ
- กดลูกศรย้อนกลับเพื่อบันทึกการเปลี่ยนแปลงของคุณ
 เลือก "Delete Name Tag" เพื่อลบแท็ก รูปภาพจะไม่ถูกลบ แต่แท็กจะถูกลบเท่านั้น
เลือก "Delete Name Tag" เพื่อลบแท็ก รูปภาพจะไม่ถูกลบ แต่แท็กจะถูกลบเท่านั้น - ในครั้งต่อไปที่คุณค้นหาบางสิ่งใน Google Photos คุณจะสังเกตเห็นว่าใบหน้าที่เคยเชื่อมโยงกับแท็กนี้ไม่อยู่ในรายการใบหน้าที่ไม่ได้ติดแท็กอีกต่อไป คุณสามารถกำหนดป้ายกำกับใหม่ได้ทุกเมื่อ
วิธีที่ 5 จาก 5: ซ่อนใบหน้าจากผลการค้นหา
 เปิด Google Photos คุณสามารถเลือกซ่อนรูปภาพทั้งหมดที่ตรงกับใบหน้าหนึ่ง ๆ ได้ไม่ว่าคุณจะติดแท็กไว้หรือไม่ก็ตาม ใช้วิธีนี้หากมีบุคคลในรูปภาพของคุณที่คุณไม่ต้องการเห็นในผลการค้นหา
เปิด Google Photos คุณสามารถเลือกซ่อนรูปภาพทั้งหมดที่ตรงกับใบหน้าหนึ่ง ๆ ได้ไม่ว่าคุณจะติดแท็กไว้หรือไม่ก็ตาม ใช้วิธีนี้หากมีบุคคลในรูปภาพของคุณที่คุณไม่ต้องการเห็นในผลการค้นหา  คลิกในช่องค้นหา ตอนนี้เมนูค้นหาจะปรากฏขึ้นและคุณจะเห็นรายการใบหน้าที่ด้านบน
คลิกในช่องค้นหา ตอนนี้เมนูค้นหาจะปรากฏขึ้นและคุณจะเห็นรายการใบหน้าที่ด้านบน  คลิกหรือกดลูกศรขวาเพื่อดูใบหน้าทั้งหมด นอกจากใบหน้าทั้งหมดแล้วไอคอน⁝จะปรากฏที่มุมขวาบนของหน้าจอด้วย
คลิกหรือกดลูกศรขวาเพื่อดูใบหน้าทั้งหมด นอกจากใบหน้าทั้งหมดแล้วไอคอน⁝จะปรากฏที่มุมขวาบนของหน้าจอด้วย  คลิกไอคอน⁝แล้วเลือก "ซ่อนและแสดงผู้คน" หากคุณกำลังใช้เว็บไซต์แทนแอปบนอุปกรณ์เคลื่อนที่ลิงก์นี้จะเรียกว่า "แสดงและซ่อนผู้คน"
คลิกไอคอน⁝แล้วเลือก "ซ่อนและแสดงผู้คน" หากคุณกำลังใช้เว็บไซต์แทนแอปบนอุปกรณ์เคลื่อนที่ลิงก์นี้จะเรียกว่า "แสดงและซ่อนผู้คน"  คลิกใบหน้าที่คุณต้องการซ่อน นี่อาจเป็นใครก็ได้ที่คุณไม่อยากเห็นในตอนนี้
คลิกใบหน้าที่คุณต้องการซ่อน นี่อาจเป็นใครก็ได้ที่คุณไม่อยากเห็นในตอนนี้ - คลิกหรือแตะหลาย ๆ ใบหน้าในรายการเพื่อซ่อนใบหน้ามากกว่าหนึ่งใบหน้า
- คุณจะสามารถยกเลิกการซ่อนบุคคลนี้ได้โดยกลับไปที่หน้านี้และคลิกที่ใบหน้าของบุคคลนั้น
 คลิก "เสร็จสิ้น" ที่มุมขวาบนของหน้าจอ ตอนนี้คุณจะไม่เห็นใบหน้าของบุคคลนี้ในผลการค้นหาของคุณอีกต่อไปเมื่อคุณค้นหารูปภาพ
คลิก "เสร็จสิ้น" ที่มุมขวาบนของหน้าจอ ตอนนี้คุณจะไม่เห็นใบหน้าของบุคคลนี้ในผลการค้นหาของคุณอีกต่อไปเมื่อคุณค้นหารูปภาพ
เคล็ดลับ
- รูปภาพบางรูปจะเก็บข้อมูลตำแหน่งไว้ในรูปภาพ ลองค้นหาชื่อเมืองใน Google Photos เพื่อดูรูปภาพทั้งหมดที่ถ่ายในเมืองนั้น
- หากต้องการดูวิดีโอทั้งหมดในบัญชี Google Photos ของคุณให้คลิกในช่องค้นหาและเลือก "วิดีโอ" จากเมนูการค้นหา