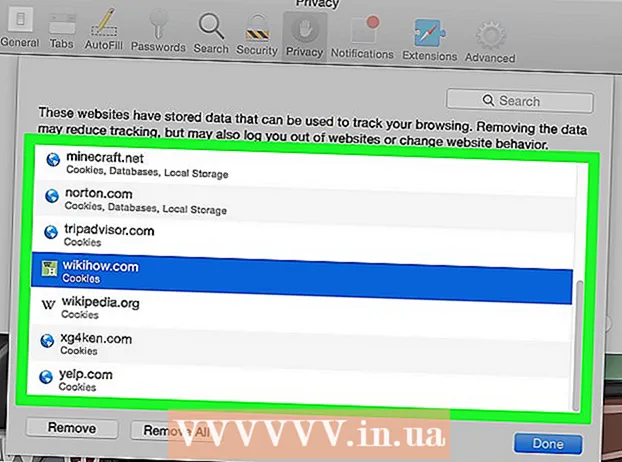ผู้เขียน:
Charles Brown
วันที่สร้าง:
2 กุมภาพันธ์ 2021
วันที่อัปเดต:
1 กรกฎาคม 2024

เนื้อหา
- ที่จะก้าว
- วิธีที่ 1 จาก 2: เชื่อมต่อแล็ปท็อปของคุณกับแท่นวาง
- วิธีที่ 2 จาก 2: แก้ไขปัญหาทั่วไป
- เคล็ดลับ
- คำเตือน
แล็ปท็อปมีประโยชน์ในการทำงานอย่างมีประสิทธิภาพไม่ว่าคุณจะอยู่ที่บ้านที่ทำงานหรือขณะเดินทาง แต่แล็ปท็อปอาจไม่สะดวกสำหรับการทำงานบนโต๊ะในระยะยาว มักจะไม่ง่ายและสะดวกสบายในการใช้งานเหมือนกับการตั้งค่าเดสก์ท็อป / จอภาพแบบเดิม อย่างไรก็ตามด้วยแท่นวางคุณสามารถใช้จอภาพแป้นพิมพ์เมาส์และอุปกรณ์ต่อพ่วงอื่น ๆ ได้ สิ่งที่คุณต้องทำคือเชื่อมต่อแล็ปท็อปของคุณเข้ากับแท่นวาง สถานีเชื่อมต่อมีหลายรูปแบบ แต่การเชื่อมต่อกับแล็ปท็อปนั้นง่ายเกือบตลอดเวลา!
ที่จะก้าว
วิธีที่ 1 จาก 2: เชื่อมต่อแล็ปท็อปของคุณกับแท่นวาง
 ปิดแล็ปท็อปของคุณ บันทึกงานทั้งหมดของคุณทำให้แล็ปท็อปเข้าสู่โหมดสลีปหรือปิดเมื่อคุณพร้อมที่จะเชื่อมต่อกับแท่นวาง
ปิดแล็ปท็อปของคุณ บันทึกงานทั้งหมดของคุณทำให้แล็ปท็อปเข้าสู่โหมดสลีปหรือปิดเมื่อคุณพร้อมที่จะเชื่อมต่อกับแท่นวาง - อาจเป็นไปได้ที่จะเชื่อมต่อแล็ปท็อปของคุณในขณะที่เปิดอยู่ทั้งนี้ขึ้นอยู่กับประเภทของแท่นวางที่คุณใช้งานอยู่ แต่ถ้าคุณใช้จอภาพแยกต่างหากในบางครั้งอาจเป็นการรบกวน หากจำเป็นคุณสามารถเปิดช่องเชื่อมต่อที่ด้านหลังของแล็ปท็อปได้ มีสองประเภทพื้นฐานของสถานีเชื่อมต่อ: สถานีแนวนอนที่มีลักษณะเป็นบล็อกสี่เหลี่ยมหรือแผ่นสี่เหลี่ยมขนาดเล็กและสถานีมุมที่ดูเหมือนแท่นวางหนังสือที่ยกขึ้น แท่นวางประเภทแรกมักจะเสียบเข้ากับช่องที่ด้านหลังของแล็ปท็อปดังนั้นหากคุณใช้แท่นวางประเภทนี้ให้ตรวจสอบด้านหลังของแล็ปท็อปเพื่อให้แน่ใจว่าช่องนี้เปิดอยู่
- หมายเหตุ: หากคุณมีที่วางหนังสือคุณอาจไม่จำเป็นต้องทำสิ่งนี้ สถานีเชื่อมต่อประเภทนี้มักมีรายการเคเบิลแบบดั้งเดิมมากกว่า
 เลื่อนแล็ปท็อปไปที่แท่นวาง จากนั้นตั้งค่าแล็ปท็อปไปที่แท่นวางโดยตั้งค่าการเชื่อมต่อกับแท่นวางโดยใช้ช่องที่ถูกต้องที่ด้านหลังของแล็ปท็อป ดูข้อมูลเพิ่มเติมด้านล่าง:.
เลื่อนแล็ปท็อปไปที่แท่นวาง จากนั้นตั้งค่าแล็ปท็อปไปที่แท่นวางโดยตั้งค่าการเชื่อมต่อกับแท่นวางโดยใช้ช่องที่ถูกต้องที่ด้านหลังของแล็ปท็อป ดูข้อมูลเพิ่มเติมด้านล่าง:. - สำหรับแท่นวาง "แบบบล็อก" แนวนอนให้วางพอร์ตที่ด้านหลังของแล็ปท็อปโดยให้ปลั๊กบนแท่นวาง กดปุ่มเพื่อเลื่อนปลั๊กเข้ากับพอร์ต
- สำหรับแท่นวาง "แบบนักบัญชี" เพียงวางแล็ปท็อปของคุณในขาตั้งโดยหันด้านหน้าไปข้างหน้า โดยปกติคุณจะไม่ต้องวางปลั๊กหรือพอร์ตใด ๆ สถานีเชื่อมต่อประเภทนี้มักใช้สายเคเบิล
 หากจำเป็นให้ใช้สายเคเบิลเพื่อเชื่อมต่อแล็ปท็อปของคุณ หากคุณใช้แท่นวางที่ต้องใช้สายเคเบิลเพื่อเชื่อมต่อกับแล็ปท็อป (หรือคุณมีแล็ปท็อปที่มีพอร์ตไม่ตรงกับปลั๊กของสถานี) เพียงแค่เชื่อมต่อสายเคเบิลจากสถานีเข้ากับแล็ปท็อปตามที่แสดง ทำเช่นนั้นกับอุปกรณ์ต่อพ่วงประเภทใดก็ได้ (เช่นจอภาพแป้นพิมพ์ ฯลฯ )
หากจำเป็นให้ใช้สายเคเบิลเพื่อเชื่อมต่อแล็ปท็อปของคุณ หากคุณใช้แท่นวางที่ต้องใช้สายเคเบิลเพื่อเชื่อมต่อกับแล็ปท็อป (หรือคุณมีแล็ปท็อปที่มีพอร์ตไม่ตรงกับปลั๊กของสถานี) เพียงแค่เชื่อมต่อสายเคเบิลจากสถานีเข้ากับแล็ปท็อปตามที่แสดง ทำเช่นนั้นกับอุปกรณ์ต่อพ่วงประเภทใดก็ได้ (เช่นจอภาพแป้นพิมพ์ ฯลฯ ) - แท่นวางที่ใช้สายเคเบิลที่ทันสมัยส่วนใหญ่ใช้สาย USB 3.0 หรือ USB 2.0 อย่างไรก็ตามมีข้อยกเว้นดังนั้นโปรดตรวจสอบคู่มือของคุณหากคุณไม่แน่ใจ
 เชื่อมต่ออุปกรณ์ต่อพ่วงทั้งหมดเข้ากับแท่นวาง เมื่อแล็ปท็อปของคุณเชื่อมต่อกับแท่นวางแล้วการเชื่อมต่ออุปกรณ์ต่อพ่วงทั้งหมดที่คุณต้องการใช้กับแท่นวางนั้นค่อนข้างง่าย เพียงแค่เชื่อมต่อสิ่งเหล่านี้ราวกับว่าคุณกำลังเชื่อมต่อกับคอมพิวเตอร์เดสก์ท็อปหรือแล็ปท็อป อุปกรณ์ที่สถานีเชื่อมต่อส่วนใหญ่รองรับ ได้แก่ :.
เชื่อมต่ออุปกรณ์ต่อพ่วงทั้งหมดเข้ากับแท่นวาง เมื่อแล็ปท็อปของคุณเชื่อมต่อกับแท่นวางแล้วการเชื่อมต่ออุปกรณ์ต่อพ่วงทั้งหมดที่คุณต้องการใช้กับแท่นวางนั้นค่อนข้างง่าย เพียงแค่เชื่อมต่อสิ่งเหล่านี้ราวกับว่าคุณกำลังเชื่อมต่อกับคอมพิวเตอร์เดสก์ท็อปหรือแล็ปท็อป อุปกรณ์ที่สถานีเชื่อมต่อส่วนใหญ่รองรับ ได้แก่ :. - จอภาพ (ผ่านพอร์ตพินมาตรฐานหรือสาย HDMI)
- แป้นพิมพ์ (ผ่าน USB)
- เมาส์ (ผ่าน USB)
- โมเด็ม / เราเตอร์ (ผ่านสายอีเธอร์เน็ต)
- เครื่องพิมพ์ (แตกต่างกันไป)
- หมายเหตุ: หากคุณไม่ได้ใช้จอภาพแป้นพิมพ์หรือเมาส์เพียงแค่เปิดแล็ปท็อปของคุณแล้วใช้หน้าจอ / ปุ่ม / ทัชแพดตามปกติ
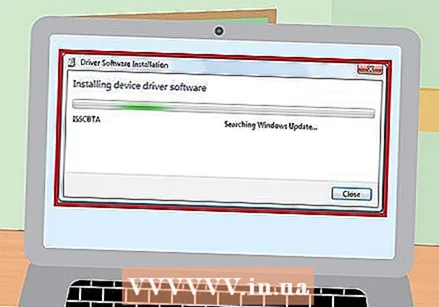 อนุญาตให้ติดตั้งไดรเวอร์ใด ๆ ก่อนใช้อุปกรณ์ต่อพ่วงของคุณ เมื่อแล็ปท็อปและอุปกรณ์ต่อพ่วงของคุณถูกส่งผ่านแท่นวางอุปกรณ์เหล่านั้นก็ควรจะพร้อมใช้งาน อย่างไรก็ตามในครั้งแรกที่คุณใช้ชุดเชื่อมต่ออุปกรณ์คอมพิวเตอร์ของคุณอาจต้องติดตั้งไดรเวอร์อุปกรณ์ใหม่เพื่อให้สามารถเชื่อมต่อกับฮาร์ดแวร์ได้อย่างถูกต้อง กระบวนการนี้ควรเริ่มโดยอัตโนมัติ ติดตั้งไดรเวอร์เหล่านี้ให้สมบูรณ์ก่อนใช้แล็ปท็อปของคุณ
อนุญาตให้ติดตั้งไดรเวอร์ใด ๆ ก่อนใช้อุปกรณ์ต่อพ่วงของคุณ เมื่อแล็ปท็อปและอุปกรณ์ต่อพ่วงของคุณถูกส่งผ่านแท่นวางอุปกรณ์เหล่านั้นก็ควรจะพร้อมใช้งาน อย่างไรก็ตามในครั้งแรกที่คุณใช้ชุดเชื่อมต่ออุปกรณ์คอมพิวเตอร์ของคุณอาจต้องติดตั้งไดรเวอร์อุปกรณ์ใหม่เพื่อให้สามารถเชื่อมต่อกับฮาร์ดแวร์ได้อย่างถูกต้อง กระบวนการนี้ควรเริ่มโดยอัตโนมัติ ติดตั้งไดรเวอร์เหล่านี้ให้สมบูรณ์ก่อนใช้แล็ปท็อปของคุณ
วิธีที่ 2 จาก 2: แก้ไขปัญหาทั่วไป
 ตรวจสอบให้แน่ใจว่าแท่นวางกำลังรับพลังงาน เป็นเรื่องง่ายที่จะลืมว่าสถานีเชื่อมต่อเองก็ต้องการพลังงานเช่นเดียวกับอุปกรณ์อื่น ๆ บนโต๊ะทำงานของคุณ หากสถานีเชื่อมต่อของคุณดูเหมือนจะไม่ทำอะไรให้รีบตรวจสอบว่าสายไฟเชื่อมต่อกับเต้ารับไฟฟ้าอย่างถูกต้อง
ตรวจสอบให้แน่ใจว่าแท่นวางกำลังรับพลังงาน เป็นเรื่องง่ายที่จะลืมว่าสถานีเชื่อมต่อเองก็ต้องการพลังงานเช่นเดียวกับอุปกรณ์อื่น ๆ บนโต๊ะทำงานของคุณ หากสถานีเชื่อมต่อของคุณดูเหมือนจะไม่ทำอะไรให้รีบตรวจสอบว่าสายไฟเชื่อมต่อกับเต้ารับไฟฟ้าอย่างถูกต้อง - แท่นวางที่ทันสมัยหลายแห่งจะมีไฟเล็ก ๆ เพื่อระบุว่ากำลังรับพลังงาน
 หากอุปกรณ์ต่อพ่วงไม่ทำงานให้ตรวจสอบการเชื่อมต่อ ในกรณีที่อุปกรณ์ต่อพ่วงบางตัวที่ต่อกับแท่นวางดูเหมือนจะใช้งานได้ แต่อุปกรณ์อื่น ๆ ไม่ทำงานปัญหาอาจเกิดจากการเชื่อมต่อของอุปกรณ์ที่ผิดพลาด ตรวจสอบให้แน่ใจว่าอุปกรณ์ต่อพ่วงแต่ละตัวเชื่อมต่ออย่างถูกต้องกับพอร์ตที่ถูกต้องบนชุดเชื่อมต่ออุปกรณ์
หากอุปกรณ์ต่อพ่วงไม่ทำงานให้ตรวจสอบการเชื่อมต่อ ในกรณีที่อุปกรณ์ต่อพ่วงบางตัวที่ต่อกับแท่นวางดูเหมือนจะใช้งานได้ แต่อุปกรณ์อื่น ๆ ไม่ทำงานปัญหาอาจเกิดจากการเชื่อมต่อของอุปกรณ์ที่ผิดพลาด ตรวจสอบให้แน่ใจว่าอุปกรณ์ต่อพ่วงแต่ละตัวเชื่อมต่ออย่างถูกต้องกับพอร์ตที่ถูกต้องบนชุดเชื่อมต่ออุปกรณ์ - ในบางกรณีที่ปลั๊กของอุปกรณ์ของคุณสะสมฝุ่นมากเกินกว่าที่จะลงทะเบียนกับแท่นวางได้คุณอาจต้องทำความสะอาดอย่างระมัดระวัง ใช้อากาศอัดหรือผ้าที่ปลอดภัยสำหรับคอมพิวเตอร์พยายามขจัดฝุ่นหรือสิ่งสกปรกออกและเชื่อมต่อใหม่
- คุณยังสามารถลองใช้สำลีชุบแอลกอฮอล์หรือน้ำยาทำความสะอาดอิเล็กทรอนิกส์เชิงพาณิชย์เพื่อถอดปลั๊กภายนอกออก
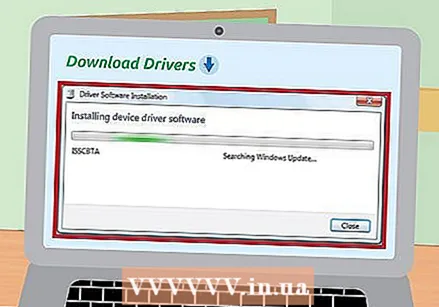 ตรวจสอบให้แน่ใจว่าคุณมีไดรเวอร์ล่าสุดสำหรับสถานีเชื่อมต่อของคุณ เมื่อคุณเชื่อมต่ออุปกรณ์ใหม่ (เช่นแท่นวาง) กับคอมพิวเตอร์ของคุณจะตรวจพบโดยอัตโนมัติและคอมพิวเตอร์ของคุณจะติดตั้งไดรเวอร์ (ไฟล์ที่อนุญาตให้คอมพิวเตอร์ใช้อุปกรณ์ได้อย่างเหมาะสม) อย่างไรก็ตามในบางกรณีคอมพิวเตอร์อาจมีปัญหาในการค้นหาหรือติดตั้งไดรเวอร์ด้วยตัวเอง หากสิ่งนี้เกิดขึ้นแท่นวางของคุณอาจไม่ทำงานดังนั้นคุณจะต้องดาวน์โหลดและติดตั้งไดรเวอร์ที่ถูกต้องด้วยตัวเอง
ตรวจสอบให้แน่ใจว่าคุณมีไดรเวอร์ล่าสุดสำหรับสถานีเชื่อมต่อของคุณ เมื่อคุณเชื่อมต่ออุปกรณ์ใหม่ (เช่นแท่นวาง) กับคอมพิวเตอร์ของคุณจะตรวจพบโดยอัตโนมัติและคอมพิวเตอร์ของคุณจะติดตั้งไดรเวอร์ (ไฟล์ที่อนุญาตให้คอมพิวเตอร์ใช้อุปกรณ์ได้อย่างเหมาะสม) อย่างไรก็ตามในบางกรณีคอมพิวเตอร์อาจมีปัญหาในการค้นหาหรือติดตั้งไดรเวอร์ด้วยตัวเอง หากสิ่งนี้เกิดขึ้นแท่นวางของคุณอาจไม่ทำงานดังนั้นคุณจะต้องดาวน์โหลดและติดตั้งไดรเวอร์ที่ถูกต้องด้วยตัวเอง - โดยปกติแล้วไดรเวอร์จะสามารถดาวน์โหลดได้ฟรีจากเว็บไซต์ของผู้ผลิต คอมพิวเตอร์สมัยใหม่ส่วนใหญ่ยังสามารถค้นหาไดรเวอร์ออนไลน์ได้ด้วยตัวเอง (ดูบทความของเราเกี่ยวกับการติดตั้งไดรเวอร์สำหรับข้อมูลเพิ่มเติม)
 ตรวจสอบกับผู้ผลิตเพื่อให้แน่ใจว่าคุณใช้ไดรฟ์ที่เข้ากันได้ ตามกฎทั่วไปหากแท่นวางเชื่อมต่อกับแล็ปท็อปของคุณมีโอกาสที่จะเข้ากันได้ อย่างไรก็ตามนี่ไม่ใช่กรณีเสมอไป หากคุณไม่สามารถให้แล็ปท็อปสื่อสารกับแท่นวางได้อาจเป็นไปได้ว่ามันไม่ได้ถูกสร้างมาเพื่อให้เข้ากันได้ ค้นหาชื่อรุ่นของแท่นวางของคุณบนเว็บไซต์ของผู้ผลิต คุณควรจะสามารถค้นหาข้อมูลความเข้ากันได้ในหน้าผลิตภัณฑ์ ..
ตรวจสอบกับผู้ผลิตเพื่อให้แน่ใจว่าคุณใช้ไดรฟ์ที่เข้ากันได้ ตามกฎทั่วไปหากแท่นวางเชื่อมต่อกับแล็ปท็อปของคุณมีโอกาสที่จะเข้ากันได้ อย่างไรก็ตามนี่ไม่ใช่กรณีเสมอไป หากคุณไม่สามารถให้แล็ปท็อปสื่อสารกับแท่นวางได้อาจเป็นไปได้ว่ามันไม่ได้ถูกสร้างมาเพื่อให้เข้ากันได้ ค้นหาชื่อรุ่นของแท่นวางของคุณบนเว็บไซต์ของผู้ผลิต คุณควรจะสามารถค้นหาข้อมูลความเข้ากันได้ในหน้าผลิตภัณฑ์ .. - หากคุณไม่มีชื่อรุ่นสำหรับแท่นวางของคุณให้มองหาหมายเลขผลิตภัณฑ์บนอุปกรณ์ โดยปกติจะอยู่บนสติกเกอร์แท็กบริการที่ด้านหลังหรือด้านล่าง
 ใช้สายชาร์จที่มาพร้อมกับแท่นวางของคุณเท่านั้น แม้ว่าสายชาร์จอื่น ๆ อาจ "พอดี" กับปลั๊กของแท่นวางของคุณ แต่เราไม่แนะนำให้ใช้แทนสายเดิม สายไฟที่แตกต่างกันเหมาะสำหรับกระแสไฟฟ้าในปริมาณที่แตกต่างกัน การใช้อุปกรณ์ชาร์จที่ไม่ถูกต้องอาจทำให้วงจรไฟฟ้าของสถานีเชื่อมต่อของคุณเสียหายได้ (เมื่อเวลาผ่านไปหรือทันที)
ใช้สายชาร์จที่มาพร้อมกับแท่นวางของคุณเท่านั้น แม้ว่าสายชาร์จอื่น ๆ อาจ "พอดี" กับปลั๊กของแท่นวางของคุณ แต่เราไม่แนะนำให้ใช้แทนสายเดิม สายไฟที่แตกต่างกันเหมาะสำหรับกระแสไฟฟ้าในปริมาณที่แตกต่างกัน การใช้อุปกรณ์ชาร์จที่ไม่ถูกต้องอาจทำให้วงจรไฟฟ้าของสถานีเชื่อมต่อของคุณเสียหายได้ (เมื่อเวลาผ่านไปหรือทันที) - หากคุณทำสายชาร์จของแท้หายโปรดสอบถามข้อมูลเพิ่มเติมจากพนักงานที่ร้านขายเครื่องใช้ไฟฟ้าในพื้นที่ก่อนซื้อเปลี่ยน ผู้เชี่ยวชาญด้านอิเล็กทรอนิกส์ที่ได้รับการฝึกอบรมส่วนใหญ่สามารถช่วยคุณค้นหาที่ชาร์จที่ปลอดภัยสำหรับใช้กับแท่นวางของคุณ
 หากคุณไม่สามารถให้สถานีทำงานได้ให้เชื่อมต่ออุปกรณ์ต่อพ่วงกับแล็ปท็อป หากทุกอย่างล้มเหลวคุณจะยังคงสามารถใช้งานฟังก์ชันเดิม ๆ ที่คุณจะได้รับจากแท่นวางได้โดยเพียงแค่เชื่อมต่ออุปกรณ์ต่อพ่วงทั้งหมดของคุณเข้ากับแล็ปท็อป น่าเสียดายที่วิธีนี้มีข้อบกพร่องสองประการ
หากคุณไม่สามารถให้สถานีทำงานได้ให้เชื่อมต่ออุปกรณ์ต่อพ่วงกับแล็ปท็อป หากทุกอย่างล้มเหลวคุณจะยังคงสามารถใช้งานฟังก์ชันเดิม ๆ ที่คุณจะได้รับจากแท่นวางได้โดยเพียงแค่เชื่อมต่ออุปกรณ์ต่อพ่วงทั้งหมดของคุณเข้ากับแล็ปท็อป น่าเสียดายที่วิธีนี้มีข้อบกพร่องสองประการ - อาจทำให้สายไฟยุ่งเหยิงซึ่งต้องใช้เวลาและความพยายามในการถอดประกอบทุกครั้งที่คุณเสียบหรือถอดปลั๊กแล็ปท็อป (คุณต้องการหลีกเลี่ยงปัญหานี้ด้วยแท่นวาง)
- ไม่ใช่ทุกเครื่องที่จะมีพอร์ตที่ถูกต้องสำหรับอุปกรณ์ต่อพ่วงทุกเครื่อง
เคล็ดลับ
- หากคอมพิวเตอร์ของคุณมีความสามารถแบบไร้สายให้พิจารณาใช้การเชื่อมต่อ Wi-Fi เพื่อเข้าถึงอินเทอร์เน็ตแทนที่จะใช้การเชื่อมต่อแบบใช้สายที่กำหนดเส้นทางผ่านสถานีเชื่อมต่อของคุณ ซึ่งจะช่วยลดจำนวนสายที่คุณต้องการ อย่างไรก็ตามการเชื่อมต่อแบบใช้สายบางครั้งอาจเร็วขึ้นและสม่ำเสมอมากขึ้นเมื่อสัญญาณไร้สายอ่อน
- จัดสถานีเชื่อมต่อของคุณให้เป็นระเบียบ: พิจารณาใช้สายรัดหรือเทปพันสายไฟเพื่อให้สายของคุณเข้ากันและเป็นระเบียบเรียบร้อย
- ตรวจสอบให้แน่ใจว่าคุณรู้วิธีเชื่อมต่อสายเคเบิลเข้ากับแล็ปท็อปในกรณีที่แท่นวางแตกผิดเวลา
คำเตือน
- ตรวจสอบการเชื่อมต่อทุกครั้งว่าเสียก่อนใช้งาน
- อย่าใช้น้ำยาทำความสะอาดที่ด้านในของแล็ปท็อปหรือแท่นวางโดยเฉพาะอย่างยิ่งในระหว่างการใช้งาน อาจทำให้เกิดไฟฟ้าลัดวงจรที่เป็นอันตรายได้