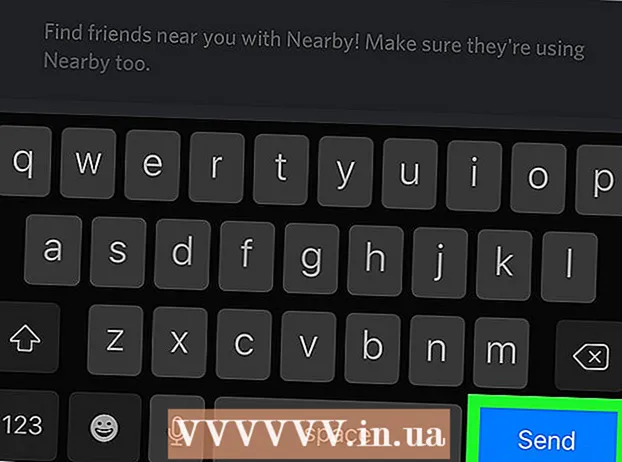ผู้เขียน:
Christy White
วันที่สร้าง:
12 พฤษภาคม 2021
วันที่อัปเดต:
1 กรกฎาคม 2024

เนื้อหา
- ที่จะก้าว
- ส่วนที่ 1 จาก 3: ตรวจสอบความเข้ากันได้ของเมนบอร์ด
- ส่วนที่ 2 จาก 3: การถอดโปรเซสเซอร์เก่าของคุณ
- ส่วนที่ 3 จาก 3: การติดตั้งโปรเซสเซอร์ใหม่ของคุณ
โปรเซสเซอร์หรือที่เรียกว่า "CPU" เป็นระบบประสาทส่วนกลางของคอมพิวเตอร์ของคุณ เช่นเดียวกับส่วนประกอบคอมพิวเตอร์อื่น ๆ โปรเซสเซอร์อาจล้าสมัยหรือไม่ได้รับการสนับสนุนอย่างรวดเร็วและมีเวอร์ชันใหม่ที่มีประสิทธิภาพมากขึ้นออกสู่ตลาดเป็นประจำ การอัปเกรดโปรเซสเซอร์ของคุณเป็นหนึ่งใน "การอัพเกรด" ที่มีราคาแพงกว่าที่คุณสามารถทำได้ แต่ก็สามารถทำให้คอมพิวเตอร์ทำงานได้เร็วขึ้นมาก โปรดตรวจสอบอย่างรอบคอบว่าโปรเซสเซอร์ใดเหมาะสำหรับคอมพิวเตอร์ของคุณก่อนที่จะซื้อการอัปเกรด
ที่จะก้าว
ส่วนที่ 1 จาก 3: ตรวจสอบความเข้ากันได้ของเมนบอร์ด
 ค้นหาเอกสารสำหรับเมนบอร์ดของคุณ ปัจจัยที่สำคัญที่สุดในการกำหนดโปรเซสเซอร์ที่คุณสามารถติดตั้งได้คือประเภทซ็อกเก็ตของเมนบอร์ดของคุณ AMD และ Intel ใช้ซ็อกเก็ตที่แตกต่างกันและผู้ผลิตทั้งสองใช้ซ็อกเก็ตประเภทต่างกันขึ้นอยู่กับโปรเซสเซอร์ ในเอกสารประกอบของเมนบอร์ดของคุณคุณจะพบข้อมูลที่จำเป็นเกี่ยวกับประเภทซ็อกเก็ต
ค้นหาเอกสารสำหรับเมนบอร์ดของคุณ ปัจจัยที่สำคัญที่สุดในการกำหนดโปรเซสเซอร์ที่คุณสามารถติดตั้งได้คือประเภทซ็อกเก็ตของเมนบอร์ดของคุณ AMD และ Intel ใช้ซ็อกเก็ตที่แตกต่างกันและผู้ผลิตทั้งสองใช้ซ็อกเก็ตประเภทต่างกันขึ้นอยู่กับโปรเซสเซอร์ ในเอกสารประกอบของเมนบอร์ดของคุณคุณจะพบข้อมูลที่จำเป็นเกี่ยวกับประเภทซ็อกเก็ต - คุณไม่สามารถติดตั้งโปรเซสเซอร์ Intel บนเมนบอร์ด AMD หรือในทางกลับกันได้
- ไม่ใช่โปรเซสเซอร์ทั้งหมดจากผู้ผลิตรายเดียวกันที่ใช้ซ็อกเก็ตเดียวกัน
- คุณไม่สามารถอัพเกรดโปรเซสเซอร์ด้วยแล็ปท็อป
 ใช้โปรแกรม "CPU-Z" เพื่อกำหนดประเภทซ็อกเก็ตที่คุณมี CPU-Z เป็นยูทิลิตี้ฟรีที่สามารถระบุฮาร์ดแวร์ที่อยู่ในคอมพิวเตอร์ของคุณได้ นี่เป็นโปรแกรมที่ง่ายที่สุดในการกำหนดประเภทซ็อกเก็ตของเมนบอร์ดของคุณ
ใช้โปรแกรม "CPU-Z" เพื่อกำหนดประเภทซ็อกเก็ตที่คุณมี CPU-Z เป็นยูทิลิตี้ฟรีที่สามารถระบุฮาร์ดแวร์ที่อยู่ในคอมพิวเตอร์ของคุณได้ นี่เป็นโปรแกรมที่ง่ายที่สุดในการกำหนดประเภทซ็อกเก็ตของเมนบอร์ดของคุณ - ดาวน์โหลดและติดตั้ง CPU-Z จากเว็บไซต์นี้: www.cpuid.com.
- เริ่ม CPU-Z
- คลิกที่แท็บ "CPU" และจดบันทึกสิ่งที่แสดงในฟิลด์ "แพ็กเกจ"
 ตรวจสอบเมนบอร์ดด้วยสายตาหากคุณไม่พบเอกสารใด ๆ เปิดคอมพิวเตอร์ของคุณค้นหาหมายเลขประเภทของเมนบอร์ดของคุณและค้นหาทางออนไลน์
ตรวจสอบเมนบอร์ดด้วยสายตาหากคุณไม่พบเอกสารใด ๆ เปิดคอมพิวเตอร์ของคุณค้นหาหมายเลขประเภทของเมนบอร์ดของคุณและค้นหาทางออนไลน์ - คลิกที่นี่เพื่อดูคำแนะนำโดยละเอียดเกี่ยวกับวิธีตรวจสอบเมนบอร์ดด้วยสายตา
 หากคุณคิดไม่ออกว่ามันคืออะไรให้นำโปรเซสเซอร์เก่าของคุณไปที่ร้านคอมพิวเตอร์ หากคุณยังไม่ทราบประเภทซ็อกเก็ตให้ถอดโปรเซสเซอร์เก่าและนำไปที่ร้านคอมพิวเตอร์ผู้เชี่ยวชาญ ช่างเทคนิคที่ทำงานที่นั่นสามารถบอกคุณได้ว่าซ็อกเก็ตประเภทใดและพวกเขาสามารถให้คำแนะนำได้ว่าโปรเซสเซอร์ใดเป็นตัวเปลี่ยนที่ดี
หากคุณคิดไม่ออกว่ามันคืออะไรให้นำโปรเซสเซอร์เก่าของคุณไปที่ร้านคอมพิวเตอร์ หากคุณยังไม่ทราบประเภทซ็อกเก็ตให้ถอดโปรเซสเซอร์เก่าและนำไปที่ร้านคอมพิวเตอร์ผู้เชี่ยวชาญ ช่างเทคนิคที่ทำงานที่นั่นสามารถบอกคุณได้ว่าซ็อกเก็ตประเภทใดและพวกเขาสามารถให้คำแนะนำได้ว่าโปรเซสเซอร์ใดเป็นตัวเปลี่ยนที่ดี 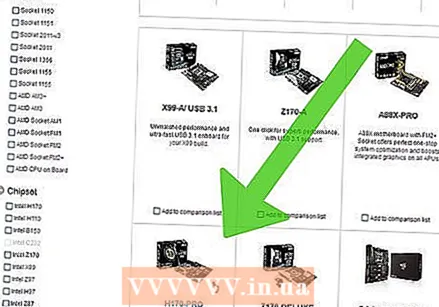 พิจารณาซื้อเมนบอร์ดใหม่หากคุณต้องการอัพเกรด หากคุณต้องการวางโปรเซสเซอร์ใหม่ในคอมพิวเตอร์เครื่องเก่ามีโอกาสดีที่ประเภทซ็อกเก็ตไม่ตรงกัน ยิ่งคอมพิวเตอร์รุ่นเก่ามีโอกาสน้อยที่คุณจะสามารถซื้อโปรเซสเซอร์สำหรับซ็อกเก็ตประเภทนั้น ๆ ได้ การซื้อเมนบอร์ดใหม่ที่มีโปรเซสเซอร์ใหม่มักเป็นทางเลือกที่ดีกว่า
พิจารณาซื้อเมนบอร์ดใหม่หากคุณต้องการอัพเกรด หากคุณต้องการวางโปรเซสเซอร์ใหม่ในคอมพิวเตอร์เครื่องเก่ามีโอกาสดีที่ประเภทซ็อกเก็ตไม่ตรงกัน ยิ่งคอมพิวเตอร์รุ่นเก่ามีโอกาสน้อยที่คุณจะสามารถซื้อโปรเซสเซอร์สำหรับซ็อกเก็ตประเภทนั้น ๆ ได้ การซื้อเมนบอร์ดใหม่ที่มีโปรเซสเซอร์ใหม่มักเป็นทางเลือกที่ดีกว่า - หมายเหตุ: หากคุณซื้อมาเธอร์บอร์ดใหม่คุณควรซื้อแรมใหม่ด้วยเนื่องจากแรมเก่ามักไม่พอดีกับเมนบอร์ดใหม่
ส่วนที่ 2 จาก 3: การถอดโปรเซสเซอร์เก่าของคุณ
 เปิดเคสคอมพิวเตอร์ของคุณ ในการเข้าถึงโปรเซสเซอร์ของคุณคุณต้องเปิดเคส ปิดคอมพิวเตอร์และถอดสายเคเบิลทั้งหมด วางคอมพิวเตอร์ตะแคงโดยให้ขั้วต่ออยู่ด้านหลังใกล้กับพื้นโต๊ะมากที่สุด ถอดแผงด้านข้างออกด้วยไขควงปากแฉกหรือคลายสกรูมือ
เปิดเคสคอมพิวเตอร์ของคุณ ในการเข้าถึงโปรเซสเซอร์ของคุณคุณต้องเปิดเคส ปิดคอมพิวเตอร์และถอดสายเคเบิลทั้งหมด วางคอมพิวเตอร์ตะแคงโดยให้ขั้วต่ออยู่ด้านหลังใกล้กับพื้นโต๊ะมากที่สุด ถอดแผงด้านข้างออกด้วยไขควงปากแฉกหรือคลายสกรูมือ - เรียนรู้วิธีการเปิดเคสของคอมพิวเตอร์
 ตรวจสอบให้แน่ใจว่าคุณมีสายดิน คุณควรต่อสายดินอย่างเหมาะสมก่อนที่จะทำงานกับคอมพิวเตอร์ ติดสายรัดข้อมือป้องกันไฟฟ้าสถิตเข้ากับโลหะของเคสคอมพิวเตอร์หรือแตะที่ก๊อกน้ำโลหะ
ตรวจสอบให้แน่ใจว่าคุณมีสายดิน คุณควรต่อสายดินอย่างเหมาะสมก่อนที่จะทำงานกับคอมพิวเตอร์ ติดสายรัดข้อมือป้องกันไฟฟ้าสถิตเข้ากับโลหะของเคสคอมพิวเตอร์หรือแตะที่ก๊อกน้ำโลหะ  ค้นหาพื้นที่ระบายความร้อนของ CPU โปรเซสเซอร์เกือบทั้งหมดมีส่วนระบายความร้อนติดตั้งอยู่ด้านบน นั่นคือ "ฮีทซิงค์" โลหะที่ติดตั้งพัดลมถาวร คุณต้องลบสิ่งนี้เพื่อเข้าถึงโปรเซสเซอร์
ค้นหาพื้นที่ระบายความร้อนของ CPU โปรเซสเซอร์เกือบทั้งหมดมีส่วนระบายความร้อนติดตั้งอยู่ด้านบน นั่นคือ "ฮีทซิงค์" โลหะที่ติดตั้งพัดลมถาวร คุณต้องลบสิ่งนี้เพื่อเข้าถึงโปรเซสเซอร์  ถอดสายเคเบิลและส่วนประกอบที่ปิดกั้นการเข้าถึงโปรเซสเซอร์ ภายในคอมพิวเตอร์สามารถบรรจุได้มากโดยปกติจะมีสายเคเบิลและส่วนประกอบทุกชนิดปิดกั้นการเข้าถึงส่วนระบายความร้อนของ CPU ถอดทุกอย่างที่จะเข้าสู่ CPU แต่อย่าลืมว่าอะไรไปที่ไหน
ถอดสายเคเบิลและส่วนประกอบที่ปิดกั้นการเข้าถึงโปรเซสเซอร์ ภายในคอมพิวเตอร์สามารถบรรจุได้มากโดยปกติจะมีสายเคเบิลและส่วนประกอบทุกชนิดปิดกั้นการเข้าถึงส่วนระบายความร้อนของ CPU ถอดทุกอย่างที่จะเข้าสู่ CPU แต่อย่าลืมว่าอะไรไปที่ไหน  ถอดฮีทซิงค์ออกจากซีพียู ถอดช่องระบายความร้อนออกจากเมนบอร์ดและถอดออก ส่วนทำความเย็นส่วนใหญ่ยึดด้วยง่ามสี่อันซึ่งคุณสามารถคลายได้ด้วยนิ้วหรือไขควงปากแบน ส่วนระบายความร้อนบางส่วนมีตัวยึดที่ด้านหลังของเมนบอร์ดซึ่งต้องถอดออกก่อน
ถอดฮีทซิงค์ออกจากซีพียู ถอดช่องระบายความร้อนออกจากเมนบอร์ดและถอดออก ส่วนทำความเย็นส่วนใหญ่ยึดด้วยง่ามสี่อันซึ่งคุณสามารถคลายได้ด้วยนิ้วหรือไขควงปากแบน ส่วนระบายความร้อนบางส่วนมีตัวยึดที่ด้านหลังของเมนบอร์ดซึ่งต้องถอดออกก่อน - หากคุณถอดช่องระบายความร้อนออกจากแผงวงจรหลัก แต่ก็ยังคงติดอยู่กับโปรเซสเซอร์ด้วยแผ่นระบายความร้อน ค่อยๆเคลื่อนฮีทซิงค์ไปมาจนแยกออกจากโปรเซสเซอร์
- หากคุณจะนำฮีทซิงค์กลับมาใช้กับโปรเซสเซอร์ใหม่ของคุณให้เช็ดแผ่นระบายความร้อนส่วนเกินออกที่ด้านล่างของฮีทซิงค์ด้วยแอลกอฮอล์ถู
 ปล่อยคันโยกที่ด้านข้างของฝาปิดซ็อกเก็ต CPU นี่จะเป็นการยกฝาครอบขึ้นและตอนนี้คุณสามารถถอด CPU ได้
ปล่อยคันโยกที่ด้านข้างของฝาปิดซ็อกเก็ต CPU นี่จะเป็นการยกฝาครอบขึ้นและตอนนี้คุณสามารถถอด CPU ได้  ค่อยๆยก CPU ขึ้นตรงๆ จับซีพียูที่ด้านข้างและตรวจสอบให้แน่ใจว่าคุณขยับ CPU ขึ้นตรงๆเพื่อไม่ให้พินที่แตกหักเสียหาย คุณอาจต้องหมุนโปรเซสเซอร์เล็กน้อยเพื่อดึงออกมาจากใต้ฝาครอบ แต่อย่าทำเช่นนั้นจนกว่าพินจะว่าง
ค่อยๆยก CPU ขึ้นตรงๆ จับซีพียูที่ด้านข้างและตรวจสอบให้แน่ใจว่าคุณขยับ CPU ขึ้นตรงๆเพื่อไม่ให้พินที่แตกหักเสียหาย คุณอาจต้องหมุนโปรเซสเซอร์เล็กน้อยเพื่อดึงออกมาจากใต้ฝาครอบ แต่อย่าทำเช่นนั้นจนกว่าพินจะว่าง - หากต้องการเก็บซีพียูให้ใส่ถุงป้องกันไฟฟ้าสถิตย์ นอกจากนี้หากคุณกำลังจะจัดเก็บ CPU AMD ให้พยายามกดหมุดของ CPU ลงในโฟมป้องกันไฟฟ้าสถิตเพื่อป้องกันความเสียหายของพิน
ส่วนที่ 3 จาก 3: การติดตั้งโปรเซสเซอร์ใหม่ของคุณ
 ติดตั้งเมนบอร์ดใหม่ของคุณ (ถ้าจำเป็น) หากคุณเปลี่ยนเมนบอร์ดด้วยคุณต้องดำเนินการก่อน ถอดส่วนประกอบและสายเคเบิลทั้งหมดออกจากเมนบอร์ดเก่าของคุณจากนั้นนำเมนบอร์ดออกจากเคส ติดตั้งเมนบอร์ดใหม่ในตัวเครื่องโดยอาจใช้สลักเกลียวใหม่
ติดตั้งเมนบอร์ดใหม่ของคุณ (ถ้าจำเป็น) หากคุณเปลี่ยนเมนบอร์ดด้วยคุณต้องดำเนินการก่อน ถอดส่วนประกอบและสายเคเบิลทั้งหมดออกจากเมนบอร์ดเก่าของคุณจากนั้นนำเมนบอร์ดออกจากเคส ติดตั้งเมนบอร์ดใหม่ในตัวเครื่องโดยอาจใช้สลักเกลียวใหม่ - เรียนรู้วิธีการติดตั้งเมนบอร์ด
 ตรวจสอบให้แน่ใจว่าคุณมีสายดิน ตรวจสอบอีกครั้งว่าคุณต่อสายดินอย่างถูกต้องก่อนที่จะถอดโปรเซสเซอร์ใหม่ออกจากบรรจุภัณฑ์ การคายประจุไฟฟ้าสถิตสามารถเผาโปรเซสเซอร์ทำให้ไม่สามารถใช้งานได้
ตรวจสอบให้แน่ใจว่าคุณมีสายดิน ตรวจสอบอีกครั้งว่าคุณต่อสายดินอย่างถูกต้องก่อนที่จะถอดโปรเซสเซอร์ใหม่ออกจากบรรจุภัณฑ์ การคายประจุไฟฟ้าสถิตสามารถเผาโปรเซสเซอร์ทำให้ไม่สามารถใช้งานได้ - แตะก๊อกน้ำโลหะอีกครั้งหากคุณไม่แน่ใจ
 นำโปรเซสเซอร์ใหม่ออกจากถุงป้องกัน จับที่ขอบและพยายามอย่าแตะหมุดหรือรายชื่อ
นำโปรเซสเซอร์ใหม่ออกจากถุงป้องกัน จับที่ขอบและพยายามอย่าแตะหมุดหรือรายชื่อ  เปรียบเทียบรอยหยักหรือสามเหลี่ยมบนโปรเซสเซอร์กับซ็อกเก็ต คุณจะเห็นรอยหยักที่ขอบหรือสามเหลี่ยมเล็ก ๆ ขึ้นอยู่กับโปรเซสเซอร์และซ็อกเก็ต เพื่อดูว่าซีพียูควรจะติดตั้งในตำแหน่งใด
เปรียบเทียบรอยหยักหรือสามเหลี่ยมบนโปรเซสเซอร์กับซ็อกเก็ต คุณจะเห็นรอยหยักที่ขอบหรือสามเหลี่ยมเล็ก ๆ ขึ้นอยู่กับโปรเซสเซอร์และซ็อกเก็ต เพื่อดูว่าซีพียูควรจะติดตั้งในตำแหน่งใด  ใส่โปรเซสเซอร์ลงในซ็อกเก็ตอย่างระมัดระวัง เมื่อคุณแน่ใจว่าโปรเซสเซอร์อยู่ในตำแหน่งที่ถูกต้องให้ใส่โปรเซสเซอร์ลงในซ็อกเก็ตโดยตรงอย่างระมัดระวัง นี้จะต้องตรงไม่เฉียง
ใส่โปรเซสเซอร์ลงในซ็อกเก็ตอย่างระมัดระวัง เมื่อคุณแน่ใจว่าโปรเซสเซอร์อยู่ในตำแหน่งที่ถูกต้องให้ใส่โปรเซสเซอร์ลงในซ็อกเก็ตโดยตรงอย่างระมัดระวัง นี้จะต้องตรงไม่เฉียง - คุณไม่ต้องใช้กำลังเพื่อให้โปรเซสเซอร์เข้าที่หากคุณใช้แรงพินอาจหักหรืองอได้และคุณสามารถโยนโปรเซสเซอร์ออกไปได้
 เปลี่ยนฝาปิดซ็อกเก็ต เมื่อโปรเซสเซอร์อยู่ในตำแหน่งที่เหมาะสมคุณสามารถเปลี่ยนฝาปิดซ็อกเก็ตและขันก้านบังคับเพื่อให้โปรเซสเซอร์ยังคงเข้าที่อย่างแน่นหนา
เปลี่ยนฝาปิดซ็อกเก็ต เมื่อโปรเซสเซอร์อยู่ในตำแหน่งที่เหมาะสมคุณสามารถเปลี่ยนฝาปิดซ็อกเก็ตและขันก้านบังคับเพื่อให้โปรเซสเซอร์ยังคงเข้าที่อย่างแน่นหนา  วางแผ่นระบายความร้อนบนโปรเซสเซอร์ ก่อนติดตั้งฮีทซิงค์ให้ทาแผ่นระบายความร้อนบาง ๆ ที่ด้านบนของ CPU สิ่งนี้ช่วยให้มั่นใจได้ว่าความร้อนจาก CPU ถูกส่งไปยังฮีทซิงค์เพื่อขจัดสิ่งผิดปกติออกจากพื้นผิวสัมผัส
วางแผ่นระบายความร้อนบนโปรเซสเซอร์ ก่อนติดตั้งฮีทซิงค์ให้ทาแผ่นระบายความร้อนบาง ๆ ที่ด้านบนของ CPU สิ่งนี้ช่วยให้มั่นใจได้ว่าความร้อนจาก CPU ถูกส่งไปยังฮีทซิงค์เพื่อขจัดสิ่งผิดปกติออกจากพื้นผิวสัมผัส - เรียนรู้วิธีใช้การระบายความร้อนกับ CPU ของคุณ
 ยึดฮีทซิงค์ของ CPU กระบวนการนี้แตกต่างกันไปตามประเภทขององค์ประกอบการทำความเย็น ฮีทซิงค์ของ Intel เชื่อมต่อกับเมนบอร์ดโดยมีขาสี่แฉกในขณะที่ฮีทซิงค์ของ AMD ต้องติดตั้งที่มุมในกรอบโลหะ
ยึดฮีทซิงค์ของ CPU กระบวนการนี้แตกต่างกันไปตามประเภทขององค์ประกอบการทำความเย็น ฮีทซิงค์ของ Intel เชื่อมต่อกับเมนบอร์ดโดยมีขาสี่แฉกในขณะที่ฮีทซิงค์ของ AMD ต้องติดตั้งที่มุมในกรอบโลหะ - เชื่อมต่อฮีทซิงค์เข้ากับ CPU_FANขั้วต่อบนเมนบอร์ดของคุณ จ่ายไฟให้กับพัดลมตัวระบายความร้อน
 แนบทุกสิ่งที่คุณแก้ไว้ก่อนหน้านี้อีกครั้ง ก่อนปิดคอมพิวเตอร์อีกครั้งตรวจสอบให้แน่ใจว่าทุกอย่างเชื่อมต่อใหม่ตามที่ควรจะเป็นสิ่งที่คุณตัดการเชื่อมต่อเพื่อเข้าถึง CPU จะต้องเชื่อมต่อใหม่
แนบทุกสิ่งที่คุณแก้ไว้ก่อนหน้านี้อีกครั้ง ก่อนปิดคอมพิวเตอร์อีกครั้งตรวจสอบให้แน่ใจว่าทุกอย่างเชื่อมต่อใหม่ตามที่ควรจะเป็นสิ่งที่คุณตัดการเชื่อมต่อเพื่อเข้าถึง CPU จะต้องเชื่อมต่อใหม่  ปิดฝาครอบ เปลี่ยนแผงด้านข้างและยึดด้วยสกรู วางคอมพิวเตอร์ไว้ใต้โต๊ะทำงานของคุณอีกครั้งและเชื่อมต่อสายเคเบิลทั้งหมดที่ด้านหลัง
ปิดฝาครอบ เปลี่ยนแผงด้านข้างและยึดด้วยสกรู วางคอมพิวเตอร์ไว้ใต้โต๊ะทำงานของคุณอีกครั้งและเชื่อมต่อสายเคเบิลทั้งหมดที่ด้านหลัง  ลองเปิดคอมพิวเตอร์ของคุณ หากคุณเปลี่ยนเพียงโปรเซสเซอร์ไม่ใช่เมนบอร์ดของคุณคุณสามารถบู๊ตคอมพิวเตอร์ได้ เปิด CPU-Z หรือหน้าต่าง "System Properties" (⊞ชนะ+หยุด) เพื่อให้แน่ใจว่าโปรเซสเซอร์ใหม่ของคุณได้รับการยอมรับ
ลองเปิดคอมพิวเตอร์ของคุณ หากคุณเปลี่ยนเพียงโปรเซสเซอร์ไม่ใช่เมนบอร์ดของคุณคุณสามารถบู๊ตคอมพิวเตอร์ได้ เปิด CPU-Z หรือหน้าต่าง "System Properties" (⊞ชนะ+หยุด) เพื่อให้แน่ใจว่าโปรเซสเซอร์ใหม่ของคุณได้รับการยอมรับ  ติดตั้งระบบปฏิบัติการของคุณใหม่ (ถ้าจำเป็น) หากคุณติดตั้งมาเธอร์บอร์ดใหม่หรือหากโปรเซสเซอร์แตกต่างจากโปรเซสเซอร์รุ่นเก่าของคุณมากคุณอาจต้องติดตั้งระบบปฏิบัติการของคุณใหม่ หากคุณมีปัญหาในการบู๊ตหลังจากติดตั้งโปรเซสเซอร์ใหม่การติดตั้งระบบปฏิบัติการของคุณใหม่เป็นวิธีแก้ปัญหา
ติดตั้งระบบปฏิบัติการของคุณใหม่ (ถ้าจำเป็น) หากคุณติดตั้งมาเธอร์บอร์ดใหม่หรือหากโปรเซสเซอร์แตกต่างจากโปรเซสเซอร์รุ่นเก่าของคุณมากคุณอาจต้องติดตั้งระบบปฏิบัติการของคุณใหม่ หากคุณมีปัญหาในการบู๊ตหลังจากติดตั้งโปรเซสเซอร์ใหม่การติดตั้งระบบปฏิบัติการของคุณใหม่เป็นวิธีแก้ปัญหา - ติดตั้ง Windows 7 ใหม่
- ติดตั้ง Windows Vista ใหม่
- ติดตั้ง Windows XP ใหม่
- ติดตั้ง Ubuntu Linux อีกครั้ง
- ติดตั้ง Windows 8 ใหม่
- ติดตั้ง Windows 10 ใหม่