ผู้เขียน:
Charles Brown
วันที่สร้าง:
3 กุมภาพันธ์ 2021
วันที่อัปเดต:
1 กรกฎาคม 2024
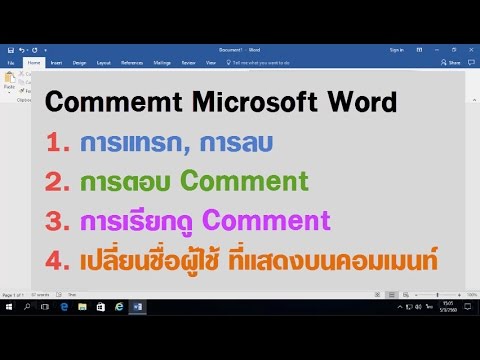
เนื้อหา
- ที่จะก้าว
- วิธีที่ 1 จาก 4: เพิ่มความคิดเห็นโดยคลิกขวา
- วิธีที่ 2 จาก 4: เพิ่มความคิดเห็นโดยใช้การติดตามการเปลี่ยนแปลง
- วิธีที่ 3 จาก 4: เพิ่มความคิดเห็นที่เขียนด้วยลายมือ
- วิธีที่ 4 จาก 4: ตอบกลับความคิดเห็น
- เคล็ดลับ
บทความวิกิฮาวนี้จะแนะนำวิธีการใส่ความคิดเห็นลงในเอกสาร Microsoft Word ด้วยวิธีต่างๆ
ที่จะก้าว
วิธีที่ 1 จาก 4: เพิ่มความคิดเห็นโดยคลิกขวา
 ดับเบิลคลิกบนเอกสาร Word ที่คุณต้องการเปลี่ยนแปลง เพื่อเปิดเอกสารนั้นใน Microsoft Word
ดับเบิลคลิกบนเอกสาร Word ที่คุณต้องการเปลี่ยนแปลง เพื่อเปิดเอกสารนั้นใน Microsoft Word  คลิกและลากเคอร์เซอร์ของคุณไปบนข้อความที่คุณต้องการ นี่เป็นการเลือกข้อความ เลือกทุกสิ่งที่คุณต้องการแสดงความคิดเห็น (เช่นประโยคหรือย่อหน้า)
คลิกและลากเคอร์เซอร์ของคุณไปบนข้อความที่คุณต้องการ นี่เป็นการเลือกข้อความ เลือกทุกสิ่งที่คุณต้องการแสดงความคิดเห็น (เช่นประโยคหรือย่อหน้า)  คลิกขวาหรือคลิกสองนิ้วบนข้อความที่เลือก เพื่อเปิดเมนูที่ขยายลงมา
คลิกขวาหรือคลิกสองนิ้วบนข้อความที่เลือก เพื่อเปิดเมนูที่ขยายลงมา  คลิกความคิดเห็นใหม่ ที่เป็นตัวเลือกท้ายเมนูบริบท
คลิกความคิดเห็นใหม่ ที่เป็นตัวเลือกท้ายเมนูบริบท  พิมพ์ความคิดเห็นของคุณ ความคิดเห็นจะปรากฏทางด้านขวาของเอกสาร
พิมพ์ความคิดเห็นของคุณ ความคิดเห็นจะปรากฏทางด้านขวาของเอกสาร  คลิกที่ใดก็ได้ในเอกสาร นี่เป็นการยืนยันความคิดเห็นเพื่อให้คุณสามารถไปยังส่วนถัดไปของข้อความที่คุณต้องการแสดงความคิดเห็นได้
คลิกที่ใดก็ได้ในเอกสาร นี่เป็นการยืนยันความคิดเห็นเพื่อให้คุณสามารถไปยังส่วนถัดไปของข้อความที่คุณต้องการแสดงความคิดเห็นได้ - อย่าลืมบันทึกเอกสารของคุณก่อนปิดไม่เช่นนั้นความคิดเห็นของคุณจะหายไป
วิธีที่ 2 จาก 4: เพิ่มความคิดเห็นโดยใช้การติดตามการเปลี่ยนแปลง
 ดับเบิลคลิกบนเอกสาร Word ที่คุณต้องการเปลี่ยนแปลง คุณเปิดเอกสารใน Microsoft Word
ดับเบิลคลิกบนเอกสาร Word ที่คุณต้องการเปลี่ยนแปลง คุณเปิดเอกสารใน Microsoft Word  คลิกแท็บรีวิว จะอยู่ในเมนูหลักทางด้านบนของหน้าต่าง Word ซึ่งจะเป็นการเปิดคอลเล็กชันตัวเลือกใหม่สำหรับการแก้ไขเอกสารของคุณ
คลิกแท็บรีวิว จะอยู่ในเมนูหลักทางด้านบนของหน้าต่าง Word ซึ่งจะเป็นการเปิดคอลเล็กชันตัวเลือกใหม่สำหรับการแก้ไขเอกสารของคุณ  คลิกติดตามการเปลี่ยนแปลง คุณจะพบตัวเลือกนี้ในเมนูหลัก (ริบบิ้น) ที่ด้านบนของหน้าต่าง Word ประมาณกลางเมนู เมื่อคลิกที่คุณเปิดใช้งานตัวเลือก "ติดตามการเปลี่ยนแปลง"
คลิกติดตามการเปลี่ยนแปลง คุณจะพบตัวเลือกนี้ในเมนูหลัก (ริบบิ้น) ที่ด้านบนของหน้าต่าง Word ประมาณกลางเมนู เมื่อคลิกที่คุณเปิดใช้งานตัวเลือก "ติดตามการเปลี่ยนแปลง"  คลิกเมนูแบบเลื่อนลงถัดจากติดตามการเปลี่ยนแปลง ตอนนี้คุณจะเห็นตัวเลือกการแก้ไขต่อไปนี้:
คลิกเมนูแบบเลื่อนลงถัดจากติดตามการเปลี่ยนแปลง ตอนนี้คุณจะเห็นตัวเลือกการแก้ไขต่อไปนี้: - ขั้นสุดท้าย: เครื่องหมายแสดงผล - สร้างเส้นสีแดงแนวตั้งทางด้านซ้ายสุดของข้อความที่เพิ่มหรือลบ แต่ไม่มีการแก้ไข
- อย่างแน่นอน - แสดงการเปลี่ยนแปลงใด ๆ ที่คุณทำกับเอกสารของคุณเป็นข้อความสีแดงและความคิดเห็นทางด้านซ้ายของหน้า
- ต้นฉบับ: แสดงเครื่องหมาย - แสดงการเปลี่ยนแปลงของคุณถัดจากเอกสารต้นฉบับ แต่ไม่มีข้อความสีแดงหรือความคิดเห็น
- ต้นฉบับ - แสดงเอกสารต้นฉบับโดยไม่มีการเปลี่ยนแปลงของคุณ
 คลิกที่ Final ตัวเลือกนี้ช่วยให้คุณสามารถโพสต์ความคิดเห็นสำหรับผู้ใช้รายอื่นได้หากจำเป็น
คลิกที่ Final ตัวเลือกนี้ช่วยให้คุณสามารถโพสต์ความคิดเห็นสำหรับผู้ใช้รายอื่นได้หากจำเป็น  คลิกและลากเคอร์เซอร์ไปบนข้อความที่คุณต้องการ เพื่อเลือกข้อความนั้น เลือกทุกสิ่งที่คุณต้องการแสดงความคิดเห็น (เช่นทั้งประโยคหรือย่อหน้า)
คลิกและลากเคอร์เซอร์ไปบนข้อความที่คุณต้องการ เพื่อเลือกข้อความนั้น เลือกทุกสิ่งที่คุณต้องการแสดงความคิดเห็น (เช่นทั้งประโยคหรือย่อหน้า)  คลิกปุ่มความคิดเห็นใหม่ ปุ่มนี้อยู่ตรงกลางแท็บ "ข้อคิดเห็น" ในเมนูหลักของ Word
คลิกปุ่มความคิดเห็นใหม่ ปุ่มนี้อยู่ตรงกลางแท็บ "ข้อคิดเห็น" ในเมนูหลักของ Word  พิมพ์ความคิดเห็นของคุณ คุณทำได้ในลูกโป่งคำพูดที่ปรากฏทางด้านขวาของหน้าต่าง Word
พิมพ์ความคิดเห็นของคุณ คุณทำได้ในลูกโป่งคำพูดที่ปรากฏทางด้านขวาของหน้าต่าง Word  คลิกที่ใดก็ได้ในเอกสาร สิ่งนี้จะยืนยันความคิดเห็นเพื่อให้คุณสามารถไปยังส่วนถัดไปของข้อความที่คุณต้องการแสดงความคิดเห็นได้
คลิกที่ใดก็ได้ในเอกสาร สิ่งนี้จะยืนยันความคิดเห็นเพื่อให้คุณสามารถไปยังส่วนถัดไปของข้อความที่คุณต้องการแสดงความคิดเห็นได้ - อย่าลืมบันทึกเอกสารของคุณก่อนปิดเพื่อให้แน่ใจว่าความคิดเห็นของคุณได้รับการเก็บรักษาไว้
วิธีที่ 3 จาก 4: เพิ่มความคิดเห็นที่เขียนด้วยลายมือ
 ดับเบิลคลิกบนเอกสาร Word ที่คุณต้องการเปลี่ยนแปลง เพื่อเปิดเอกสารนั้นใน Microsoft Word
ดับเบิลคลิกบนเอกสาร Word ที่คุณต้องการเปลี่ยนแปลง เพื่อเปิดเอกสารนั้นใน Microsoft Word  คลิกแท็บรีวิว แท็บนี้อยู่ในเมนูหลักทางด้านบนของหน้าต่าง Word ซึ่งจะเป็นการเปิดคอลเล็กชันตัวเลือกใหม่สำหรับการแก้ไขเอกสารของคุณ
คลิกแท็บรีวิว แท็บนี้อยู่ในเมนูหลักทางด้านบนของหน้าต่าง Word ซึ่งจะเป็นการเปิดคอลเล็กชันตัวเลือกใหม่สำหรับการแก้ไขเอกสารของคุณ  คลิกติดตามการเปลี่ยนแปลง คุณจะพบตัวเลือกนี้ในเมนูหลัก (ริบบิ้น) ที่ด้านบนของหน้าต่าง Word ประมาณกลางเมนู เมื่อคลิกที่คุณเปิดใช้งานตัวเลือก "ติดตามการเปลี่ยนแปลง"
คลิกติดตามการเปลี่ยนแปลง คุณจะพบตัวเลือกนี้ในเมนูหลัก (ริบบิ้น) ที่ด้านบนของหน้าต่าง Word ประมาณกลางเมนู เมื่อคลิกที่คุณเปิดใช้งานตัวเลือก "ติดตามการเปลี่ยนแปลง"  คลิกเมนูแบบเลื่อนลงถัดจากติดตามการเปลี่ยนแปลง ตอนนี้คุณจะเห็นตัวเลือกการแก้ไขต่อไปนี้:
คลิกเมนูแบบเลื่อนลงถัดจากติดตามการเปลี่ยนแปลง ตอนนี้คุณจะเห็นตัวเลือกการแก้ไขต่อไปนี้: - ขั้นสุดท้าย: เครื่องหมายแสดงผล - สร้างเส้นสีแดงแนวตั้งทางด้านซ้ายสุดของข้อความที่เพิ่มหรือลบ แต่ไม่มีการแก้ไข
- อย่างแน่นอน - แสดงการเปลี่ยนแปลงใด ๆ ที่คุณทำกับเอกสารของคุณเป็นข้อความสีแดงและความคิดเห็นทางด้านซ้ายของหน้า
- ต้นฉบับ: แสดงเครื่องหมาย - แสดงการเปลี่ยนแปลงของคุณถัดจากเอกสารต้นฉบับ แต่ไม่มีข้อความสีแดงหรือความคิดเห็น
- ต้นฉบับ - แสดงเอกสารต้นฉบับโดยไม่มีการเปลี่ยนแปลงของคุณ
 คลิกที่ Final ตัวเลือกนี้ช่วยให้คุณสามารถโพสต์ความคิดเห็นสำหรับผู้ใช้รายอื่นได้หากจำเป็น
คลิกที่ Final ตัวเลือกนี้ช่วยให้คุณสามารถโพสต์ความคิดเห็นสำหรับผู้ใช้รายอื่นได้หากจำเป็น  คลิกที่ Ink ตัวเลือกนี้อยู่ที่มุมขวาบนของกลุ่ม "ความคิดเห็น" ในเมนูหลักที่ด้านบนของหน้าต่าง Word
คลิกที่ Ink ตัวเลือกนี้อยู่ที่มุมขวาบนของกลุ่ม "ความคิดเห็น" ในเมนูหลักที่ด้านบนของหน้าต่าง Word  เขียนความคิดเห็นของคุณ คุณทำได้ในลูกโป่งคำพูดทางด้านขวาของหน้า
เขียนความคิดเห็นของคุณ คุณทำได้ในลูกโป่งคำพูดทางด้านขวาของหน้า - หากคอมพิวเตอร์ของคุณไม่มีหน้าจอสัมผัสคุณสามารถคลิกและลากเมาส์เพื่อเขียนได้
- เส้นแนวนอนในกล่องจะหายไปเมื่อคุณส่งความคิดเห็น
 คลิกที่ใดก็ได้ในเอกสาร สิ่งนี้จะยืนยันความคิดเห็นเพื่อให้คุณสามารถไปยังส่วนถัดไปของข้อความที่คุณต้องการแสดงความคิดเห็นได้
คลิกที่ใดก็ได้ในเอกสาร สิ่งนี้จะยืนยันความคิดเห็นเพื่อให้คุณสามารถไปยังส่วนถัดไปของข้อความที่คุณต้องการแสดงความคิดเห็นได้ - อย่าลืมบันทึกเอกสารของคุณก่อนที่จะปิดเพื่อให้แน่ใจว่าความคิดเห็นของคุณได้รับการเก็บรักษาไว้
วิธีที่ 4 จาก 4: ตอบกลับความคิดเห็น
 ดับเบิลคลิกที่เอกสาร Word ที่แก้ไข เพื่อเปิดเอกสารใน Microsoft Word
ดับเบิลคลิกที่เอกสาร Word ที่แก้ไข เพื่อเปิดเอกสารใน Microsoft Word  วางเคอร์เซอร์ไว้เหนือความคิดเห็น คุณจะเห็นตัวเลือกต่างๆปรากฏขึ้นด้านล่างความคิดเห็น (ขึ้นอยู่กับเวอร์ชันของ Word ของคุณ)
วางเคอร์เซอร์ไว้เหนือความคิดเห็น คุณจะเห็นตัวเลือกต่างๆปรากฏขึ้นด้านล่างความคิดเห็น (ขึ้นอยู่กับเวอร์ชันของ Word ของคุณ)  คลิกที่คำตอบ นี่คือตัวเลือกทางด้านซ้ายสุดใต้ความคิดเห็นที่เลือกหรือในกลุ่มความคิดเห็นให้เลือกความคิดเห็นใหม่และพิมพ์คำตอบในลูกโป่งคำพูดใหม่
คลิกที่คำตอบ นี่คือตัวเลือกทางด้านซ้ายสุดใต้ความคิดเห็นที่เลือกหรือในกลุ่มความคิดเห็นให้เลือกความคิดเห็นใหม่และพิมพ์คำตอบในลูกโป่งคำพูดใหม่  พิมพ์ความคิดเห็น ปรากฏเยื้องใต้ความคิดเห็นเดิม
พิมพ์ความคิดเห็น ปรากฏเยื้องใต้ความคิดเห็นเดิม  คลิกที่ใดก็ได้ในเอกสาร นี่เป็นการยืนยันการตอบกลับความคิดเห็น
คลิกที่ใดก็ได้ในเอกสาร นี่เป็นการยืนยันการตอบกลับความคิดเห็น
เคล็ดลับ
- คุณสามารถคลิกขวาที่ความคิดเห็นและ ลบความคิดเห็น เลือกเพื่อลบออกจากลูกโป่งคำพูด



