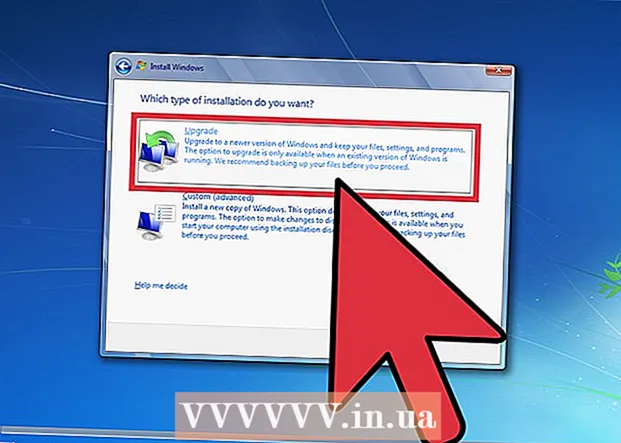ผู้เขียน:
Tamara Smith
วันที่สร้าง:
27 มกราคม 2021
วันที่อัปเดต:
1 กรกฎาคม 2024

เนื้อหา
- ที่จะก้าว
- วิธีที่ 1 จาก 5: Windows 7 และ 8
- วิธีที่ 2 จาก 5: Windows Vista
- วิธีที่ 3 จาก 5: Windows XP
- วิธีที่ 4 จาก 5: Mac OS X
- วิธีที่ 5 จาก 5: การเชื่อมต่อเครื่องพิมพ์ที่ใช้ร่วมกัน
- เคล็ดลับ
การแชร์เครื่องพิมพ์ภายในเครือข่ายเป็นฝันร้ายในอดีตโดยเฉพาะอย่างยิ่งเมื่อคอมพิวเตอร์ทุกเครื่องใช้ระบบปฏิบัติการที่แตกต่างกัน อย่างไรก็ตามเทคโนโลยีมีการพัฒนาและการแบ่งปันเครื่องพิมพ์ทำได้ง่ายกว่าที่เคย โดยเฉพาะอย่างยิ่งสำหรับ Windows 7, 8 หรือ Mac OS X
ที่จะก้าว
วิธีที่ 1 จาก 5: Windows 7 และ 8
 ติดตั้งไดรเวอร์สำหรับเครื่องพิมพ์ ในการแชร์เครื่องพิมพ์จะต้องติดตั้งไดรเวอร์ลงในคอมพิวเตอร์ที่จะเชื่อมต่อ เครื่องพิมพ์สมัยใหม่ส่วนใหญ่เชื่อมต่อผ่าน USB และจะติดตั้งโดยอัตโนมัติเมื่อคุณเชื่อมต่อ
ติดตั้งไดรเวอร์สำหรับเครื่องพิมพ์ ในการแชร์เครื่องพิมพ์จะต้องติดตั้งไดรเวอร์ลงในคอมพิวเตอร์ที่จะเชื่อมต่อ เครื่องพิมพ์สมัยใหม่ส่วนใหญ่เชื่อมต่อผ่าน USB และจะติดตั้งโดยอัตโนมัติเมื่อคุณเชื่อมต่อ  เปิดแผงควบคุม คุณสามารถเข้าถึงแผงควบคุมใน Windows 7 ได้โดยคลิกเมนูเริ่มแล้วเลือกแผงควบคุม ใน Windows 8 ให้กด ⊞ชนะ+X และเลือกแผงควบคุมจากเมนู
เปิดแผงควบคุม คุณสามารถเข้าถึงแผงควบคุมใน Windows 7 ได้โดยคลิกเมนูเริ่มแล้วเลือกแผงควบคุม ใน Windows 8 ให้กด ⊞ชนะ+X และเลือกแผงควบคุมจากเมนู  เปิด Network and Sharing Center หากแผงควบคุมของคุณอยู่ในมุมมองประเภทให้คลิกที่ "เครือข่ายและอินเทอร์เน็ต" และเลือก "ศูนย์เครือข่ายและการแบ่งปัน" คลิกที่ "เครือข่ายและอินเทอร์เน็ต" หากแผงควบคุมของคุณอยู่ใน Icon View ให้คลิกที่ไอคอน "Network and Sharing Center"
เปิด Network and Sharing Center หากแผงควบคุมของคุณอยู่ในมุมมองประเภทให้คลิกที่ "เครือข่ายและอินเทอร์เน็ต" และเลือก "ศูนย์เครือข่ายและการแบ่งปัน" คลิกที่ "เครือข่ายและอินเทอร์เน็ต" หากแผงควบคุมของคุณอยู่ใน Icon View ให้คลิกที่ไอคอน "Network and Sharing Center"  คลิกที่ลิงก์ "เปลี่ยนการตั้งค่าการแบ่งปันขั้นสูง" สามารถพบได้ในกรอบการนำทางด้านซ้ายของ Network and Sharing Center
คลิกที่ลิงก์ "เปลี่ยนการตั้งค่าการแบ่งปันขั้นสูง" สามารถพบได้ในกรอบการนำทางด้านซ้ายของ Network and Sharing Center  ขยายโปรไฟล์ที่คุณต้องการเปลี่ยนแปลง คุณจะเห็นตัวเลือกที่แตกต่างกันสามแบบเมื่อคุณเปิด "การตั้งค่าการแชร์ขั้นสูง": ส่วนตัวผู้เยี่ยมชมหรือสาธารณะและเครือข่ายทั้งหมด หากคุณใช้เครือข่ายในบ้านให้เปิดส่วนส่วนตัว
ขยายโปรไฟล์ที่คุณต้องการเปลี่ยนแปลง คุณจะเห็นตัวเลือกที่แตกต่างกันสามแบบเมื่อคุณเปิด "การตั้งค่าการแชร์ขั้นสูง": ส่วนตัวผู้เยี่ยมชมหรือสาธารณะและเครือข่ายทั้งหมด หากคุณใช้เครือข่ายในบ้านให้เปิดส่วนส่วนตัว  เปิดใช้งาน "การแชร์ไฟล์และเครื่องพิมพ์" ตั้งค่านี้เป็นเปิดเพื่อให้อุปกรณ์อื่น ๆ สามารถเชื่อมต่อกับเครื่องพิมพ์ได้ วิธีนี้คุณยังสามารถแชร์ไฟล์และโฟลเดอร์กับคอมพิวเตอร์เครื่องอื่นบนเครือข่ายได้
เปิดใช้งาน "การแชร์ไฟล์และเครื่องพิมพ์" ตั้งค่านี้เป็นเปิดเพื่อให้อุปกรณ์อื่น ๆ สามารถเชื่อมต่อกับเครื่องพิมพ์ได้ วิธีนี้คุณยังสามารถแชร์ไฟล์และโฟลเดอร์กับคอมพิวเตอร์เครื่องอื่นบนเครือข่ายได้  เปิดการป้องกันด้วยรหัสผ่าน คุณสามารถระบุได้ว่าต้องการปกป้องเครื่องพิมพ์ด้วยรหัสผ่านหรือไม่ เมื่อเปิดใช้งานเฉพาะผู้ใช้ที่มีบัญชีบนคอมพิวเตอร์ของคุณเท่านั้นที่สามารถเข้าถึงเครื่องพิมพ์ได้
เปิดการป้องกันด้วยรหัสผ่าน คุณสามารถระบุได้ว่าต้องการปกป้องเครื่องพิมพ์ด้วยรหัสผ่านหรือไม่ เมื่อเปิดใช้งานเฉพาะผู้ใช้ที่มีบัญชีบนคอมพิวเตอร์ของคุณเท่านั้นที่สามารถเข้าถึงเครื่องพิมพ์ได้ - คุณสามารถเปิดการป้องกันด้วยรหัสผ่านได้ในส่วน "เครือข่ายทั้งหมด"
 แชร์เครื่องพิมพ์ เมื่อเปิดใช้งานการแชร์ไฟล์และเครื่องพิมพ์แล้วคุณจะต้องแชร์เครื่องพิมพ์ด้วยตัวเอง คุณทำได้โดยกลับไปที่แผงควบคุมและเปิดตัวเลือกอุปกรณ์และเครื่องพิมพ์ คลิกขวาที่เครื่องพิมพ์ที่คุณต้องการแชร์แล้วคลิก "คุณสมบัติเครื่องพิมพ์" คลิกแท็บ Sharing และทำเครื่องหมายที่ช่อง "Share this printer"
แชร์เครื่องพิมพ์ เมื่อเปิดใช้งานการแชร์ไฟล์และเครื่องพิมพ์แล้วคุณจะต้องแชร์เครื่องพิมพ์ด้วยตัวเอง คุณทำได้โดยกลับไปที่แผงควบคุมและเปิดตัวเลือกอุปกรณ์และเครื่องพิมพ์ คลิกขวาที่เครื่องพิมพ์ที่คุณต้องการแชร์แล้วคลิก "คุณสมบัติเครื่องพิมพ์" คลิกแท็บ Sharing และทำเครื่องหมายที่ช่อง "Share this printer"
วิธีที่ 2 จาก 5: Windows Vista
 ติดตั้งไดรเวอร์เครื่องพิมพ์ ในการแชร์เครื่องพิมพ์จะต้องติดตั้งบนคอมพิวเตอร์ที่เชื่อมต่ออยู่ เครื่องพิมพ์สมัยใหม่ส่วนใหญ่เชื่อมต่อผ่าน USB และติดตั้งโดยอัตโนมัติเมื่อเชื่อมต่อ
ติดตั้งไดรเวอร์เครื่องพิมพ์ ในการแชร์เครื่องพิมพ์จะต้องติดตั้งบนคอมพิวเตอร์ที่เชื่อมต่ออยู่ เครื่องพิมพ์สมัยใหม่ส่วนใหญ่เชื่อมต่อผ่าน USB และติดตั้งโดยอัตโนมัติเมื่อเชื่อมต่อ  เปิดแผงควบคุม คุณสามารถเข้าถึงแผงควบคุมใน Windows Vista ได้โดยคลิกเมนูเริ่มแล้วเลือกแผงควบคุม
เปิดแผงควบคุม คุณสามารถเข้าถึงแผงควบคุมใน Windows Vista ได้โดยคลิกเมนูเริ่มแล้วเลือกแผงควบคุม  เปิด Network and Sharing Center หากแผงควบคุมของคุณอยู่ในมุมมองประเภทให้คลิกที่ "เครือข่ายและอินเทอร์เน็ต" และเลือก "ศูนย์เครือข่ายและการแบ่งปัน" คลิกที่ "เครือข่ายและอินเทอร์เน็ต" หากแผงควบคุมของคุณอยู่ใน Icon View ให้คลิกที่ไอคอน "Network and Sharing Center"
เปิด Network and Sharing Center หากแผงควบคุมของคุณอยู่ในมุมมองประเภทให้คลิกที่ "เครือข่ายและอินเทอร์เน็ต" และเลือก "ศูนย์เครือข่ายและการแบ่งปัน" คลิกที่ "เครือข่ายและอินเทอร์เน็ต" หากแผงควบคุมของคุณอยู่ใน Icon View ให้คลิกที่ไอคอน "Network and Sharing Center"  เปิดใช้งานการแชร์เครื่องพิมพ์ ขยายช่อง "การแชร์เครื่องพิมพ์" และเปิดใช้งานการแชร์เครื่องพิมพ์ คุณสามารถตัดสินใจได้ว่าจะป้องกันเครื่องพิมพ์ด้วยรหัสผ่านหรือไม่ เมื่อเปิดใช้งานเฉพาะผู้ใช้ที่มีบัญชีบนคอมพิวเตอร์ของคุณเท่านั้นที่สามารถเข้าถึงเครื่องพิมพ์ได้
เปิดใช้งานการแชร์เครื่องพิมพ์ ขยายช่อง "การแชร์เครื่องพิมพ์" และเปิดใช้งานการแชร์เครื่องพิมพ์ คุณสามารถตัดสินใจได้ว่าจะป้องกันเครื่องพิมพ์ด้วยรหัสผ่านหรือไม่ เมื่อเปิดใช้งานเฉพาะผู้ใช้ที่มีบัญชีบนคอมพิวเตอร์ของคุณเท่านั้นที่สามารถเข้าถึงเครื่องพิมพ์ได้  แชร์เครื่องพิมพ์ เมื่อเปิดใช้งานการแชร์ไฟล์และเครื่องพิมพ์แล้วคุณจะต้องแชร์เครื่องพิมพ์ด้วยตัวเอง ในการดำเนินการนี้ให้กลับไปที่แผงควบคุมและเปิดตัวเลือกอุปกรณ์และเครื่องพิมพ์ คลิกขวาที่เครื่องพิมพ์ที่คุณต้องการแชร์จากนั้นคลิก "คุณสมบัติเครื่องพิมพ์" คลิกแท็บ Sharing และทำเครื่องหมายที่ช่อง "Share this printer"
แชร์เครื่องพิมพ์ เมื่อเปิดใช้งานการแชร์ไฟล์และเครื่องพิมพ์แล้วคุณจะต้องแชร์เครื่องพิมพ์ด้วยตัวเอง ในการดำเนินการนี้ให้กลับไปที่แผงควบคุมและเปิดตัวเลือกอุปกรณ์และเครื่องพิมพ์ คลิกขวาที่เครื่องพิมพ์ที่คุณต้องการแชร์จากนั้นคลิก "คุณสมบัติเครื่องพิมพ์" คลิกแท็บ Sharing และทำเครื่องหมายที่ช่อง "Share this printer"
วิธีที่ 3 จาก 5: Windows XP
 ติดตั้งไดรเวอร์เครื่องพิมพ์ ในการแชร์เครื่องพิมพ์จะต้องติดตั้งบนคอมพิวเตอร์ที่เชื่อมต่ออยู่ เครื่องพิมพ์บางรุ่นจะไม่ได้รับการติดตั้งโดยอัตโนมัติใน XP และคุณอาจต้องติดตั้งซอฟต์แวร์ที่ให้มาพร้อมกับเครื่องพิมพ์ด้วยตนเอง
ติดตั้งไดรเวอร์เครื่องพิมพ์ ในการแชร์เครื่องพิมพ์จะต้องติดตั้งบนคอมพิวเตอร์ที่เชื่อมต่ออยู่ เครื่องพิมพ์บางรุ่นจะไม่ได้รับการติดตั้งโดยอัตโนมัติใน XP และคุณอาจต้องติดตั้งซอฟต์แวร์ที่ให้มาพร้อมกับเครื่องพิมพ์ด้วยตนเอง  เปิดการแชร์เครื่องพิมพ์ ก่อนที่คุณจะแชร์เครื่องพิมพ์ได้คุณจะต้องตรวจสอบให้แน่ใจว่าได้เปิดใช้งานการแชร์เครื่องพิมพ์แล้ว ในการดำเนินการนี้ให้คลิกที่เมนูเริ่มแล้วเลือก "สถานที่เครือข่ายของฉัน" คลิกขวาที่การเชื่อมต่อเครือข่ายที่ใช้งานอยู่และเลือกคุณสมบัติ คลิกแท็บ General และเลือก "File and printer sharing for Microsoft Networks"
เปิดการแชร์เครื่องพิมพ์ ก่อนที่คุณจะแชร์เครื่องพิมพ์ได้คุณจะต้องตรวจสอบให้แน่ใจว่าได้เปิดใช้งานการแชร์เครื่องพิมพ์แล้ว ในการดำเนินการนี้ให้คลิกที่เมนูเริ่มแล้วเลือก "สถานที่เครือข่ายของฉัน" คลิกขวาที่การเชื่อมต่อเครือข่ายที่ใช้งานอยู่และเลือกคุณสมบัติ คลิกแท็บ General และเลือก "File and printer sharing for Microsoft Networks" - คุณอาจถูกขอให้รีสตาร์ทคอมพิวเตอร์เมื่อคุณดำเนินการเสร็จสิ้น
 แบ่งปันเครื่องพิมพ์ของคุณ เปิดแผงควบคุมจากเมนูเริ่มแล้วเลือก "เครื่องพิมพ์และแฟกซ์" คลิกขวาที่เครื่องพิมพ์ที่คุณต้องการแชร์แล้วคลิก "แชร์" คลิกตัวเลือก "Share this printer" และตั้งชื่อเครื่องพิมพ์เพื่อให้คุณสามารถจดจำเครื่องพิมพ์บนเครือข่ายได้
แบ่งปันเครื่องพิมพ์ของคุณ เปิดแผงควบคุมจากเมนูเริ่มแล้วเลือก "เครื่องพิมพ์และแฟกซ์" คลิกขวาที่เครื่องพิมพ์ที่คุณต้องการแชร์แล้วคลิก "แชร์" คลิกตัวเลือก "Share this printer" และตั้งชื่อเครื่องพิมพ์เพื่อให้คุณสามารถจดจำเครื่องพิมพ์บนเครือข่ายได้
วิธีที่ 4 จาก 5: Mac OS X
 ติดตั้งไดรเวอร์เครื่องพิมพ์ ในการแชร์เครื่องพิมพ์จะต้องติดตั้งบนคอมพิวเตอร์ที่เชื่อมต่ออยู่ เครื่องพิมพ์ส่วนใหญ่จะติดตั้งโดยอัตโนมัติเมื่อเชื่อมต่อกับคอมพิวเตอร์ Mac แต่คุณจะต้องติดตั้งซอฟต์แวร์บนเครื่องพิมพ์รุ่นเก่าด้วยตนเอง
ติดตั้งไดรเวอร์เครื่องพิมพ์ ในการแชร์เครื่องพิมพ์จะต้องติดตั้งบนคอมพิวเตอร์ที่เชื่อมต่ออยู่ เครื่องพิมพ์ส่วนใหญ่จะติดตั้งโดยอัตโนมัติเมื่อเชื่อมต่อกับคอมพิวเตอร์ Mac แต่คุณจะต้องติดตั้งซอฟต์แวร์บนเครื่องพิมพ์รุ่นเก่าด้วยตนเอง  เปิดการแชร์เครื่องพิมพ์ เปิด "System Preferences" คุณสามารถค้นหาได้โดยคลิกที่เมนู Apple ที่มุมบนซ้ายของแถบเมนู มองหาส่วน "Internet & Network" หรือ "Internet & Wireless" แล้วคลิกตัวเลือก Share เลือก "Share Printer" ในบานหน้าต่างด้านซ้ายของหน้าต่าง Share
เปิดการแชร์เครื่องพิมพ์ เปิด "System Preferences" คุณสามารถค้นหาได้โดยคลิกที่เมนู Apple ที่มุมบนซ้ายของแถบเมนู มองหาส่วน "Internet & Network" หรือ "Internet & Wireless" แล้วคลิกตัวเลือก Share เลือก "Share Printer" ในบานหน้าต่างด้านซ้ายของหน้าต่าง Share - หากเครื่องพิมพ์ของคุณมีสแกนเนอร์ด้วยให้เลือกช่อง "แชร์สแกนเนอร์"
 แชร์เครื่องพิมพ์ เมื่อเปิดการแชร์คุณสามารถเปิดใช้งานการแชร์เครื่องพิมพ์ได้โดยเปิด "พิมพ์และสแกน" จากเมนูการตั้งค่าระบบ เลือกเครื่องพิมพ์ที่คุณต้องการแชร์จากรายการทางด้านซ้าย หากเครื่องพิมพ์ที่คุณต้องการแชร์ไม่อยู่ในรายการแสดงว่าเครื่องพิมพ์ไม่ได้รับการติดตั้งอย่างถูกต้อง เลือกเครื่องพิมพ์และคลิกตัวเลือก "Share this printer on the network"
แชร์เครื่องพิมพ์ เมื่อเปิดการแชร์คุณสามารถเปิดใช้งานการแชร์เครื่องพิมพ์ได้โดยเปิด "พิมพ์และสแกน" จากเมนูการตั้งค่าระบบ เลือกเครื่องพิมพ์ที่คุณต้องการแชร์จากรายการทางด้านซ้าย หากเครื่องพิมพ์ที่คุณต้องการแชร์ไม่อยู่ในรายการแสดงว่าเครื่องพิมพ์ไม่ได้รับการติดตั้งอย่างถูกต้อง เลือกเครื่องพิมพ์และคลิกตัวเลือก "Share this printer on the network" - หากเป็นการรวมกันของเครื่องพิมพ์และสแกนเนอร์ให้คลิกที่ตัวเลือก "แชร์สแกนเนอร์นี้บนเครือข่าย"
วิธีที่ 5 จาก 5: การเชื่อมต่อเครื่องพิมพ์ที่ใช้ร่วมกัน
 เพิ่มเครื่องพิมพ์เครือข่ายใน Windows Vista, 7 และ 8 เปิดแผงควบคุมและเลือก "อุปกรณ์และเครื่องพิมพ์" คลิกปุ่ม "เพิ่มเครื่องพิมพ์" ที่ด้านบนสุดของหน้าต่าง รอให้การสแกนเสร็จสิ้นและเครื่องพิมพ์ควรปรากฏในรายการเครื่องพิมพ์ที่มี เลือกและคลิกถัดไปเพื่อเพิ่มลงในคอมพิวเตอร์ของคุณ
เพิ่มเครื่องพิมพ์เครือข่ายใน Windows Vista, 7 และ 8 เปิดแผงควบคุมและเลือก "อุปกรณ์และเครื่องพิมพ์" คลิกปุ่ม "เพิ่มเครื่องพิมพ์" ที่ด้านบนสุดของหน้าต่าง รอให้การสแกนเสร็จสิ้นและเครื่องพิมพ์ควรปรากฏในรายการเครื่องพิมพ์ที่มี เลือกและคลิกถัดไปเพื่อเพิ่มลงในคอมพิวเตอร์ของคุณ - หากไม่พบเครื่องพิมพ์ที่คุณต้องการให้คลิกที่ "เครื่องพิมพ์ที่ฉันต้องการไม่อยู่ในรายการ" จากนั้นคุณสามารถเชื่อมต่อกับเครื่องพิมพ์ด้วยตนเองโดยป้อนชื่อเครือข่ายของเครื่องพิมพ์
 เพิ่มเครื่องพิมพ์เครือข่ายใน Windows XP เปิดแผงควบคุมและเลือกเครื่องพิมพ์และแฟกซ์ ไปที่ส่วน "Printer Tasks" และคลิกที่ตัวเลือก "Add a printer" ที่นี่ "Add Printer Wizard" จะเปิดขึ้น เลือก "เครื่องพิมพ์เครือข่ายหรือเครื่องพิมพ์ที่เชื่อมต่อกับคอมพิวเตอร์เครื่องอื่น"
เพิ่มเครื่องพิมพ์เครือข่ายใน Windows XP เปิดแผงควบคุมและเลือกเครื่องพิมพ์และแฟกซ์ ไปที่ส่วน "Printer Tasks" และคลิกที่ตัวเลือก "Add a printer" ที่นี่ "Add Printer Wizard" จะเปิดขึ้น เลือก "เครื่องพิมพ์เครือข่ายหรือเครื่องพิมพ์ที่เชื่อมต่อกับคอมพิวเตอร์เครื่องอื่น" - วิธีที่เร็วที่สุดในการเชื่อมต่อกับเครื่องพิมพ์เครือข่ายคือป้อนที่อยู่เครือข่าย ซึ่งหมายความว่าคุณทราบชื่อคอมพิวเตอร์และเครื่องพิมพ์ ป้อนที่อยู่ตามไวยากรณ์ต่อไปนี้: \ชื่อคอมพิวเตอร์ชื่อย่อ.
- คุณยังสามารถเรียกดูเครื่องพิมพ์ที่ใช้ได้แม้ว่าวิธีการนั้นจะไม่น่าเชื่อถือเท่ากับการป้อนชื่อเครื่องพิมพ์
 ใส่เครื่องพิมพ์เครือข่ายใน Mac OS X เปิด "System Preferences" โดยคลิกและเลือกเมนู Apple คลิกไอคอน "พิมพ์และสแกน" และคลิกปุ่ม "+" ที่ด้านล่างของรายการเครื่องพิมพ์ที่ติดตั้ง หน้าต่างที่ปรากฏขึ้นจะตรวจจับเครื่องพิมพ์ที่ใช้ร่วมกันบนเครือข่ายโดยอัตโนมัติ เลือกเครื่องพิมพ์ที่คุณต้องการเพิ่มลงในรายการเครื่องพิมพ์
ใส่เครื่องพิมพ์เครือข่ายใน Mac OS X เปิด "System Preferences" โดยคลิกและเลือกเมนู Apple คลิกไอคอน "พิมพ์และสแกน" และคลิกปุ่ม "+" ที่ด้านล่างของรายการเครื่องพิมพ์ที่ติดตั้ง หน้าต่างที่ปรากฏขึ้นจะตรวจจับเครื่องพิมพ์ที่ใช้ร่วมกันบนเครือข่ายโดยอัตโนมัติ เลือกเครื่องพิมพ์ที่คุณต้องการเพิ่มลงในรายการเครื่องพิมพ์
เคล็ดลับ
- เป็นความคิดที่ดีที่จะตรวจสอบให้แน่ใจว่าเครือข่ายของคุณ (เมื่อคุณตั้งค่าบนคอมพิวเตอร์ของคุณ) ได้รับการตั้งค่าเป็น "ส่วนตัว" การตั้งค่านี้ให้อิสระมากขึ้นในแง่ของการแบ่งปันเนื่องจากระบบปฏิบัติการเกือบทั้งหมดมีความสามารถในการแบ่งปันที่กว้างขวางมากขึ้นบนเครือข่ายส่วนตัวเมื่อเทียบกับเครือข่ายสาธารณะ
- การแบ่งปันที่มีการป้องกันด้วยรหัสผ่านช่วยเพิ่มการป้องกันอีกชั้น เมื่อเชื่อมต่อกับเครื่องพิมพ์ที่ใช้ร่วมกันซึ่งได้รับการป้องกันด้วยรหัสผ่านคุณจะต้องป้อนชื่อผู้ใช้และรหัสผ่านของคอมพิวเตอร์แม่ข่าย
- เครื่องพิมพ์บางรุ่นมาพร้อมกับการ์ดไร้สายที่ติดตั้ง นอกจากนี้ยังสามารถเชื่อมต่อเครื่องพิมพ์โดยตรงกับเราเตอร์แบบไร้สาย (หากเราเตอร์มีพอร์ต USB) เพื่อแชร์เครื่องพิมพ์ด้วยวิธีนั้น หากเครื่องพิมพ์ของคุณเชื่อมต่อกับเครือข่ายโดยไม่มีการแทรกแซงของคอมพิวเตอร์คุณสามารถแบ่งปันเครื่องพิมพ์ดังกล่าวได้อย่างง่ายดาย โดยหลักการแล้วเครื่องพิมพ์ไร้สายที่ใช้ร่วมกันควรมีให้สำหรับคอมพิวเตอร์ทุกเครื่องในเครือข่าย