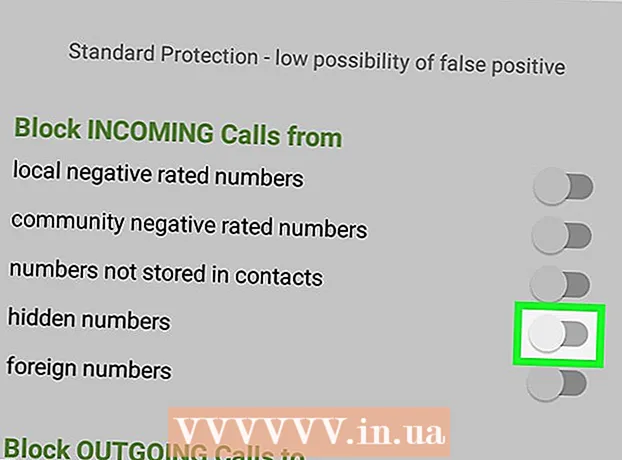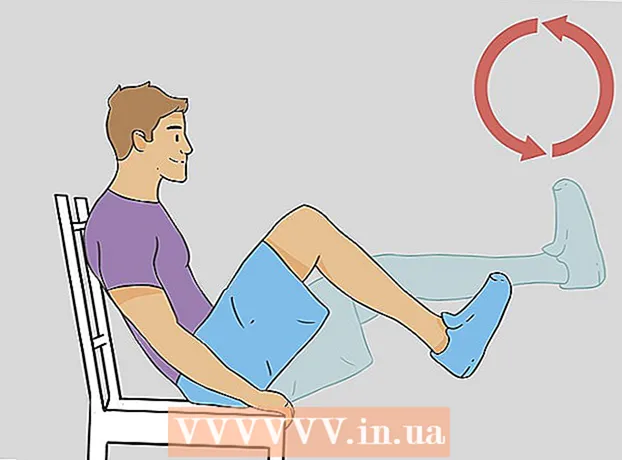ผู้เขียน:
Frank Hunt
วันที่สร้าง:
16 มีนาคม 2021
วันที่อัปเดต:
26 มิถุนายน 2024

เนื้อหา
- ที่จะก้าว
- วิธีที่ 1 จาก 8: ติดตั้งเครื่องพิมพ์ USB (Windows และ Mac)
- วิธีที่ 2 จาก 8: ติดตั้งเครื่องพิมพ์เครือข่าย (Windows)
- วิธีที่ 3 จาก 8: ติดตั้งเครื่องพิมพ์เครือข่าย (Mac)
- วิธีที่ 4 จาก 8: แชร์เครื่องพิมพ์ในโฮมกรุ๊ป (Windows 7 และ 8)
- วิธีที่ 5 จาก 8: แชร์เครื่องพิมพ์ที่เชื่อมต่อ (Windows ทุกรุ่น)
- วิธีที่ 6 จาก 8: แชร์เครื่องพิมพ์ที่เชื่อมต่อ (Mac)
- วิธีที่ 7 จาก 8: พิมพ์จากอุปกรณ์ iOS
- วิธีที่ 8 จาก 8: พิมพ์จากอุปกรณ์ Android
เครื่องพิมพ์กลายเป็นส่วนหนึ่งของสำนักงานที่บ้านและการติดตั้งเครื่องพิมพ์ได้รับความคล่องตัวในช่วงหลายปีที่ผ่านมา เครื่องพิมพ์ส่วนใหญ่ติดตั้งด้วยตนเอง แต่การเพิ่มเครื่องพิมพ์ในเครือข่ายหรือใช้เครื่องพิมพ์ร่วมกับผู้ใช้รายอื่นยังคงเป็นเรื่องยาก เมื่อคุณรู้ว่ามันทำงานอย่างไรคุณยังสามารถพิมพ์เครื่องพิมพ์ของคุณได้จากทุกที่ในโลก!
ที่จะก้าว
วิธีที่ 1 จาก 8: ติดตั้งเครื่องพิมพ์ USB (Windows และ Mac)
 อ่านคู่มือการติดตั้งเครื่องพิมพ์ของคุณหากมี เครื่องพิมพ์หลายเครื่องค่อนข้างจุกจิก หากคุณมีคู่มือการติดตั้งขอแนะนำให้ทำตามคำแนะนำก่อนดูคำแนะนำทั่วไปเพิ่มเติมเหล่านี้ โดยปกติคุณสามารถดูคู่มือการติดตั้งเป็นไฟล์ PDF ได้ในหน้าการสนับสนุนของผู้ผลิตสำหรับรุ่นของคุณ
อ่านคู่มือการติดตั้งเครื่องพิมพ์ของคุณหากมี เครื่องพิมพ์หลายเครื่องค่อนข้างจุกจิก หากคุณมีคู่มือการติดตั้งขอแนะนำให้ทำตามคำแนะนำก่อนดูคำแนะนำทั่วไปเพิ่มเติมเหล่านี้ โดยปกติคุณสามารถดูคู่มือการติดตั้งเป็นไฟล์ PDF ได้ในหน้าการสนับสนุนของผู้ผลิตสำหรับรุ่นของคุณ - วิธีที่เร็วที่สุดในการค้นหาหน้าการสนับสนุนสำหรับเครื่องพิมพ์ของคุณคือเปิด Google และค้นหา "การสนับสนุนหมายเลขประเภทผู้ผลิต"
 เชื่อมต่อเครื่องพิมพ์เข้ากับคอมพิวเตอร์ของคุณ ตรวจสอบให้แน่ใจว่าได้เชื่อมต่อโดยตรงกับอินพุต USB ไม่ใช่ฮับ USB
เชื่อมต่อเครื่องพิมพ์เข้ากับคอมพิวเตอร์ของคุณ ตรวจสอบให้แน่ใจว่าได้เชื่อมต่อโดยตรงกับอินพุต USB ไม่ใช่ฮับ USB - เครื่องพิมพ์บางรุ่นต้องเสียบปลั๊กด้วย
 เปิดเครื่องพิมพ์ คุณควรได้ยินกลไกการป้อนข้อมูลเริ่มทำงานและเครื่องพิมพ์จะสว่างขึ้น
เปิดเครื่องพิมพ์ คุณควรได้ยินกลไกการป้อนข้อมูลเริ่มทำงานและเครื่องพิมพ์จะสว่างขึ้น  รอให้ระบบปฏิบัติการของคุณเห็นและติดตั้งเครื่องพิมพ์ Windows และ OSX เวอร์ชันที่ทันสมัยทั้งหมดควรสามารถค้นหาเครื่องพิมพ์และติดตั้งไดรเวอร์ที่จำเป็นได้ คุณอาจต้องเชื่อมต่ออินเทอร์เน็ตเพื่อให้ระบบปฏิบัติการของคุณสามารถดาวน์โหลดไฟล์ที่ถูกต้องได้ สำหรับผู้ใช้ส่วนใหญ่นี่คือสิ่งที่คุณต้องทำเพื่อเริ่มพิมพ์ด้วยเครื่องพิมพ์ใหม่ของคุณ หากคุณใช้ Windows / OSX เวอร์ชันเก่ากว่าหรือหากไม่พบเครื่องพิมพ์โดยอัตโนมัติให้อ่านต่อ
รอให้ระบบปฏิบัติการของคุณเห็นและติดตั้งเครื่องพิมพ์ Windows และ OSX เวอร์ชันที่ทันสมัยทั้งหมดควรสามารถค้นหาเครื่องพิมพ์และติดตั้งไดรเวอร์ที่จำเป็นได้ คุณอาจต้องเชื่อมต่ออินเทอร์เน็ตเพื่อให้ระบบปฏิบัติการของคุณสามารถดาวน์โหลดไฟล์ที่ถูกต้องได้ สำหรับผู้ใช้ส่วนใหญ่นี่คือสิ่งที่คุณต้องทำเพื่อเริ่มพิมพ์ด้วยเครื่องพิมพ์ใหม่ของคุณ หากคุณใช้ Windows / OSX เวอร์ชันเก่ากว่าหรือหากไม่พบเครื่องพิมพ์โดยอัตโนมัติให้อ่านต่อ  ติดตั้งซอฟต์แวร์ที่มาพร้อมกับเครื่องพิมพ์ โดยปกติจะติดตั้งไดรเวอร์ที่ Windows ไม่ได้ติดตั้งโดยอัตโนมัติและมักจะเป็นซอฟต์แวร์การพิมพ์เพิ่มเติมที่ช่วยให้คุณสามารถใช้ความสามารถเพิ่มเติมของเครื่องพิมพ์ของคุณได้ หากคุณไม่มีแผ่นดิสก์ที่มาพร้อมกับเครื่องพิมพ์อีกต่อไปและระบบปฏิบัติการของคุณไม่พบเครื่องพิมพ์โดยอัตโนมัติให้อ่านต่อ
ติดตั้งซอฟต์แวร์ที่มาพร้อมกับเครื่องพิมพ์ โดยปกติจะติดตั้งไดรเวอร์ที่ Windows ไม่ได้ติดตั้งโดยอัตโนมัติและมักจะเป็นซอฟต์แวร์การพิมพ์เพิ่มเติมที่ช่วยให้คุณสามารถใช้ความสามารถเพิ่มเติมของเครื่องพิมพ์ของคุณได้ หากคุณไม่มีแผ่นดิสก์ที่มาพร้อมกับเครื่องพิมพ์อีกต่อไปและระบบปฏิบัติการของคุณไม่พบเครื่องพิมพ์โดยอัตโนมัติให้อ่านต่อ - หากเครื่องพิมพ์ของคุณได้รับการติดตั้งโดยอัตโนมัติอย่างถูกต้องโดยทั่วไปคุณไม่จำเป็นต้องติดตั้งสิ่งอื่นใด
 ดาวน์โหลดไดรเวอร์จากเว็บไซต์ของผู้ผลิต หากคุณไม่มีแผ่นดิสก์และเครื่องพิมพ์ไม่ได้ติดตั้งโดยอัตโนมัติคุณสามารถดาวน์โหลดไดรเวอร์ได้โดยตรงจากผู้ผลิต คุณจะต้องมีหมายเลขรุ่นของเครื่องพิมพ์ของคุณสำหรับสิ่งนี้ซึ่งควรมีการระบุไว้อย่างชัดเจนที่ใดที่หนึ่งบนเครื่องพิมพ์
ดาวน์โหลดไดรเวอร์จากเว็บไซต์ของผู้ผลิต หากคุณไม่มีแผ่นดิสก์และเครื่องพิมพ์ไม่ได้ติดตั้งโดยอัตโนมัติคุณสามารถดาวน์โหลดไดรเวอร์ได้โดยตรงจากผู้ผลิต คุณจะต้องมีหมายเลขรุ่นของเครื่องพิมพ์ของคุณสำหรับสิ่งนี้ซึ่งควรมีการระบุไว้อย่างชัดเจนที่ใดที่หนึ่งบนเครื่องพิมพ์ - คุณสามารถค้นหาหน้าการสนับสนุนสำหรับเครื่องพิมพ์ของคุณได้อย่างรวดเร็วโดยเปิด Google และค้นหา "การสนับสนุนหมายเลขประเภทผู้ผลิต"
 เรียกใช้ไดรเวอร์ที่ดาวน์โหลดมา หลังจากติดตั้งไดรเวอร์เครื่องพิมพ์ของคุณควรพร้อมที่จะพิมพ์จากโปรแกรมใด ๆ บนคอมพิวเตอร์ของคุณที่รองรับการพิมพ์
เรียกใช้ไดรเวอร์ที่ดาวน์โหลดมา หลังจากติดตั้งไดรเวอร์เครื่องพิมพ์ของคุณควรพร้อมที่จะพิมพ์จากโปรแกรมใด ๆ บนคอมพิวเตอร์ของคุณที่รองรับการพิมพ์
วิธีที่ 2 จาก 8: ติดตั้งเครื่องพิมพ์เครือข่าย (Windows)
 ทำความเข้าใจว่าเครื่องพิมพ์เครือข่ายคืออะไร เครื่องพิมพ์เครือข่ายคือเครื่องพิมพ์ที่ติดตั้งโดยตรงบนเครือข่ายของคุณ เครื่องพิมพ์เครือข่ายไม่ได้ใช้คอมพิวเตอร์ที่เชื่อมต่อซึ่งต้องเปิดอยู่ แต่ในบางครั้งการตั้งค่าอาจทำได้ยากโดยเฉพาะอย่างยิ่งหากเครื่องพิมพ์เก่ากว่า เครื่องพิมพ์บางรุ่นไม่สามารถติดตั้งเป็นเครื่องพิมพ์เครือข่ายได้
ทำความเข้าใจว่าเครื่องพิมพ์เครือข่ายคืออะไร เครื่องพิมพ์เครือข่ายคือเครื่องพิมพ์ที่ติดตั้งโดยตรงบนเครือข่ายของคุณ เครื่องพิมพ์เครือข่ายไม่ได้ใช้คอมพิวเตอร์ที่เชื่อมต่อซึ่งต้องเปิดอยู่ แต่ในบางครั้งการตั้งค่าอาจทำได้ยากโดยเฉพาะอย่างยิ่งหากเครื่องพิมพ์เก่ากว่า เครื่องพิมพ์บางรุ่นไม่สามารถติดตั้งเป็นเครื่องพิมพ์เครือข่ายได้  อ่านคู่มือการติดตั้งเครื่องพิมพ์ของคุณหากมี การติดตั้งเครื่องพิมพ์เครือข่ายอาจทำได้ยากกว่าการติดตั้งเครื่องพิมพ์ USB และเครื่องพิมพ์จำนวนมากต้องการการติดตั้งเฉพาะ การตรวจสอบคู่มือการติดตั้งสำหรับเครื่องพิมพ์เฉพาะของคุณสามารถช่วยให้คุณไม่ต้องปวดหัวได้มากในภายหลัง โดยปกติคุณสามารถดูคู่มือการติดตั้งเป็นไฟล์ PDF ได้ในหน้าการสนับสนุนของผู้ผลิตสำหรับรุ่นของคุณ
อ่านคู่มือการติดตั้งเครื่องพิมพ์ของคุณหากมี การติดตั้งเครื่องพิมพ์เครือข่ายอาจทำได้ยากกว่าการติดตั้งเครื่องพิมพ์ USB และเครื่องพิมพ์จำนวนมากต้องการการติดตั้งเฉพาะ การตรวจสอบคู่มือการติดตั้งสำหรับเครื่องพิมพ์เฉพาะของคุณสามารถช่วยให้คุณไม่ต้องปวดหัวได้มากในภายหลัง โดยปกติคุณสามารถดูคู่มือการติดตั้งเป็นไฟล์ PDF ได้ในหน้าการสนับสนุนของผู้ผลิตสำหรับรุ่นของคุณ - คุณสามารถค้นหาหน้าการสนับสนุนสำหรับเครื่องพิมพ์ของคุณได้อย่างรวดเร็วโดยเปิด Google และค้นหา "การสนับสนุนหมายเลขประเภทผู้ผลิต"
 เชื่อมต่อเครื่องพิมพ์ของคุณเข้ากับเครือข่ายของคุณ โดยทั่วไปคุณสามารถเชื่อมต่อเครื่องพิมพ์เครือข่ายกับเครือข่ายของคุณได้สองวิธี: แบบใช้สายหรือไร้สาย
เชื่อมต่อเครื่องพิมพ์ของคุณเข้ากับเครือข่ายของคุณ โดยทั่วไปคุณสามารถเชื่อมต่อเครื่องพิมพ์เครือข่ายกับเครือข่ายของคุณได้สองวิธี: แบบใช้สายหรือไร้สาย - มีสาย - เชื่อมต่อเครื่องพิมพ์ของคุณเข้ากับเครือข่ายด้วยสายเคเบิลเครือข่ายอีเธอร์เน็ต โดยปกติคุณไม่ต้องกำหนดค่าอื่นใดบนเครือข่ายในกรณีนี้
- ไร้สาย - เชื่อมต่อเครื่องพิมพ์ของคุณเข้ากับเครือข่ายไร้สายของจอแสดงผล (ถ้ามี) เครื่องพิมพ์ไร้สายส่วนใหญ่มีหน้าจอขนาดเล็กที่คุณสามารถใช้เพื่อค้นหาและเชื่อมต่อกับเครือข่ายภายในบ้านของคุณ หากเครือข่ายของคุณปลอดภัยคุณจะได้รับแจ้งให้ใส่รหัสผ่าน หากคุณไม่มีจอแสดงผลคุณอาจต้องเชื่อมต่อเครื่องพิมพ์กับเครื่องพิมพ์ของคุณผ่านสาย USB ก่อนและกำหนดค่าใน Windows
 เปิดแผงควบคุม เมื่อเครื่องพิมพ์เชื่อมต่อกับเครือข่ายแล้วคุณสามารถติดตั้งได้จากแผงควบคุมใน Windows
เปิดแผงควบคุม เมื่อเครื่องพิมพ์เชื่อมต่อกับเครือข่ายแล้วคุณสามารถติดตั้งได้จากแผงควบคุมใน Windows  เลือก "อุปกรณ์และเครื่องพิมพ์"
เลือก "อุปกรณ์และเครื่องพิมพ์" คลิก.เพิ่มเครื่องพิมพ์.
คลิก.เพิ่มเครื่องพิมพ์. เลือก "Add a Network, Wireless หรือ Bluetooth Printer" Windows จะสแกนหาเครื่องพิมพ์ภายในเครือข่าย
เลือก "Add a Network, Wireless หรือ Bluetooth Printer" Windows จะสแกนหาเครื่องพิมพ์ภายในเครือข่าย - หากคุณใช้ Windows 8 Windows จะค้นหาเครื่องพิมพ์ทั้งในระบบและเครือข่ายโดยอัตโนมัติโดยไม่มีตัวเลือกให้คุณเลือก
 เลือกเครื่องพิมพ์ไร้สายของคุณจากรายการ คลิกถัดไป
เลือกเครื่องพิมพ์ไร้สายของคุณจากรายการ คลิกถัดไป  ติดตั้งไดรเวอร์ (หากได้รับแจ้ง) Windows อาจขอให้คุณติดตั้งไดรเวอร์เครื่องพิมพ์ ตรวจสอบให้แน่ใจว่าคุณเชื่อมต่อกับอินเทอร์เน็ตแล้วจากนั้นคลิกติดตั้งไดรเวอร์ เมื่อติดตั้งไดรเวอร์แล้วคุณสามารถพิมพ์ไปยังเครื่องพิมพ์เครือข่ายของคุณจากโปรแกรมใดก็ได้ที่รองรับการพิมพ์
ติดตั้งไดรเวอร์ (หากได้รับแจ้ง) Windows อาจขอให้คุณติดตั้งไดรเวอร์เครื่องพิมพ์ ตรวจสอบให้แน่ใจว่าคุณเชื่อมต่อกับอินเทอร์เน็ตแล้วจากนั้นคลิกติดตั้งไดรเวอร์ เมื่อติดตั้งไดรเวอร์แล้วคุณสามารถพิมพ์ไปยังเครื่องพิมพ์เครือข่ายของคุณจากโปรแกรมใดก็ได้ที่รองรับการพิมพ์ - หากคุณไม่มีการเชื่อมต่ออินเทอร์เน็ตคุณสามารถใช้แผ่นดิสก์ที่มาพร้อมกับเครื่องพิมพ์เพื่อติดตั้งไดรเวอร์
- ไม่จำเป็นต้องติดตั้งไดรเวอร์แยกต่างหากสำหรับเครื่องพิมพ์ทุกเครื่อง
วิธีที่ 3 จาก 8: ติดตั้งเครื่องพิมพ์เครือข่าย (Mac)
 ทำความเข้าใจว่าเครื่องพิมพ์เครือข่ายคืออะไร เครื่องพิมพ์เครือข่ายคือเครื่องพิมพ์ที่ติดตั้งโดยตรงบนเครือข่ายของคุณ เครื่องพิมพ์เครือข่ายไม่ได้ใช้คอมพิวเตอร์ที่เชื่อมต่อซึ่งต้องเปิดอยู่ แต่ในบางครั้งการตั้งค่าอาจทำได้ยากโดยเฉพาะอย่างยิ่งหากเครื่องพิมพ์เก่ากว่า เครื่องพิมพ์บางรุ่นไม่สามารถติดตั้งเป็นเครื่องพิมพ์เครือข่ายได้
ทำความเข้าใจว่าเครื่องพิมพ์เครือข่ายคืออะไร เครื่องพิมพ์เครือข่ายคือเครื่องพิมพ์ที่ติดตั้งโดยตรงบนเครือข่ายของคุณ เครื่องพิมพ์เครือข่ายไม่ได้ใช้คอมพิวเตอร์ที่เชื่อมต่อซึ่งต้องเปิดอยู่ แต่ในบางครั้งการตั้งค่าอาจทำได้ยากโดยเฉพาะอย่างยิ่งหากเครื่องพิมพ์เก่ากว่า เครื่องพิมพ์บางรุ่นไม่สามารถติดตั้งเป็นเครื่องพิมพ์เครือข่ายได้  อ่านคู่มือการติดตั้งเครื่องพิมพ์ของคุณหากมี การติดตั้งเครื่องพิมพ์เครือข่ายอาจทำได้ยากกว่าการติดตั้งเครื่องพิมพ์ USB และเครื่องพิมพ์จำนวนมากต้องการการติดตั้งเฉพาะ การตรวจสอบคู่มือการติดตั้งสำหรับเครื่องพิมพ์เฉพาะของคุณสามารถช่วยให้คุณไม่ต้องปวดหัวได้มากในภายหลัง โดยปกติคุณสามารถดูคู่มือการติดตั้งเป็นไฟล์ PDF ได้ในหน้าการสนับสนุนของผู้ผลิตสำหรับรุ่นของคุณ
อ่านคู่มือการติดตั้งเครื่องพิมพ์ของคุณหากมี การติดตั้งเครื่องพิมพ์เครือข่ายอาจทำได้ยากกว่าการติดตั้งเครื่องพิมพ์ USB และเครื่องพิมพ์จำนวนมากต้องการการติดตั้งเฉพาะ การตรวจสอบคู่มือการติดตั้งสำหรับเครื่องพิมพ์เฉพาะของคุณสามารถช่วยให้คุณไม่ต้องปวดหัวได้มากในภายหลัง โดยปกติคุณสามารถดูคู่มือการติดตั้งเป็นไฟล์ PDF ได้ในหน้าการสนับสนุนของผู้ผลิตสำหรับรุ่นของคุณ - คุณสามารถค้นหาหน้าการสนับสนุนสำหรับเครื่องพิมพ์ของคุณได้อย่างรวดเร็วโดยเปิด Google และค้นหา "การสนับสนุนหมายเลขประเภทผู้ผลิต"
 เชื่อมต่อเครื่องพิมพ์ของคุณเข้ากับเครือข่ายของคุณ โดยทั่วไปคุณสามารถเชื่อมต่อเครื่องพิมพ์เครือข่ายกับเครือข่ายของคุณได้สองวิธี: แบบใช้สายหรือไร้สาย
เชื่อมต่อเครื่องพิมพ์ของคุณเข้ากับเครือข่ายของคุณ โดยทั่วไปคุณสามารถเชื่อมต่อเครื่องพิมพ์เครือข่ายกับเครือข่ายของคุณได้สองวิธี: แบบใช้สายหรือไร้สาย - มีสาย - เชื่อมต่อเครื่องพิมพ์ของคุณเข้ากับเครือข่ายด้วยสายเคเบิลเครือข่ายอีเธอร์เน็ต โดยปกติคุณไม่ต้องกำหนดค่าอื่นใดบนเครือข่ายในกรณีนี้
- ไร้สาย - เชื่อมต่อเครื่องพิมพ์ของคุณเข้ากับเครือข่ายไร้สายของจอแสดงผล (ถ้ามี) เครื่องพิมพ์ไร้สายส่วนใหญ่มีหน้าจอขนาดเล็กที่คุณสามารถใช้เพื่อค้นหาและเชื่อมต่อกับเครือข่ายภายในบ้านของคุณ หากเครือข่ายของคุณปลอดภัยคุณจะได้รับแจ้งให้ใส่รหัสผ่าน หากคุณไม่มีจอแสดงผลคุณอาจต้องเชื่อมต่อเครื่องพิมพ์กับเครื่องพิมพ์ของคุณก่อนโดยใช้สาย USB และกำหนดค่าใน OSX
 คลิกที่เมนู Apple และเลือก "System Preferences"
คลิกที่เมนู Apple และเลือก "System Preferences" เลือก "พิมพ์และแฟกซ์"
เลือก "พิมพ์และแฟกซ์" คลิกปุ่ม "+" เพื่อค้นหาเครื่องพิมพ์ใหม่
คลิกปุ่ม "+" เพื่อค้นหาเครื่องพิมพ์ใหม่ เลือกเครื่องพิมพ์เครือข่ายของคุณในแท็บ "มาตรฐาน"
เลือกเครื่องพิมพ์เครือข่ายของคุณในแท็บ "มาตรฐาน" คลิก.เพิ่ม. เครื่องพิมพ์เครือข่ายของคุณได้รับการติดตั้งใน OSX และคุณสามารถเลือกเครื่องพิมพ์ในโปรแกรมใดก็ได้จากเมนูการพิมพ์
คลิก.เพิ่ม. เครื่องพิมพ์เครือข่ายของคุณได้รับการติดตั้งใน OSX และคุณสามารถเลือกเครื่องพิมพ์ในโปรแกรมใดก็ได้จากเมนูการพิมพ์
วิธีที่ 4 จาก 8: แชร์เครื่องพิมพ์ในโฮมกรุ๊ป (Windows 7 และ 8)
 ทำความเข้าใจว่าเครื่องพิมพ์ที่ใช้ร่วมกันและเครื่องพิมพ์เครือข่ายมีความแตกต่างกัน เครื่องพิมพ์ที่ใช้ร่วมกันเชื่อมต่อกับคอมพิวเตอร์เครื่องใดเครื่องหนึ่งในเครือข่ายของคุณและให้บริการแก่ผู้ใช้รายอื่น ต้องเปิดคอมพิวเตอร์ที่เชื่อมต่อเครื่องพิมพ์เพื่อพิมพ์ สามารถแชร์เครื่องพิมพ์เกือบทุกเครื่องบนเครือข่ายได้
ทำความเข้าใจว่าเครื่องพิมพ์ที่ใช้ร่วมกันและเครื่องพิมพ์เครือข่ายมีความแตกต่างกัน เครื่องพิมพ์ที่ใช้ร่วมกันเชื่อมต่อกับคอมพิวเตอร์เครื่องใดเครื่องหนึ่งในเครือข่ายของคุณและให้บริการแก่ผู้ใช้รายอื่น ต้องเปิดคอมพิวเตอร์ที่เชื่อมต่อเครื่องพิมพ์เพื่อพิมพ์ สามารถแชร์เครื่องพิมพ์เกือบทุกเครื่องบนเครือข่ายได้  ติดตั้งเครื่องพิมพ์บนคอมพิวเตอร์ที่คุณต้องการแชร์ ทำตามขั้นตอนในส่วนแรกเพื่อติดตั้งเครื่องพิมพ์ USB ตามปกติ
ติดตั้งเครื่องพิมพ์บนคอมพิวเตอร์ที่คุณต้องการแชร์ ทำตามขั้นตอนในส่วนแรกเพื่อติดตั้งเครื่องพิมพ์ USB ตามปกติ - หมายเหตุ: วิธีนี้ใช้ได้กับ Windows 7 และ 8 เท่านั้นหากคุณใช้ Vista หรือ XP จะใช้กฎอื่น
 เปิดเมนูเริ่มแล้วพิมพ์โฮมกรุ๊ป. เลือก "โฮมกรุ๊ป" จากผลการค้นหา
เปิดเมนูเริ่มแล้วพิมพ์โฮมกรุ๊ป. เลือก "โฮมกรุ๊ป" จากผลการค้นหา - หากคุณใช้ Windows 8 ให้เริ่ม โฮมกรุ๊ป พิมพ์ขณะอยู่บนหน้าจอหลัก
 สร้างโฮมกรุ๊ปใหม่โดยคลิกที่ไฟล์.คลิกปุ่มสร้างโฮมกรุ๊ป หากมีโฮมกรุ๊ปอยู่แล้วคุณสามารถใช้โฮมกรุ๊ปที่มีอยู่แทนได้
สร้างโฮมกรุ๊ปใหม่โดยคลิกที่ไฟล์.คลิกปุ่มสร้างโฮมกรุ๊ป หากมีโฮมกรุ๊ปอยู่แล้วคุณสามารถใช้โฮมกรุ๊ปที่มีอยู่แทนได้ - ด้วย Windows 7 Starter และ Home Basic คุณสามารถเข้าร่วมโฮมกรุ๊ปได้เท่านั้นคุณไม่สามารถสร้างได้ หากคอมพิวเตอร์ทุกเครื่องในเครือข่ายของคุณใช้ Windows รุ่นนี้หรือรุ่นเก่ากว่าคุณต้องปฏิบัติตามกฎแยกกัน
 เมื่อสร้างโฮมกรุ๊ปตรวจสอบให้แน่ใจว่าได้ตั้งค่าเมนู "เครื่องพิมพ์" เป็น "แชร์" ใน Windows 7 ตรวจสอบให้แน่ใจว่าได้เลือก "เครื่องพิมพ์" แล้ว
เมื่อสร้างโฮมกรุ๊ปตรวจสอบให้แน่ใจว่าได้ตั้งค่าเมนู "เครื่องพิมพ์" เป็น "แชร์" ใน Windows 7 ตรวจสอบให้แน่ใจว่าได้เลือก "เครื่องพิมพ์" แล้ว  จดรหัสผ่านที่สร้างขึ้นเมื่อคุณสร้างโฮมกรุ๊ป
จดรหัสผ่านที่สร้างขึ้นเมื่อคุณสร้างโฮมกรุ๊ป เปิดรายการโฮมกรุ๊ปของคอมพิวเตอร์ที่คุณต้องการเข้าถึงเครื่องพิมพ์ที่ใช้ร่วมกัน เปิดเมนูโฮมกรุ๊ปเช่นเดียวกับบนคอมพิวเตอร์เครื่องอื่นโดยค้นหาในเมนูเริ่ม
เปิดรายการโฮมกรุ๊ปของคอมพิวเตอร์ที่คุณต้องการเข้าถึงเครื่องพิมพ์ที่ใช้ร่วมกัน เปิดเมนูโฮมกรุ๊ปเช่นเดียวกับบนคอมพิวเตอร์เครื่องอื่นโดยค้นหาในเมนูเริ่ม  เข้าร่วมโฮมกรุ๊ปโดยเร็วที่สุด รหัสผ่านที่คุณได้รับก่อนหน้านี้จะถูกถาม
เข้าร่วมโฮมกรุ๊ปโดยเร็วที่สุด รหัสผ่านที่คุณได้รับก่อนหน้านี้จะถูกถาม  คลิกที่ "ติดตั้งเครื่องพิมพ์" เพื่อติดตั้งเครื่องพิมพ์ที่ใช้ร่วมกันบนคอมพิวเตอร์ของคุณ คุณอาจถูกขอให้ติดตั้งไดรเวอร์
คลิกที่ "ติดตั้งเครื่องพิมพ์" เพื่อติดตั้งเครื่องพิมพ์ที่ใช้ร่วมกันบนคอมพิวเตอร์ของคุณ คุณอาจถูกขอให้ติดตั้งไดรเวอร์ - ผู้ใช้ Windows 8 ควรสามารถใช้เครื่องพิมพ์ที่ใช้ร่วมกันได้เมื่อเข้าร่วมโฮมกรุ๊ป
 พิมพ์ไปยังเครื่องพิมพ์ที่ใช้ร่วมกัน เมื่อติดตั้งเครื่องพิมพ์แล้วคุณสามารถพิมพ์ได้ราวกับว่าเครื่องพิมพ์เชื่อมต่อโดยตรงกับคอมพิวเตอร์ของคุณ คอมพิวเตอร์ที่เชื่อมต่อเครื่องพิมพ์จะต้องเปิดและล็อกอินเข้าสู่ Windows เพื่อเชื่อมต่อ
พิมพ์ไปยังเครื่องพิมพ์ที่ใช้ร่วมกัน เมื่อติดตั้งเครื่องพิมพ์แล้วคุณสามารถพิมพ์ได้ราวกับว่าเครื่องพิมพ์เชื่อมต่อโดยตรงกับคอมพิวเตอร์ของคุณ คอมพิวเตอร์ที่เชื่อมต่อเครื่องพิมพ์จะต้องเปิดและล็อกอินเข้าสู่ Windows เพื่อเชื่อมต่อ
วิธีที่ 5 จาก 8: แชร์เครื่องพิมพ์ที่เชื่อมต่อ (Windows ทุกรุ่น)
 ทำความเข้าใจว่าเครื่องพิมพ์ที่ใช้ร่วมกันและเครื่องพิมพ์เครือข่ายมีความแตกต่างกัน เครื่องพิมพ์ที่ใช้ร่วมกันเชื่อมต่อกับคอมพิวเตอร์เครื่องใดเครื่องหนึ่งในเครือข่ายของคุณและให้บริการแก่ผู้ใช้รายอื่น ต้องเปิดคอมพิวเตอร์ที่เชื่อมต่อเครื่องพิมพ์เพื่อพิมพ์ สามารถแชร์เครื่องพิมพ์เกือบทุกเครื่องบนเครือข่ายได้
ทำความเข้าใจว่าเครื่องพิมพ์ที่ใช้ร่วมกันและเครื่องพิมพ์เครือข่ายมีความแตกต่างกัน เครื่องพิมพ์ที่ใช้ร่วมกันเชื่อมต่อกับคอมพิวเตอร์เครื่องใดเครื่องหนึ่งในเครือข่ายของคุณและให้บริการแก่ผู้ใช้รายอื่น ต้องเปิดคอมพิวเตอร์ที่เชื่อมต่อเครื่องพิมพ์เพื่อพิมพ์ สามารถแชร์เครื่องพิมพ์เกือบทุกเครื่องบนเครือข่ายได้  ติดตั้งเครื่องพิมพ์บนคอมพิวเตอร์ที่คุณต้องการแชร์ ทำตามขั้นตอนในส่วนแรกเพื่อติดตั้งเครื่องพิมพ์ USB ตามปกติ
ติดตั้งเครื่องพิมพ์บนคอมพิวเตอร์ที่คุณต้องการแชร์ ทำตามขั้นตอนในส่วนแรกเพื่อติดตั้งเครื่องพิมพ์ USB ตามปกติ - ใช้วิธีนี้หากคุณใช้ Windows XP, Windows Vista หรือ Windows เวอร์ชันต่างๆร่วมกันบนเครือข่ายของคุณ
- คอมพิวเตอร์ที่คุณกำลังติดตั้งเครื่องพิมพ์จะต้องเปิดอยู่หากคุณต้องการพิมพ์จากคอมพิวเตอร์เครื่องอื่นบนเครือข่าย
 เปิดแผงควบคุม คุณต้องตรวจสอบให้แน่ใจว่าการแชร์ไฟล์และเครื่องพิมพ์เปิดอยู่
เปิดแผงควบคุม คุณต้องตรวจสอบให้แน่ใจว่าการแชร์ไฟล์และเครื่องพิมพ์เปิดอยู่  เลือก "Network and Sharing Center"
เลือก "Network and Sharing Center" คลิกลิงก์ "เปลี่ยนตัวเลือกการแบ่งปันขั้นสูง"
คลิกลิงก์ "เปลี่ยนตัวเลือกการแบ่งปันขั้นสูง" ตรวจสอบให้แน่ใจว่าได้เลือก "เปิดใช้งานการแชร์ไฟล์และเครื่องพิมพ์" แล้ว คลิกบันทึกการเปลี่ยนแปลง
ตรวจสอบให้แน่ใจว่าได้เลือก "เปิดใช้งานการแชร์ไฟล์และเครื่องพิมพ์" แล้ว คลิกบันทึกการเปลี่ยนแปลง  กลับไปที่แผงควบคุม
กลับไปที่แผงควบคุม เปิด "อุปกรณ์และเครื่องพิมพ์" หรือ "เครื่องพิมพ์และแฟกซ์"
เปิด "อุปกรณ์และเครื่องพิมพ์" หรือ "เครื่องพิมพ์และแฟกซ์" คลิกขวาที่เครื่องพิมพ์ที่คุณต้องการแชร์แล้วเลือก "แชร์"
คลิกขวาที่เครื่องพิมพ์ที่คุณต้องการแชร์แล้วเลือก "แชร์" เลือก "แชร์เครื่องพิมพ์นี้" ตั้งชื่อแล้วคลิกใช้
เลือก "แชร์เครื่องพิมพ์นี้" ตั้งชื่อแล้วคลิกใช้  เปิดแผงควบคุมบนคอมพิวเตอร์ที่คุณต้องการเข้าถึงเครื่องพิมพ์ที่ใช้ร่วมกัน
เปิดแผงควบคุมบนคอมพิวเตอร์ที่คุณต้องการเข้าถึงเครื่องพิมพ์ที่ใช้ร่วมกัน เลือก "อุปกรณ์และเครื่องพิมพ์" หรือ "เครื่องพิมพ์และแฟกซ์"
เลือก "อุปกรณ์และเครื่องพิมพ์" หรือ "เครื่องพิมพ์และแฟกซ์" คลิก "เพิ่มเครื่องพิมพ์"
คลิก "เพิ่มเครื่องพิมพ์" เลือก "Add a Network, Wireless หรือ Bluetooth Printer" Windows จะค้นหาเครื่องพิมพ์ที่ใช้ร่วมกันที่มีอยู่
เลือก "Add a Network, Wireless หรือ Bluetooth Printer" Windows จะค้นหาเครื่องพิมพ์ที่ใช้ร่วมกันที่มีอยู่  เลือกเครื่องพิมพ์ คุณอาจถูกขอให้ติดตั้งไดรเวอร์ หาก Windows ไม่พบไดรเวอร์คุณสามารถดาวน์โหลดได้จากเว็บไซต์ของผู้ผลิต
เลือกเครื่องพิมพ์ คุณอาจถูกขอให้ติดตั้งไดรเวอร์ หาก Windows ไม่พบไดรเวอร์คุณสามารถดาวน์โหลดได้จากเว็บไซต์ของผู้ผลิต  พิมพ์ไปยังเครื่องพิมพ์ที่ใช้ร่วมกัน เมื่อติดตั้งเครื่องพิมพ์แล้วคุณสามารถพิมพ์ได้ราวกับว่าเครื่องพิมพ์เชื่อมต่อโดยตรงกับคอมพิวเตอร์ของคุณ คอมพิวเตอร์ที่เชื่อมต่อเครื่องพิมพ์จะต้องเปิดอยู่และเข้าสู่ระบบ Windows เพื่อเชื่อมต่อ
พิมพ์ไปยังเครื่องพิมพ์ที่ใช้ร่วมกัน เมื่อติดตั้งเครื่องพิมพ์แล้วคุณสามารถพิมพ์ได้ราวกับว่าเครื่องพิมพ์เชื่อมต่อโดยตรงกับคอมพิวเตอร์ของคุณ คอมพิวเตอร์ที่เชื่อมต่อเครื่องพิมพ์จะต้องเปิดอยู่และเข้าสู่ระบบ Windows เพื่อเชื่อมต่อ
วิธีที่ 6 จาก 8: แชร์เครื่องพิมพ์ที่เชื่อมต่อ (Mac)
 ทำความเข้าใจว่าเครื่องพิมพ์ที่ใช้ร่วมกันและเครื่องพิมพ์เครือข่ายมีความแตกต่างกัน เครื่องพิมพ์ที่ใช้ร่วมกันเชื่อมต่อกับคอมพิวเตอร์เครื่องใดเครื่องหนึ่งในเครือข่ายของคุณและให้บริการแก่ผู้ใช้รายอื่น ต้องเปิดคอมพิวเตอร์ที่เชื่อมต่อเครื่องพิมพ์เพื่อพิมพ์ สามารถแชร์เครื่องพิมพ์เกือบทุกเครื่องบนเครือข่ายได้
ทำความเข้าใจว่าเครื่องพิมพ์ที่ใช้ร่วมกันและเครื่องพิมพ์เครือข่ายมีความแตกต่างกัน เครื่องพิมพ์ที่ใช้ร่วมกันเชื่อมต่อกับคอมพิวเตอร์เครื่องใดเครื่องหนึ่งในเครือข่ายของคุณและให้บริการแก่ผู้ใช้รายอื่น ต้องเปิดคอมพิวเตอร์ที่เชื่อมต่อเครื่องพิมพ์เพื่อพิมพ์ สามารถแชร์เครื่องพิมพ์เกือบทุกเครื่องบนเครือข่ายได้  ติดตั้งเครื่องพิมพ์บน Mac ที่คุณต้องการแชร์ ทำตามขั้นตอนในส่วนแรกเพื่อติดตั้งเครื่องพิมพ์ USB ตามปกติ
ติดตั้งเครื่องพิมพ์บน Mac ที่คุณต้องการแชร์ ทำตามขั้นตอนในส่วนแรกเพื่อติดตั้งเครื่องพิมพ์ USB ตามปกติ - คอมพิวเตอร์ที่คุณกำลังติดตั้งเครื่องพิมพ์จะต้องเปิดอยู่หากคอมพิวเตอร์เครื่องอื่นในเครือข่ายต้องการพิมพ์
 คลิกเมนู Apple เลือก "System Preferences"
คลิกเมนู Apple เลือก "System Preferences"  เลือกตัวเลือก "แบ่งปัน" ให้คุณเปลี่ยนการตั้งค่าการแชร์บนคอมพิวเตอร์ของคุณ
เลือกตัวเลือก "แบ่งปัน" ให้คุณเปลี่ยนการตั้งค่าการแชร์บนคอมพิวเตอร์ของคุณ  เลือก "แชร์เครื่องพิมพ์" สิ่งนี้ช่วยให้ OSX สามารถเชื่อมต่อเครื่องพิมพ์ที่เชื่อมต่อกับคอมพิวเตอร์เครื่องอื่นได้
เลือก "แชร์เครื่องพิมพ์" สิ่งนี้ช่วยให้ OSX สามารถเชื่อมต่อเครื่องพิมพ์ที่เชื่อมต่อกับคอมพิวเตอร์เครื่องอื่นได้  ตรวจสอบเครื่องพิมพ์ที่เชื่อมต่อที่คุณต้องการแชร์ ขณะนี้เครื่องพิมพ์พร้อมใช้งานสำหรับคอมพิวเตอร์เครื่องอื่นในเครือข่ายแล้ว
ตรวจสอบเครื่องพิมพ์ที่เชื่อมต่อที่คุณต้องการแชร์ ขณะนี้เครื่องพิมพ์พร้อมใช้งานสำหรับคอมพิวเตอร์เครื่องอื่นในเครือข่ายแล้ว  เปิดเมนู "System Preferences" บนคอมพิวเตอร์ที่คุณต้องการเข้าถึงเครื่องพิมพ์ที่ใช้ร่วมกัน คุณต้องเพิ่มเครื่องพิมพ์ในคอมพิวเตอร์เครื่องที่สองเพื่อให้สามารถเลือกได้เมื่อพิมพ์
เปิดเมนู "System Preferences" บนคอมพิวเตอร์ที่คุณต้องการเข้าถึงเครื่องพิมพ์ที่ใช้ร่วมกัน คุณต้องเพิ่มเครื่องพิมพ์ในคอมพิวเตอร์เครื่องที่สองเพื่อให้สามารถเลือกได้เมื่อพิมพ์  เลือก "พิมพ์และสแกน" ซึ่งจะแสดงรายการเครื่องพิมพ์ที่เชื่อมต่อ
เลือก "พิมพ์และสแกน" ซึ่งจะแสดงรายการเครื่องพิมพ์ที่เชื่อมต่อ  คลิกที่ปุ่ม "+" สิ่งนี้ช่วยให้คุณสามารถเพิ่มเครื่องพิมพ์ได้มากขึ้น
คลิกที่ปุ่ม "+" สิ่งนี้ช่วยให้คุณสามารถเพิ่มเครื่องพิมพ์ได้มากขึ้น  เลือกเครือข่ายของคุณบนแท็บ "มาตรฐาน" หากคุณพยายามเชื่อมต่อกับเครื่องพิมพ์ที่แชร์จากคอมพิวเตอร์ Windows ให้คลิกแท็บ "Windows"
เลือกเครือข่ายของคุณบนแท็บ "มาตรฐาน" หากคุณพยายามเชื่อมต่อกับเครื่องพิมพ์ที่แชร์จากคอมพิวเตอร์ Windows ให้คลิกแท็บ "Windows"  คลิก.เพิ่ม. เครื่องพิมพ์เครือข่ายของคุณจะติดตั้งบนคอมพิวเตอร์เครื่องที่สองและคุณสามารถเลือกเครื่องพิมพ์ในโปรแกรมใดก็ได้จากเมนูพิมพ์ คอมพิวเตอร์ที่เชื่อมต่อเครื่องพิมพ์จะต้องเปิดและเข้าสู่ระบบ
คลิก.เพิ่ม. เครื่องพิมพ์เครือข่ายของคุณจะติดตั้งบนคอมพิวเตอร์เครื่องที่สองและคุณสามารถเลือกเครื่องพิมพ์ในโปรแกรมใดก็ได้จากเมนูพิมพ์ คอมพิวเตอร์ที่เชื่อมต่อเครื่องพิมพ์จะต้องเปิดและเข้าสู่ระบบ
วิธีที่ 7 จาก 8: พิมพ์จากอุปกรณ์ iOS
 ติดตั้งเครื่องพิมพ์ที่รองรับ AirPrint บนเครือข่ายของคุณ คุณสามารถติดตั้งเครื่องพิมพ์เป็นเครื่องพิมพ์เครือข่ายหรือเชื่อมต่อกับคอมพิวเตอร์แล้วแชร์ เครื่องพิมพ์ AirPrint ช่วยให้คุณพิมพ์แบบไร้สายจากอุปกรณ์ iOS ของคุณได้ตราบเท่าที่เชื่อมต่อกับเครือข่ายเดียวกัน
ติดตั้งเครื่องพิมพ์ที่รองรับ AirPrint บนเครือข่ายของคุณ คุณสามารถติดตั้งเครื่องพิมพ์เป็นเครื่องพิมพ์เครือข่ายหรือเชื่อมต่อกับคอมพิวเตอร์แล้วแชร์ เครื่องพิมพ์ AirPrint ช่วยให้คุณพิมพ์แบบไร้สายจากอุปกรณ์ iOS ของคุณได้ตราบเท่าที่เชื่อมต่อกับเครือข่ายเดียวกัน  เปิดสิ่งที่คุณต้องการพิมพ์ คุณสามารถพิมพ์จากแอพส่วนใหญ่ที่รองรับการเปิดไฟล์เช่นเมลรูปภาพเพจและอื่น ๆ อีกมากมาย
เปิดสิ่งที่คุณต้องการพิมพ์ คุณสามารถพิมพ์จากแอพส่วนใหญ่ที่รองรับการเปิดไฟล์เช่นเมลรูปภาพเพจและอื่น ๆ อีกมากมาย  แตะปุ่ม "แชร์" อันนี้ดูเหมือนลูกศรที่โผล่มาจากด้านบน
แตะปุ่ม "แชร์" อันนี้ดูเหมือนลูกศรที่โผล่มาจากด้านบน  เลือก "พิมพ์" เพื่อเปิดเมนูพิมพ์ AirPrint
เลือก "พิมพ์" เพื่อเปิดเมนูพิมพ์ AirPrint  เลือกเครื่องพิมพ์ของคุณ เครื่องพิมพ์ AirPrint ของคุณควรปรากฏในรายการเครื่องพิมพ์ตราบเท่าที่คุณเชื่อมต่อกับเครือข่ายเดียวกัน
เลือกเครื่องพิมพ์ของคุณ เครื่องพิมพ์ AirPrint ของคุณควรปรากฏในรายการเครื่องพิมพ์ตราบเท่าที่คุณเชื่อมต่อกับเครือข่ายเดียวกัน - หากเครื่องพิมพ์ของคุณไม่อยู่ในรายการให้รีสตาร์ทคอมพิวเตอร์ ซึ่งมักจะคืนค่าการเชื่อมต่อเครือข่าย
 พิมพ์ไฟล์ ไฟล์ของคุณจะถูกส่งไปยังเครื่องพิมพ์และควรพิมพ์
พิมพ์ไฟล์ ไฟล์ของคุณจะถูกส่งไปยังเครื่องพิมพ์และควรพิมพ์  ใช้แอพที่มาพร้อมกับเครื่องพิมพ์ ผู้ผลิตเครื่องพิมพ์หลายรายเสนอแอปที่อนุญาตให้คุณพิมพ์ไปยังเครื่องพิมพ์เครือข่ายของตนแม้ว่าจะไม่รองรับ AirPrint ก็ตาม โดยปกติคุณสามารถดาวน์โหลดแอพนี้ได้ฟรีจาก App Store
ใช้แอพที่มาพร้อมกับเครื่องพิมพ์ ผู้ผลิตเครื่องพิมพ์หลายรายเสนอแอปที่อนุญาตให้คุณพิมพ์ไปยังเครื่องพิมพ์เครือข่ายของตนแม้ว่าจะไม่รองรับ AirPrint ก็ตาม โดยปกติคุณสามารถดาวน์โหลดแอพนี้ได้ฟรีจาก App Store - อย่าลืมดาวน์โหลดแอพที่ถูกต้องสำหรับผู้ผลิตเครื่องพิมพ์ของคุณ แอพ HP ePrint ไม่สามารถพิมพ์ไปยังเครื่องพิมพ์ Canon
วิธีที่ 8 จาก 8: พิมพ์จากอุปกรณ์ Android
 เปิด Google Chrome บนคอมพิวเตอร์ที่สามารถเข้าถึงเครื่องพิมพ์เครือข่ายได้
เปิด Google Chrome บนคอมพิวเตอร์ที่สามารถเข้าถึงเครื่องพิมพ์เครือข่ายได้ คลิกปุ่มเมนู Chrome (☰) แล้วเลือก "การตั้งค่า"
คลิกปุ่มเมนู Chrome (☰) แล้วเลือก "การตั้งค่า" คลิกที่ "ดูการตั้งค่าขั้นสูง"
คลิกที่ "ดูการตั้งค่าขั้นสูง" คลิกปุ่ม "จัดการ" ใต้หัวข้อ Google Cloud Print
คลิกปุ่ม "จัดการ" ใต้หัวข้อ Google Cloud Print- หากคุณยังไม่ได้ดำเนินการคุณจะต้องเข้าสู่ระบบด้วยบัญชี Google ของคุณ
 คลิกปุ่ม "เพิ่มเครื่องพิมพ์" ตอนนี้ Chrome จะสแกนคอมพิวเตอร์ของคุณเพื่อหาเครื่องพิมพ์ที่ใช้ได้
คลิกปุ่ม "เพิ่มเครื่องพิมพ์" ตอนนี้ Chrome จะสแกนคอมพิวเตอร์ของคุณเพื่อหาเครื่องพิมพ์ที่ใช้ได้  ตรวจสอบเครื่องพิมพ์ที่คุณต้องการใช้ คลิกที่ "เพิ่มเครื่องพิมพ์" เพื่อยืนยัน
ตรวจสอบเครื่องพิมพ์ที่คุณต้องการใช้ คลิกที่ "เพิ่มเครื่องพิมพ์" เพื่อยืนยัน  พิมพ์จากอุปกรณ์ Android ของคุณ คุณสามารถเลือก "พิมพ์" จากเมนูของแอป Android จำนวนมาก จากนั้นคุณสามารถเลือกเครื่องพิมพ์ Google Cloud Print และพิมพ์ได้จากทุกที่ตราบเท่าที่คอมพิวเตอร์ที่คุณติดตั้งเครื่องพิมพ์เปิดอยู่
พิมพ์จากอุปกรณ์ Android ของคุณ คุณสามารถเลือก "พิมพ์" จากเมนูของแอป Android จำนวนมาก จากนั้นคุณสามารถเลือกเครื่องพิมพ์ Google Cloud Print และพิมพ์ได้จากทุกที่ตราบเท่าที่คอมพิวเตอร์ที่คุณติดตั้งเครื่องพิมพ์เปิดอยู่ - หากคุณไม่เห็นเครื่องพิมพ์ของคุณให้รีสตาร์ทเครื่องพิมพ์และตรวจสอบให้แน่ใจว่าคอมพิวเตอร์ของคุณเปิดอยู่และเข้าสู่ระบบ