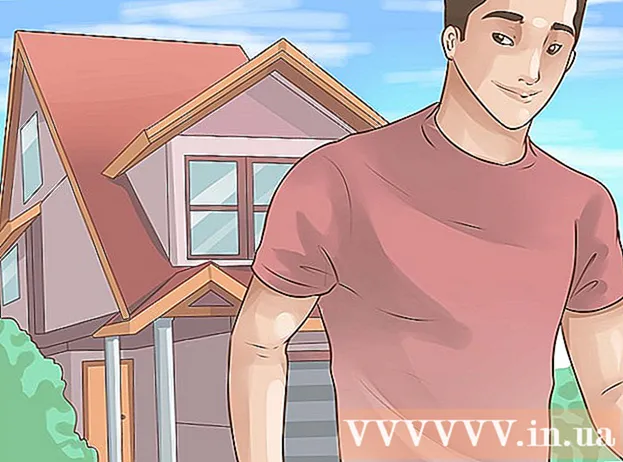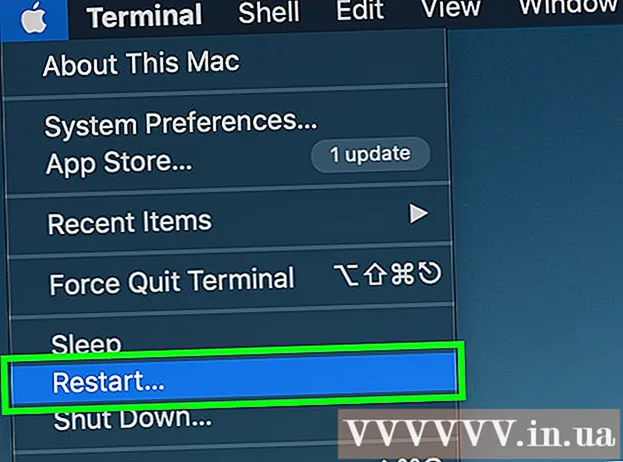ผู้เขียน:
Eugene Taylor
วันที่สร้าง:
16 สิงหาคม 2021
วันที่อัปเดต:
1 กรกฎาคม 2024

เนื้อหา
- ที่จะก้าว
- ส่วนที่ 1 จาก 3: การเริ่มต้นพรอมต์คำสั่ง
- ส่วนที่ 2 จาก 3: การเปิดโปรแกรมจากพรอมต์คำสั่ง
- ส่วนที่ 3 จาก 3: ทำให้ไฟล์โปรแกรมมองเห็นได้ในพรอมต์คำสั่ง
ใน Windows คุณสามารถใช้พรอมต์คำสั่งเพื่อให้คำแนะนำกับส่วนหนึ่งของระบบปฏิบัติการที่ไม่มีให้ใช้งานผ่านอินเทอร์เฟซแบบกราฟิก การเรียกใช้โปรแกรมจากพรอมต์คำสั่งอาจเร็วกว่าเพราะคุณไม่ต้องมองหาไอคอนของโปรแกรมเพื่อเปิด บทความนี้จะแสดงวิธีใช้ Command Prompt ใน Windows XP, Windows Vista, Windows 7 และ Windows 8
ที่จะก้าว
ส่วนที่ 1 จาก 3: การเริ่มต้นพรอมต์คำสั่ง
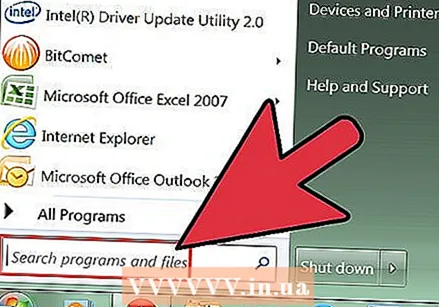 คลิกเมนูเริ่มจากนั้นคลิกเรียกใช้
คลิกเมนูเริ่มจากนั้นคลิกเรียกใช้- ใน Windows 8 ให้คลิกขวาที่เมนูเริ่มจากนั้นเรียกใช้ คุณยังสามารถเข้าถึงเมนูนี้ได้โดยกดปุ่ม WIN + X
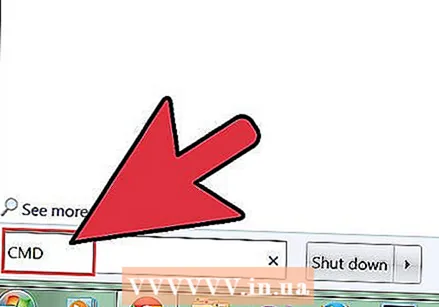 ในกล่องโต้ตอบเรียกใช้พิมพ์ cmd.
ในกล่องโต้ตอบเรียกใช้พิมพ์ cmd.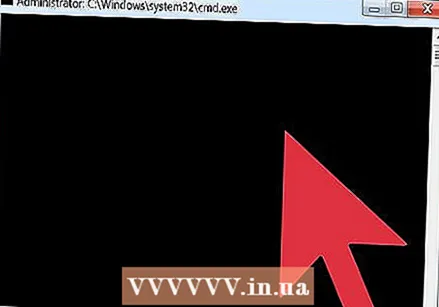 หน้าต่างพรอมต์คำสั่งจะเปิดขึ้น
หน้าต่างพรอมต์คำสั่งจะเปิดขึ้น- พรอมต์คำสั่งเป็นโปรแกรมที่ช่วยให้คุณควบคุมคอมพิวเตอร์ด้วยคำสั่ง
ส่วนที่ 2 จาก 3: การเปิดโปรแกรมจากพรอมต์คำสั่ง
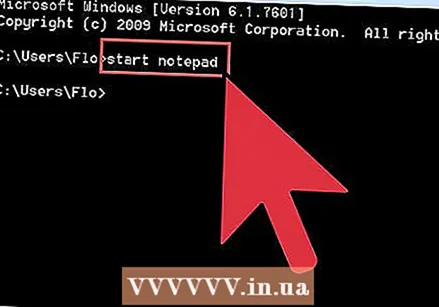 ในหน้าต่างพรอมต์คำสั่งพิมพ์ เริ่ม notepad. ตอนนี้ Notepad จะเปิดขึ้น
ในหน้าต่างพรอมต์คำสั่งพิมพ์ เริ่ม notepad. ตอนนี้ Notepad จะเปิดขึ้น - Notepad เป็นโปรแกรมประมวลผลคำที่มีอยู่ใน Windows ทุกเวอร์ชัน
- คำสั่ง เริ่ม สั่งให้คอมพิวเตอร์เปิดโปรแกรม
- เพื่อให้ใช้งานได้คุณจะต้องทราบชื่อไฟล์ของซอฟต์แวร์ที่คุณต้องการเปิด
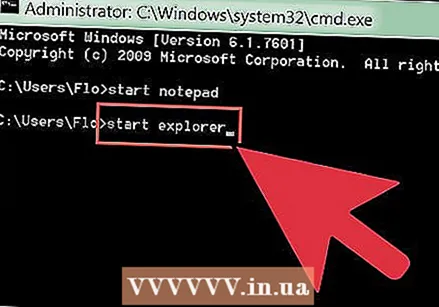 ในหน้าต่างพรอมต์คำสั่งพิมพ์ เริ่มต้น explorer. เพื่อเปิด Windows File Explorer
ในหน้าต่างพรอมต์คำสั่งพิมพ์ เริ่มต้น explorer. เพื่อเปิด Windows File Explorer  ไปที่โฟลเดอร์ Program Files จากนั้นเปิดโฟลเดอร์ Internet Explorer
ไปที่โฟลเดอร์ Program Files จากนั้นเปิดโฟลเดอร์ Internet Explorer- คุณยังสามารถเปิดโฟลเดอร์ของซอฟต์แวร์อื่น ๆ
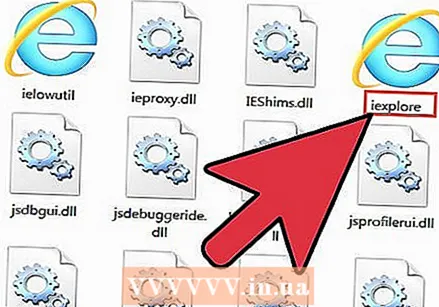 ค้นหาไฟล์ iexplore.exe นี่คือชื่อไฟล์ Internet Explorer
ค้นหาไฟล์ iexplore.exe นี่คือชื่อไฟล์ Internet Explorer 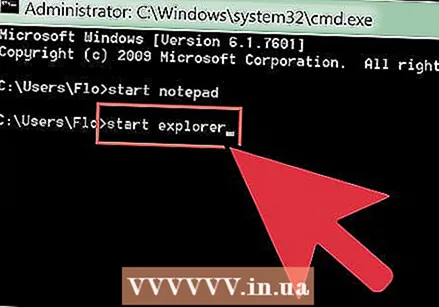 ในหน้าต่างคำสั่งพิมพ์ เริ่มสำรวจ.
ในหน้าต่างคำสั่งพิมพ์ เริ่มสำรวจ.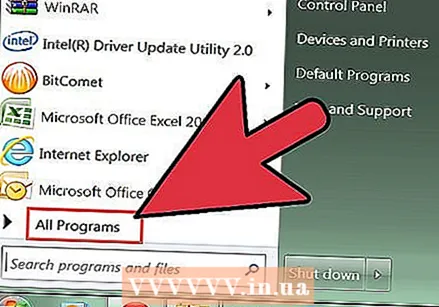 ค้นหาโปรแกรมอื่น ๆ ที่คุณใช้บ่อยและจดชื่อไฟล์ ลองเปิดไฟล์ด้วยคำสั่ง start
ค้นหาโปรแกรมอื่น ๆ ที่คุณใช้บ่อยและจดชื่อไฟล์ ลองเปิดไฟล์ด้วยคำสั่ง start - ขั้นตอนเหล่านี้ใช้ได้เฉพาะเมื่อโปรแกรมอยู่ในโฟลเดอร์ Program Files ของ Windows หากคุณต้องการให้โปรแกรมเริ่มทำงานนอกโฟลเดอร์นี้ด้วยโปรดอ่านคำแนะนำในการดำเนินการดังกล่าว
ส่วนที่ 3 จาก 3: ทำให้ไฟล์โปรแกรมมองเห็นได้ในพรอมต์คำสั่ง
 ในหน้าต่างคำสั่งพิมพ์ เส้นทาง. ชุดของเส้นทางไฟล์จะถูกพิมพ์บนหน้าจอโดยคั่นด้วยเครื่องหมายอัฒภาค นี่คือเส้นทาง เมื่อคุณใช้คำสั่ง start พรอมต์คำสั่งจะค้นหาไดเร็กทอรีเหล่านี้ทั้งหมดโดยมองหาชื่อไฟล์ที่คุณพิมพ์
ในหน้าต่างคำสั่งพิมพ์ เส้นทาง. ชุดของเส้นทางไฟล์จะถูกพิมพ์บนหน้าจอโดยคั่นด้วยเครื่องหมายอัฒภาค นี่คือเส้นทาง เมื่อคุณใช้คำสั่ง start พรอมต์คำสั่งจะค้นหาไดเร็กทอรีเหล่านี้ทั้งหมดโดยมองหาชื่อไฟล์ที่คุณพิมพ์  ถ้าเป็นไปได้ให้ย้ายโฟลเดอร์ของโปรแกรมไปที่โฟลเดอร์ Program Files ซึ่งจะช่วยให้พรอมต์คำสั่งค้นหาไฟล์โปรแกรมที่เรียกใช้งานได้
ถ้าเป็นไปได้ให้ย้ายโฟลเดอร์ของโปรแกรมไปที่โฟลเดอร์ Program Files ซึ่งจะช่วยให้พรอมต์คำสั่งค้นหาไฟล์โปรแกรมที่เรียกใช้งานได้ - หากคุณไม่ต้องการย้ายไฟล์โปรแกรมคุณสามารถอัปเดต PATH และเพิ่มเส้นทางไฟล์ใหม่ได้
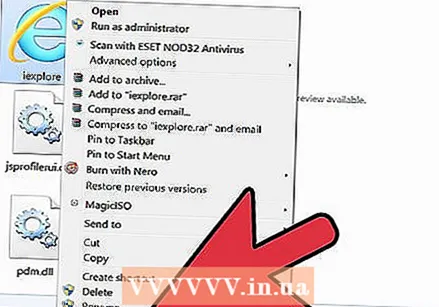 เปิดคุณสมบัติของโปรแกรม ค้นหาโปรแกรมที่มีนามสกุล. exe ที่คุณต้องการเปิดด้วยพรอมต์คำสั่ง คลิกขวาที่ไฟล์โปรแกรมจากนั้นคลิก Properties
เปิดคุณสมบัติของโปรแกรม ค้นหาโปรแกรมที่มีนามสกุล. exe ที่คุณต้องการเปิดด้วยพรอมต์คำสั่ง คลิกขวาที่ไฟล์โปรแกรมจากนั้นคลิก Properties 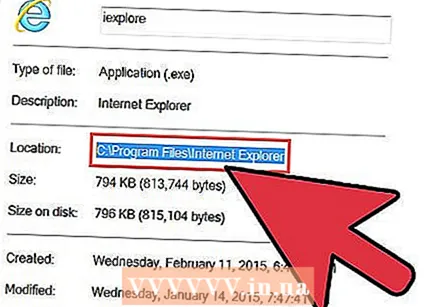 ในหน้าต่างคุณสมบัติถัดจากตำแหน่งให้เขียนเส้นทางแบบเต็ม
ในหน้าต่างคุณสมบัติถัดจากตำแหน่งให้เขียนเส้นทางแบบเต็ม- การคัดลอกและวางไม่ทำงานในหน้าต่างคำสั่ง
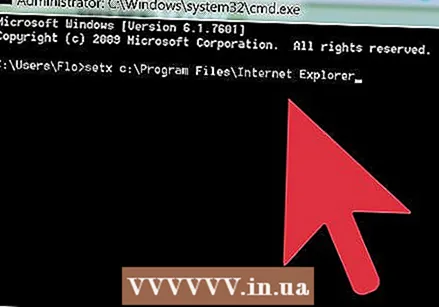 ใช้คำสั่ง setx คำสั่ง setx ทำให้เส้นทางถูกเพิ่มไปยัง PATH ประเภท เส้นทาง setx "% path%;พิมพ์เส้นทางไฟล์ที่คุณเขียนไว้เมื่อสักครู่แล้วพิมพ์ให้เสร็จ ’. ตีกลับ
ใช้คำสั่ง setx คำสั่ง setx ทำให้เส้นทางถูกเพิ่มไปยัง PATH ประเภท เส้นทาง setx "% path%;พิมพ์เส้นทางไฟล์ที่คุณเขียนไว้เมื่อสักครู่แล้วพิมพ์ให้เสร็จ ’. ตีกลับ  ประเภท เส้นทาง. เพิ่มเส้นทางไฟล์ใน PATH แล้ว
ประเภท เส้นทาง. เพิ่มเส้นทางไฟล์ใน PATH แล้ว 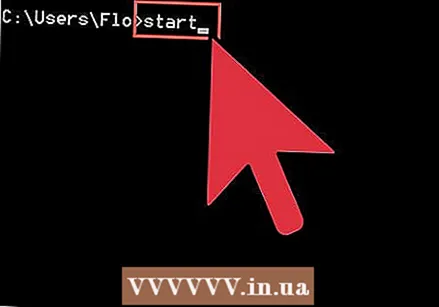 ประเภท เริ่ม จากนั้นชื่อไฟล์ที่สามารถพบได้ในไดเร็กทอรีที่คุณเพิ่มลงใน PATH
ประเภท เริ่ม จากนั้นชื่อไฟล์ที่สามารถพบได้ในไดเร็กทอรีที่คุณเพิ่มลงใน PATH