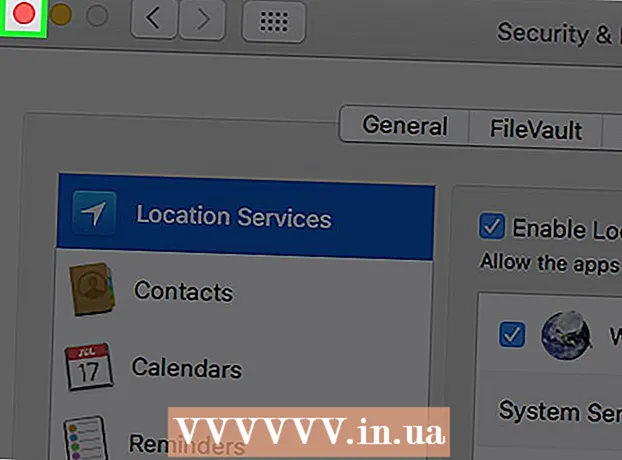ผู้เขียน:
Judy Howell
วันที่สร้าง:
5 กรกฎาคม 2021
วันที่อัปเดต:
1 กรกฎาคม 2024

เนื้อหา
- ที่จะก้าว
- วิธีที่ 1 จาก 3: การจับภาพหน้าจอบนคอมพิวเตอร์ Windows
- วิธีที่ 2 จาก 3: Mac OS X
- วิธีที่ 3 จาก 3: วิธีอื่น ๆ ในการจับภาพหน้าจอ
- เคล็ดลับ
- คำเตือน
- ความจำเป็น
ในทุกสถานการณ์การถ่ายภาพหน้าจอคอมพิวเตอร์จะเป็นประโยชน์ ยิ่งไปกว่านั้นมันง่ายกว่าที่คุณคิด! ในบทความนี้คุณจะได้เรียนรู้วิธีถ่ายภาพหน้าจอบนคอมพิวเตอร์ Windows และ Mac รวมถึงโทรศัพท์ของคุณ สิ่งที่คุณต้องทำคือเรียนรู้เทคนิคง่ายๆ
ที่จะก้าว
วิธีที่ 1 จาก 3: การจับภาพหน้าจอบนคอมพิวเตอร์ Windows
 ใช้ปุ่ม "Prt Sc" ตัวย่อนี้ย่อมาจาก "Print Screen" และสามารถช่วยคุณประหยัดเวลาได้มาก เมื่อคุณกดแป้นภาพหน้าจอของคุณจะถูกคัดลอกไปยังคลิปบอร์ดของคุณ
ใช้ปุ่ม "Prt Sc" ตัวย่อนี้ย่อมาจาก "Print Screen" และสามารถช่วยคุณประหยัดเวลาได้มาก เมื่อคุณกดแป้นภาพหน้าจอของคุณจะถูกคัดลอกไปยังคลิปบอร์ดของคุณ - โดยปกติคีย์จะอยู่ที่ด้านขวาบนของแป้นพิมพ์เหนือปุ่ม "Backspace"
- กด "Prt Sc" เพื่อถ่ายภาพหน้าจอปัจจุบันของคุณ
- หากคุณกดแป้น "Alt" ขณะถ่ายภาพหน้าจอระบบจะคัดลอกเฉพาะภาพหน้าจอปัจจุบันของคุณไปยังคลิปบอร์ด ตัวอย่างเช่นหากอินเทอร์เน็ตเบราว์เซอร์ของคุณเปิดอยู่ระบบจะบันทึกเฉพาะหน้าจอนี้ หากคุณต้องการบันทึกเฉพาะข้อมูลของหน้าจอที่เปิดอยู่ควรกด Alt & Prt Sc พร้อมกัน
 เปิด Microsoft Paint โปรแกรมฟรีนี้มีอยู่ในคอมพิวเตอร์ Windows ทุกเครื่องและมีประโยชน์มากสำหรับการบันทึกและแก้ไขภาพหน้าจอของคุณ
เปิด Microsoft Paint โปรแกรมฟรีนี้มีอยู่ในคอมพิวเตอร์ Windows ทุกเครื่องและมีประโยชน์มากสำหรับการบันทึกและแก้ไขภาพหน้าจอของคุณ - คุณสามารถค้นหา Paint ได้จากเมนู Start ของคุณ เพียงไปที่ "All Programs" → "Accessories" → "Paint"
- คุณยังสามารถใช้โปรแกรมอื่น ๆ เพื่อวางภาพได้เช่น Photoshop, Microsoft Word หรือ Indesign อย่างไรก็ตามโปรแกรม Paint เป็นโปรแกรมที่ง่ายที่สุดในการบันทึกภาพหน้าจอของคุณอย่างรวดเร็ว
 คลิกที่ "วาง" เพื่อดูภาพหน้าจอของคุณ คุณจะพบปุ่มวางที่ด้านซ้ายบนของหน้าจอหลังจากเปิดโปรแกรมระบายสี คุณยังสามารถกด Ctrl + V เพื่อวางภาพหน้าจอลงในโปรแกรมระบายสี
คลิกที่ "วาง" เพื่อดูภาพหน้าจอของคุณ คุณจะพบปุ่มวางที่ด้านซ้ายบนของหน้าจอหลังจากเปิดโปรแกรมระบายสี คุณยังสามารถกด Ctrl + V เพื่อวางภาพหน้าจอลงในโปรแกรมระบายสี  บันทึกภาพหน้าจอของคุณ ตอนนี้คุณสามารถบันทึกภาพหน้าจอของคุณในโปรแกรมระบายสี โดยคลิกปุ่มฟล็อปปี้ดิสก์เล็ก ๆ ที่ด้านซ้ายบนของหน้าจอหรือกด Ctrl + S ตอนนี้คุณสามารถตั้งชื่อไฟล์และเลือกคุณภาพของรูปภาพได้
บันทึกภาพหน้าจอของคุณ ตอนนี้คุณสามารถบันทึกภาพหน้าจอของคุณในโปรแกรมระบายสี โดยคลิกปุ่มฟล็อปปี้ดิสก์เล็ก ๆ ที่ด้านซ้ายบนของหน้าจอหรือกด Ctrl + S ตอนนี้คุณสามารถตั้งชื่อไฟล์และเลือกคุณภาพของรูปภาพได้  คุณยังสามารถใช้เครื่องมือสนิปบน Windows Vista, 7 หรือ 8 ในช่วงไม่กี่ปีที่ผ่านมา Microsoft ได้จัดเตรียมระบบ Windows ใหม่ทั้งหมดด้วยโปรแกรมพิเศษเพื่อถ่ายภาพหน้าจอได้อย่างง่ายดาย ในการใช้งานคุณสามารถค้นหา "snipping tool" จากเมนู Start เปิดโปรแกรมและจับภาพหน้าจอดังนี้:
คุณยังสามารถใช้เครื่องมือสนิปบน Windows Vista, 7 หรือ 8 ในช่วงไม่กี่ปีที่ผ่านมา Microsoft ได้จัดเตรียมระบบ Windows ใหม่ทั้งหมดด้วยโปรแกรมพิเศษเพื่อถ่ายภาพหน้าจอได้อย่างง่ายดาย ในการใช้งานคุณสามารถค้นหา "snipping tool" จากเมนู Start เปิดโปรแกรมและจับภาพหน้าจอดังนี้: - คลิกที่ "ใหม่"
- เลือกส่วนของหน้าจอที่คุณต้องการถ่ายภาพ
- คลิกที่ "Save Snip" (ปุ่มสี่เหลี่ยมที่มีฟล็อปปี้ดิสก์อยู่)
วิธีที่ 2 จาก 3: Mac OS X
 กด Command ("Apple"), Shift และ 3 พร้อมกัน ตอนนี้ภาพหน้าจอของคุณจะถูกบันทึกลงในเดสก์ท็อปของคุณ ไฟล์นี้มีชื่อว่า "Screenshot" โดยอัตโนมัติพร้อมวันที่และเวลาตามหลัง
กด Command ("Apple"), Shift และ 3 พร้อมกัน ตอนนี้ภาพหน้าจอของคุณจะถูกบันทึกลงในเดสก์ท็อปของคุณ ไฟล์นี้มีชื่อว่า "Screenshot" โดยอัตโนมัติพร้อมวันที่และเวลาตามหลัง  หากต้องการถ่ายภาพบางส่วนของหน้าจอคุณสามารถกด Command ("Apple") และ 4 ตอนนี้เคอร์เซอร์ของคุณจะเปลี่ยนเป็นกากบาทเล็ก ๆ ซึ่งคุณสามารถเลือกส่วนของหน้าจอที่คุณต้องการบันทึกได้ หลังจากเลือกแล้วภาพจะถูกบันทึกลงในเดสก์ท็อปของคุณโดยอัตโนมัติ
หากต้องการถ่ายภาพบางส่วนของหน้าจอคุณสามารถกด Command ("Apple") และ 4 ตอนนี้เคอร์เซอร์ของคุณจะเปลี่ยนเป็นกากบาทเล็ก ๆ ซึ่งคุณสามารถเลือกส่วนของหน้าจอที่คุณต้องการบันทึกได้ หลังจากเลือกแล้วภาพจะถูกบันทึกลงในเดสก์ท็อปของคุณโดยอัตโนมัติ  เปิดภาพเพื่อแก้ไข ดับเบิลคลิกที่ไฟล์บนเดสก์ท็อปเพื่อเปิดรูปภาพ ตอนนี้คุณสามารถแก้ไขปรับขนาดหรือเปลี่ยนชื่อภาพหน้าจอด้วยโปรแกรมที่คุณเลือก
เปิดภาพเพื่อแก้ไข ดับเบิลคลิกที่ไฟล์บนเดสก์ท็อปเพื่อเปิดรูปภาพ ตอนนี้คุณสามารถแก้ไขปรับขนาดหรือเปลี่ยนชื่อภาพหน้าจอด้วยโปรแกรมที่คุณเลือก - หากคุณคลิกที่ชื่อไฟล์คุณสามารถเปลี่ยนชื่อไฟล์บนเดสก์ท็อปของคุณได้
วิธีที่ 3 จาก 3: วิธีอื่น ๆ ในการจับภาพหน้าจอ
 ใช้ GIMP เพื่อจับภาพหน้าจอ GIMP เป็นโปรแกรมแก้ไขรูปภาพโอเพ่นซอร์สฟรีและมีคุณสมบัติสกรีนช็อตที่สะดวก GIMP ช่วยให้คุณถ่ายภาพหน้าจอได้สองวิธี
ใช้ GIMP เพื่อจับภาพหน้าจอ GIMP เป็นโปรแกรมแก้ไขรูปภาพโอเพ่นซอร์สฟรีและมีคุณสมบัติสกรีนช็อตที่สะดวก GIMP ช่วยให้คุณถ่ายภาพหน้าจอได้สองวิธี - คลิกที่ "ไฟล์" → "สร้าง" → "ภาพหน้าจอ"
- กด Shift และ F12 พร้อมกัน
 ถ่ายภาพหน้าจอบนคอมพิวเตอร์ Linux ด้วย GNOME แม้ว่าวิธี "Prt Sc" มักจะทำงานได้ดีบน Linux แต่ก็มีวิธีอื่น ๆ อีกมากมายที่คุณสามารถจับภาพหน้าจอได้:
ถ่ายภาพหน้าจอบนคอมพิวเตอร์ Linux ด้วย GNOME แม้ว่าวิธี "Prt Sc" มักจะทำงานได้ดีบน Linux แต่ก็มีวิธีอื่น ๆ อีกมากมายที่คุณสามารถจับภาพหน้าจอได้: - คลิกที่ "แอปพลิเคชัน"
- คลิกที่ "อุปกรณ์เสริม" จากนั้นคลิกที่ "จับภาพหน้าจอ"
- ตอนนี้คุณสามารถเลือกจากตัวเลือกต่างๆเช่นเลือกส่วนหนึ่งของหน้าจอหรือเพื่อหน่วงเวลาในการจับภาพหน้าจอ
 ถ่ายภาพหน้าจอด้วย iPhone ของคุณโดยกดปุ่มโฮมและปุ่มด้านข้างพร้อมกัน หลังจากใช้แฟลชสั้น ๆ ภาพหน้าจอของคุณจะถูกบันทึกลงในอัลบั้มรูปของคุณโดยอัตโนมัติ
ถ่ายภาพหน้าจอด้วย iPhone ของคุณโดยกดปุ่มโฮมและปุ่มด้านข้างพร้อมกัน หลังจากใช้แฟลชสั้น ๆ ภาพหน้าจอของคุณจะถูกบันทึกลงในอัลบั้มรูปของคุณโดยอัตโนมัติ  ถ่ายภาพหน้าจอด้วยอุปกรณ์ Android ของคุณโดยกดปุ่มเปิดปิดและปุ่มปรับระดับเสียงพร้อมกัน โทรศัพท์ Android ส่วนใหญ่อนุญาตให้คุณถ่ายภาพหน้าจอได้โดยกดปุ่มเปิด / ปิด
ถ่ายภาพหน้าจอด้วยอุปกรณ์ Android ของคุณโดยกดปุ่มเปิดปิดและปุ่มปรับระดับเสียงพร้อมกัน โทรศัพท์ Android ส่วนใหญ่อนุญาตให้คุณถ่ายภาพหน้าจอได้โดยกดปุ่มเปิด / ปิด - วิธีนี้ใช้ได้กับโทรศัพท์ Android ทุกรุ่นที่ใช้ Android 4.0 ขึ้นไป
- หากคุณมีโทรศัพท์ Android รุ่นเก่ามีแอปต่างๆใน Google Play Store ที่คุณสามารถดาวน์โหลดเพื่อถ่ายภาพหน้าจอได้ เพียงค้นหา "ภาพหน้าจอ" เพื่อดูแอปเหล่านี้
เคล็ดลับ
- ลองจับภาพหน้าจอสองสามครั้งเพื่อให้คุณรู้ว่ามันทำงานอย่างไร ด้วยวิธีนี้คุณสามารถดำเนินการได้อย่างรวดเร็วในอนาคตเมื่อคุณต้องการบันทึกข้อมูลหรือข้อมูลอื่น ๆ อย่างรวดเร็ว
- ภาพที่บันทึกเมื่อถ่ายภาพหน้าจอคือขนาดของหน้าจอ หากคุณต้องการไฟล์ขนาดเล็กคุณจะต้องปรับขนาดภาพหลังจากจับภาพหน้าจอ
คำเตือน
- การลดภาพหน้าจออาจทำให้ภาพดูผิดเพี้ยน ดังนั้นเมื่อปรับขนาดไฟล์ควรระมัดระวังและอย่าทำให้ภาพมีขนาดเล็กเกินไป
ความจำเป็น
- คอมพิวเตอร์