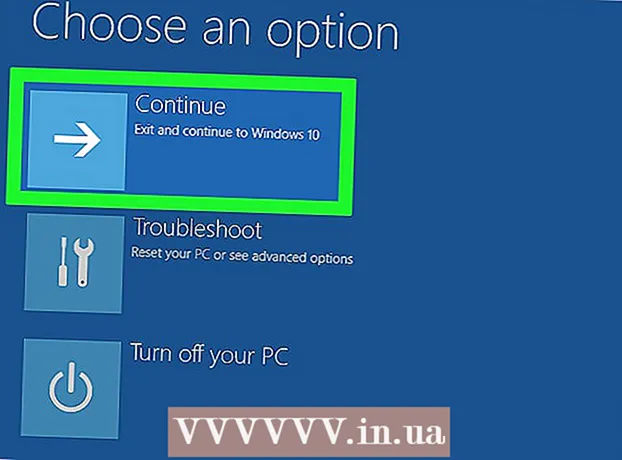ผู้เขียน:
Roger Morrison
วันที่สร้าง:
23 กันยายน 2021
วันที่อัปเดต:
1 กรกฎาคม 2024

เนื้อหา
ล้อพิซซ่า ลูกบอลชายหาด วงล้อหมุนแห่งความตาย ไม่ว่าคุณจะเรียกมันว่าอะไรลูกบอลสีรุ้งที่ปรากฏบนหน้าจอ Mac ของคุณและไม่ยอมหายไปเป็นลางไม่ดีที่คอมพิวเตอร์ของคุณขัดข้อง Apple มีหลายวิธีในการเลิกตรึงคอมพิวเตอร์ Mac ที่ค้าง
ที่จะก้าว
ส่วนที่ 1 จาก 2: การทำให้ Mac ของคุณกลับมาใช้งานได้อีกครั้ง
 บังคับให้โปรแกรมที่ขัดข้องปิด หากโปรแกรมขัดข้อง แต่คอมพิวเตอร์ของคุณยังคงตอบสนองคุณสามารถบังคับให้โปรแกรมปิดและใช้งานคอมพิวเตอร์ต่อไปได้ มีหลายวิธีในการหยุดโปรแกรมที่ขัดข้อง:
บังคับให้โปรแกรมที่ขัดข้องปิด หากโปรแกรมขัดข้อง แต่คอมพิวเตอร์ของคุณยังคงตอบสนองคุณสามารถบังคับให้โปรแกรมปิดและใช้งานคอมพิวเตอร์ต่อไปได้ มีหลายวิธีในการหยุดโปรแกรมที่ขัดข้อง: - คลิกบนเดสก์ท็อปของคุณหรือหน้าต่างอื่น ๆ ที่เปิดอยู่เพื่อโฟกัสจากแอพที่ขัดข้อง คลิกเมนู Apple และเลือก "Force Quit" ไฮไลต์โปรแกรมที่ขัดข้องแล้วคลิก "Force Quit" เพื่อปิด
- กด ⌘คำสั่ง+⌥ตัวเลือก+Esc เพื่อเปิดเมนู Force Quit เลือกโปรแกรมที่ขัดข้องแล้วคลิก "บังคับออก"
- พักการทดสอบ ⌥ตัวเลือก กดปุ่มและCtrl- คลิกไอคอนของแอพใน Dock เลือก "บังคับออก" จากเมนู
 รีสตาร์ทคอมพิวเตอร์ Mac ที่ติดอยู่ หากระบบของคุณไม่ตอบสนองหรือหากคุณไม่สามารถเข้าถึงเมนู "Force Quit" ใด ๆ คุณสามารถบังคับให้คอมพิวเตอร์รีสตาร์ท มีหลายวิธีที่คุณสามารถทำได้แม้ว่าคุณจะไม่สามารถเลื่อนเคอร์เซอร์ของเมาส์ได้
รีสตาร์ทคอมพิวเตอร์ Mac ที่ติดอยู่ หากระบบของคุณไม่ตอบสนองหรือหากคุณไม่สามารถเข้าถึงเมนู "Force Quit" ใด ๆ คุณสามารถบังคับให้คอมพิวเตอร์รีสตาร์ท มีหลายวิธีที่คุณสามารถทำได้แม้ว่าคุณจะไม่สามารถเลื่อนเคอร์เซอร์ของเมาส์ได้ - กด ⌘คำสั่ง+Ctrl+⏏นำออก เพื่อบังคับให้คอมพิวเตอร์รีสตาร์ท การทดสอบ ⏏นำออก อยู่ที่มุมขวาบนของแป้นพิมพ์ MacBooks รุ่นใหม่อาจไม่มี ⏏นำออก-ทดสอบ.
- หากคำสั่งแป้นพิมพ์ไม่ทำงานหรือคุณไม่มี ⏏นำออกจากนั้นกดปุ่มเปิด / ปิดค้างไว้ประมาณห้าวินาทีเพื่อปิดคอมพิวเตอร์ ปุ่มเปิด / ปิดอยู่ที่มุมขวาบนของแป้นพิมพ์ MacBook หรือที่ด้านหลังของ iMac และเดสก์ท็อปอื่น ๆ
ส่วนที่ 2 จาก 2: การหาสาเหตุ
 ตรวจสอบว่าปัญหาเกิดจากโปรแกรมหรือระบบของคุณ หากข้อขัดข้องเกิดขึ้นเฉพาะเมื่อเรียกใช้โปรแกรมใดโปรแกรมหนึ่งเท่านั้นเป็นไปได้มากว่าโปรแกรมที่ทำให้เกิดปัญหา หากการแช่แข็งเกิดขึ้นแบบสุ่มหรือเมื่อทำงานประจำวันบนคอมพิวเตอร์อาจมีปัญหากับระบบปฏิบัติการ หากคอมพิวเตอร์ค้างเมื่อใช้อุปกรณ์ต่อพ่วงเช่นเครื่องพิมพ์หรือแท่ง USB อุปกรณ์นั้นอาจเป็นปัญหาได้ การมีความคิดทั่วไปเกี่ยวกับสาเหตุสามารถช่วยแก้ปัญหาได้
ตรวจสอบว่าปัญหาเกิดจากโปรแกรมหรือระบบของคุณ หากข้อขัดข้องเกิดขึ้นเฉพาะเมื่อเรียกใช้โปรแกรมใดโปรแกรมหนึ่งเท่านั้นเป็นไปได้มากว่าโปรแกรมที่ทำให้เกิดปัญหา หากการแช่แข็งเกิดขึ้นแบบสุ่มหรือเมื่อทำงานประจำวันบนคอมพิวเตอร์อาจมีปัญหากับระบบปฏิบัติการ หากคอมพิวเตอร์ค้างเมื่อใช้อุปกรณ์ต่อพ่วงเช่นเครื่องพิมพ์หรือแท่ง USB อุปกรณ์นั้นอาจเป็นปัญหาได้ การมีความคิดทั่วไปเกี่ยวกับสาเหตุสามารถช่วยแก้ปัญหาได้  ตรวจสอบพื้นที่ว่างของคุณ หากดิสก์เริ่มต้นของคุณไม่มีพื้นที่ว่างระบบอาจไม่เสถียร ดิสก์เริ่มต้นระบบของคุณ (ดิสก์ที่มีไฟล์ระบบปฏิบัติการของคุณ) โดยทั่วไปควรมีเนื้อที่ว่างอย่างน้อย 10 GB หากคุณมีน้อยกว่านี้อาจเกิดข้อผิดพลาดได้
ตรวจสอบพื้นที่ว่างของคุณ หากดิสก์เริ่มต้นของคุณไม่มีพื้นที่ว่างระบบอาจไม่เสถียร ดิสก์เริ่มต้นระบบของคุณ (ดิสก์ที่มีไฟล์ระบบปฏิบัติการของคุณ) โดยทั่วไปควรมีเนื้อที่ว่างอย่างน้อย 10 GB หากคุณมีน้อยกว่านี้อาจเกิดข้อผิดพลาดได้ - วิธีที่เร็วที่สุดในการตรวจสอบพื้นที่ว่างของคุณคือคลิกเมนู Apple และเลือก "About This Mac" คลิกที่แท็บ "พื้นที่เก็บข้อมูล" เพื่อดูพื้นที่ที่คุณใช้และมีอยู่หากคุณมีพื้นที่ว่างน้อยกว่า 10 GB ให้ลบไฟล์หรือโปรแกรมบางอย่างที่คุณไม่ต้องการอีกต่อไป
 อัปเดตโปรแกรมและระบบปฏิบัติการของคุณ ข้อขัดข้องอาจเป็นข้อบกพร่องที่ทราบแล้วซึ่งได้รับการแก้ไขด้วยโปรแกรมเวอร์ชันล่าสุดหรือระบบปฏิบัติการ OS X การอัปเดตซอฟต์แวร์ของคุณสามารถแก้ไขปัญหาที่คุณพบได้
อัปเดตโปรแกรมและระบบปฏิบัติการของคุณ ข้อขัดข้องอาจเป็นข้อบกพร่องที่ทราบแล้วซึ่งได้รับการแก้ไขด้วยโปรแกรมเวอร์ชันล่าสุดหรือระบบปฏิบัติการ OS X การอัปเดตซอฟต์แวร์ของคุณสามารถแก้ไขปัญหาที่คุณพบได้ - คลิกที่เมนู Apple และเลือก "Software Update" ดาวน์โหลดและติดตั้งการอัปเดตที่มี เครื่องมือนี้ค้นหาและติดตั้งการอัปเดตสำหรับระบบปฏิบัติการของคุณและโปรแกรมใด ๆ ที่ติดตั้งผ่าน Mac App Store
- อัปเดตโปรแกรมจากภายนอก App Store แยกต่างหาก หากคุณติดตั้งโปรแกรมจากภายนอก App Store คุณจะต้องเรียกใช้เครื่องมืออัปเดตสำหรับแต่ละโปรแกรมหรือดาวน์โหลดเวอร์ชันล่าสุดจากเว็บไซต์และติดตั้ง
 ถอดปลั๊กอุปกรณ์ต่อพ่วงทั้งหมดของคุณ บางครั้งปัญหากับอุปกรณ์อาจทำให้คอมพิวเตอร์ของคุณค้าง ถอดอุปกรณ์ต่อพ่วงทั้งหมดของคุณรวมถึงเครื่องพิมพ์สแกนเนอร์และฮาร์ดไดรฟ์ภายนอกหรือแท่ง USB
ถอดปลั๊กอุปกรณ์ต่อพ่วงทั้งหมดของคุณ บางครั้งปัญหากับอุปกรณ์อาจทำให้คอมพิวเตอร์ของคุณค้าง ถอดอุปกรณ์ต่อพ่วงทั้งหมดของคุณรวมถึงเครื่องพิมพ์สแกนเนอร์และฮาร์ดไดรฟ์ภายนอกหรือแท่ง USB - เชื่อมต่ออุปกรณ์ทีละเครื่องและทดสอบอุปกรณ์แต่ละเครื่องเพื่อดูว่าติดขัดหรือไม่ วิธีนี้ช่วยให้คุณทราบได้ว่าอุปกรณ์ใดเป็นสาเหตุของปัญหา
- หากคุณพบอุปกรณ์บางอย่างที่ทำให้คอมพิวเตอร์ของคุณค้างให้ตรวจสอบทางออนไลน์เพื่อดูว่ามีคนอื่นมีปัญหาเดียวกันกับอุปกรณ์หรือไม่และผู้ผลิตพบวิธีแก้ไขหรือไม่
 เรียกใช้ Safe Boot หากขั้นตอนข้างต้นไม่สามารถช่วยแก้ไขปัญหาการค้างได้ Safe Boot สามารถช่วยได้ สิ่งนี้จะโหลดเฉพาะไฟล์ที่จำเป็นที่ OS X ต้องใช้และเรียกใช้สคริปต์การแก้ไขปัญหาต่างๆโดยอัตโนมัติ
เรียกใช้ Safe Boot หากขั้นตอนข้างต้นไม่สามารถช่วยแก้ไขปัญหาการค้างได้ Safe Boot สามารถช่วยได้ สิ่งนี้จะโหลดเฉพาะไฟล์ที่จำเป็นที่ OS X ต้องใช้และเรียกใช้สคริปต์การแก้ไขปัญหาต่างๆโดยอัตโนมัติ - ในการเริ่ม Safe Boot ให้รีสตาร์ท Mac ของคุณและกดปุ่มค้างไว้ ⇧กะ ทันทีที่คุณได้ยินเสียงกระดิ่งเริ่มต้น การดำเนินการนี้จะโหลดโหมด Safe Boot หาก Mac ของคุณรีบูตโดยอัตโนมัติจาก Safe Boot แสดงว่าอาจกำลังพยายามแก้ไขปัญหาเกี่ยวกับไดรฟ์สำหรับบูต
- หากคอมพิวเตอร์ไม่ค้างในโหมด Safe Boot ให้รีสตาร์ทคอมพิวเตอร์ตามปกติเพื่อดูว่าปัญหาได้รับการแก้ไขในระหว่าง Safe Boot หรือไม่
 ซ่อมแซมดิสก์เริ่มต้นของคุณในโหมดการกู้คืน หากมีปัญหากับดิสก์เริ่มต้นระบบของคุณคุณอาจสามารถแก้ไขได้โดยใช้ยูทิลิตี้ดิสก์ในโหมดการกู้คืน
ซ่อมแซมดิสก์เริ่มต้นของคุณในโหมดการกู้คืน หากมีปัญหากับดิสก์เริ่มต้นระบบของคุณคุณอาจสามารถแก้ไขได้โดยใช้ยูทิลิตี้ดิสก์ในโหมดการกู้คืน - รีสตาร์ทคอมพิวเตอร์ของคุณและกดค้างไว้ ⌘คำสั่ง+ร. กดระหว่างการเริ่มต้น
- เลือก "Recovery HD" (ขึ้นอยู่กับรุ่น) จากเมนูที่ปรากฏ
- เลือกตัวเลือก "Disk Utility"
- เลือกไดรฟ์ที่คุณต้องการตรวจสอบข้อผิดพลาดจากนั้นคลิกแท็บ "Repair" หรือ "First Aid"
- คลิกที่ "Repair Disk" เพื่อเริ่มการสแกนหาปัญหา หากพบปัญหาใด ๆ Disk Utility จะพยายามแก้ไขโดยอัตโนมัติ อาจใช้เวลาสักครู่