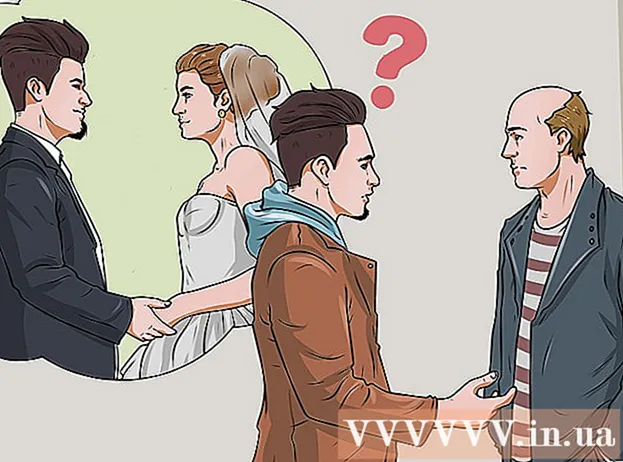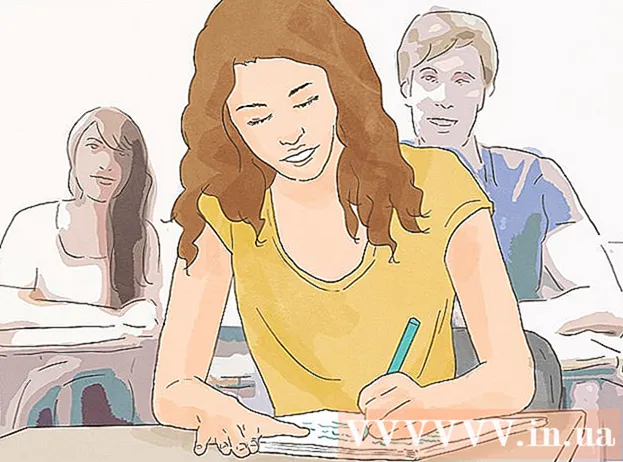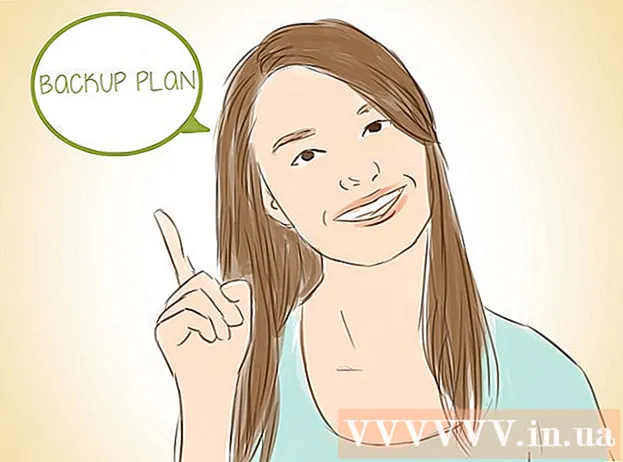ผู้เขียน:
Judy Howell
วันที่สร้าง:
5 กรกฎาคม 2021
วันที่อัปเดต:
1 กรกฎาคม 2024

เนื้อหา
- ที่จะก้าว
- วิธีที่ 1 จาก 3: พื้นฐาน
- วิธีที่ 2 จาก 3: เพิ่มไฟให้กับข้อความ
- วิธีที่ 3 จาก 3: ไฟเหลว
- เคล็ดลับ
หากคุณเคยต้องการเพิ่มไฟเล็กน้อยให้กับภาพของคุณ Photoshop เป็นสถานที่ที่ยอดเยี่ยมในการทำเช่นนี้ เราจะแสดงให้คุณเห็นสองสามวิธีในการรับภาพที่คุณต้องการ เป็นเรื่องง่ายที่จะทำและสนุกกับการเล่น
ที่จะก้าว
วิธีที่ 1 จาก 3: พื้นฐาน
 เปิด Adobe Photoshop ตั้งค่าสีพื้นหลังเป็นสีดำและสีพื้นหน้าเป็นสีส้ม
เปิด Adobe Photoshop ตั้งค่าสีพื้นหลังเป็นสีดำและสีพื้นหน้าเป็นสีส้ม  สร้างเอกสารใหม่ กำหนดขนาดหน้าตามต้องการแล้วเลือก สีพื้นหลัง ในหน้าต่าง เนื้อหาเบื้องหลัง:. คลิกตกลง
สร้างเอกสารใหม่ กำหนดขนาดหน้าตามต้องการแล้วเลือก สีพื้นหลัง ในหน้าต่าง เนื้อหาเบื้องหลัง:. คลิกตกลง  แสดงเมฆ ไปที่ส่วน "ตัวกรอง" ในเมนูหลักแล้วเลือก "การแสดงผล"> เมฆ.
แสดงเมฆ ไปที่ส่วน "ตัวกรอง" ในเมนูหลักแล้วเลือก "การแสดงผล"> เมฆ.  บันทึกไฟของคุณ ตัวกรองนี้สร้างเมฆ Gaussian โดยใช้สีพื้นหน้าและพื้นหลัง การใช้สีที่แตกต่างกันสามารถนำไปสู่เอฟเฟกต์ที่น่าสนใจมากมาย
บันทึกไฟของคุณ ตัวกรองนี้สร้างเมฆ Gaussian โดยใช้สีพื้นหน้าและพื้นหลัง การใช้สีที่แตกต่างกันสามารถนำไปสู่เอฟเฟกต์ที่น่าสนใจมากมาย - พร้อมหรือยัง? จากนั้นดูวิธีการขั้นสูงด้านล่าง
วิธีที่ 2 จาก 3: เพิ่มไฟให้กับข้อความ
 เปิดเอกสารที่มีเลเยอร์ข้อความหรือสร้างเอกสารใหม่ ตัวอย่างเช่นที่นี่เราใช้พื้นหลังสีดำเรียบง่ายพร้อมคำว่า "FIRE!" ใน Arial Black ในชั้นที่สอง เป็นสิ่งสำคัญที่ข้อความจะอยู่ในเลเยอร์อื่นที่ไม่ใช่พื้นหลัง
เปิดเอกสารที่มีเลเยอร์ข้อความหรือสร้างเอกสารใหม่ ตัวอย่างเช่นที่นี่เราใช้พื้นหลังสีดำเรียบง่ายพร้อมคำว่า "FIRE!" ใน Arial Black ในชั้นที่สอง เป็นสิ่งสำคัญที่ข้อความจะอยู่ในเลเยอร์อื่นที่ไม่ใช่พื้นหลัง - หากคุณกำลังทำงานกับเอกสารที่มีอยู่ให้ทำสำเนาต้นฉบับ
 ทำซ้ำข้อความ ลากเลเยอร์ข้อความต้นฉบับไปที่สัญลักษณ์เลเยอร์ใหม่ที่ด้านล่างของหน้าต่างเลเยอร์
ทำซ้ำข้อความ ลากเลเยอร์ข้อความต้นฉบับไปที่สัญลักษณ์เลเยอร์ใหม่ที่ด้านล่างของหน้าต่างเลเยอร์  เพิ่มเรืองแสงด้านนอก หากเลเยอร์ซ้ำกันให้คลิกเมนู Fx ที่ด้านล่างของเมนูเลเยอร์แล้วเลือกเรืองแสงด้านนอก ในหน้าต่างรูปแบบผลลัพธ์เปลี่ยนสีจากสีเหลืองเป็นสีขาวและตั้งค่าความทึบเป็น 100% ดังที่แสดง:
เพิ่มเรืองแสงด้านนอก หากเลเยอร์ซ้ำกันให้คลิกเมนู Fx ที่ด้านล่างของเมนูเลเยอร์แล้วเลือกเรืองแสงด้านนอก ในหน้าต่างรูปแบบผลลัพธ์เปลี่ยนสีจากสีเหลืองเป็นสีขาวและตั้งค่าความทึบเป็น 100% ดังที่แสดง: - คลิกตกลง ตอนนี้ภาพของคุณควรมีลักษณะดังนี้:
 ใช้ Gaussian Blur ใน กรองเลือกเมนู เลือนหายไป > เสียนเบลอ ... Photoshop แสดงคำเตือนว่าด้วยการกระทำนี้คุณจะแรสเตอร์เลเยอร์ข้อความและคุณจะไม่สามารถเปลี่ยนข้อความได้ในภายหลัง คลิกตกลงและตั้งค่าเบลอให้มีลักษณะดังนี้:
ใช้ Gaussian Blur ใน กรองเลือกเมนู เลือนหายไป > เสียนเบลอ ... Photoshop แสดงคำเตือนว่าด้วยการกระทำนี้คุณจะแรสเตอร์เลเยอร์ข้อความและคุณจะไม่สามารถเปลี่ยนข้อความได้ในภายหลัง คลิกตกลงและตั้งค่าเบลอให้มีลักษณะดังนี้: - โปรดทราบว่าหากเลเยอร์ข้อความของคุณใหญ่หรือเล็กกว่าในตัวอย่างของเราการตั้งค่ารัศมี / รัศมีจริงจะสลับกัน ตัวอย่างนี้ถือว่าเป็นประเภท 72 จุด
 ตั้งค่า Smudge Tool คลิกเครื่องมือ Smudge (ด้านล่างเครื่องมือ Gradient) จากนั้นคลิกการตั้งค่าแปรงที่ด้านบนของหน้าต่าง ในหน้าต่างการตั้งค่า Smudge Tool ที่เป็นผลลัพธ์ให้ใช้การตั้งค่าต่อไปนี้:
ตั้งค่า Smudge Tool คลิกเครื่องมือ Smudge (ด้านล่างเครื่องมือ Gradient) จากนั้นคลิกการตั้งค่าแปรงที่ด้านบนของหน้าต่าง ในหน้าต่างการตั้งค่า Smudge Tool ที่เป็นผลลัพธ์ให้ใช้การตั้งค่าต่อไปนี้: - ด้วยการตั้งค่าเหล่านี้คุณจะ "วาด" ไฟ เช่นเดียวกับการใช้พู่กันใน Photoshop หรือแอปพลิเคชันกราฟิกอื่น ๆ แนะนำให้ใช้แท็บเล็ต
 สร้างเปลวไฟ ใช้ Smudge Tool ระบายสีจากตัวอักษรออกไปด้านนอกเพื่อสร้างไอเดียเกี่ยวกับเปลวไฟ จังหวะสั้น ๆ เร็ว ๆ ให้ผลลัพธ์ที่ดีที่สุดและหากใช้แปรงให้ปรับความหนาโดยการปรับความดัน ตอนนี้ไฟของคุณควรมีลักษณะดังนี้:
สร้างเปลวไฟ ใช้ Smudge Tool ระบายสีจากตัวอักษรออกไปด้านนอกเพื่อสร้างไอเดียเกี่ยวกับเปลวไฟ จังหวะสั้น ๆ เร็ว ๆ ให้ผลลัพธ์ที่ดีที่สุดและหากใช้แปรงให้ปรับความหนาโดยการปรับความดัน ตอนนี้ไฟของคุณควรมีลักษณะดังนี้: - เมื่อคุณทำเสร็จแล้วให้ทำซ้ำเลเยอร์ที่ถูกลบ
 ใช้ Radial Blur จาก กรองเลือกเมนู เลือนหายไป' > เรเดียลเบลอ ...และในหน้าต่างผลลัพธ์เปลี่ยนการตั้งค่าดังต่อไปนี้:
ใช้ Radial Blur จาก กรองเลือกเมนู เลือนหายไป' > เรเดียลเบลอ ...และในหน้าต่างผลลัพธ์เปลี่ยนการตั้งค่าดังต่อไปนี้: - แม้ว่าจะมีเอฟเฟกต์เล็กน้อย แต่ก็ทำให้ไฟของคุณระเบิดพลังงานได้มากขึ้น
 แปลงรูปภาพของคุณเป็นโทนสีเทา เลือก Grayscale ในไฟล์ ภาพเมนู. Photoshop จะเตือนคุณอีกครั้งว่าภาพจะแบนและอาจส่งผลที่ไม่ต้องการกับภาพของคุณ คลิกที่ตัวเลือก ทำชั้นเดียว เพื่อดำเนินการต่อ
แปลงรูปภาพของคุณเป็นโทนสีเทา เลือก Grayscale ในไฟล์ ภาพเมนู. Photoshop จะเตือนคุณอีกครั้งว่าภาพจะแบนและอาจส่งผลที่ไม่ต้องการกับภาพของคุณ คลิกที่ตัวเลือก ทำชั้นเดียว เพื่อดำเนินการต่อ  แปลงภาพเป็นสีที่จัดทำดัชนี ไปเลย ภาพเมนูและเลือก โหมด > สีที่จัดทำดัชนี. จากนั้นเลือกในเมนูเดียวกัน ตารางสี.
แปลงภาพเป็นสีที่จัดทำดัชนี ไปเลย ภาพเมนูและเลือก โหมด > สีที่จัดทำดัชนี. จากนั้นเลือกในเมนูเดียวกัน ตารางสี. - จากเมนูที่ด้านบนของหน้าต่างตารางสีให้เลือกตัวสีดำ
 ขอแสดงความยินดีคุณก่อไฟ! ตอนนี้ภาพของคุณควรมีลักษณะดังนี้:
ขอแสดงความยินดีคุณก่อไฟ! ตอนนี้ภาพของคุณควรมีลักษณะดังนี้:
วิธีที่ 3 จาก 3: ไฟเหลว
 เปิด Adobe Photoshop ตั้งค่าสีพื้นหน้าเป็นสีขาวและสีพื้นหลังเป็นสีดำ วิธีที่รวดเร็วในการดำเนินการนี้คือใช้ D-key (ย่อมาจาก Default - สีเริ่มต้น) และ X-key (เปลี่ยนสีพื้นหน้าและสีพื้นหลัง)
เปิด Adobe Photoshop ตั้งค่าสีพื้นหน้าเป็นสีขาวและสีพื้นหลังเป็นสีดำ วิธีที่รวดเร็วในการดำเนินการนี้คือใช้ D-key (ย่อมาจาก Default - สีเริ่มต้น) และ X-key (เปลี่ยนสีพื้นหน้าและสีพื้นหลัง)  สร้างภาพ Photoshop ใหม่ ในลักษณะเดียวกับวิธีการข้างต้นทำให้เนื้อหาของพื้นหลังเป็นสีพื้นหลัง
สร้างภาพ Photoshop ใหม่ ในลักษณะเดียวกับวิธีการข้างต้นทำให้เนื้อหาของพื้นหลังเป็นสีพื้นหลัง  สร้างสี่เหลี่ยมผืนผ้าโค้งมนโดยคลิกที่เครื่องมือรูปร่างในแถบเครื่องมือทางด้านซ้ายของหน้าจอ วาดรูปสี่เหลี่ยมตรงกลางภาพ
สร้างสี่เหลี่ยมผืนผ้าโค้งมนโดยคลิกที่เครื่องมือรูปร่างในแถบเครื่องมือทางด้านซ้ายของหน้าจอ วาดรูปสี่เหลี่ยมตรงกลางภาพ  กำหนดคุณสมบัติของรูปร่าง ที่ด้านบนของหน้าต่างให้เลือก เพื่อเติมเต็ม และเลือกสีขาวของคุณ เลือกมัน ไลน์แอตทริบิวต์และตั้งค่าเป็นไม่มีตามที่ระบุ
กำหนดคุณสมบัติของรูปร่าง ที่ด้านบนของหน้าต่างให้เลือก เพื่อเติมเต็ม และเลือกสีขาวของคุณ เลือกมัน ไลน์แอตทริบิวต์และตั้งค่าเป็นไม่มีตามที่ระบุ  กริดเลเยอร์ คลิกขวาที่ชื่อของเลเยอร์รูปร่างใหม่ (ค่าเริ่มต้นคือ Rounded Rectangle 1) และเลือก แปลงเลเยอร์เป็นพิกเซล จากเมนูบริบท
กริดเลเยอร์ คลิกขวาที่ชื่อของเลเยอร์รูปร่างใหม่ (ค่าเริ่มต้นคือ Rounded Rectangle 1) และเลือก แปลงเลเยอร์เป็นพิกเซล จากเมนูบริบท  เพิ่มลม ตรวจสอบให้แน่ใจว่ายังคงเลือกเลเยอร์รูปร่างอยู่ ไปเลย กรองเมนูและเลือก เก๋ไก๋, และหลังจากนั้น ลม.
เพิ่มลม ตรวจสอบให้แน่ใจว่ายังคงเลือกเลเยอร์รูปร่างอยู่ ไปเลย กรองเมนูและเลือก เก๋ไก๋, และหลังจากนั้น ลม.  ปรับการตั้งค่าลม เลือกการตั้งค่าต่อไปนี้ในหน้าต่างลม: ลม และ จากด้านขวาจากนั้นคลิก ตกลง.
ปรับการตั้งค่าลม เลือกการตั้งค่าต่อไปนี้ในหน้าต่างลม: ลม และ จากด้านขวาจากนั้นคลิก ตกลง.  กด Command + F (PC: Ctrl + F) สองครั้ง สิ่งนี้จะเพิ่มเอฟเฟกต์ลม สี่เหลี่ยมผืนผ้าของคุณควรมีลักษณะดังนี้:
กด Command + F (PC: Ctrl + F) สองครั้ง สิ่งนี้จะเพิ่มเอฟเฟกต์ลม สี่เหลี่ยมผืนผ้าของคุณควรมีลักษณะดังนี้:  หมุนภาพ คลิกที่มัน ภาพเมนูแล้ว หมุนภาพ แล้วต่อไป 90 ° CW.
หมุนภาพ คลิกที่มัน ภาพเมนูแล้ว หมุนภาพ แล้วต่อไป 90 ° CW.  ไปที่เมนูตัวกรองแล้วเลือก Liquify หน้าต่างจะเปิดขึ้น กำหนดขนาดแปรงเป็นประมาณ 25 (เพื่อเริ่มต้น) จากนั้นลากผ่านเส้นที่สร้างโดยเอฟเฟกต์ลมเพื่อบิดเบือนให้มีลักษณะคล้ายเปลวไฟ เปลี่ยนขนาดแปรงเพื่อให้เปลวไฟดูสมจริงยิ่งขึ้น เมื่อเสร็จแล้วให้คลิกตกลง
ไปที่เมนูตัวกรองแล้วเลือก Liquify หน้าต่างจะเปิดขึ้น กำหนดขนาดแปรงเป็นประมาณ 25 (เพื่อเริ่มต้น) จากนั้นลากผ่านเส้นที่สร้างโดยเอฟเฟกต์ลมเพื่อบิดเบือนให้มีลักษณะคล้ายเปลวไฟ เปลี่ยนขนาดแปรงเพื่อให้เปลวไฟดูสมจริงยิ่งขึ้น เมื่อเสร็จแล้วให้คลิกตกลง  เบลอภาพ คลิกที่ กรองหลังจากนั้น เลือนหายไปหลังจากนั้น Gaussian เบลอแล้วตั้งค่ารัศมีเป็น 1 พิกเซล
เบลอภาพ คลิกที่ กรองหลังจากนั้น เลือนหายไปหลังจากนั้น Gaussian เบลอแล้วตั้งค่ารัศมีเป็น 1 พิกเซล - ทำซ้ำเลเยอร์สองครั้ง คุณสามารถทำได้โดยลากเลเยอร์แรกไปทับสัญลักษณ์เลเยอร์ใหม่ที่ด้านล่างของหน้าต่างเลเยอร์หรือกด Command + J (PC: Ctrl + J) สองครั้ง
- ทำให้มองไม่เห็น 2 ชั้นบนสุดโดยคลิกที่ตา
 คลิกที่เลเยอร์สี่เหลี่ยมผืนผ้าดั้งเดิม (ด้านล่าง) ในหน้าต่างการแก้ไขให้เลือกสัญลักษณ์สี / ความอิ่มตัว
คลิกที่เลเยอร์สี่เหลี่ยมผืนผ้าดั้งเดิม (ด้านล่าง) ในหน้าต่างการแก้ไขให้เลือกสัญลักษณ์สี / ความอิ่มตัว  ทำให้เลเยอร์ Hue / Saturation เป็นเลเยอร์การตัด คลิกที่ไอคอนเลเยอร์การตัดที่ด้านล่างของหน้าต่างการแก้ไข ซึ่งจะ จำกัด เอฟเฟกต์ของเลเยอร์ Hue / Saturation ไว้ที่เลเยอร์ด้านล่างทันที
ทำให้เลเยอร์ Hue / Saturation เป็นเลเยอร์การตัด คลิกที่ไอคอนเลเยอร์การตัดที่ด้านล่างของหน้าต่างการแก้ไข ซึ่งจะ จำกัด เอฟเฟกต์ของเลเยอร์ Hue / Saturation ไว้ที่เลเยอร์ด้านล่างทันที  ตั้งค่าระดับของสี / ความอิ่มตัวตามที่แสดงในภาพด้านบน ตรวจสอบให้แน่ใจว่าได้ทำเครื่องหมายในช่อง Colorize ก่อน เว้คือ 0 ความอิ่มตัวเท่ากับ 100 และความสว่างคือ -50 ให้สีแดงเข้ม ควรมีลักษณะดังนี้:
ตั้งค่าระดับของสี / ความอิ่มตัวตามที่แสดงในภาพด้านบน ตรวจสอบให้แน่ใจว่าได้ทำเครื่องหมายในช่อง Colorize ก่อน เว้คือ 0 ความอิ่มตัวเท่ากับ 100 และความสว่างคือ -50 ให้สีแดงเข้ม ควรมีลักษณะดังนี้:  เปิดใช้งานเลเยอร์บนสุดอีกครั้ง เพิ่มเลเยอร์การปรับ Hue / Saturation อื่นในลักษณะเดียวกันและตั้งค่าการตัดในลักษณะเดียวกับเลเยอร์ด้านล่าง เปลี่ยนคุณสมบัติของเลเยอร์การปรับด้านบนเป็น Hue: 50, Saturation: 100, Brightness: -50 ซึ่งจะทำให้เป็นสีเหลือง
เปิดใช้งานเลเยอร์บนสุดอีกครั้ง เพิ่มเลเยอร์การปรับ Hue / Saturation อื่นในลักษณะเดียวกันและตั้งค่าการตัดในลักษณะเดียวกับเลเยอร์ด้านล่าง เปลี่ยนคุณสมบัติของเลเยอร์การปรับด้านบนเป็น Hue: 50, Saturation: 100, Brightness: -50 ซึ่งจะทำให้เป็นสีเหลือง  เลือกรูปร่างสีขาวที่เหลือ (ชั้นกลาง) คลิกที่ กรองหลังจากนั้น เลือนหายไป และหลังจากนั้น Gaussian เบลอ. กำหนดรัศมีเป็น 7 พิกเซล ตอนนี้ภาพของคุณควรมีลักษณะดังนี้:
เลือกรูปร่างสีขาวที่เหลือ (ชั้นกลาง) คลิกที่ กรองหลังจากนั้น เลือนหายไป และหลังจากนั้น Gaussian เบลอ. กำหนดรัศมีเป็น 7 พิกเซล ตอนนี้ภาพของคุณควรมีลักษณะดังนี้:  เปลี่ยนวิธีการครอบคลุม เลือกเลเยอร์บนสุดและเปลี่ยนประเภทเลเยอร์โดยคลิกเมนูแบบเลื่อนลง (โดยปกติคือ ปกติ) และเลือก ปก.
เปลี่ยนวิธีการครอบคลุม เลือกเลเยอร์บนสุดและเปลี่ยนประเภทเลเยอร์โดยคลิกเมนูแบบเลื่อนลง (โดยปกติคือ ปกติ) และเลือก ปก.  คุณสามารถแสดงความยินดีกับตัวเองได้! งานเสร็จและผลงานชิ้นเอกของคุณเสร็จสิ้น!
คุณสามารถแสดงความยินดีกับตัวเองได้! งานเสร็จและผลงานชิ้นเอกของคุณเสร็จสิ้น!
เคล็ดลับ
- เกี่ยวกับ "วิธีการจากพื้นดิน"
- ขนาดที่เหมาะสมสำหรับพื้นหลังคือ 14 ซม. X 14 ซม. หรือ 400px คูณ 400px ก็ใช้ได้เช่นกัน
- วิธีนี้สามารถใช้กับข้อความได้เช่นกัน