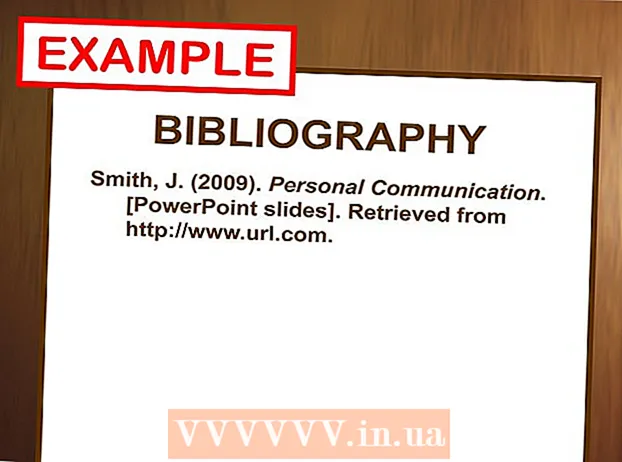ผู้เขียน:
Frank Hunt
วันที่สร้าง:
18 มีนาคม 2021
วันที่อัปเดต:
1 กรกฎาคม 2024

เนื้อหา
- ที่จะก้าว
- วิธีที่ 1 จาก 4: เข้าสู่ระบบในฐานะผู้ดูแลระบบอื่น
- วิธีที่ 2 จาก 4: การใช้ดิสก์การกู้คืนรหัสผ่าน
- วิธีที่ 3 จาก 4: การใช้ดิสก์การกู้คืนสำหรับระบบ
- วิธีที่ 4 จาก 4: บูตจากดีวีดีการตั้งค่าหรือแฟลชไดรฟ์
- เคล็ดลับ
Windows 7 มาพร้อมกับบัญชีการจัดการมาตรฐาน (ผู้ดูแลระบบ) ที่จัดการทุกด้านของระบบ นอกจากบัญชีนี้แล้วผู้ใช้รายอื่นสามารถใช้สิทธิ์ระดับผู้ดูแลระบบกับบัญชีของตนเองได้ทำให้ผู้ใช้เหล่านี้สามารถดำเนินการต่างๆเช่นการสำรองข้อมูลและการรีเซ็ตรหัสผ่าน หากคุณทำรหัสผ่านบัญชีผู้ดูแลระบบ Windows หาย (หรือไม่เคยรู้มาก่อน) คุณอาจกังวลว่าจะต้องติดตั้งระบบใหม่ โชคดีที่การรีเซ็ตรหัสผ่านของผู้ดูแลระบบทำได้ยากกว่าที่คิด
ที่จะก้าว
วิธีที่ 1 จาก 4: เข้าสู่ระบบในฐานะผู้ดูแลระบบอื่น
 เข้าสู่ระบบด้วยบัญชีผู้ดูแลระบบอื่น หากคุณไม่สามารถเข้าถึงบัญชีผู้ดูแลระบบโดยเฉพาะ (เช่นผู้ใช้ผู้ดูแลระบบ) ให้เข้าสู่ระบบเช่นเดียวกับผู้ใช้รายอื่นที่มีสิทธิ์ระดับผู้ดูแลระบบ เป็นไปได้ว่าบัญชีแรกที่คุณสร้างขึ้นเมื่อตั้งค่าคอมพิวเตอร์มีสิทธิ์เหล่านี้ หากคุณไม่มีบัญชีผู้ดูแลระบบอื่นให้ลองใช้วิธีอื่น
เข้าสู่ระบบด้วยบัญชีผู้ดูแลระบบอื่น หากคุณไม่สามารถเข้าถึงบัญชีผู้ดูแลระบบโดยเฉพาะ (เช่นผู้ใช้ผู้ดูแลระบบ) ให้เข้าสู่ระบบเช่นเดียวกับผู้ใช้รายอื่นที่มีสิทธิ์ระดับผู้ดูแลระบบ เป็นไปได้ว่าบัญชีแรกที่คุณสร้างขึ้นเมื่อตั้งค่าคอมพิวเตอร์มีสิทธิ์เหล่านี้ หากคุณไม่มีบัญชีผู้ดูแลระบบอื่นให้ลองใช้วิธีอื่น  เปิดเมนูเริ่มแล้วเลือก "แผงควบคุม" หากคุณไม่เห็นลิงก์แผงควบคุมในเมนูเริ่มให้กด ⊞ชนะ+ส. เพื่อเริ่มการค้นหาและพิมพ์ Control หาก "Control Panel" ปรากฏในผลการค้นหาให้คลิก
เปิดเมนูเริ่มแล้วเลือก "แผงควบคุม" หากคุณไม่เห็นลิงก์แผงควบคุมในเมนูเริ่มให้กด ⊞ชนะ+ส. เพื่อเริ่มการค้นหาและพิมพ์ Control หาก "Control Panel" ปรากฏในผลการค้นหาให้คลิก  คลิกที่ "เพิ่มหรือลบบัญชีผู้ใช้" Windows จะขอให้คุณยืนยันรหัสผ่านเพื่อดำเนินการต่อ
คลิกที่ "เพิ่มหรือลบบัญชีผู้ใช้" Windows จะขอให้คุณยืนยันรหัสผ่านเพื่อดำเนินการต่อ  คลิกชื่อบัญชีที่คุณต้องการเปลี่ยน ผู้ดูแลระบบสามารถเปลี่ยนรหัสผ่านของบัญชีใดก็ได้ในระบบ หากบัญชีที่คุณต้องการเปลี่ยนเรียกว่าผู้ดูแลระบบให้คลิกที่บัญชีนั้น
คลิกชื่อบัญชีที่คุณต้องการเปลี่ยน ผู้ดูแลระบบสามารถเปลี่ยนรหัสผ่านของบัญชีใดก็ได้ในระบบ หากบัญชีที่คุณต้องการเปลี่ยนเรียกว่าผู้ดูแลระบบให้คลิกที่บัญชีนั้น  คลิกที่ "เปลี่ยนรหัสผ่าน" ทำตามคำแนะนำบนหน้าจอเพื่อตั้งรหัสผ่านใหม่ คุณต้องป้อนสองครั้งเพื่อยืนยันการเปลี่ยนแปลง หาก Windows ยอมรับรหัสผ่านใหม่คุณสามารถเข้าสู่ระบบด้วยบัญชีนั้นได้
คลิกที่ "เปลี่ยนรหัสผ่าน" ทำตามคำแนะนำบนหน้าจอเพื่อตั้งรหัสผ่านใหม่ คุณต้องป้อนสองครั้งเพื่อยืนยันการเปลี่ยนแปลง หาก Windows ยอมรับรหัสผ่านใหม่คุณสามารถเข้าสู่ระบบด้วยบัญชีนั้นได้
วิธีที่ 2 จาก 4: การใช้ดิสก์การกู้คืนรหัสผ่าน
 ตรวจสอบว่าคุณมีดิสก์รีเซ็ตรหัสผ่าน คุณจะต้องสร้างซีดีกู้คืนรหัสผ่านหรือใส่ลงในแฟลชไดรฟ์มาก่อน หากยังไม่เคยลองวิธีอื่น อย่างไรก็ตามคุณไม่สามารถยืมดิสก์รีเซ็ตรหัสผ่านจากผู้อื่นได้เนื่องจากดิสก์ดังกล่าวเชื่อมโยงกับบัญชีของคุณ
ตรวจสอบว่าคุณมีดิสก์รีเซ็ตรหัสผ่าน คุณจะต้องสร้างซีดีกู้คืนรหัสผ่านหรือใส่ลงในแฟลชไดรฟ์มาก่อน หากยังไม่เคยลองวิธีอื่น อย่างไรก็ตามคุณไม่สามารถยืมดิสก์รีเซ็ตรหัสผ่านจากผู้อื่นได้เนื่องจากดิสก์ดังกล่าวเชื่อมโยงกับบัญชีของคุณ  ลองเข้าสู่ระบบในฐานะผู้ดูแลระบบใน Windows หากการเข้าสู่ระบบล้มเหลวคุณจะได้รับข้อความแสดงข้อผิดพลาดเช่น "ชื่อผู้ใช้หรือรหัสผ่านไม่ถูกต้อง" คลิกที่ "ตกลง"
ลองเข้าสู่ระบบในฐานะผู้ดูแลระบบใน Windows หากการเข้าสู่ระบบล้มเหลวคุณจะได้รับข้อความแสดงข้อผิดพลาดเช่น "ชื่อผู้ใช้หรือรหัสผ่านไม่ถูกต้อง" คลิกที่ "ตกลง"  ใส่ดิสก์รหัสผ่าน ใช้ปุ่มนำออกบนแผ่นออปติคัลของคุณเพื่อเปิดถาด หากคุณใช้แฟลชไดรฟ์รีเซ็ตรหัสผ่านให้เชื่อมต่อเดี๋ยวนี้ก่อน
ใส่ดิสก์รหัสผ่าน ใช้ปุ่มนำออกบนแผ่นออปติคัลของคุณเพื่อเปิดถาด หากคุณใช้แฟลชไดรฟ์รีเซ็ตรหัสผ่านให้เชื่อมต่อเดี๋ยวนี้ก่อน  คลิกที่ "รีเซ็ตรหัสผ่าน" การดำเนินการนี้จะเริ่ม "ตัวช่วยสร้างการรีเซ็ตรหัสผ่าน"
คลิกที่ "รีเซ็ตรหัสผ่าน" การดำเนินการนี้จะเริ่ม "ตัวช่วยสร้างการรีเซ็ตรหัสผ่าน"  คลิก "ถัดไป" เพื่อป้อนรหัสผ่านใหม่ เลือกสิ่งที่คุณจะจำได้ง่าย คุณจะถูกขอให้ป้อนอีกครั้งเพื่อให้แน่ใจว่าคุณป้อนถูกต้องดังนั้นให้พิมพ์อีกครั้ง
คลิก "ถัดไป" เพื่อป้อนรหัสผ่านใหม่ เลือกสิ่งที่คุณจะจำได้ง่าย คุณจะถูกขอให้ป้อนอีกครั้งเพื่อให้แน่ใจว่าคุณป้อนถูกต้องดังนั้นให้พิมพ์อีกครั้ง  คลิกที่ "เสร็จสิ้น" ตอนนี้คุณสามารถเข้าสู่ระบบด้วยรหัสผ่านใหม่ของคุณได้แล้ว
คลิกที่ "เสร็จสิ้น" ตอนนี้คุณสามารถเข้าสู่ระบบด้วยรหัสผ่านใหม่ของคุณได้แล้ว
วิธีที่ 3 จาก 4: การใช้ดิสก์การกู้คืนสำหรับระบบ
 ใส่แผ่นดิสก์การกู้คืนลงในเครื่องเล่นซีดีหรือดีวีดี หากคุณยังไม่ได้สร้างแผ่นดิสก์การกู้คืนโปรดขอให้คนอื่นที่ใช้ Windows 7 สร้างแผ่นดิสก์ให้คุณ
ใส่แผ่นดิสก์การกู้คืนลงในเครื่องเล่นซีดีหรือดีวีดี หากคุณยังไม่ได้สร้างแผ่นดิสก์การกู้คืนโปรดขอให้คนอื่นที่ใช้ Windows 7 สร้างแผ่นดิสก์ให้คุณ  บูตจากดิสก์ รีสตาร์ทคอมพิวเตอร์และรอข้อความ "กดปุ่มใดก็ได้เพื่อบูตจากซีดีหรือดีวีดี" กดปุ่มใดก็ได้บนแป้นพิมพ์ของคุณ
บูตจากดิสก์ รีสตาร์ทคอมพิวเตอร์และรอข้อความ "กดปุ่มใดก็ได้เพื่อบูตจากซีดีหรือดีวีดี" กดปุ่มใดก็ได้บนแป้นพิมพ์ของคุณ - หากคุณไม่เห็นสิ่งนี้และคุณเห็นหน้าจอเข้าสู่ระบบอีกครั้งแสดงว่าคอมพิวเตอร์ของคุณอาจไม่ได้รับการตั้งค่าให้บูตจากซีดี / ดีวีดี ตรวจสอบการตั้งค่าการบูตของ BIOS
- หากระบบยังไม่บูตจากแผ่นดิสก์ให้ลองเบิร์นดิสก์ใหม่ในระบบอื่น
 เลือกระบบปฏิบัติการและดิสก์ (ไดรฟ์) หากคุณไม่ได้ใช้ระบบปฏิบัติการหลายระบบและติดตั้งฮาร์ดไดรฟ์หลายตัวคุณอาจเห็นเพียงตัวเลือกเดียว เลือกป้ายชื่อ "Windows 7" และจดอักษรระบุไดรฟ์ (อาจเป็น C: หรือ D :) ทำเครื่องหมายข้าง "ใช้เครื่องมือการกู้คืน" แล้วคลิก "ถัดไป" เพื่อดำเนินการต่อ
เลือกระบบปฏิบัติการและดิสก์ (ไดรฟ์) หากคุณไม่ได้ใช้ระบบปฏิบัติการหลายระบบและติดตั้งฮาร์ดไดรฟ์หลายตัวคุณอาจเห็นเพียงตัวเลือกเดียว เลือกป้ายชื่อ "Windows 7" และจดอักษรระบุไดรฟ์ (อาจเป็น C: หรือ D :) ทำเครื่องหมายข้าง "ใช้เครื่องมือการกู้คืน" แล้วคลิก "ถัดไป" เพื่อดำเนินการต่อ  เลือก "Command Prompt" จากรายการตัวเลือกการกู้คืน หน้าต่างจะเปิดขึ้นโดยคุณป้อนคำสั่งต่อไปนี้สำหรับการเปลี่ยนชื่อไฟล์:
เลือก "Command Prompt" จากรายการตัวเลือกการกู้คืน หน้าต่างจะเปิดขึ้นโดยคุณป้อนคำสั่งต่อไปนี้สำหรับการเปลี่ยนชื่อไฟล์: - พิมพ์ C: หรือ D: (อักษรระบุไดรฟ์ที่คุณเขียนไว้ก่อนหน้านี้) แล้วกด ↵เข้า
- พิมพ์ windows system32 แล้วกด ↵เข้า
- พิมพ์ ren utilman.exe utilhold.exe แล้วกด ↵เข้า. Utilman.exe เป็นไฟล์ Ease of Access Center คุณต้องเปลี่ยนชื่อชั่วคราวเพื่อให้วิธีนี้ใช้งานได้
- พิมพ์ copy cmd.exe utilman.exe แล้วกด ↵เข้า
- พิมพ์ exit แล้วกด ↵เข้า
 กดปุ่มนำไดรฟ์ซีดี / ดีวีดีออกแล้วรีสตาร์ทคอมพิวเตอร์ การนำแผ่นดิสก์ออกจะป้องกันไม่ให้คอมพิวเตอร์พยายามบูตจากซีดี / ดีวีดี
กดปุ่มนำไดรฟ์ซีดี / ดีวีดีออกแล้วรีสตาร์ทคอมพิวเตอร์ การนำแผ่นดิสก์ออกจะป้องกันไม่ให้คอมพิวเตอร์พยายามบูตจากซีดี / ดีวีดี  คลิกปุ่มความง่ายในการเข้าถึงที่มุมล่างซ้ายของหน้าจอเข้าสู่ระบบ นี่คือปุ่มสีน้ำเงินขนาดเล็กที่มักจะเปิดตัวเลือกการช่วยการเข้าถึงต่างๆ คราวนี้มันจะเปิดพรอมต์คำสั่ง (คุณจะเลิกทำในอีกสักครู่)
คลิกปุ่มความง่ายในการเข้าถึงที่มุมล่างซ้ายของหน้าจอเข้าสู่ระบบ นี่คือปุ่มสีน้ำเงินขนาดเล็กที่มักจะเปิดตัวเลือกการช่วยการเข้าถึงต่างๆ คราวนี้มันจะเปิดพรอมต์คำสั่ง (คุณจะเลิกทำในอีกสักครู่)  ตั้งรหัสผ่านใหม่ของคุณ เพียงพิมพ์ user Administrator newpassword แต่แทนที่ "newpassword" ด้วยรหัสผ่านใหม่ กด ↵เข้า.
ตั้งรหัสผ่านใหม่ของคุณ เพียงพิมพ์ user Administrator newpassword แต่แทนที่ "newpassword" ด้วยรหัสผ่านใหม่ กด ↵เข้า.  พิมพ์ exit เพื่อปิดพรอมต์คำสั่ง คุณจะกลับไปที่หน้าจอเข้าสู่ระบบ
พิมพ์ exit เพื่อปิดพรอมต์คำสั่ง คุณจะกลับไปที่หน้าจอเข้าสู่ระบบ  เข้าสู่ระบบด้วยรหัสผ่านใหม่ของคุณ ใช้รหัสผ่านใหม่เพื่อเข้าสู่ระบบอีกครั้ง
เข้าสู่ระบบด้วยรหัสผ่านใหม่ของคุณ ใช้รหัสผ่านใหม่เพื่อเข้าสู่ระบบอีกครั้ง  กด ⊞ชนะ+ส. เพื่อเปิดหน้าจอค้นหา ตอนนี้คุณเลิกทำการเปลี่ยนแปลงที่คุณทำใน Ease of Access Center พิมพ์คำสั่งในช่องข้อความและรอให้ "Command Prompt" ปรากฏขึ้นอีกครั้งในผลการค้นหา คลิกขวาที่ "Command Prompt" และเลือก "Run as Administrator"
กด ⊞ชนะ+ส. เพื่อเปิดหน้าจอค้นหา ตอนนี้คุณเลิกทำการเปลี่ยนแปลงที่คุณทำใน Ease of Access Center พิมพ์คำสั่งในช่องข้อความและรอให้ "Command Prompt" ปรากฏขึ้นอีกครั้งในผลการค้นหา คลิกขวาที่ "Command Prompt" และเลือก "Run as Administrator"  พิมพ์คำสั่งต่อไปนี้ในพรอมต์คำสั่ง
พิมพ์คำสั่งต่อไปนี้ในพรอมต์คำสั่ง- พิมพ์ C: (หรือสถานีใดก็ตามที่คุณเคยบันทึกไว้ก่อนหน้านี้) แล้วกด ↵เข้า.
- พิมพ์ cd windows system32 แล้วกด ↵เข้า
- พิมพ์ copy utilhold.exe utilman.exe แล้วกด ↵เข้า
- พิมพ์ exit แล้วกด ↵เข้า.
วิธีที่ 4 จาก 4: บูตจากดีวีดีการตั้งค่าหรือแฟลชไดรฟ์
 ใส่ดีวีดีหรือแฟลชไดรฟ์ติดตั้ง Windows 7 ดีวีดีการติดตั้ง Windows 7 คือแผ่นดิสก์ที่คุณใช้ในการติดตั้ง Windows 7 (หรือแผ่นดิสก์การติดตั้ง Windows ที่มาพร้อมกับคอมพิวเตอร์ของคุณ) คุณอาจเบิร์น DVD ติดตั้งจากวันที่ก่อนหน้านี้โดยใช้เครื่องมือ USB / DVD ใน Windows หากคุณเคยสร้างแฟลชไดรฟ์ติดตั้ง Windows 7 ไว้ก่อนหน้านี้คุณสามารถใช้แทนดีวีดีได้ หากคุณยังไม่มีคุณสามารถยืมจากคนอื่นได้
ใส่ดีวีดีหรือแฟลชไดรฟ์ติดตั้ง Windows 7 ดีวีดีการติดตั้ง Windows 7 คือแผ่นดิสก์ที่คุณใช้ในการติดตั้ง Windows 7 (หรือแผ่นดิสก์การติดตั้ง Windows ที่มาพร้อมกับคอมพิวเตอร์ของคุณ) คุณอาจเบิร์น DVD ติดตั้งจากวันที่ก่อนหน้านี้โดยใช้เครื่องมือ USB / DVD ใน Windows หากคุณเคยสร้างแฟลชไดรฟ์ติดตั้ง Windows 7 ไว้ก่อนหน้านี้คุณสามารถใช้แทนดีวีดีได้ หากคุณยังไม่มีคุณสามารถยืมจากคนอื่นได้  รีสตาร์ทคอมพิวเตอร์เพื่อบูตจากดีวีดีหรือแฟลชไดรฟ์ ตรวจสอบให้แน่ใจว่าคอมพิวเตอร์ของคุณได้รับการกำหนดค่าให้บูตจากซีดี / ดีวีดีหรือแฟลชไดรฟ์ใน BIOS เมื่อคุณเห็นข้อความ "กดปุ่มใดก็ได้เพื่อบูตจากซีดีหรือดีวีดี" (หรือ "กด F12 เพื่อเลือกอุปกรณ์บูต") ให้ปฏิบัติตามคำแนะนำบนหน้าจอ
รีสตาร์ทคอมพิวเตอร์เพื่อบูตจากดีวีดีหรือแฟลชไดรฟ์ ตรวจสอบให้แน่ใจว่าคอมพิวเตอร์ของคุณได้รับการกำหนดค่าให้บูตจากซีดี / ดีวีดีหรือแฟลชไดรฟ์ใน BIOS เมื่อคุณเห็นข้อความ "กดปุ่มใดก็ได้เพื่อบูตจากซีดีหรือดีวีดี" (หรือ "กด F12 เพื่อเลือกอุปกรณ์บูต") ให้ปฏิบัติตามคำแนะนำบนหน้าจอ  คลิก "X" ที่มุมของหน้าต่างภาษา Windows คิดว่าจะติดตั้งระบบปฏิบัติการใหม่ แต่คุณจะเปลี่ยนชื่อโปรแกรม StickyKeys ชั่วคราว
คลิก "X" ที่มุมของหน้าต่างภาษา Windows คิดว่าจะติดตั้งระบบปฏิบัติการใหม่ แต่คุณจะเปลี่ยนชื่อโปรแกรม StickyKeys ชั่วคราว  กด ⇧กะ+F10 ในหน้าจอเริ่มต้น เพื่อเปิดพรอมต์คำสั่งซึ่งคุณสามารถป้อนคำสั่งต่อไปนี้:
กด ⇧กะ+F10 ในหน้าจอเริ่มต้น เพื่อเปิดพรอมต์คำสั่งซึ่งคุณสามารถป้อนคำสั่งต่อไปนี้: - พิมพ์ copy d: windows system32 sethc.exe d: แล้วกด ↵เข้า. หาก Windows ไม่ได้อยู่ในไดรฟ์ D: ให้ป้อนอักษรระบุไดรฟ์ที่ Windows เปิดอยู่ (เช่น E: หรือ F :) คุณทราบว่าเป็นไดรฟ์ที่ไม่ถูกต้องเมื่อคุณเห็นข้อความ "ไม่พบเส้นทางที่ระบุ"
- พิมพ์ copy / y d: windows system32 cmd.exe d: windows system32 sethc.exe แล้วกด ↵เข้า. อีกครั้งหาก Windows ไม่ได้อยู่ในไดรฟ์ D: ให้ป้อนอักษรระบุไดรฟ์ที่ถูกต้อง
- พิมพ์ exit แล้วกด ↵เข้า.
 นำดีวีดี Windows หรือแฟลชไดรฟ์ออกแล้วรีสตาร์ทคอมพิวเตอร์ เพื่อให้แน่ใจว่าคอมพิวเตอร์จะไม่บูตจากดีวีดีหรือแฟลชไดรฟ์
นำดีวีดี Windows หรือแฟลชไดรฟ์ออกแล้วรีสตาร์ทคอมพิวเตอร์ เพื่อให้แน่ใจว่าคอมพิวเตอร์จะไม่บูตจากดีวีดีหรือแฟลชไดรฟ์  กด (เร็ว ๆ ) ห้าครั้ง ⇧กะ ในหน้าจอเข้าสู่ระบบ โดยปกติการดำเนินการนี้จะเริ่มโปรแกรม StickyKeys แต่คราวนี้จะเปิดพรอมต์คำสั่ง พิมพ์คำสั่งต่อไปนี้:
กด (เร็ว ๆ ) ห้าครั้ง ⇧กะ ในหน้าจอเข้าสู่ระบบ โดยปกติการดำเนินการนี้จะเริ่มโปรแกรม StickyKeys แต่คราวนี้จะเปิดพรอมต์คำสั่ง พิมพ์คำสั่งต่อไปนี้: - พิมพ์ net user Administrator PASSWORD แล้วกด ↵เข้า. แทนที่ "PASSWORD" ด้วยรหัสผ่านใหม่สำหรับบัญชีผู้ดูแลระบบ
- พิมพ์ copy / y d: sethc.exe d: windows system32 sethc.exe แล้วกด ↵เข้า. แทนที่ d: ด้วยอักษรชื่อไดรฟ์อื่นหากจำเป็น การดำเนินการนี้จะเปลี่ยนชื่อโปรแกรม StickyKeys ที่เราแก้ไขก่อนหน้านี้
- พิมพ์ exit แล้วกด ↵เข้า.
 รีสตาร์ทคอมพิวเตอร์ ตอนนี้คุณสามารถเข้าสู่ระบบด้วยบัญชีผู้ดูแลระบบ
รีสตาร์ทคอมพิวเตอร์ ตอนนี้คุณสามารถเข้าสู่ระบบด้วยบัญชีผู้ดูแลระบบ
เคล็ดลับ
- รหัสผ่านผู้ดูแลระบบว่างเปล่าโดยค่าเริ่มต้น หากไม่เคยเปลี่ยนแปลงคุณอาจสามารถเข้าสู่ระบบในฐานะผู้ดูแลระบบได้โดยเว้นช่องรหัสผ่านว่างไว้
- เป็นความคิดที่ดีที่จะสร้างดิสก์กู้คืนรหัสผ่านในกรณีที่คุณทำหายหรือลืมรหัสผ่านของผู้ดูแลระบบ