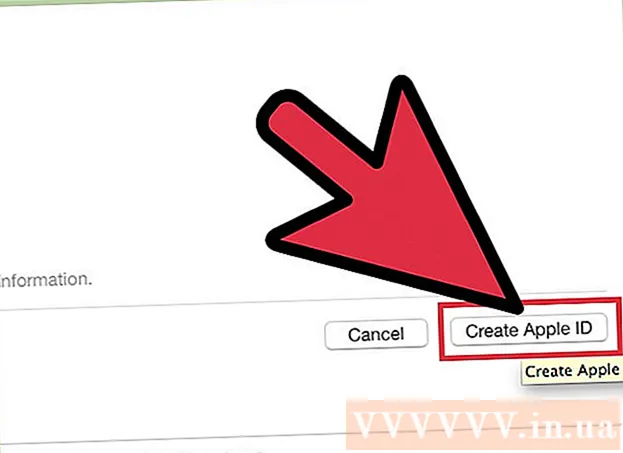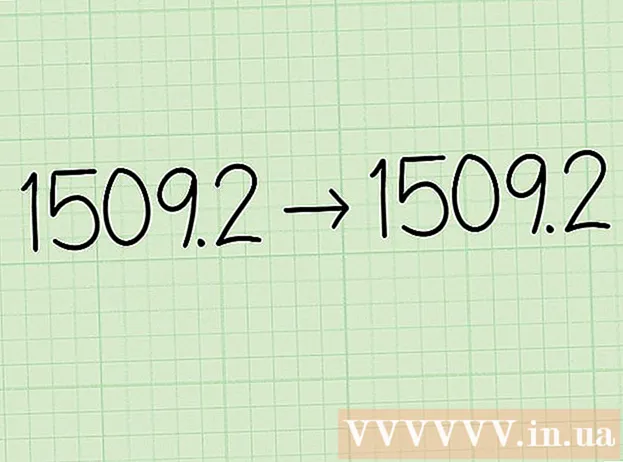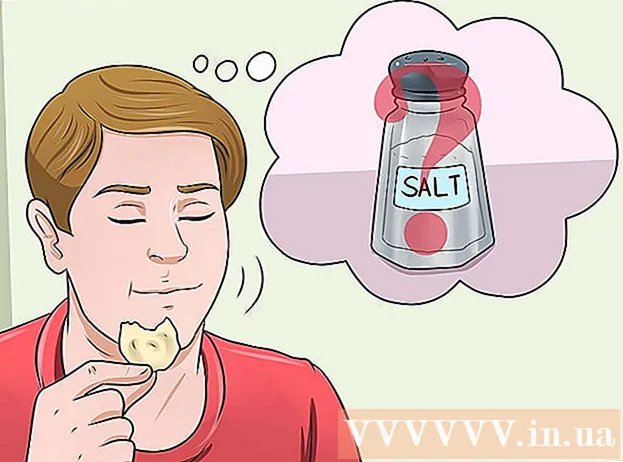ผู้เขียน:
Charles Brown
วันที่สร้าง:
6 กุมภาพันธ์ 2021
วันที่อัปเดต:
1 กรกฎาคม 2024

เนื้อหา
บทความนี้จะสอนวิธีเปลี่ยนธีมบนทวิตเตอร์ แม้ว่าตัวเลือกในการปรับแต่งธีมบน Twitter จะมี จำกัด แต่คุณสามารถเปลี่ยนสีของธีมของคุณเป็นเฉดสีใดก็ได้ของสเปกตรัมสี HTML ธีมของคุณสามารถเปลี่ยนแปลงได้ผ่านเว็บไซต์ Twitter เท่านั้น
ที่จะก้าว
ส่วนที่ 1 ของ 2: การค้นหาสี
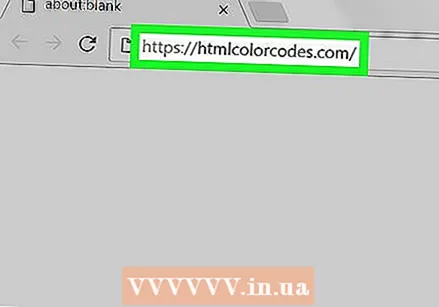 เปิดเว็บไซต์ด้วย HTML Color Codes ไปที่ https://htmlcolorcodes.com/ ในเบราว์เซอร์ของคุณ เว็บไซต์นี้ทำให้สามารถสร้างรหัสสำหรับสีที่คุณสามารถตั้งค่าใน Twitter เป็นสีของธีมของคุณได้
เปิดเว็บไซต์ด้วย HTML Color Codes ไปที่ https://htmlcolorcodes.com/ ในเบราว์เซอร์ของคุณ เว็บไซต์นี้ทำให้สามารถสร้างรหัสสำหรับสีที่คุณสามารถตั้งค่าใน Twitter เป็นสีของธีมของคุณได้ - หากคุณต้องการเลือกสีที่ตั้งไว้ล่วงหน้าบน Twitter ให้ข้ามขั้นตอนนี้ไป
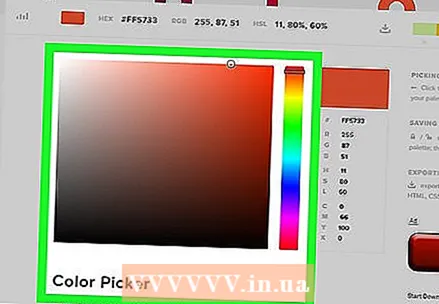 เลื่อนลงเพื่อเลือกสี คุณสามารถทำได้ในกรอบสี่เหลี่ยมโดยมีสีต่างๆอยู่ตรงกลางหน้า
เลื่อนลงเพื่อเลือกสี คุณสามารถทำได้ในกรอบสี่เหลี่ยมโดยมีสีต่างๆอยู่ตรงกลางหน้า  เลือกสีหลัก คลิกที่แถบแนวตั้งแล้วลากขึ้นหรือลงเพื่อเลือกสีหลักที่คุณต้องการใช้สำหรับธีมของคุณ
เลือกสีหลัก คลิกที่แถบแนวตั้งแล้วลากขึ้นหรือลงเพื่อเลือกสีหลักที่คุณต้องการใช้สำหรับธีมของคุณ 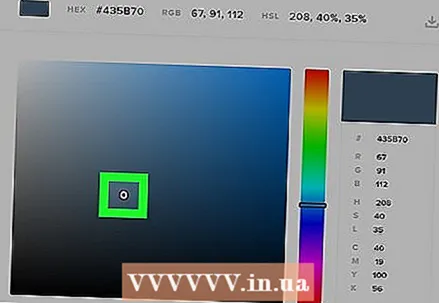 ปรับสีของคุณตามที่คุณต้องการ คลิกที่วงกลมตรงกลางของตัวเลือกสีแล้วลากไปมาจนกว่าคุณจะเห็นสีที่คุณต้องการใช้ในสี่เหลี่ยมผืนผ้าสีทางด้านขวาของแถบสีแนวตั้ง สีนี้จะใช้สำหรับธีมของคุณ
ปรับสีของคุณตามที่คุณต้องการ คลิกที่วงกลมตรงกลางของตัวเลือกสีแล้วลากไปมาจนกว่าคุณจะเห็นสีที่คุณต้องการใช้ในสี่เหลี่ยมผืนผ้าสีทางด้านขวาของแถบสีแนวตั้ง สีนี้จะใช้สำหรับธีมของคุณ  ดูรหัสสี ถัดจากหัวข้อ "#" ด้านล่างสี่เหลี่ยมผืนผ้าสีคุณจะเห็นตัวเลขที่ประกอบด้วยอักขระหกตัว นี่คือรหัสสำหรับป้อนบน Twitter
ดูรหัสสี ถัดจากหัวข้อ "#" ด้านล่างสี่เหลี่ยมผืนผ้าสีคุณจะเห็นตัวเลขที่ประกอบด้วยอักขระหกตัว นี่คือรหัสสำหรับป้อนบน Twitter
ส่วนที่ 2 จาก 2: การเปลี่ยนธีมของคุณ
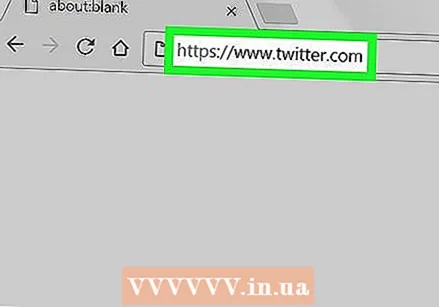 เปิด Twitter ไปที่ https://www.twitter.com/ ในเบราว์เซอร์ของคุณ ถ้าล็อกอินจะเปิดโฮมเพจ Twitter
เปิด Twitter ไปที่ https://www.twitter.com/ ในเบราว์เซอร์ของคุณ ถ้าล็อกอินจะเปิดโฮมเพจ Twitter - หากคุณไม่ได้เข้าสู่ระบบโปรดป้อนที่อยู่อีเมล Twitter ของคุณ (หรือชื่อผู้ใช้) และรหัสผ่านก่อนดำเนินการต่อ
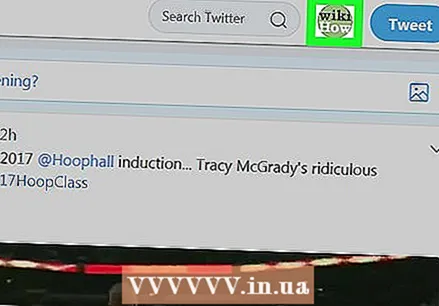 คลิกที่ไอคอนโปรไฟล์ของคุณ นี่คือไอคอนวงกลมที่มุมขวาบนของหน้า เมนูจะขยายลงมา
คลิกที่ไอคอนโปรไฟล์ของคุณ นี่คือไอคอนวงกลมที่มุมขวาบนของหน้า เมนูจะขยายลงมา  คลิกที่ ข้อมูลส่วนตัว ในเมนูแบบเลื่อนลง เพื่อไปยังหน้าโปรไฟล์ Twitter
คลิกที่ ข้อมูลส่วนตัว ในเมนูแบบเลื่อนลง เพื่อไปยังหน้าโปรไฟล์ Twitter 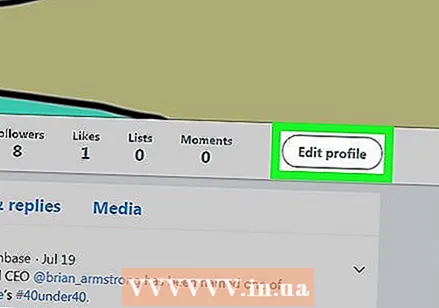 คลิกที่ แก้ไขโปรไฟล์ ด้านล่างมุมขวาล่างของรูปภาพปกในหน้าโปรไฟล์ของคุณ
คลิกที่ แก้ไขโปรไฟล์ ด้านล่างมุมขวาล่างของรูปภาพปกในหน้าโปรไฟล์ของคุณ เลื่อนลงและคลิก สีของธีม. ที่เป็นตัวเลือกทางซ้ายของหน้าโปรไฟล์ เพื่อเปิดส่วนที่มีกล่องหลายสีที่แตกต่างกัน
เลื่อนลงและคลิก สีของธีม. ที่เป็นตัวเลือกทางซ้ายของหน้าโปรไฟล์ เพื่อเปิดส่วนที่มีกล่องหลายสีที่แตกต่างกัน 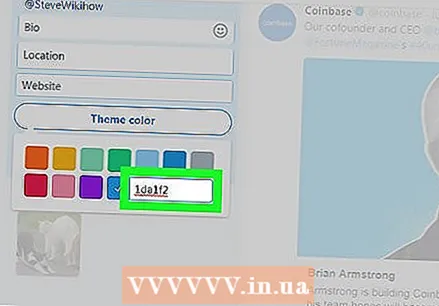 คลิกที่ + ด้านล่างขวาของส่วนที่มีกล่องสี เพื่อเปิดช่องข้อความ
คลิกที่ + ด้านล่างขวาของส่วนที่มีกล่องสี เพื่อเปิดช่องข้อความ - หากคุณต้องการใช้สีที่กำหนดไว้ล่วงหน้าให้คลิกสีที่คุณต้องการใช้แทนและข้ามขั้นตอนถัดไป
 ใส่รหัสสีของคุณ ป้อนรหัสสีของคุณในช่องข้อความ คุณควรเห็นช่องที่มีเครื่องหมาย "+" อยู่ด้านในเปลี่ยนสีเพื่อสะท้อนเฉดสีที่คุณเลือก
ใส่รหัสสีของคุณ ป้อนรหัสสีของคุณในช่องข้อความ คุณควรเห็นช่องที่มีเครื่องหมาย "+" อยู่ด้านในเปลี่ยนสีเพื่อสะท้อนเฉดสีที่คุณเลือก 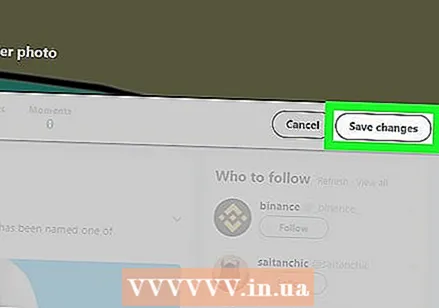 เลื่อนขึ้นและคลิก กำลังบันทึกการเปลี่ยนแปลง ที่ด้านขวาบนของหน้า สิ่งนี้จะนำธีมไปใช้กับโปรไฟล์ของคุณบน Twitter
เลื่อนขึ้นและคลิก กำลังบันทึกการเปลี่ยนแปลง ที่ด้านขวาบนของหน้า สิ่งนี้จะนำธีมไปใช้กับโปรไฟล์ของคุณบน Twitter
เคล็ดลับ
- รหัสสี HTML ทำให้สามารถกำหนดสีที่เป็นที่รู้จักสำหรับธีมของคุณได้
คำเตือน
- Twitter ไม่มีความสามารถในการใช้ธีมที่กำหนดเองหรือกำหนดไว้ล่วงหน้าสำหรับโปรไฟล์ของคุณอีกต่อไป องค์ประกอบเดียวที่คุณสามารถเปลี่ยนได้คือสีพื้นหลังของโปรไฟล์ของคุณ