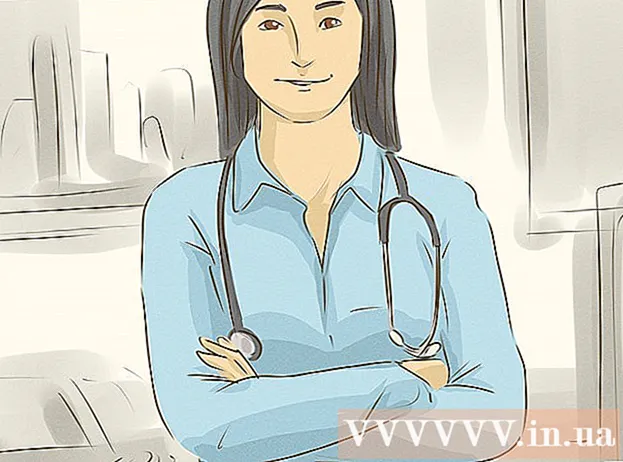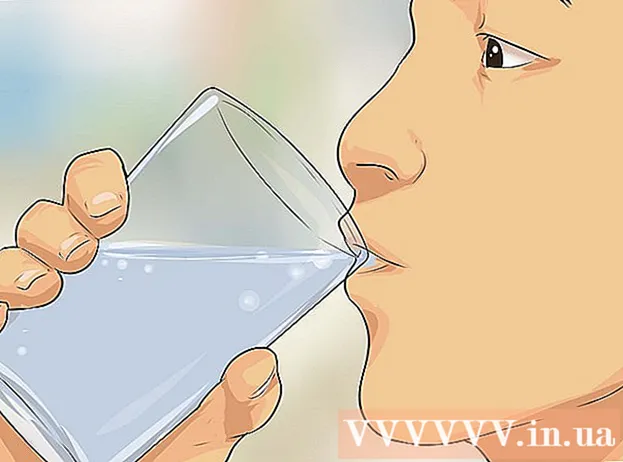ผู้เขียน:
Roger Morrison
วันที่สร้าง:
1 กันยายน 2021
วันที่อัปเดต:
1 กรกฎาคม 2024

เนื้อหา
- ที่จะก้าว
- วิธีที่ 1 จาก 6: สร้างบัญชี Skype
- วิธีที่ 2 จาก 6: ดาวน์โหลดและติดตั้ง Skype บน Windows
- วิธีที่ 3 จาก 6: ดาวน์โหลดและติดตั้ง Skype บน Mac OS X
- วิธีที่ 4 จาก 6: เข้าสู่ระบบ Skype
- วิธีที่ 5 จาก 6: เข้าสู่ระบบ Skype ด้วยบัญชี Microsoft
- วิธีที่ 6 จาก 6: เข้าสู่ Skype ด้วยบัญชี Facebook
Skype เป็นโปรแกรมที่คุณสามารถโทรศัพท์และแฮงเอาท์วิดีโอได้ ก่อนที่คุณจะสามารถใช้ Skype ได้คุณจะต้องสร้างบัญชีบนเว็บไซต์ Skype หากคุณมีบัญชี Microsoft หรือ Facebook อยู่แล้วคุณสามารถใช้สิ่งนั้นแทนการสร้างบัญชี Skype ได้ คุณสามารถสร้างบัญชีใหม่ด้วยตัวคุณเองในแอป Skype
ที่จะก้าว
วิธีที่ 1 จาก 6: สร้างบัญชี Skype
 ไปที่หน้าสมัครใช้งาน Skype หากคุณมีบัญชี Microsoft หรือ Facebook อยู่แล้วคุณสามารถข้ามส่วนนี้และดาวน์โหลดและติดตั้ง Skype ได้ ไปที่ https://login.skype.com/account/signup-form
ไปที่หน้าสมัครใช้งาน Skype หากคุณมีบัญชี Microsoft หรือ Facebook อยู่แล้วคุณสามารถข้ามส่วนนี้และดาวน์โหลดและติดตั้ง Skype ได้ ไปที่ https://login.skype.com/account/signup-form  ป้อนชื่อและที่อยู่อีเมลของคุณ ในฟิลด์ชื่อคุณต้องป้อนชื่อของคุณ ในฟิลด์นามสกุลคุณต้องป้อนนามสกุลของคุณ ในฟิลด์ที่อยู่อีเมลคุณต้องป้อนที่อยู่อีเมลของคุณ ในฟิลด์อีเมลซ้ำคุณต้องป้อนที่อยู่อีเมลของคุณอีกครั้ง
ป้อนชื่อและที่อยู่อีเมลของคุณ ในฟิลด์ชื่อคุณต้องป้อนชื่อของคุณ ในฟิลด์นามสกุลคุณต้องป้อนนามสกุลของคุณ ในฟิลด์ที่อยู่อีเมลคุณต้องป้อนที่อยู่อีเมลของคุณ ในฟิลด์อีเมลซ้ำคุณต้องป้อนที่อยู่อีเมลของคุณอีกครั้ง  เลือกภาษาที่คุณต้องการใช้ Skype เลื่อนลงและในส่วนข้อมูลโปรไฟล์ถัดจากภาษาให้เลือกภาษาที่คุณต้องการใช้กับ Skype
เลือกภาษาที่คุณต้องการใช้ Skype เลื่อนลงและในส่วนข้อมูลโปรไฟล์ถัดจากภาษาให้เลือกภาษาที่คุณต้องการใช้กับ Skype - คุณยังสามารถป้อนข้อมูลอื่น ๆ ได้ แต่เป็นทางเลือก
 เลือกชื่อ Skype ในช่องชื่อ Skype คุณต้องป้อนชื่อ Skype ที่คุณต้องการใช้จากนั้นคลิกปุ่ม? คลิก. ตอนนี้คุณจะเห็นว่ามีชื่อ Skype ของคุณหรือไม่ หากไม่เป็นเช่นนั้นจะมีการแนะนำทางเลือกอื่น
เลือกชื่อ Skype ในช่องชื่อ Skype คุณต้องป้อนชื่อ Skype ที่คุณต้องการใช้จากนั้นคลิกปุ่ม? คลิก. ตอนนี้คุณจะเห็นว่ามีชื่อ Skype ของคุณหรือไม่ หากไม่เป็นเช่นนั้นจะมีการแนะนำทางเลือกอื่น - ชื่อ Skype ของคุณต้องประกอบด้วยตัวอักษรหรือตัวเลขอย่างน้อย 6 ตัว ชื่อต้องขึ้นต้นด้วยตัวอักษรและต้องไม่มีช่องว่างหรือเครื่องหมายอัศเจรีย์
 เลือกรหัสผ่าน. คุณต้องป้อนรหัสผ่านในฟิลด์รหัสผ่าน อย่าลืมรหัสผ่านนี้ แต่เดาได้ไม่ยาก ในช่องทำซ้ำรหัสผ่านคุณต้องป้อนรหัสผ่านอีกครั้ง
เลือกรหัสผ่าน. คุณต้องป้อนรหัสผ่านในฟิลด์รหัสผ่าน อย่าลืมรหัสผ่านนี้ แต่เดาได้ไม่ยาก ในช่องทำซ้ำรหัสผ่านคุณต้องป้อนรหัสผ่านอีกครั้ง - รหัสผ่านของคุณต้องประกอบด้วยตัวอักษรหรือตัวเลขระหว่าง 6 ถึง 20 ตัว
- อาจเป็นความคิดที่ดีที่จะจดรหัสผ่านของคุณไว้ที่ใดที่หนึ่ง
 เลือกว่าคุณต้องการรับอีเมลเกี่ยวกับ Skype หรือไม่ หากคุณต้องการรับอีเมลเกี่ยวกับ Skype คุณต้องทำเครื่องหมายในช่องทางอีเมล ถ้าไม่อย่าตรวจสอบสิ่งนี้
เลือกว่าคุณต้องการรับอีเมลเกี่ยวกับ Skype หรือไม่ หากคุณต้องการรับอีเมลเกี่ยวกับ Skype คุณต้องทำเครื่องหมายในช่องทางอีเมล ถ้าไม่อย่าตรวจสอบสิ่งนี้  พิมพ์ตัวอักษรและตัวเลขในภาพ ในฐานะมาตรการรักษาความปลอดภัยเพื่อป้องกันไม่ให้คอมพิวเตอร์สร้างบัญชีโดยอัตโนมัติ Skype ใช้ captcha พิมพ์ตัวอักษรหรือตัวเลขที่คุณเห็นในช่องพิมพ์ข้อความด้านบน
พิมพ์ตัวอักษรและตัวเลขในภาพ ในฐานะมาตรการรักษาความปลอดภัยเพื่อป้องกันไม่ให้คอมพิวเตอร์สร้างบัญชีโดยอัตโนมัติ Skype ใช้ captcha พิมพ์ตัวอักษรหรือตัวเลขที่คุณเห็นในช่องพิมพ์ข้อความด้านบน - คลิกปุ่มรีเฟรชหากคุณมีปัญหาในการอ่านภาพ คลิกฟังเพื่อให้ตัวอักษรอ่านออกเสียง
 คลิกฉันยอมรับ - ดำเนินการต่อ ตอนนี้คุณพร้อมที่จะดาวน์โหลดและติดตั้ง Skype แล้ว
คลิกฉันยอมรับ - ดำเนินการต่อ ตอนนี้คุณพร้อมที่จะดาวน์โหลดและติดตั้ง Skype แล้ว
วิธีที่ 2 จาก 6: ดาวน์โหลดและติดตั้ง Skype บน Windows
 ดาวน์โหลดสไกป์. ในเบราว์เซอร์ไปที่ http://www.skype.com/en/download-skype/skype-for-computer/ คลิกปุ่มดาวน์โหลด Skype การดาวน์โหลดไฟล์การติดตั้ง Skype จะเริ่มขึ้น
ดาวน์โหลดสไกป์. ในเบราว์เซอร์ไปที่ http://www.skype.com/en/download-skype/skype-for-computer/ คลิกปุ่มดาวน์โหลด Skype การดาวน์โหลดไฟล์การติดตั้ง Skype จะเริ่มขึ้น - จากหน้าดาวน์โหลด Skype คุณสามารถดาวน์โหลด Skype สำหรับอุปกรณ์ใดก็ได้โดยคลิกปุ่มอุปกรณ์ที่ด้านบนของหน้า
 เปิดไฟล์การติดตั้ง Skype ในโฟลเดอร์ดาวน์โหลดของคุณคุณจะเห็นไฟล์ SkypeSetup.exe ดับเบิลคลิกเพื่อเริ่มขั้นตอนการติดตั้ง
เปิดไฟล์การติดตั้ง Skype ในโฟลเดอร์ดาวน์โหลดของคุณคุณจะเห็นไฟล์ SkypeSetup.exe ดับเบิลคลิกเพื่อเริ่มขั้นตอนการติดตั้ง  เลือกภาษาของคุณ. ในหน้าต่างการติดตั้ง Skype ภายใต้เลือกภาษาของคุณคลิกที่เมนูแบบเลื่อนลงจากนั้นคลิกที่ภาษาที่คุณต้องการใช้ Skype ด้วย
เลือกภาษาของคุณ. ในหน้าต่างการติดตั้ง Skype ภายใต้เลือกภาษาของคุณคลิกที่เมนูแบบเลื่อนลงจากนั้นคลิกที่ภาษาที่คุณต้องการใช้ Skype ด้วย  เลือกตัวเลือกการเริ่มต้น Skype หากคุณต้องการให้ Skype เริ่มทำงานโดยอัตโนมัติกับคอมพิวเตอร์ของคุณให้เลือกช่องเริ่ม Skype เมื่อคอมพิวเตอร์เริ่มทำงาน หากไม่เป็นเช่นนั้นตรวจสอบให้แน่ใจว่าไม่ได้ทำเครื่องหมายในช่องนี้ คลิกฉันยอมรับ - ถัดไป
เลือกตัวเลือกการเริ่มต้น Skype หากคุณต้องการให้ Skype เริ่มทำงานโดยอัตโนมัติกับคอมพิวเตอร์ของคุณให้เลือกช่องเริ่ม Skype เมื่อคอมพิวเตอร์เริ่มทำงาน หากไม่เป็นเช่นนั้นตรวจสอบให้แน่ใจว่าไม่ได้ทำเครื่องหมายในช่องนี้ คลิกฉันยอมรับ - ถัดไป - เมื่อคลิกตัวเลือกเพิ่มเติมคุณจะสามารถเลือกโฟลเดอร์ที่จะติดตั้ง Skype และ Skype จะสร้างทางลัดบนเดสก์ท็อปของคุณหรือไม่
 เลือกว่าจะติดตั้งคุณสมบัติ Click to Call ของ Skype หรือไม่ คุณลักษณะคลิกเพื่อโทรของ Skype จะเพิ่มไอคอนถัดจากหมายเลขโทรศัพท์บนอินเทอร์เน็ตที่คุณสามารถโทรผ่าน Skype หากคุณต้องการใช้ฟังก์ชันนี้ให้ทำเครื่องหมายในช่อง หากไม่เป็นเช่นนั้นตรวจสอบให้แน่ใจว่าไม่ได้ทำเครื่องหมายในช่อง คลิกที่ดำเนินการต่อ
เลือกว่าจะติดตั้งคุณสมบัติ Click to Call ของ Skype หรือไม่ คุณลักษณะคลิกเพื่อโทรของ Skype จะเพิ่มไอคอนถัดจากหมายเลขโทรศัพท์บนอินเทอร์เน็ตที่คุณสามารถโทรผ่าน Skype หากคุณต้องการใช้ฟังก์ชันนี้ให้ทำเครื่องหมายในช่อง หากไม่เป็นเช่นนั้นตรวจสอบให้แน่ใจว่าไม่ได้ทำเครื่องหมายในช่อง คลิกที่ดำเนินการต่อ  เลือกว่าคุณต้องการตั้ง Bing เป็นเครื่องมือค้นหาเริ่มต้นของคุณหรือไม่ หากคุณต้องการใช้ Bing เป็นเครื่องมือค้นหาเริ่มต้นในเบราว์เซอร์ของคุณให้เลือกช่องทำให้ Bing เป็นเครื่องมือค้นหาเริ่มต้นของฉัน หากคุณไม่ต้องการให้ตรวจสอบว่าไม่ได้ทำเครื่องหมายในช่องนี้
เลือกว่าคุณต้องการตั้ง Bing เป็นเครื่องมือค้นหาเริ่มต้นของคุณหรือไม่ หากคุณต้องการใช้ Bing เป็นเครื่องมือค้นหาเริ่มต้นในเบราว์เซอร์ของคุณให้เลือกช่องทำให้ Bing เป็นเครื่องมือค้นหาเริ่มต้นของฉัน หากคุณไม่ต้องการให้ตรวจสอบว่าไม่ได้ทำเครื่องหมายในช่องนี้ - การเลือกตัวเลือกนี้จะใช้ Bing เป็นเครื่องมือค้นหาเริ่มต้นสำหรับเบราว์เซอร์ทั้งหมดของคุณ
 เลือกว่าคุณต้องการให้ MSN เป็นหน้าแรกของเบราว์เซอร์ของคุณหรือไม่ ถ้าคุณต้องการให้ MSN เปิดทุกครั้งที่คุณเปิดหน้าต่างหรือแท็บเบราว์เซอร์ใหม่ตรวจสอบให้แน่ใจว่าได้เลือกทำจาก MSN my Home page แล้ว หากไม่เป็นเช่นนั้นตรวจสอบให้แน่ใจว่าไม่ได้ทำเครื่องหมายในช่องนี้ คลิกที่ดำเนินการต่อ
เลือกว่าคุณต้องการให้ MSN เป็นหน้าแรกของเบราว์เซอร์ของคุณหรือไม่ ถ้าคุณต้องการให้ MSN เปิดทุกครั้งที่คุณเปิดหน้าต่างหรือแท็บเบราว์เซอร์ใหม่ตรวจสอบให้แน่ใจว่าได้เลือกทำจาก MSN my Home page แล้ว หากไม่เป็นเช่นนั้นตรวจสอบให้แน่ใจว่าไม่ได้ทำเครื่องหมายในช่องนี้ คลิกที่ดำเนินการต่อ - หากคุณติดตั้งซอฟต์แวร์ป้องกันไวรัสระบบอาจขอให้คุณยืนยันการติดตั้ง ในกรณีนี้ให้คลิกใช่เพื่อดำเนินการต่อ ตราบใดที่คุณดาวน์โหลด Skype จากเว็บไซต์ทางการของ Skype คุณก็ไม่เป็นอันตราย
- เมื่อการติดตั้ง Skype เสร็จสิ้นหน้าล็อกอิน Skype จะปรากฏขึ้น
วิธีที่ 3 จาก 6: ดาวน์โหลดและติดตั้ง Skype บน Mac OS X
 ดาวน์โหลดสไกป์. ในเบราว์เซอร์ไปที่ http://www.skype.com/en/download-skype/skype-for-computer/ คลิกปุ่มดาวน์โหลด Skype การดาวน์โหลดไฟล์การติดตั้ง Skype จะเริ่มขึ้น
ดาวน์โหลดสไกป์. ในเบราว์เซอร์ไปที่ http://www.skype.com/en/download-skype/skype-for-computer/ คลิกปุ่มดาวน์โหลด Skype การดาวน์โหลดไฟล์การติดตั้ง Skype จะเริ่มขึ้น - จากหน้าดาวน์โหลด Skype คุณสามารถดาวน์โหลด Skype สำหรับอุปกรณ์ใดก็ได้โดยคลิกปุ่มอุปกรณ์ที่ด้านบนสุดของหน้า
 เปิดไฟล์ Skype DMG ในโฟลเดอร์ดาวน์โหลดของคุณให้มองหาไฟล์ Skype.dmg ดับเบิลคลิกเพื่อเปิด
เปิดไฟล์ Skype DMG ในโฟลเดอร์ดาวน์โหลดของคุณให้มองหาไฟล์ Skype.dmg ดับเบิลคลิกเพื่อเปิด  ติดตั้ง Skype ในหน้าต่าง Skype คุณต้องคลิกที่ Skype.app แล้วลากไปที่โฟลเดอร์ Applications Skype ถูกติดตั้งในโฟลเดอร์ Applications ของคุณ
ติดตั้ง Skype ในหน้าต่าง Skype คุณต้องคลิกที่ Skype.app แล้วลากไปที่โฟลเดอร์ Applications Skype ถูกติดตั้งในโฟลเดอร์ Applications ของคุณ
วิธีที่ 4 จาก 6: เข้าสู่ระบบ Skype
 เปิดสไกป์.
เปิดสไกป์. คลิกที่ชื่อ Skype
คลิกที่ชื่อ Skype ป้อนชื่อ Skype และรหัสผ่านของคุณ ชื่อ Skype ของคุณคือชื่อ Skype ที่คุณเลือกไม่ใช่ที่อยู่อีเมลของคุณ
ป้อนชื่อ Skype และรหัสผ่านของคุณ ชื่อ Skype ของคุณคือชื่อ Skype ที่คุณเลือกไม่ใช่ที่อยู่อีเมลของคุณ  คลิกที่เข้าสู่ระบบ Skype จะบันทึกข้อมูลการเข้าสู่ระบบของคุณในครั้งต่อไปที่คุณต้องการสมัคร
คลิกที่เข้าสู่ระบบ Skype จะบันทึกข้อมูลการเข้าสู่ระบบของคุณในครั้งต่อไปที่คุณต้องการสมัคร
วิธีที่ 5 จาก 6: เข้าสู่ระบบ Skype ด้วยบัญชี Microsoft
 เปิดสไกป์.
เปิดสไกป์. คลิกที่บัญชี Microsoft
คลิกที่บัญชี Microsoft ป้อนชื่อบัญชี Microsoft และรหัสผ่านของคุณ ชื่อบัญชี Microsoft ของคุณคือที่อยู่อีเมลที่คุณใช้สร้างบัญชี Microsoft ของคุณ
ป้อนชื่อบัญชี Microsoft และรหัสผ่านของคุณ ชื่อบัญชี Microsoft ของคุณคือที่อยู่อีเมลที่คุณใช้สร้างบัญชี Microsoft ของคุณ  คลิกที่เข้าสู่ระบบ Skype จะบันทึกข้อมูลการเข้าสู่ระบบของคุณในครั้งต่อไปที่คุณเปิดโปรแกรม
คลิกที่เข้าสู่ระบบ Skype จะบันทึกข้อมูลการเข้าสู่ระบบของคุณในครั้งต่อไปที่คุณเปิดโปรแกรม
วิธีที่ 6 จาก 6: เข้าสู่ Skype ด้วยบัญชี Facebook
 เปิดสไกป์.
เปิดสไกป์. คลิกเข้าสู่ระบบด้วย Facebook ที่มุมขวาล่างของหน้าต่าง Skype
คลิกเข้าสู่ระบบด้วย Facebook ที่มุมขวาล่างของหน้าต่าง Skype  ในหน้าต่างเข้าสู่ระบบ Facebook คุณต้องป้อนหมายเลขโทรศัพท์หรือที่อยู่อีเมลที่คุณใช้เพื่อเข้าสู่ระบบ Facebook
ในหน้าต่างเข้าสู่ระบบ Facebook คุณต้องป้อนหมายเลขโทรศัพท์หรือที่อยู่อีเมลที่คุณใช้เพื่อเข้าสู่ระบบ Facebook คลิกเข้าสู่ระบบ
คลิกเข้าสู่ระบบ เลือกว่าคุณต้องการเข้าสู่ระบบโดยอัตโนมัติผ่าน Facebook เมื่อคุณเริ่ม Skype หากคุณต้องการให้คลิกกล่องกาเครื่องหมายลงชื่อเข้าใช้เมื่อ Skype เริ่มทำงาน
เลือกว่าคุณต้องการเข้าสู่ระบบโดยอัตโนมัติผ่าน Facebook เมื่อคุณเริ่ม Skype หากคุณต้องการให้คลิกกล่องกาเครื่องหมายลงชื่อเข้าใช้เมื่อ Skype เริ่มทำงาน - ช่องทำเครื่องหมายอยู่ทางด้านขวาล่าง
 ทำตามขั้นตอนการเข้าสู่ระบบ คลิกเข้าสู่ระบบด้วย Facebook
ทำตามขั้นตอนการเข้าสู่ระบบ คลิกเข้าสู่ระบบด้วย Facebook  อนุญาตให้ Skype ใช้บัญชี Facebook ของคุณ คลิกอนุญาตเพื่ออนุญาตให้ Skype ใช้บัญชี Facebook ของคุณ
อนุญาตให้ Skype ใช้บัญชี Facebook ของคุณ คลิกอนุญาตเพื่ออนุญาตให้ Skype ใช้บัญชี Facebook ของคุณ - วิธีนี้จะอนุญาตให้ Skype โพสต์ข้อความและเข้าถึงฟีดข่าวและแชท Facebook ของคุณ
 คลิกที่เริ่มต้น
คลิกที่เริ่มต้น อ่านและยอมรับข้อกำหนดการใช้งาน Skype อ่านเงื่อนไขการใช้งาน Skype แล้วคลิกฉันยอมรับ - ดำเนินการต่อ Skype จะใช้ Facebook เพื่อเข้าสู่ระบบในครั้งต่อไปที่คุณเปิดโปรแกรม
อ่านและยอมรับข้อกำหนดการใช้งาน Skype อ่านเงื่อนไขการใช้งาน Skype แล้วคลิกฉันยอมรับ - ดำเนินการต่อ Skype จะใช้ Facebook เพื่อเข้าสู่ระบบในครั้งต่อไปที่คุณเปิดโปรแกรม