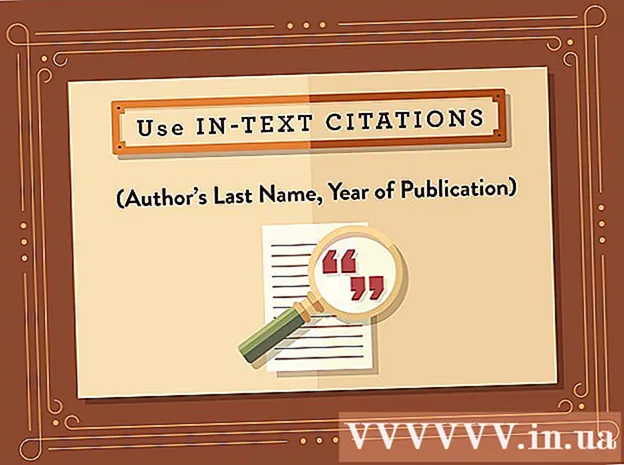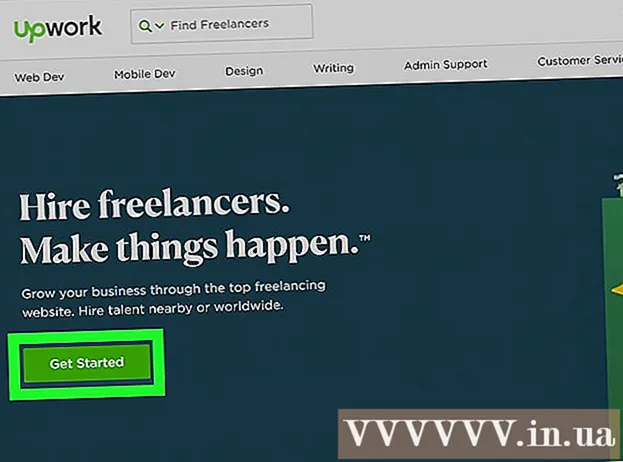ผู้เขียน:
Tamara Smith
วันที่สร้าง:
26 มกราคม 2021
วันที่อัปเดต:
29 มิถุนายน 2024

เนื้อหา
- ที่จะก้าว
- วิธีที่ 1 จาก 7: เปลี่ยนรหัสผ่าน Windows 8 หรือ 10 ทางออนไลน์
- วิธีที่ 2 จาก 7: การเปลี่ยนรหัสผ่าน Windows 8 หรือ 10 ใน Safe Mode
- วิธีที่ 3 จาก 7: รีเซ็ตรหัสผ่าน Windows ด้วยไดรฟ์กู้คืน
- วิธีที่ 4 จาก 7: การรีเซ็ตรหัสผ่าน Windows 7 หรือ Vista ของคุณโดยใช้ดิสก์ซ่อมแซมระบบ
- วิธีที่ 5 จาก 7: ใช้บัญชีผู้ดูแลระบบเพื่อเปลี่ยนรหัสผ่านของคุณบนเครื่อง Mac
- วิธีที่ 6 จาก 7: รีเซ็ตรหัสผ่าน Mac ของคุณด้วย Apple ID ของคุณ
- วิธีที่ 7 จาก 7: รีเซ็ตรหัสผ่าน Mac ของคุณด้วยผู้ช่วย "รีเซ็ตรหัสผ่าน"
- เคล็ดลับ
คุณไม่สามารถเข้าสู่ระบบคอมพิวเตอร์ของคุณได้เนื่องจากคุณลืมรหัสผ่านใช่หรือไม่? เป็นเรื่องน่าหงุดหงิดที่ไม่สามารถเข้าถึงคอมพิวเตอร์ของคุณเองโดยเฉพาะอย่างยิ่งเมื่อคุณต้องการไฟล์สำคัญอย่างเร่งด่วน โชคดีที่มีวิธีง่ายๆในการลงชื่อเข้าใช้คอมพิวเตอร์ Mac หรือ Windows โดยไม่ต้องมีรหัสผ่าน
ที่จะก้าว
วิธีที่ 1 จาก 7: เปลี่ยนรหัสผ่าน Windows 8 หรือ 10 ทางออนไลน์
 ใช้คอมพิวเตอร์เครื่องอื่นเพื่อเข้าถึง Livecom เว็บไซต์สำหรับรีเซ็ตรหัสผ่านของคุณ ใช้คอมพิวเตอร์เครื่องอื่นไปที่เว็บไซต์ https://account.live.com/resetpassword.aspx เมื่อโหลดไซต์แล้วให้เลือก ลืมรหัสผ่านหรือไม่ และคลิกที่ ถัดไป.
ใช้คอมพิวเตอร์เครื่องอื่นเพื่อเข้าถึง Livecom เว็บไซต์สำหรับรีเซ็ตรหัสผ่านของคุณ ใช้คอมพิวเตอร์เครื่องอื่นไปที่เว็บไซต์ https://account.live.com/resetpassword.aspx เมื่อโหลดไซต์แล้วให้เลือก ลืมรหัสผ่านหรือไม่ และคลิกที่ ถัดไป. - วิธีนี้ใช้ได้เฉพาะเมื่อคุณขอบัญชี Microsoft ในขณะที่ตั้งค่าคอมพิวเตอร์ของคุณและใช้เพื่อเข้าสู่ระบบคอมพิวเตอร์ของคุณ การตั้งค่าบัญชี Microsoft เป็นค่าเริ่มต้นดังนั้นคุณอาจทำ (เว้นแต่คุณจะเลือกตัวเลือกอื่น)
 ป้อนที่อยู่อีเมลบัญชี Microsoft ของคุณในช่องว่าง บัญชี Microsoft มักจะลงท้ายด้วย live.com, hotmail.com หรือ outlook.com หากเว็บไซต์ไม่รู้จักชื่อบัญชีของคุณตรวจสอบให้แน่ใจว่าโดเมนใดโดเมนหนึ่งอยู่ต่อท้ายชื่อผู้ใช้ของคุณ (ตัวอย่างเช่นพยายามเข้าสู่ระบบเป็น [email protected] แทน joesmith) ป้อนตัวอักษรของรูปภาพด้านล่างช่องอีเมลเมื่อได้รับแจ้งแล้วคลิก ถัดไป.
ป้อนที่อยู่อีเมลบัญชี Microsoft ของคุณในช่องว่าง บัญชี Microsoft มักจะลงท้ายด้วย live.com, hotmail.com หรือ outlook.com หากเว็บไซต์ไม่รู้จักชื่อบัญชีของคุณตรวจสอบให้แน่ใจว่าโดเมนใดโดเมนหนึ่งอยู่ต่อท้ายชื่อผู้ใช้ของคุณ (ตัวอย่างเช่นพยายามเข้าสู่ระบบเป็น [email protected] แทน joesmith) ป้อนตัวอักษรของรูปภาพด้านล่างช่องอีเมลเมื่อได้รับแจ้งแล้วคลิก ถัดไป.  เลือกวิธีการรับรองความถูกต้อง เลือกหนึ่งในตัวเลือกเพื่อรับรหัสรีเซ็ตรหัสผ่าน:
เลือกวิธีการรับรองความถูกต้อง เลือกหนึ่งในตัวเลือกเพื่อรับรหัสรีเซ็ตรหัสผ่าน: - หากคุณสมัครบัญชี Microsoft คุณจะต้องระบุหมายเลขโทรศัพท์และที่อยู่อีเมล (ไม่ใช่จาก Microsoft) สำหรับการกู้คืนรหัสผ่าน เลือกที่อยู่อีเมลหรือหมายเลขโทรศัพท์แล้วคลิก ส่งรหัส.
- หากคุณไม่สามารถเข้าถึงโทรศัพท์หรืออีเมลสำรองของคุณได้อีกต่อไปให้ระบุว่าคุณไม่สามารถเข้าถึงได้ ด้านล่าง ป้อนที่อยู่อีเมลอื่นนอกเหนือจากที่คุณพยายามกู้คืน ป้อนที่อยู่อีเมลที่คุณสามารถเข้าถึงได้ (ไม่ใช่บัญชี Microsoft ของคุณ) คลิกที่ ถัดไป เพื่อส่งรหัสไปยังที่อยู่อีเมลใหม่
 ป้อนรหัสที่คุณได้รับจาก Microsoft ป้อนรหัสที่คุณได้รับในฟิลด์ด้านล่าง ป้อนรหัสความปลอดภัยของคุณ และคลิกที่ ถัดไป เพื่อรีเซ็ตรหัสผ่านของคุณ
ป้อนรหัสที่คุณได้รับจาก Microsoft ป้อนรหัสที่คุณได้รับในฟิลด์ด้านล่าง ป้อนรหัสความปลอดภัยของคุณ และคลิกที่ ถัดไป เพื่อรีเซ็ตรหัสผ่านของคุณ - หากคุณได้รับรหัสทางข้อความหรืออีเมลคุณสามารถป้อนรหัสผ่านนี้ได้ทันที เมื่อคุณยืนยันรหัสผ่านใหม่แล้วคุณจะสามารถเข้าสู่ระบบ Windows ได้อีกครั้งด้วยบัญชี Microsoft ของคุณ
- หากคุณไม่สามารถเข้าถึงบัญชีโทรศัพท์หรือบัญชีกู้คืนอีเมลคุณจะถูกเปลี่ยนเส้นทางไปยังแบบฟอร์มเพื่อกรอกข้อมูลเกี่ยวกับตัวคุณให้มากที่สุดเพื่อการยืนยัน นอกจากรายละเอียดการติดต่อมาตรฐานแล้วคุณยังสามารถป้อนหมายเลขบัญชีธนาคารและรหัสผ่านก่อนหน้านี้ได้อีกด้วย ข้อมูลนี้จะถูกส่งไปยังตัวแทนของ Microsoft ซึ่งจะตรวจสอบข้อมูลของคุณและติดต่อคุณตามที่อยู่อีเมลอื่นของคุณพร้อมลิงก์สำหรับรีเซ็ตรหัสผ่านของคุณ
วิธีที่ 2 จาก 7: การเปลี่ยนรหัสผ่าน Windows 8 หรือ 10 ใน Safe Mode
 รีสตาร์ทคอมพิวเตอร์จากหน้าจอเข้าสู่ระบบ วิธีการรีสตาร์ทนี้แตกต่างจากที่คุณใช้ตามปกติเล็กน้อย บูตไปที่หน้าจอเข้าสู่ระบบและคลิกปุ่มเปิด / ปิด เก็บ ⇧กะ ในขณะที่กด เริ่มต้นใหม่ คลิก นี่เป็นการรีบูตครั้งแรกในสองครั้งที่คุณจะดำเนินการเพื่อบูตเข้าสู่ Safe Mode
รีสตาร์ทคอมพิวเตอร์จากหน้าจอเข้าสู่ระบบ วิธีการรีสตาร์ทนี้แตกต่างจากที่คุณใช้ตามปกติเล็กน้อย บูตไปที่หน้าจอเข้าสู่ระบบและคลิกปุ่มเปิด / ปิด เก็บ ⇧กะ ในขณะที่กด เริ่มต้นใหม่ คลิก นี่เป็นการรีบูตครั้งแรกในสองครั้งที่คุณจะดำเนินการเพื่อบูตเข้าสู่ Safe Mode  เลือกตัวเลือกการรีสตาร์ท เมื่อรีสตาร์ทคอมพิวเตอร์แล้วหน้าจอจะแสดงข้อความ เลือกตัวเลือก. คลิกที่ การแก้ไขปัญหา แล้วต่อไป ตัวเลือกขั้นสูง แล้วต่อไป การตั้งค่าเริ่มต้น. คลิกที่ เริ่มต้นใหม่ เพื่อเริ่มต้นเครื่องในหน้าจอด้วยตัวเลือกใหม่
เลือกตัวเลือกการรีสตาร์ท เมื่อรีสตาร์ทคอมพิวเตอร์แล้วหน้าจอจะแสดงข้อความ เลือกตัวเลือก. คลิกที่ การแก้ไขปัญหา แล้วต่อไป ตัวเลือกขั้นสูง แล้วต่อไป การตั้งค่าเริ่มต้น. คลิกที่ เริ่มต้นใหม่ เพื่อเริ่มต้นเครื่องในหน้าจอด้วยตัวเลือกใหม่  กด 4 หรือ F4 เพื่อเข้าสู่ Safe Mode คีย์เฉพาะสำหรับการบูตเข้าสู่ Safe Mode จะแตกต่างกันไปตามคอมพิวเตอร์ คอมพิวเตอร์จะบูตเข้าสู่หน้าจอเข้าสู่ระบบ Safe Mode
กด 4 หรือ F4 เพื่อเข้าสู่ Safe Mode คีย์เฉพาะสำหรับการบูตเข้าสู่ Safe Mode จะแตกต่างกันไปตามคอมพิวเตอร์ คอมพิวเตอร์จะบูตเข้าสู่หน้าจอเข้าสู่ระบบ Safe Mode  เข้าสู่ระบบในฐานะผู้ดูแลระบบ คลิกปุ่มลูกศรเพื่อเลือกไฟล์ ผู้ดูแลระบบบัญชีผู้ใช้. คุณไม่ต้องป้อนรหัสผ่านในตอนนี้
เข้าสู่ระบบในฐานะผู้ดูแลระบบ คลิกปุ่มลูกศรเพื่อเลือกไฟล์ ผู้ดูแลระบบบัญชีผู้ใช้. คุณไม่ต้องป้อนรหัสผ่านในตอนนี้  เปิดการจัดการผู้ใช้ กด ⊞ชนะ+X และคลิกที่ แผงควบคุม แล้วต่อไป บัญชีผู้ใช้.
เปิดการจัดการผู้ใช้ กด ⊞ชนะ+X และคลิกที่ แผงควบคุม แล้วต่อไป บัญชีผู้ใช้.  คลิกที่ จัดการบัญชีอื่น. ในรายการบัญชีให้เลือกบัญชีผู้ใช้เพื่อรีเซ็ตรหัสผ่านสำหรับ
คลิกที่ จัดการบัญชีอื่น. ในรายการบัญชีให้เลือกบัญชีผู้ใช้เพื่อรีเซ็ตรหัสผ่านสำหรับ  คลิกที่ เปลี่ยนรหัสผ่าน. ตอนนี้คุณสามารถรีเซ็ตรหัสผ่านสำหรับชื่อผู้ใช้ที่คุณใช้ตลอดเวลา คุณจะต้องป้อนสองครั้งเพื่อยืนยันจากนั้นกด บันทึก คลิก
คลิกที่ เปลี่ยนรหัสผ่าน. ตอนนี้คุณสามารถรีเซ็ตรหัสผ่านสำหรับชื่อผู้ใช้ที่คุณใช้ตลอดเวลา คุณจะต้องป้อนสองครั้งเพื่อยืนยันจากนั้นกด บันทึก คลิก  รีสตาร์ทคอมพิวเตอร์ กด Ctrl+Alt+เดล ตามด้วยสัญลักษณ์เปิด / ปิดจากนั้น เริ่มต้นใหม่. คอมพิวเตอร์จะเริ่มการทำงานตามปกติและคุณจะสามารถเข้าสู่ระบบด้วยชื่อผู้ใช้เริ่มต้นและรหัสผ่านใหม่ที่คุณสร้างขึ้น
รีสตาร์ทคอมพิวเตอร์ กด Ctrl+Alt+เดล ตามด้วยสัญลักษณ์เปิด / ปิดจากนั้น เริ่มต้นใหม่. คอมพิวเตอร์จะเริ่มการทำงานตามปกติและคุณจะสามารถเข้าสู่ระบบด้วยชื่อผู้ใช้เริ่มต้นและรหัสผ่านใหม่ที่คุณสร้างขึ้น
วิธีที่ 3 จาก 7: รีเซ็ตรหัสผ่าน Windows ด้วยไดรฟ์กู้คืน
 ค้นหาไดรฟ์กู้คืนที่คุณสร้างไว้ก่อนหน้านี้ วิธีนี้มีประโยชน์เฉพาะในกรณีที่คุณเคยสร้างแผ่นซีดีกู้คืนหรือแท่ง USB มาก่อน วิธีนี้ใช้ได้กับ Windows ทุกเวอร์ชันตั้งแต่ Windows 7 หากต้องการรีเซ็ตรหัสผ่าน Windows XP โปรดอ่านบทความการกู้คืนรหัสผ่านใน Windows XP
ค้นหาไดรฟ์กู้คืนที่คุณสร้างไว้ก่อนหน้านี้ วิธีนี้มีประโยชน์เฉพาะในกรณีที่คุณเคยสร้างแผ่นซีดีกู้คืนหรือแท่ง USB มาก่อน วิธีนี้ใช้ได้กับ Windows ทุกเวอร์ชันตั้งแต่ Windows 7 หากต้องการรีเซ็ตรหัสผ่าน Windows XP โปรดอ่านบทความการกู้คืนรหัสผ่านใน Windows XP  ลองเข้าสู่ระบบ Windows หากคุณป้อนรหัสผ่านไม่ถูกต้องคุณจะเห็นข้อความแสดงข้อผิดพลาดพร้อมข้อความ ชื่อผู้ใช้หรือรหัสผ่านไม่ถูกต้อง. คลิกที่ ตกลง.
ลองเข้าสู่ระบบ Windows หากคุณป้อนรหัสผ่านไม่ถูกต้องคุณจะเห็นข้อความแสดงข้อผิดพลาดพร้อมข้อความ ชื่อผู้ใช้หรือรหัสผ่านไม่ถูกต้อง. คลิกที่ ตกลง.  ใส่ไดรฟ์กู้คืนของคุณลงในคอมพิวเตอร์แล้วคลิก รีเซ็ตรหัสผ่าน. การดำเนินการนี้จะเริ่มต้นตัวช่วยสร้างการรีเซ็ตรหัสผ่านซึ่งคุณสามารถเริ่มได้โดยคลิกที่ ถัดไป.
ใส่ไดรฟ์กู้คืนของคุณลงในคอมพิวเตอร์แล้วคลิก รีเซ็ตรหัสผ่าน. การดำเนินการนี้จะเริ่มต้นตัวช่วยสร้างการรีเซ็ตรหัสผ่านซึ่งคุณสามารถเริ่มได้โดยคลิกที่ ถัดไป.  ค้นหาตำแหน่งของรหัสผ่าน ในเมนูคุณจะเห็นรายการไดรฟ์บนคอมพิวเตอร์ เลือกตำแหน่งของไดรฟ์กู้คืนของคุณแล้วคลิกถัดไป
ค้นหาตำแหน่งของรหัสผ่าน ในเมนูคุณจะเห็นรายการไดรฟ์บนคอมพิวเตอร์ เลือกตำแหน่งของไดรฟ์กู้คืนของคุณแล้วคลิกถัดไป  ป้อนรหัสผ่านใหม่ เลือกสิ่งที่คุณจะจำได้ พิมพ์อีกครั้งเพื่อยืนยันจากนั้นแตะ ถัดไป เพื่อดำเนินการต่อ คุณสามารถใส่คำใบ้ลงในช่องด้านล่าง ลองนึกถึงการเตือนความจำใหม่ กำลังพิมพ์ คำใบ้ควรเป็นสิ่งที่ช่วยเตือนความจำในกรณีที่คุณลืมรหัสผ่าน นี่เป็นทางเลือก แต่มีประโยชน์
ป้อนรหัสผ่านใหม่ เลือกสิ่งที่คุณจะจำได้ พิมพ์อีกครั้งเพื่อยืนยันจากนั้นแตะ ถัดไป เพื่อดำเนินการต่อ คุณสามารถใส่คำใบ้ลงในช่องด้านล่าง ลองนึกถึงการเตือนความจำใหม่ กำลังพิมพ์ คำใบ้ควรเป็นสิ่งที่ช่วยเตือนความจำในกรณีที่คุณลืมรหัสผ่าน นี่เป็นทางเลือก แต่มีประโยชน์  คลิกที่ เสร็จสมบูรณ์ เพื่อปิดตัวจัดการรหัสผ่าน คุณจะกลับไปที่หน้าจอเข้าสู่ระบบซึ่งคุณสามารถเข้าสู่ระบบคอมพิวเตอร์อีกครั้งด้วยชื่อผู้ใช้และรหัสผ่านใหม่ของคุณ
คลิกที่ เสร็จสมบูรณ์ เพื่อปิดตัวจัดการรหัสผ่าน คุณจะกลับไปที่หน้าจอเข้าสู่ระบบซึ่งคุณสามารถเข้าสู่ระบบคอมพิวเตอร์อีกครั้งด้วยชื่อผู้ใช้และรหัสผ่านใหม่ของคุณ
วิธีที่ 4 จาก 7: การรีเซ็ตรหัสผ่าน Windows 7 หรือ Vista ของคุณโดยใช้ดิสก์ซ่อมแซมระบบ
 ใส่แผ่นซ่อมแซมระบบลงในดิสก์ไดรฟ์ หากคุณไม่มีดิสก์กู้คืนระบบที่ทำไว้ก่อนหน้านี้ให้ขอให้คนอื่นที่มี Windows 7 จัดทำขึ้นมาให้คุณ
ใส่แผ่นซ่อมแซมระบบลงในดิสก์ไดรฟ์ หากคุณไม่มีดิสก์กู้คืนระบบที่ทำไว้ก่อนหน้านี้ให้ขอให้คนอื่นที่มี Windows 7 จัดทำขึ้นมาให้คุณ  รีสตาร์ทคอมพิวเตอร์จากแผ่นดิสก์การกู้คืน เมื่อได้รับแจ้งให้กดปุ่มเพื่อดำเนินการต่อให้กดปุ่มใด ๆ
รีสตาร์ทคอมพิวเตอร์จากแผ่นดิสก์การกู้คืน เมื่อได้รับแจ้งให้กดปุ่มเพื่อดำเนินการต่อให้กดปุ่มใด ๆ  เลือกระบบปฏิบัติการและดิสก์ เว้นแต่คุณจะมีระบบปฏิบัติการและฮาร์ดไดรฟ์หลายตัวอาจมีเพียงตัวเลือกเดียว เลือกตัวเลือก Windows และจำอักษรระบุไดรฟ์ (อาจเป็น C: หรือ D :) ตรวจสอบให้แน่ใจว่าปุ่มตัวเลือกถัดจาก เครื่องมือการกู้คืนขั้นสูง ถูกตรวจสอบและคลิก ถัดไป.
เลือกระบบปฏิบัติการและดิสก์ เว้นแต่คุณจะมีระบบปฏิบัติการและฮาร์ดไดรฟ์หลายตัวอาจมีเพียงตัวเลือกเดียว เลือกตัวเลือก Windows และจำอักษรระบุไดรฟ์ (อาจเป็น C: หรือ D :) ตรวจสอบให้แน่ใจว่าปุ่มตัวเลือกถัดจาก เครื่องมือการกู้คืนขั้นสูง ถูกตรวจสอบและคลิก ถัดไป.  เลือก พร้อมรับคำสั่ง จากเมนู ซึ่งจะเปิดหน้าต่างสีดำพร้อมข้อความแจ้งหลังจากนั้นให้คุณป้อนคำสั่งต่อไปนี้เพื่อเปลี่ยนชื่อไฟล์จำนวนมาก:
เลือก พร้อมรับคำสั่ง จากเมนู ซึ่งจะเปิดหน้าต่างสีดำพร้อมข้อความแจ้งหลังจากนั้นให้คุณป้อนคำสั่งต่อไปนี้เพื่อเปลี่ยนชื่อไฟล์จำนวนมาก: - พิมพ์ C: หรือ D: (อักษรระบุไดรฟ์ที่คุณจำได้ก่อนหน้านี้) แล้วกด ↵เข้า
- พิมพ์ windows system32 แล้วกด ↵เข้า
- พิมพ์ utilman.exe utilhold.exe แล้วกด ↵เข้า
- พิมพ์ copy cmd.exe utilman.exe แล้วกด ↵เข้า
- พิมพ์ exit แล้วกด ↵เข้า
 กดปุ่มนำออกบนเครื่องเล่นดีวีดี / ซีดีและรีสตาร์ทคอมพิวเตอร์ของคุณ เมื่อหน้าจอเข้าสู่ระบบปรากฏขึ้นให้คลิกปุ่มการช่วยการเข้าถึงที่ด้านล่างซ้ายของหน้าจอ โดยปกติปุ่มนั้นจะเปิดตัวเลือกการช่วยสำหรับการเข้าถึง แต่คราวนี้จะเปิด Command Prompt (คุณจะยกเลิกการเปลี่ยนแปลงเหล่านี้ในอีกไม่กี่นาที)
กดปุ่มนำออกบนเครื่องเล่นดีวีดี / ซีดีและรีสตาร์ทคอมพิวเตอร์ของคุณ เมื่อหน้าจอเข้าสู่ระบบปรากฏขึ้นให้คลิกปุ่มการช่วยการเข้าถึงที่ด้านล่างซ้ายของหน้าจอ โดยปกติปุ่มนั้นจะเปิดตัวเลือกการช่วยสำหรับการเข้าถึง แต่คราวนี้จะเปิด Command Prompt (คุณจะยกเลิกการเปลี่ยนแปลงเหล่านี้ในอีกไม่กี่นาที)  สร้างรหัสผ่านใหม่ พิมพ์ผู้ใช้สุทธิชื่อผู้ใช้ของคุณรหัสผ่านใหม่ของคุณ แต่แทนที่ ชื่อผู้ใช้ของคุณ ตามชื่อผู้ใช้ของคุณและ รหัสผ่านใหม่ของคุณ ด้วยรหัสผ่านใหม่ พิมพ์ xit เพื่อปิดพรอมต์คำสั่ง
สร้างรหัสผ่านใหม่ พิมพ์ผู้ใช้สุทธิชื่อผู้ใช้ของคุณรหัสผ่านใหม่ของคุณ แต่แทนที่ ชื่อผู้ใช้ของคุณ ตามชื่อผู้ใช้ของคุณและ รหัสผ่านใหม่ของคุณ ด้วยรหัสผ่านใหม่ พิมพ์ xit เพื่อปิดพรอมต์คำสั่ง  เข้าสู่ระบบด้วยชุดชื่อผู้ใช้และรหัสผ่านใหม่ของคุณ ใช้รหัสผ่านใหม่ที่คุณเพิ่งตั้งค่าเพื่อเข้าสู่ระบบอีกครั้ง
เข้าสู่ระบบด้วยชุดชื่อผู้ใช้และรหัสผ่านใหม่ของคุณ ใช้รหัสผ่านใหม่ที่คุณเพิ่งตั้งค่าเพื่อเข้าสู่ระบบอีกครั้ง  กด ⊞ชนะ+ส. เพื่อเปิดการค้นหา พิมพ์คำสั่งในกล่องข้อความและรอ พร้อมรับคำสั่ง ปรากฏในผลการค้นหา คุณจะเห็น พร้อมรับคำสั่งจากนั้นคลิกขวาและเลือก เรียกใช้ในฐานะผู้ดูแลระบบ
กด ⊞ชนะ+ส. เพื่อเปิดการค้นหา พิมพ์คำสั่งในกล่องข้อความและรอ พร้อมรับคำสั่ง ปรากฏในผลการค้นหา คุณจะเห็น พร้อมรับคำสั่งจากนั้นคลิกขวาและเลือก เรียกใช้ในฐานะผู้ดูแลระบบ พิมพ์คำสั่งต่อไปนี้ที่พรอมต์คำสั่ง ตอนนี้คุณกำลังจะเลิกทำการเปลี่ยนชื่อไฟล์ (ซึ่งคุณได้ทำไปแล้วก่อนหน้านี้)
พิมพ์คำสั่งต่อไปนี้ที่พรอมต์คำสั่ง ตอนนี้คุณกำลังจะเลิกทำการเปลี่ยนชื่อไฟล์ (ซึ่งคุณได้ทำไปแล้วก่อนหน้านี้) - พิมพ์ C: (หรืออักษรระบุไดรฟ์ที่คุณจำไว้ก่อนหน้านี้) แล้วกด ↵เข้า.
- พิมพ์ cd windows system32 แล้วกด ↵เข้า
- พิมพ์ copy utilhold.exe utilman.exe แล้วกด ↵เข้า
- พิมพ์ exit แล้วกด ↵เข้า.
วิธีที่ 5 จาก 7: ใช้บัญชีผู้ดูแลระบบเพื่อเปลี่ยนรหัสผ่านของคุณบนเครื่อง Mac
 เข้าสู่ระบบบัญชีผู้ดูแลระบบของคุณ หากคุณมีบัญชีผู้ดูแลระบบนอกเหนือจากบัญชีส่วนตัวของคุณบน Mac คุณสามารถใช้เพื่อปรับการตั้งค่าโปรไฟล์ของคุณได้
เข้าสู่ระบบบัญชีผู้ดูแลระบบของคุณ หากคุณมีบัญชีผู้ดูแลระบบนอกเหนือจากบัญชีส่วนตัวของคุณบน Mac คุณสามารถใช้เพื่อปรับการตั้งค่าโปรไฟล์ของคุณได้  เปิดการตั้งค่าระบบ หากล็อคปรากฏขึ้นให้คลิกที่ล็อคและเข้าสู่ระบบในฐานะผู้ดูแลระบบอีกครั้ง จากนั้นคลิกที่ไอคอน ผู้ใช้และกลุ่ม.
เปิดการตั้งค่าระบบ หากล็อคปรากฏขึ้นให้คลิกที่ล็อคและเข้าสู่ระบบในฐานะผู้ดูแลระบบอีกครั้ง จากนั้นคลิกที่ไอคอน ผู้ใช้และกลุ่ม.  เลือกบัญชีที่คุณไม่มีสิทธิ์เข้าถึง คลิกปุ่มรีเซ็ตรหัสผ่านทำตามคำแนะนำและป้อนรหัสผ่านใหม่ เมื่อผู้ใช้บัญชีเข้าสู่ระบบอีกครั้งหลังจากรีเซ็ตรหัสผ่านผู้ใช้จะต้องอัปเดตหรือรีเซ็ตรหัสผ่านเอง
เลือกบัญชีที่คุณไม่มีสิทธิ์เข้าถึง คลิกปุ่มรีเซ็ตรหัสผ่านทำตามคำแนะนำและป้อนรหัสผ่านใหม่ เมื่อผู้ใช้บัญชีเข้าสู่ระบบอีกครั้งหลังจากรีเซ็ตรหัสผ่านผู้ใช้จะต้องอัปเดตหรือรีเซ็ตรหัสผ่านเอง
วิธีที่ 6 จาก 7: รีเซ็ตรหัสผ่าน Mac ของคุณด้วย Apple ID ของคุณ
 พยายามเข้าสู่ระบบอย่างน้อยสามครั้ง หลังจากลงชื่อเข้าใช้สามครั้งคุณจะเห็นข้อความแจ้งว่าคุณสามารถรีเซ็ตรหัสผ่านด้วย Apple ID ได้ หากข้อความนี้ไม่ปรากฏขึ้นแสดงว่าประเภทบัญชีของคุณไม่เหมาะกับวิธีนี้
พยายามเข้าสู่ระบบอย่างน้อยสามครั้ง หลังจากลงชื่อเข้าใช้สามครั้งคุณจะเห็นข้อความแจ้งว่าคุณสามารถรีเซ็ตรหัสผ่านด้วย Apple ID ได้ หากข้อความนี้ไม่ปรากฏขึ้นแสดงว่าประเภทบัญชีของคุณไม่เหมาะกับวิธีนี้  คลิกที่ลูกศร ปุ่มนี้จะปรากฏถัดจากข้อความเกี่ยวกับการรีเซ็ตรหัสผ่านของคุณด้วย Apple ID
คลิกที่ลูกศร ปุ่มนี้จะปรากฏถัดจากข้อความเกี่ยวกับการรีเซ็ตรหัสผ่านของคุณด้วย Apple ID  ทำตามคำแนะนำในการสร้างรหัสผ่าน เลือกสิ่งที่คุณจำได้ง่ายและรีสตาร์ทคอมพิวเตอร์เมื่อได้รับแจ้ง
ทำตามคำแนะนำในการสร้างรหัสผ่าน เลือกสิ่งที่คุณจำได้ง่ายและรีสตาร์ทคอมพิวเตอร์เมื่อได้รับแจ้ง  สร้างพวงกุญแจล็อกอิน เมื่อคอมพิวเตอร์รีสตาร์ทคุณสามารถเข้าสู่ระบบด้วยรหัสผ่านใหม่ของคุณ คุณจะต้องสร้างพวงกุญแจล็อกอินใหม่เพื่อให้ทุกอย่างทำงานได้
สร้างพวงกุญแจล็อกอิน เมื่อคอมพิวเตอร์รีสตาร์ทคุณสามารถเข้าสู่ระบบด้วยรหัสผ่านใหม่ของคุณ คุณจะต้องสร้างพวงกุญแจล็อกอินใหม่เพื่อให้ทุกอย่างทำงานได้ - คุณเห็นข้อความพร้อมการแจ้งเตือน สร้างพวงกุญแจใหม่ จากนั้นคลิกที่มันและทำตามคำแนะนำบนหน้าจอ
- หากไม่มีข้อความใด ๆ ปรากฏขึ้นให้เปิดโฟลเดอร์ Applications จากนั้นเลือกโฟลเดอร์ Utilities เปิด การเข้าถึงพวงกุญแจ และเลือก ค่ากำหนด จากเมนู คลิกที่ รีเซ็ตพวงกุญแจเริ่มต้นของฉัน และปฏิบัติตามคำแนะนำบนหน้าจอ
วิธีที่ 7 จาก 7: รีเซ็ตรหัสผ่าน Mac ของคุณด้วยผู้ช่วย "รีเซ็ตรหัสผ่าน"
 รีสตาร์ทคอมพิวเตอร์ใน Recovery OS หากคุณกำลังใช้ FileVault (ซึ่งจำเป็นสำหรับวิธีนี้) รอให้ข้อความปรากฏขึ้นที่หน้าจอเข้าสู่ระบบด้วยสิ่งต่างๆเช่น ใช้ปุ่มเปิดปิดเพื่อปิดคอมพิวเตอร์และรีสตาร์ทใน Recovery OS กดปุ่มเปิด / ปิดค้างไว้รอสองสามวินาทีจากนั้นเปิดคอมพิวเตอร์
รีสตาร์ทคอมพิวเตอร์ใน Recovery OS หากคุณกำลังใช้ FileVault (ซึ่งจำเป็นสำหรับวิธีนี้) รอให้ข้อความปรากฏขึ้นที่หน้าจอเข้าสู่ระบบด้วยสิ่งต่างๆเช่น ใช้ปุ่มเปิดปิดเพื่อปิดคอมพิวเตอร์และรีสตาร์ทใน Recovery OS กดปุ่มเปิด / ปิดค้างไว้รอสองสามวินาทีจากนั้นเปิดคอมพิวเตอร์  เชื่อมต่ออินเทอร์เน็ตใน Recovery OS หากคอมพิวเตอร์ของคุณเชื่อมต่อกับอินเทอร์เน็ตด้วยสายอีเธอร์เน็ต (ไม่ใช่การเชื่อมต่อไร้สาย) แสดงว่าคุณเชื่อมต่อกับอินเทอร์เน็ตแล้ว ในการเชื่อมต่อ WiFi ให้เลื่อนเมาส์ไปที่ด้านบนสุดของหน้าจอเพื่อดูไอคอน WiFi แล้วคลิกเชื่อมต่อ
เชื่อมต่ออินเทอร์เน็ตใน Recovery OS หากคอมพิวเตอร์ของคุณเชื่อมต่อกับอินเทอร์เน็ตด้วยสายอีเธอร์เน็ต (ไม่ใช่การเชื่อมต่อไร้สาย) แสดงว่าคุณเชื่อมต่อกับอินเทอร์เน็ตแล้ว ในการเชื่อมต่อ WiFi ให้เลื่อนเมาส์ไปที่ด้านบนสุดของหน้าจอเพื่อดูไอคอน WiFi แล้วคลิกเชื่อมต่อ  เลือกตัวเลือกจากหน้าจอรีเซ็ตคำ เมื่อคอมพิวเตอร์บูทเข้าสู่ Recovery OS คุณจะเห็นหน้าจอพร้อมข้อความ รีเซ็ตรหัสผ่าน และสามตัวเลือกด้านล่าง เลือก ลืมรหัสผ่านหรือไม่ และคลิกที่ ถัดไป.
เลือกตัวเลือกจากหน้าจอรีเซ็ตคำ เมื่อคอมพิวเตอร์บูทเข้าสู่ Recovery OS คุณจะเห็นหน้าจอพร้อมข้อความ รีเซ็ตรหัสผ่าน และสามตัวเลือกด้านล่าง เลือก ลืมรหัสผ่านหรือไม่ และคลิกที่ ถัดไป.  ป้อน Apple ID และรหัสผ่านของคุณเพื่อลงชื่อเข้าใช้ iCloud นี่คือรหัสผ่านบัญชี iCloud / Apple ของคุณไม่ใช่ชื่อผู้ใช้และรหัสผ่านที่คุณใช้เพื่อเข้าสู่ระบบคอมพิวเตอร์ของคุณ เมื่อคุณเข้าสู่ระบบ Recovery OS จะดึงคีย์การกู้คืนรหัสผ่านจากเซิร์ฟเวอร์ iCloud
ป้อน Apple ID และรหัสผ่านของคุณเพื่อลงชื่อเข้าใช้ iCloud นี่คือรหัสผ่านบัญชี iCloud / Apple ของคุณไม่ใช่ชื่อผู้ใช้และรหัสผ่านที่คุณใช้เพื่อเข้าสู่ระบบคอมพิวเตอร์ของคุณ เมื่อคุณเข้าสู่ระบบ Recovery OS จะดึงคีย์การกู้คืนรหัสผ่านจากเซิร์ฟเวอร์ iCloud  รีเซ็ตรหัสผ่านของคุณ. เมื่อดาวน์โหลดรหัสกู้คืนแล้วให้ป้อนรหัสผ่านใหม่สำหรับบัญชีคอมพิวเตอร์ของคุณ เมื่อเปลี่ยนรหัสผ่านของคุณแล้วให้คลิกที่ เริ่มต้นใหม่ เพื่อรีสตาร์ทคอมพิวเตอร์ของคุณ เมื่อคอมพิวเตอร์รีสตาร์ทคุณสามารถเข้าสู่ระบบด้วยรหัสผ่านใหม่ของคุณ
รีเซ็ตรหัสผ่านของคุณ. เมื่อดาวน์โหลดรหัสกู้คืนแล้วให้ป้อนรหัสผ่านใหม่สำหรับบัญชีคอมพิวเตอร์ของคุณ เมื่อเปลี่ยนรหัสผ่านของคุณแล้วให้คลิกที่ เริ่มต้นใหม่ เพื่อรีสตาร์ทคอมพิวเตอร์ของคุณ เมื่อคอมพิวเตอร์รีสตาร์ทคุณสามารถเข้าสู่ระบบด้วยรหัสผ่านใหม่ของคุณ  สร้างพวงกุญแจล็อกอินใหม่ คุณจะเห็นการแจ้งเตือนพร้อมความคิดเห็นเช่น ระบบไม่สามารถปลดล็อกคีย์ล็อกอินของคุณได้ (ข้อความอาจเปลี่ยนแปลงได้ขึ้นอยู่กับเวอร์ชันของระบบปฏิบัติการของคุณ) จากนั้นคลิก สร้างพวงกุญแจใหม่. ทำตามคำแนะนำบนหน้าจอและข้อความจะไม่ปรากฏอีกต่อไป หากไม่มีการแจ้งเตือนพวงกุญแจปรากฏขึ้นคุณจะต้องสร้างพวงกุญแจเข้าสู่ระบบด้วยตนเองโดยไปที่โฟลเดอร์แอปพลิเคชัน ยูทิลิตี้ แล้ว เปิดการเข้าถึงพวงกุญแจ. คลิกที่ ค่ากำหนด แล้วต่อไป รีเซ็ตพวงกุญแจเริ่มต้นของฉัน.
สร้างพวงกุญแจล็อกอินใหม่ คุณจะเห็นการแจ้งเตือนพร้อมความคิดเห็นเช่น ระบบไม่สามารถปลดล็อกคีย์ล็อกอินของคุณได้ (ข้อความอาจเปลี่ยนแปลงได้ขึ้นอยู่กับเวอร์ชันของระบบปฏิบัติการของคุณ) จากนั้นคลิก สร้างพวงกุญแจใหม่. ทำตามคำแนะนำบนหน้าจอและข้อความจะไม่ปรากฏอีกต่อไป หากไม่มีการแจ้งเตือนพวงกุญแจปรากฏขึ้นคุณจะต้องสร้างพวงกุญแจเข้าสู่ระบบด้วยตนเองโดยไปที่โฟลเดอร์แอปพลิเคชัน ยูทิลิตี้ แล้ว เปิดการเข้าถึงพวงกุญแจ. คลิกที่ ค่ากำหนด แล้วต่อไป รีเซ็ตพวงกุญแจเริ่มต้นของฉัน.
เคล็ดลับ
- หากคุณกำลังพยายามรีเซ็ตรหัสผ่าน Windows XP โปรดอ่านบทความในหัวข้อนี้ใน wikiHow
- กำหนดคำใบ้สำหรับรหัสผ่านของคุณเสมอและสร้างดิสก์การกู้คืนรหัสผ่านเมื่อคุณมีตัวเลือกนั้น
- หากคุณมีพีซี Windows 7 และคุณสามารถจัดการกับ Linux ได้คุณยังสามารถกู้คืนรหัสผ่านของคุณด้วย Linux DVD