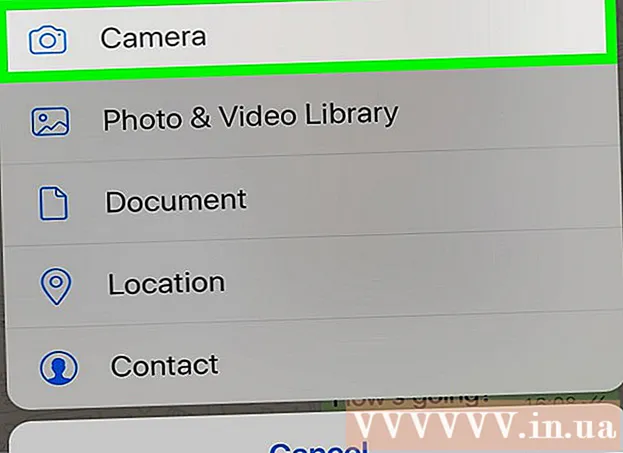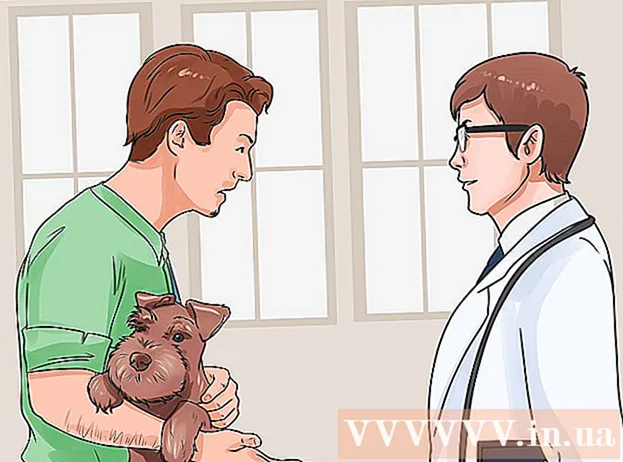ผู้เขียน:
Roger Morrison
วันที่สร้าง:
20 กันยายน 2021
วันที่อัปเดต:
21 มิถุนายน 2024

เนื้อหา
- ที่จะก้าว
- ส่วนที่ 1 จาก 4: การเปิด Internet Explorer
- ส่วนที่ 2 ของ 4: การทำให้ Internet Explorer เป็นเบราว์เซอร์เริ่มต้นของคุณ (Windows 10)
- ส่วนที่ 3 ของ 4: การทำให้ Internet Explorer เป็นเบราว์เซอร์เริ่มต้นของคุณ (Windows 8.1 และรุ่นก่อนหน้า)
- ส่วนที่ 4 จาก 4: การเปลี่ยนโฮมเพจของ Internet Explorer
Internet Explorer ได้รับการติดตั้งตามค่าเริ่มต้นใน Windows และคุณสามารถเปิดโปรแกรมได้จากเมนูเริ่ม ด้วยการเพิ่มไอคอนลงในแถบงานของคุณคุณจะสามารถเปิดได้เร็วขึ้น หากเบราว์เซอร์อื่นเปิดขึ้นเมื่อคุณคลิกที่ลิงก์คุณสามารถรีเซ็ต Internet Explorer เป็นเบราว์เซอร์เริ่มต้นได้
ที่จะก้าว
ส่วนที่ 1 จาก 4: การเปิด Internet Explorer
 คลิกหรือแตะปุ่มเริ่มที่มุมล่างซ้ายของเดสก์ท็อป อาจมีข้อความ "Start" หรือแค่โลโก้ Windows
คลิกหรือแตะปุ่มเริ่มที่มุมล่างซ้ายของเดสก์ท็อป อาจมีข้อความ "Start" หรือแค่โลโก้ Windows - คุณยังสามารถกดปุ่ม ⊞ชนะ ไม่ว่าคุณจะอยู่ที่หน้าจอใดเพื่อเปิดเมนูเริ่มหรือหน้าจอ
- หากคุณใช้ Windows 8 และคุณไม่เห็นปุ่มเริ่มให้เลื่อนเคอร์เซอร์ของเมาส์ไปที่มุมล่างซ้ายของหน้าจอแล้วคลิกเมนู "เริ่ม" ที่ปรากฏขึ้น
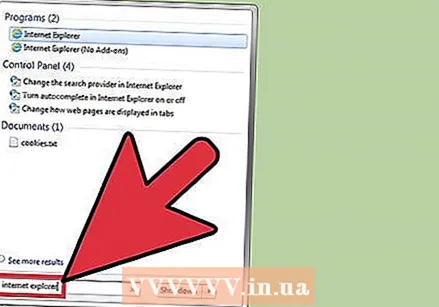 พิมพ์ "internet explorer" บนเมนูหรือหน้าจอเริ่ม จากนั้นจะค้นหา Internet Explorer และควรเป็นผลการค้นหาแรก
พิมพ์ "internet explorer" บนเมนูหรือหน้าจอเริ่ม จากนั้นจะค้นหา Internet Explorer และควรเป็นผลการค้นหาแรก - Internet Explorer เป็นโปรแกรมมาตรฐานใน Windows ทุกเวอร์ชันและไม่สามารถลบออกได้ดังนั้นคุณควรค้นหาด้วยวิธีนี้เสมอ
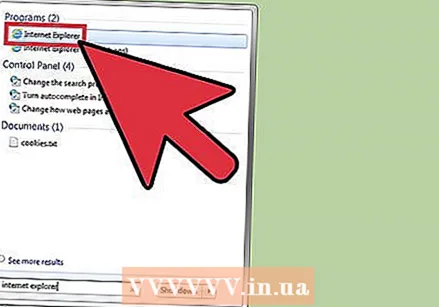 คลิกที่ "Internet Explorer" ในผลการค้นหาเพื่อเปิด เบราว์เซอร์เริ่มทำงาน
คลิกที่ "Internet Explorer" ในผลการค้นหาเพื่อเปิด เบราว์เซอร์เริ่มทำงาน 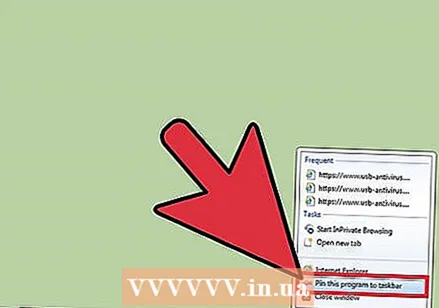 สร้างทางลัดเพื่อค้นหา Explorer ได้เร็วขึ้นในอนาคต คลิกขวาที่ไอคอน "Internet Explorer" ที่ปรากฏในทาสก์บาร์ของคุณแล้วเลือก "ปักหมุดที่ทาสก์บาร์" ขณะนี้ Internet Explorer ยังคงอยู่ในแถบงานของ Windows แม้ว่าจะปิดอยู่คุณจึงสามารถเปิดโปรแกรมได้อย่างรวดเร็ว
สร้างทางลัดเพื่อค้นหา Explorer ได้เร็วขึ้นในอนาคต คลิกขวาที่ไอคอน "Internet Explorer" ที่ปรากฏในทาสก์บาร์ของคุณแล้วเลือก "ปักหมุดที่ทาสก์บาร์" ขณะนี้ Internet Explorer ยังคงอยู่ในแถบงานของ Windows แม้ว่าจะปิดอยู่คุณจึงสามารถเปิดโปรแกรมได้อย่างรวดเร็ว 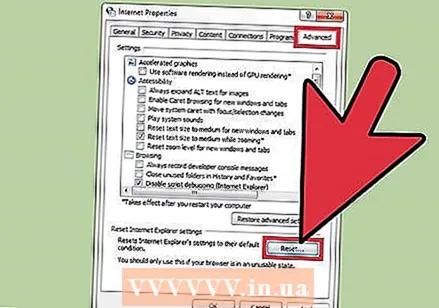 ค้นหาวิธีแก้ปัญหาสำหรับ Internet Explorer ไม่เปิดขึ้น หาก Internet Explorer ไม่เปิดขึ้นหรือปิดทันทีหลังจากเปิดให้ลองทำดังต่อไปนี้:
ค้นหาวิธีแก้ปัญหาสำหรับ Internet Explorer ไม่เปิดขึ้น หาก Internet Explorer ไม่เปิดขึ้นหรือปิดทันทีหลังจากเปิดให้ลองทำดังต่อไปนี้: - เปิดแผงควบคุมจากเมนูเริ่ม ใน Windows 8.1 และ 10 ให้คลิกขวาที่ปุ่ม Start แล้วเลือก "Control Panel"
- คลิกที่ "เครือข่ายและอินเทอร์เน็ต" แล้วคลิก "ตัวเลือกอินเทอร์เน็ต"
- คลิกแท็บ "ขั้นสูง" แล้วคลิก "รีเซ็ต"
- เลือกช่อง "ลบการตั้งค่าส่วนบุคคล" แล้วคลิก "รีเซ็ต" รีสตาร์ทคอมพิวเตอร์ของคุณแล้วลองรีสตาร์ท Internet Explorer
ส่วนที่ 2 ของ 4: การทำให้ Internet Explorer เป็นเบราว์เซอร์เริ่มต้นของคุณ (Windows 10)
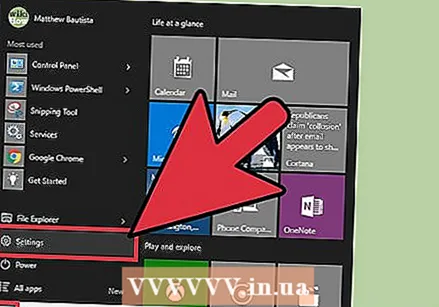 คลิกหรือแตะปุ่มเริ่มแล้วเลือก "การตั้งค่า '. ที่เป็นฟันเฟืองทางซ้ายของเมนู Start
คลิกหรือแตะปุ่มเริ่มแล้วเลือก "การตั้งค่า '. ที่เป็นฟันเฟืองทางซ้ายของเมนู Start 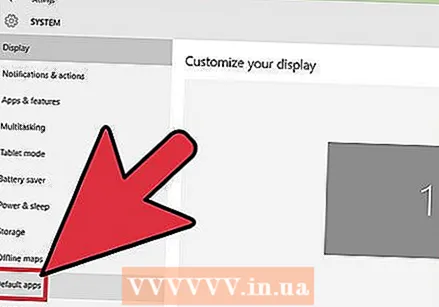 เลือก "ระบบ" แล้วเลือก "แอปเริ่มต้น ". สิ่งนี้จะให้ภาพรวมของแอพที่ใช้เปิดไฟล์และบริการบางอย่าง
เลือก "ระบบ" แล้วเลือก "แอปเริ่มต้น ". สิ่งนี้จะให้ภาพรวมของแอพที่ใช้เปิดไฟล์และบริการบางอย่าง 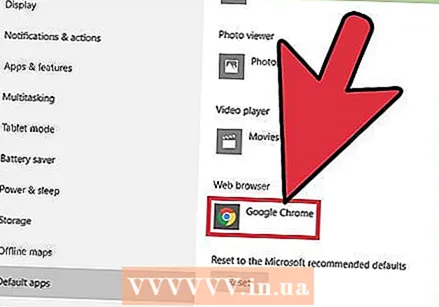 คลิกที่ตัวเลือก "เว็บเบราว์เซอร์" Windows 10 มีทั้ง Microsoft Edge และ Internet Explorer ติดตั้งโดยค่าเริ่มต้น คุณอาจติดตั้งเบราว์เซอร์อื่นเช่น Chrome หรือ Firefox
คลิกที่ตัวเลือก "เว็บเบราว์เซอร์" Windows 10 มีทั้ง Microsoft Edge และ Internet Explorer ติดตั้งโดยค่าเริ่มต้น คุณอาจติดตั้งเบราว์เซอร์อื่นเช่น Chrome หรือ Firefox 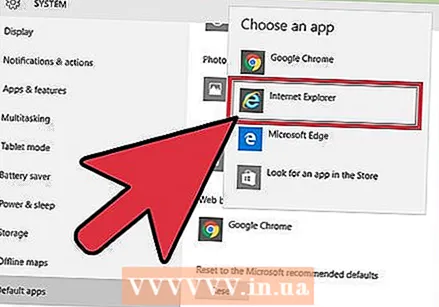 เลือก "Internet Explorer" จากภาพรวม ซึ่งจะตั้งค่า Internet Explorer เป็นเบราว์เซอร์เริ่มต้นสำหรับลิงก์เว็บและไฟล์ HTML ทั้งหมด
เลือก "Internet Explorer" จากภาพรวม ซึ่งจะตั้งค่า Internet Explorer เป็นเบราว์เซอร์เริ่มต้นสำหรับลิงก์เว็บและไฟล์ HTML ทั้งหมด 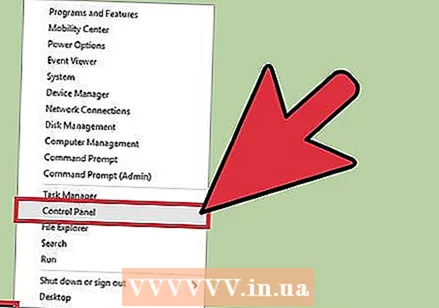 หากการตั้งค่าของคุณไม่ได้รับการบันทึกให้ใช้แผงควบคุม หาก Internet Explorer ไม่ได้ถูกปล่อยให้เป็นเบราว์เซอร์เริ่มต้นคุณอาจต้องทำการเปลี่ยนแปลงเหล่านี้ในแผงควบคุม ทำตามขั้นตอนในหัวข้อถัดไปเนื่องจากใช้กับ Windows 10 คุณสามารถเปิดแผงควบคุมได้โดยคลิกขวาที่ปุ่มเริ่มและเลือกยูทิลิตี้จากเมนู
หากการตั้งค่าของคุณไม่ได้รับการบันทึกให้ใช้แผงควบคุม หาก Internet Explorer ไม่ได้ถูกปล่อยให้เป็นเบราว์เซอร์เริ่มต้นคุณอาจต้องทำการเปลี่ยนแปลงเหล่านี้ในแผงควบคุม ทำตามขั้นตอนในหัวข้อถัดไปเนื่องจากใช้กับ Windows 10 คุณสามารถเปิดแผงควบคุมได้โดยคลิกขวาที่ปุ่มเริ่มและเลือกยูทิลิตี้จากเมนู
ส่วนที่ 3 ของ 4: การทำให้ Internet Explorer เป็นเบราว์เซอร์เริ่มต้นของคุณ (Windows 8.1 และรุ่นก่อนหน้า)
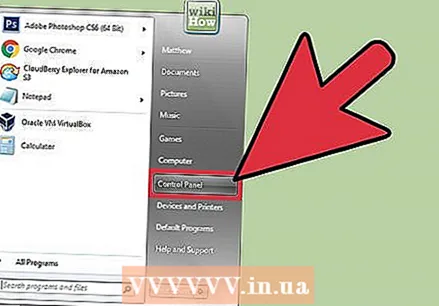 เปิดแผงควบคุม ใน Windows 7 ขึ้นไปจะอยู่ทางขวาของเมนู Start ใน Windows 8.1 ให้คลิกขวาที่ปุ่มเริ่มแล้วเลือก "แผงควบคุม. " ใน Windows 8 ให้กด ⊞ชนะ+X และเลือก "แผงควบคุม" จากเมนู
เปิดแผงควบคุม ใน Windows 7 ขึ้นไปจะอยู่ทางขวาของเมนู Start ใน Windows 8.1 ให้คลิกขวาที่ปุ่มเริ่มแล้วเลือก "แผงควบคุม. " ใน Windows 8 ให้กด ⊞ชนะ+X และเลือก "แผงควบคุม" จากเมนู 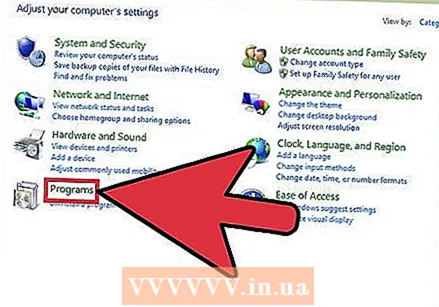 คลิกที่ "โปรแกรม" แล้วคลิก "โปรแกรมมาตรฐาน ".
คลิกที่ "โปรแกรม" แล้วคลิก "โปรแกรมมาตรฐาน ".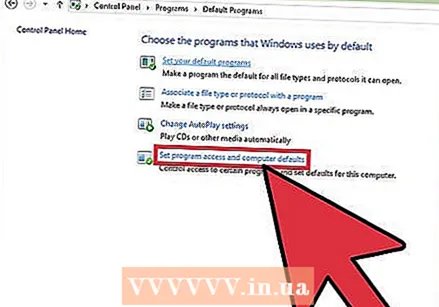 คลิกที่ 'ตั้งค่าโปรแกรมเริ่มต้นของคุณ ". หน้าต่างใหม่จะปรากฏขึ้นพร้อมรายการประเภทไฟล์และโปรแกรมทั้งหมดบนคอมพิวเตอร์ของคุณ อาจใช้เวลาสักครู่ในการโหลดทั้งหมดนี้
คลิกที่ 'ตั้งค่าโปรแกรมเริ่มต้นของคุณ ". หน้าต่างใหม่จะปรากฏขึ้นพร้อมรายการประเภทไฟล์และโปรแกรมทั้งหมดบนคอมพิวเตอร์ของคุณ อาจใช้เวลาสักครู่ในการโหลดทั้งหมดนี้ 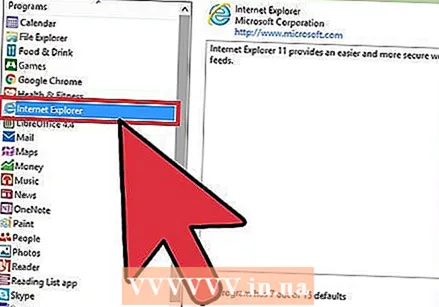 เลือก "Internet Explorer" จากรายการโปรแกรม คุณอาจต้องเลื่อนจึงจะพบ
เลือก "Internet Explorer" จากรายการโปรแกรม คุณอาจต้องเลื่อนจึงจะพบ 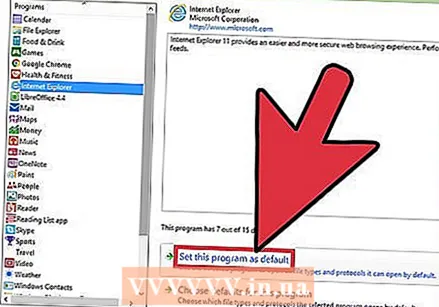 คลิกปุ่ม "Set this program as default" สิ่งนี้จะตั้งค่า Internet Explorer เป็นโปรแกรมเริ่มต้นสำหรับลิงก์และไฟล์ HTML ทันที ตอนนี้คุณสามารถปิดแผงควบคุมได้แล้ว
คลิกปุ่ม "Set this program as default" สิ่งนี้จะตั้งค่า Internet Explorer เป็นโปรแกรมเริ่มต้นสำหรับลิงก์และไฟล์ HTML ทันที ตอนนี้คุณสามารถปิดแผงควบคุมได้แล้ว
ส่วนที่ 4 จาก 4: การเปลี่ยนโฮมเพจของ Internet Explorer
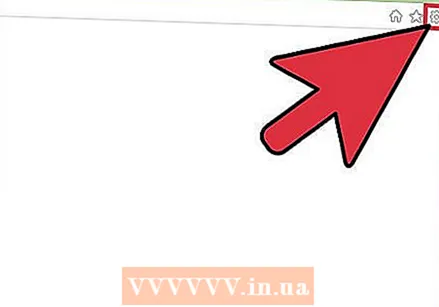 คลิกที่รูปเฟืองใน Internet Explorer ที่มุมขวาบน ในเวอร์ชันเก่าให้คลิกเมนู "เครื่องมือ" ในเมนูหลัก หากคุณไม่เห็นให้กด Alt เพื่อทำให้แถบเมนูมองเห็นได้
คลิกที่รูปเฟืองใน Internet Explorer ที่มุมขวาบน ในเวอร์ชันเก่าให้คลิกเมนู "เครื่องมือ" ในเมนูหลัก หากคุณไม่เห็นให้กด Alt เพื่อทำให้แถบเมนูมองเห็นได้ 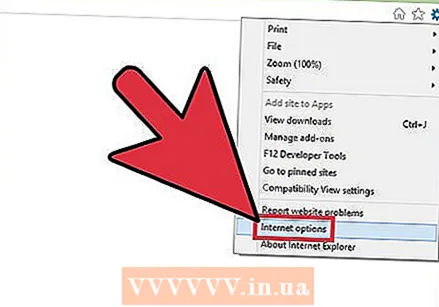 เลือก "ตัวเลือกอินเทอร์เน็ต ". หากเป็นสีเทาโปรดรอและลองอีกครั้ง
เลือก "ตัวเลือกอินเทอร์เน็ต ". หากเป็นสีเทาโปรดรอและลองอีกครั้ง - คุณยังสามารถเลือก "ตัวเลือกอินเทอร์เน็ต" จากแผงควบคุมเพื่อเปิดโดยไม่ต้องเริ่ม Internet Explorer
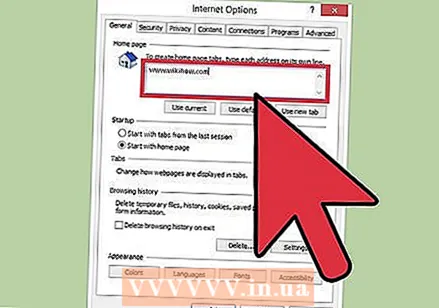 ป้อนที่อยู่ในช่อง "หน้าแรก" ที่อยู่เว็บแต่ละแห่งที่คุณป้อนจะเปิดในแท็บแยกต่างหากเมื่อ Internet Explorer เริ่มทำงาน ตรวจสอบให้แน่ใจว่าที่อยู่แต่ละรายการอยู่คนละบรรทัดกัน คุณสามารถคัดลอกและวางที่อยู่ได้โดยตรงจากแถบที่อยู่ของเบราว์เซอร์
ป้อนที่อยู่ในช่อง "หน้าแรก" ที่อยู่เว็บแต่ละแห่งที่คุณป้อนจะเปิดในแท็บแยกต่างหากเมื่อ Internet Explorer เริ่มทำงาน ตรวจสอบให้แน่ใจว่าที่อยู่แต่ละรายการอยู่คนละบรรทัดกัน คุณสามารถคัดลอกและวางที่อยู่ได้โดยตรงจากแถบที่อยู่ของเบราว์เซอร์ 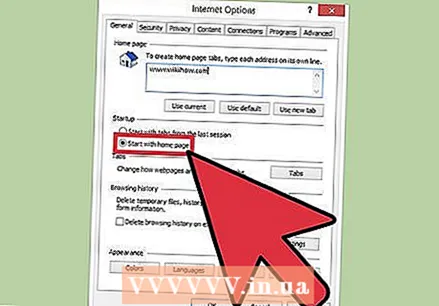 เลือก "Start with Home" จากส่วน "Startup" เพื่อให้แน่ใจว่า Internet Explorer จะโหลดโฮมเพจของคุณเสมอเมื่อคุณเริ่มเบราว์เซอร์
เลือก "Start with Home" จากส่วน "Startup" เพื่อให้แน่ใจว่า Internet Explorer จะโหลดโฮมเพจของคุณเสมอเมื่อคุณเริ่มเบราว์เซอร์ 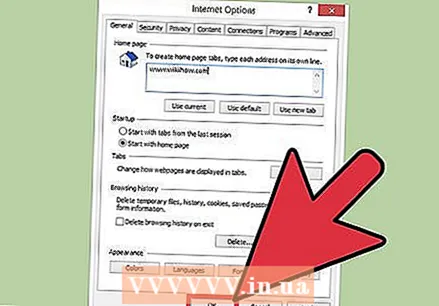 คลิก "ใช้" หรือ "ตกลง" เพื่อบันทึกการเปลี่ยนแปลงของคุณ การตั้งค่าโฮมเพจใหม่ของคุณจะมีผลในครั้งถัดไปที่คุณเริ่ม Internet Explorer หรือเมื่อคุณกดปุ่มโฮม
คลิก "ใช้" หรือ "ตกลง" เพื่อบันทึกการเปลี่ยนแปลงของคุณ การตั้งค่าโฮมเพจใหม่ของคุณจะมีผลในครั้งถัดไปที่คุณเริ่ม Internet Explorer หรือเมื่อคุณกดปุ่มโฮม