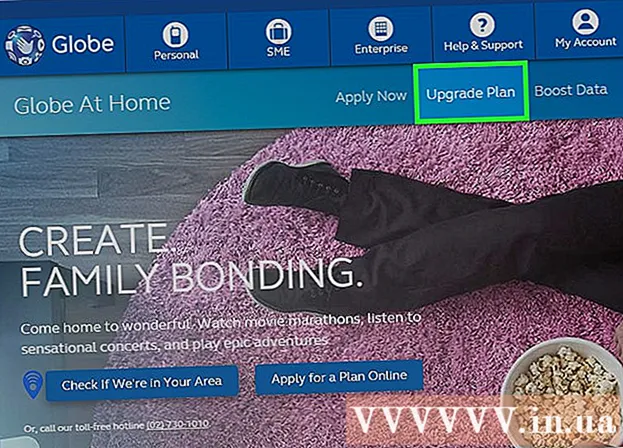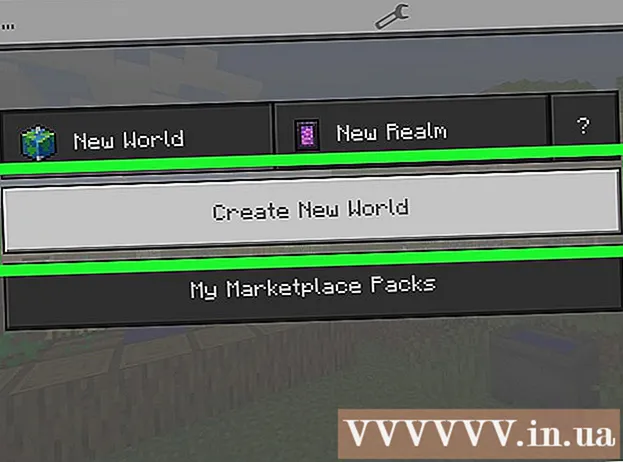เนื้อหา
- ที่จะก้าว
- วิธีที่ 1 จาก 3: รีเซ็ตจาก BIOS เอง
- วิธีที่ 2 จาก 3: ถอดแบตเตอรี่ CMOS
- วิธีที่ 3 จาก 3: รีเซ็ตจัมเปอร์
- เคล็ดลับ
- คำเตือน
บทความวิกิฮาวนี้จะแสดงวิธีการรีเซ็ต BIOS (Basic Input / Output Settings) ของคอมพิวเตอร์ Windows ให้เป็นการตั้งค่าจากโรงงาน คุณสามารถทำได้ในคอมพิวเตอร์ส่วนใหญ่ในหน้า BIOS อย่างไรก็ตามหากคุณไม่สามารถเข้าถึง BIOS ของคอมพิวเตอร์ได้อีกต่อไปคุณจะต้องรีเซ็ต BIOS โดยเปิดเคสคอมพิวเตอร์ของคุณและถอดแบตเตอรี่ CMOS ออกจากเมนบอร์ดหรือรีเซ็ตสวิตช์จัมเปอร์บนเมนบอร์ดหากคุณมีเดสก์ท็อป อย่างไรก็ตามในบางกรณีการรับประกันอาจเป็นโมฆะหากคุณเปิดเคสคอมพิวเตอร์ของคุณ นอกจากนี้ยังมีความเสี่ยงอย่างมากที่การเปิดคอมพิวเตอร์ของคุณจะทำให้คอมพิวเตอร์ของคุณเสียหายอย่างถาวร หากคุณไม่สามารถเข้าถึง BIOS ของคอมพิวเตอร์ได้ขอแนะนำให้นำคอมพิวเตอร์ไปที่ร้านคอมพิวเตอร์แทนที่จะพยายามแก้ไขปัญหาด้วยตนเอง
ที่จะก้าว
วิธีที่ 1 จาก 3: รีเซ็ตจาก BIOS เอง
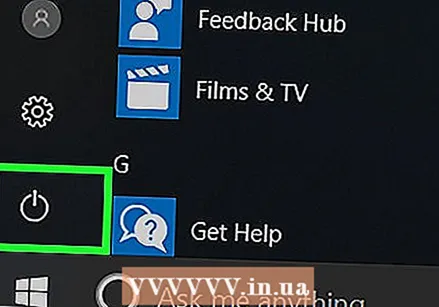 รีสตาร์ทคอมพิวเตอร์ของคุณ เปิดเมนูเริ่ม
รีสตาร์ทคอมพิวเตอร์ของคุณ เปิดเมนูเริ่ม  รอจนกระทั่งหน้าจอบูตแรกปรากฏขึ้น เมื่อหน้าจอเริ่มต้นปรากฏขึ้นคุณมีเวลาเพียงสั้น ๆ ในการกดปุ่มตั้งค่า
รอจนกระทั่งหน้าจอบูตแรกปรากฏขึ้น เมื่อหน้าจอเริ่มต้นปรากฏขึ้นคุณมีเวลาเพียงสั้น ๆ ในการกดปุ่มตั้งค่า - หากคุณเห็นข้อความเช่น "กด [คีย์] เพื่อเข้าสู่การตั้งค่า" หรือข้อความที่คล้ายกันปรากฏขึ้นชั่วครู่ที่ด้านล่างของหน้าจอคุณควรรีสตาร์ทคอมพิวเตอร์และลองอีกครั้ง
เคล็ดลับ: ควรเริ่มต้นด้วยการกดปุ่มตั้งค่าทันทีเมื่อคอมพิวเตอร์รีสตาร์ท
 กดหลาย ๆ ครั้ง เดล หรือ F2 เพื่อเข้าสู่ BIOS หน้าจออาจระบุว่าคุณต้องกดแป้นอื่น ในกรณีนี้ให้กดแป้นที่มีปัญหา
กดหลาย ๆ ครั้ง เดล หรือ F2 เพื่อเข้าสู่ BIOS หน้าจออาจระบุว่าคุณต้องกดแป้นอื่น ในกรณีนี้ให้กดแป้นที่มีปัญหา - ถ้าเป็นด้วย เดล หรือ F2 ไม่ได้ผลลอง F8, F10, Esc หรือ แท็บ↹.
- โดยปกติคุณจะใช้ปุ่มฟังก์ชั่นปุ่มใดปุ่มหนึ่ง (F1-F12) เพื่อเข้าสู่ BIOS ปุ่มฟังก์ชันจะอยู่ที่ด้านบนสุดของแป้นพิมพ์ แต่คุณอาจต้องใช้ปุ่ม Fnแป้นค้นหาค้างไว้ในขณะที่กดปุ่มฟังก์ชันที่เหมาะสม
- คุณสามารถตรวจสอบคู่มือผู้ใช้คอมพิวเตอร์ของคุณหรือเว็บไซต์ของแบรนด์คอมพิวเตอร์เพื่อดูว่าต้องกดปุ่มใดเพื่อเข้าสู่ BIOS ของคอมพิวเตอร์ของคุณ
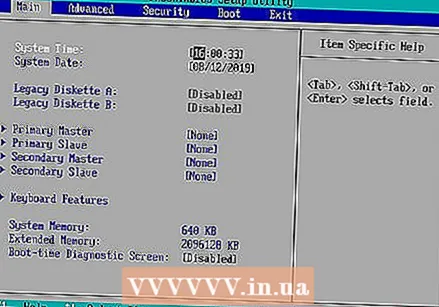 รอให้ BIOS โหลด หลังจากคุณกดปุ่มขวาในเวลาที่เหมาะสม BIOS จะถูกโหลด สิ่งนี้ควรอยู่ในช่วงเวลาสั้น ๆ เท่านั้น เมื่อโหลด BIOS คุณจะเข้าสู่เมนูการตั้งค่า BIOS
รอให้ BIOS โหลด หลังจากคุณกดปุ่มขวาในเวลาที่เหมาะสม BIOS จะถูกโหลด สิ่งนี้ควรอยู่ในช่วงเวลาสั้น ๆ เท่านั้น เมื่อโหลด BIOS คุณจะเข้าสู่เมนูการตั้งค่า BIOS - หากคุณไม่สามารถเข้าสู่ BIOS ของคุณได้เนื่องจากคุณไม่ทราบรหัสผ่านหรือเนื่องจาก BIOS เสียหายให้ใช้วิธีการอื่นในบทความนี้
 ค้นหาตัวเลือก "Setup Defaults" ซึ่งคุณจะพบตัวเลือกนี้และชื่อของมันจะแตกต่างกันไปตาม BIOS แต่จะเป็นภาษาอังกฤษเสมอและโดยปกติจะมีป้ายกำกับว่า "Reset to Default", "Factory Default", "Setup Defaults" หรืออะไรที่คล้ายกัน คุณอาจพบตัวเลือกดังกล่าวในแท็บใดแท็บหนึ่งหรือใกล้กับปุ่มนำทาง
ค้นหาตัวเลือก "Setup Defaults" ซึ่งคุณจะพบตัวเลือกนี้และชื่อของมันจะแตกต่างกันไปตาม BIOS แต่จะเป็นภาษาอังกฤษเสมอและโดยปกติจะมีป้ายกำกับว่า "Reset to Default", "Factory Default", "Setup Defaults" หรืออะไรที่คล้ายกัน คุณอาจพบตัวเลือกดังกล่าวในแท็บใดแท็บหนึ่งหรือใกล้กับปุ่มนำทาง - หาก BIOS ของคุณไม่มีตัวเลือกนี้ให้ใช้วิธีการอื่นในบทความนี้
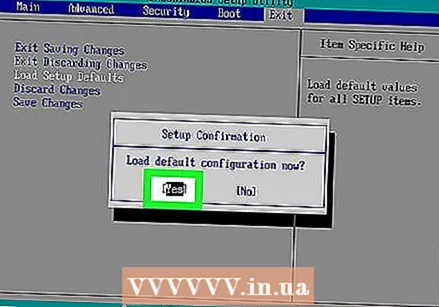 เลือกตัวเลือก "Load Setup Defaults" แล้วกด ↵เข้า. ใช้ปุ่มลูกศรเพื่อเลือกตัวเลือก ถ้าคุณอยู่ ↵เข้า โดยปกติ BIOS ของคุณจะถูกรีเซ็ตทันที
เลือกตัวเลือก "Load Setup Defaults" แล้วกด ↵เข้า. ใช้ปุ่มลูกศรเพื่อเลือกตัวเลือก ถ้าคุณอยู่ ↵เข้า โดยปกติ BIOS ของคุณจะถูกรีเซ็ตทันที - อีกครั้งตัวเลือกอาจมีชื่อแตกต่างกันเล็กน้อย
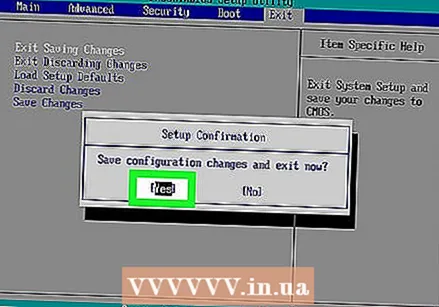 หากจำเป็นให้บันทึกการเปลี่ยนแปลงและยืนยันตัวเลือกของคุณ โดยปกติคุณต้องทำสิ่งนี้เพื่อออกจาก BIOS คอมพิวเตอร์ของคุณจะรีสตาร์ทโดยอัตโนมัติ หากคุณต้องการปรับการตั้งค่า BIOS หลังการรีเซ็ตคุณอาจต้องรีสตาร์ทคอมพิวเตอร์เพื่อเข้าสู่ BIOS และทำการเปลี่ยนแปลง
หากจำเป็นให้บันทึกการเปลี่ยนแปลงและยืนยันตัวเลือกของคุณ โดยปกติคุณต้องทำสิ่งนี้เพื่อออกจาก BIOS คอมพิวเตอร์ของคุณจะรีสตาร์ทโดยอัตโนมัติ หากคุณต้องการปรับการตั้งค่า BIOS หลังการรีเซ็ตคุณอาจต้องรีสตาร์ทคอมพิวเตอร์เพื่อเข้าสู่ BIOS และทำการเปลี่ยนแปลง
วิธีที่ 2 จาก 3: ถอดแบตเตอรี่ CMOS
 ปิดคอมพิวเตอร์ของคุณ ใช้เมนูเริ่มเพื่อปิดคอมพิวเตอร์ของคุณหรือกดปุ่มเปิด / ปิดบนคอมพิวเตอร์ของคุณค้างไว้จนกระทั่งคอมพิวเตอร์ปิดเครื่อง
ปิดคอมพิวเตอร์ของคุณ ใช้เมนูเริ่มเพื่อปิดคอมพิวเตอร์ของคุณหรือกดปุ่มเปิด / ปิดบนคอมพิวเตอร์ของคุณค้างไว้จนกระทั่งคอมพิวเตอร์ปิดเครื่อง - หากคุณมีเดสก์ท็อปคุณสามารถปิดคอมพิวเตอร์ได้โดยพลิกสวิตช์ที่ด้านหลังเคสหรือแหล่งจ่ายไฟ
 ถอดสายไฟทั้งหมดออกจากคอมพิวเตอร์ ถอดสายไฟทั้งหมดออกจากคอมพิวเตอร์ของคุณหากคุณมีเดสก์ท็อปและสายชาร์จทั้งหมดหากคุณมีแล็ปท็อป
ถอดสายไฟทั้งหมดออกจากคอมพิวเตอร์ ถอดสายไฟทั้งหมดออกจากคอมพิวเตอร์ของคุณหากคุณมีเดสก์ท็อปและสายชาร์จทั้งหมดหากคุณมีแล็ปท็อป  หากจำเป็นให้ถอดแบตเตอรี่ออกจากคอมพิวเตอร์ของคุณ หากคุณใช้แล็ปท็อป (หรือเดสก์ท็อปที่มีแบตเตอรี่สำรอง) ให้ถอดแบตเตอรี่ออกก่อนดำเนินการต่อ
หากจำเป็นให้ถอดแบตเตอรี่ออกจากคอมพิวเตอร์ของคุณ หากคุณใช้แล็ปท็อป (หรือเดสก์ท็อปที่มีแบตเตอรี่สำรอง) ให้ถอดแบตเตอรี่ออกก่อนดำเนินการต่อ  ปล่อยไฟฟ้าสถิตทั้งหมด ก่อนดำเนินการต่อ ก่อนเปิดคอมพิวเตอร์ให้แตะพื้นผิวโลหะที่ไม่ได้ทาสีเพื่อกำจัดไฟฟ้าสถิต การสัมผัสเมนบอร์ดและส่วนอื่น ๆ ของคอมพิวเตอร์โดยไม่ต่อสายดินอย่างถูกต้องอาจทำให้คอมพิวเตอร์ของคุณเสียหายได้อย่างถาวร
ปล่อยไฟฟ้าสถิตทั้งหมด ก่อนดำเนินการต่อ ก่อนเปิดคอมพิวเตอร์ให้แตะพื้นผิวโลหะที่ไม่ได้ทาสีเพื่อกำจัดไฟฟ้าสถิต การสัมผัสเมนบอร์ดและส่วนอื่น ๆ ของคอมพิวเตอร์โดยไม่ต่อสายดินอย่างถูกต้องอาจทำให้คอมพิวเตอร์ของคุณเสียหายได้อย่างถาวร  เปิดฝาครอบคอมพิวเตอร์ของคุณ คุณต้องสามารถเข้าถึงเมนบอร์ดของคอมพิวเตอร์ของคุณได้ โปรดใช้ความระมัดระวังเป็นอย่างยิ่งเมื่อทำงานกับภายในคอมพิวเตอร์ของคุณเนื่องจากส่วนประกอบที่ละเอียดอ่อนอาจได้รับความเสียหายจากไฟฟ้าสถิตได้ง่าย
เปิดฝาครอบคอมพิวเตอร์ของคุณ คุณต้องสามารถเข้าถึงเมนบอร์ดของคอมพิวเตอร์ของคุณได้ โปรดใช้ความระมัดระวังเป็นอย่างยิ่งเมื่อทำงานกับภายในคอมพิวเตอร์ของคุณเนื่องจากส่วนประกอบที่ละเอียดอ่อนอาจได้รับความเสียหายจากไฟฟ้าสถิตได้ง่าย - ด้วยแล็ปท็อปจำนวนมากคุณสามารถเข้าถึงแบตเตอรี่ CMOS ผ่านฝาปิดที่ด้านล่างของแล็ปท็อปซึ่งคุณสามารถถอดออกได้ หากคุณไม่เห็นฝาปิดคุณอาจต้องแยกแล็ปท็อปออกจากกันเพื่อเข้าถึงแบตเตอรี่
 ถอดแบตเตอรี่ CMOS โดยปกติแบตเตอรี่จะอยู่ใกล้กับสล็อต PCI แต่อาจอยู่ในตำแหน่งอื่นขึ้นอยู่กับยี่ห้อของเมนบอร์ดที่คุณมี แบตเตอรี่อาจซ่อนอยู่โดยการ์ดเอ็กซ์แพนชันและสายเคเบิล แบตเตอรี่ CMOS มักเป็นแบตเตอรี่นาฬิกาแบน 3 โวลต์ (CR2032)
ถอดแบตเตอรี่ CMOS โดยปกติแบตเตอรี่จะอยู่ใกล้กับสล็อต PCI แต่อาจอยู่ในตำแหน่งอื่นขึ้นอยู่กับยี่ห้อของเมนบอร์ดที่คุณมี แบตเตอรี่อาจซ่อนอยู่โดยการ์ดเอ็กซ์แพนชันและสายเคเบิล แบตเตอรี่ CMOS มักเป็นแบตเตอรี่นาฬิกาแบน 3 โวลต์ (CR2032) เคล็ดลับ: คุณไม่สามารถถอดแบตเตอรี่ CMOS ได้ตลอดเวลา หากคุณไม่สามารถถอดแบตเตอรี่ออกได้อย่าพยายามใช้กำลังให้รีเซ็ตจัมเปอร์บนเมนบอร์ดของคุณแทน
 กดปุ่มเปิด / ปิดบนคอมพิวเตอร์ของคุณ กดปุ่มเปิด / ปิดบนคอมพิวเตอร์ของคุณค้างไว้ประมาณ 10-15 วินาทีเพื่อระบายแรงดันไฟฟ้าที่เหลือออกจากตัวเก็บประจุ การปลดแรงดันไฟฟ้าจะรีเซ็ตหน่วยความจำ CMOS ซึ่งจะรีเซ็ต BIOS ของคุณ
กดปุ่มเปิด / ปิดบนคอมพิวเตอร์ของคุณ กดปุ่มเปิด / ปิดบนคอมพิวเตอร์ของคุณค้างไว้ประมาณ 10-15 วินาทีเพื่อระบายแรงดันไฟฟ้าที่เหลือออกจากตัวเก็บประจุ การปลดแรงดันไฟฟ้าจะรีเซ็ตหน่วยความจำ CMOS ซึ่งจะรีเซ็ต BIOS ของคุณ  เปลี่ยนแบตเตอรี่ CMOS ค่อยๆดันแบตเตอรี่ CMOS กลับเข้าที่ ตรวจสอบให้แน่ใจว่าคุณใส่แบตเตอรี่กลับในทางที่ถูกต้อง ด้านที่เล็กกว่าเล็กน้อยควรคว่ำหน้าลง
เปลี่ยนแบตเตอรี่ CMOS ค่อยๆดันแบตเตอรี่ CMOS กลับเข้าที่ ตรวจสอบให้แน่ใจว่าคุณใส่แบตเตอรี่กลับในทางที่ถูกต้อง ด้านที่เล็กกว่าเล็กน้อยควรคว่ำหน้าลง  ประกอบคอมพิวเตอร์ของคุณใหม่และปิดผนึกเคส ทำสิ่งนี้อย่างระมัดระวังและอย่าลืมปลดปล่อยตัวเองเป็นครั้งคราว
ประกอบคอมพิวเตอร์ของคุณใหม่และปิดผนึกเคส ทำสิ่งนี้อย่างระมัดระวังและอย่าลืมปลดปล่อยตัวเองเป็นครั้งคราว  เชื่อมต่อคอมพิวเตอร์ของคุณกับแหล่งจ่ายไฟอีกครั้ง หากคุณถอดปลั๊กคอมพิวเตอร์และ / หรือถอดแบตเตอรี่ออกให้เสียบกลับเข้าไปใหม่และ / หรือเปลี่ยนแบตเตอรี่ อย่าลืมเปิดสวิตช์ที่ด้านหลังเคสคอมพิวเตอร์หรือแหล่งจ่ายไฟ
เชื่อมต่อคอมพิวเตอร์ของคุณกับแหล่งจ่ายไฟอีกครั้ง หากคุณถอดปลั๊กคอมพิวเตอร์และ / หรือถอดแบตเตอรี่ออกให้เสียบกลับเข้าไปใหม่และ / หรือเปลี่ยนแบตเตอรี่ อย่าลืมเปิดสวิตช์ที่ด้านหลังเคสคอมพิวเตอร์หรือแหล่งจ่ายไฟ  เปิดคอมพิวเตอร์ของคุณอีกครั้ง คุณอาจต้องรีเซ็ตบางอย่างใน BIOS เช่นลำดับการบูตและวันที่และเวลาทั้งนี้ขึ้นอยู่กับคอมพิวเตอร์ของคุณ
เปิดคอมพิวเตอร์ของคุณอีกครั้ง คุณอาจต้องรีเซ็ตบางอย่างใน BIOS เช่นลำดับการบูตและวันที่และเวลาทั้งนี้ขึ้นอยู่กับคอมพิวเตอร์ของคุณ
วิธีที่ 3 จาก 3: รีเซ็ตจัมเปอร์
 ปิดคอมพิวเตอร์ของคุณ ใช้เมนูเริ่มเพื่อปิดคอมพิวเตอร์ของคุณหรือกดปุ่มเปิด / ปิดบนคอมพิวเตอร์ของคุณค้างไว้จนกระทั่งคอมพิวเตอร์ปิดเครื่อง
ปิดคอมพิวเตอร์ของคุณ ใช้เมนูเริ่มเพื่อปิดคอมพิวเตอร์ของคุณหรือกดปุ่มเปิด / ปิดบนคอมพิวเตอร์ของคุณค้างไว้จนกระทั่งคอมพิวเตอร์ปิดเครื่อง - หากคุณมีเดสก์ท็อปคุณสามารถปิดคอมพิวเตอร์ได้โดยพลิกสวิตช์ที่ด้านหลังเคสหรือแหล่งจ่ายไฟ
 ถอดสายไฟทั้งหมดออกจากคอมพิวเตอร์ ถอดสายไฟทั้งหมดออกจากคอมพิวเตอร์ของคุณหากคุณมีเดสก์ท็อปและสายชาร์จทั้งหมดหากคุณมีแล็ปท็อป
ถอดสายไฟทั้งหมดออกจากคอมพิวเตอร์ ถอดสายไฟทั้งหมดออกจากคอมพิวเตอร์ของคุณหากคุณมีเดสก์ท็อปและสายชาร์จทั้งหมดหากคุณมีแล็ปท็อป  หากจำเป็นให้ถอดแบตเตอรี่ออกจากคอมพิวเตอร์ของคุณ หากคุณใช้แล็ปท็อป (หรือเดสก์ท็อปที่มีแบตเตอรี่สำรอง) ให้ถอดแบตเตอรี่ออกก่อนดำเนินการต่อ
หากจำเป็นให้ถอดแบตเตอรี่ออกจากคอมพิวเตอร์ของคุณ หากคุณใช้แล็ปท็อป (หรือเดสก์ท็อปที่มีแบตเตอรี่สำรอง) ให้ถอดแบตเตอรี่ออกก่อนดำเนินการต่อ  ปล่อยไฟฟ้าสถิตทั้งหมด ก่อนดำเนินการต่อ ก่อนเปิดคอมพิวเตอร์ให้แตะพื้นผิวโลหะที่ไม่ได้ทาสีเพื่อกำจัดไฟฟ้าสถิต การสัมผัสเมนบอร์ดและส่วนอื่น ๆ ของคอมพิวเตอร์โดยไม่ต่อสายดินอย่างถูกต้องอาจทำให้คอมพิวเตอร์ของคุณเสียหายได้อย่างถาวร
ปล่อยไฟฟ้าสถิตทั้งหมด ก่อนดำเนินการต่อ ก่อนเปิดคอมพิวเตอร์ให้แตะพื้นผิวโลหะที่ไม่ได้ทาสีเพื่อกำจัดไฟฟ้าสถิต การสัมผัสเมนบอร์ดและส่วนอื่น ๆ ของคอมพิวเตอร์โดยไม่ต่อสายดินอย่างถูกต้องอาจทำให้คอมพิวเตอร์ของคุณเสียหายได้อย่างถาวร  เปิดฝาครอบคอมพิวเตอร์ของคุณ คุณต้องสามารถเข้าถึงเมนบอร์ดของคอมพิวเตอร์ของคุณได้ โปรดใช้ความระมัดระวังเป็นอย่างยิ่งเมื่อทำงานกับภายในคอมพิวเตอร์ของคุณเนื่องจากส่วนประกอบที่ละเอียดอ่อนอาจได้รับความเสียหายจากไฟฟ้าสถิตได้ง่าย
เปิดฝาครอบคอมพิวเตอร์ของคุณ คุณต้องสามารถเข้าถึงเมนบอร์ดของคอมพิวเตอร์ของคุณได้ โปรดใช้ความระมัดระวังเป็นอย่างยิ่งเมื่อทำงานกับภายในคอมพิวเตอร์ของคุณเนื่องจากส่วนประกอบที่ละเอียดอ่อนอาจได้รับความเสียหายจากไฟฟ้าสถิตได้ง่าย  ค้นหาจัมเปอร์ CMOS ค้นหาจัมเปอร์สามขาบนเมนบอร์ดของคุณที่ตรวจสอบ BIOS โดยปกติคุณจะพบได้ใกล้กับแบตเตอรี่ CMOS จัมเปอร์ครอบคลุมหมุดสองในสามตัวที่มีอยู่
ค้นหาจัมเปอร์ CMOS ค้นหาจัมเปอร์สามขาบนเมนบอร์ดของคุณที่ตรวจสอบ BIOS โดยปกติคุณจะพบได้ใกล้กับแบตเตอรี่ CMOS จัมเปอร์ครอบคลุมหมุดสองในสามตัวที่มีอยู่ ใส่ใจ: จัมเปอร์สามารถระบุได้ว่า CLEAR, CLR, CLEAR CMOS, PSSWRD หรือชื่ออื่น ๆ ตรวจสอบคู่มือผู้ใช้เมนบอร์ดของคุณเพื่อค้นหาจัมเปอร์ที่ถูกต้อง
 ย้ายจัมเปอร์ไปที่อีกสองพิน ตัวอย่างเช่นหากจัมเปอร์ปิดหมุดที่หนึ่งและที่สองให้ย้ายไปที่หมุดที่สองและที่สาม ตรวจสอบให้แน่ใจว่าได้ดึงจัมเปอร์ขึ้นตรงๆเมื่อคุณถอดออกเพื่อไม่ให้หมุดงอ
ย้ายจัมเปอร์ไปที่อีกสองพิน ตัวอย่างเช่นหากจัมเปอร์ปิดหมุดที่หนึ่งและที่สองให้ย้ายไปที่หมุดที่สองและที่สาม ตรวจสอบให้แน่ใจว่าได้ดึงจัมเปอร์ขึ้นตรงๆเมื่อคุณถอดออกเพื่อไม่ให้หมุดงอ  กดปุ่มเปิด / ปิดบนคอมพิวเตอร์ของคุณ กดปุ่มเปิด / ปิดบนคอมพิวเตอร์ของคุณค้างไว้ประมาณ 10-15 วินาทีเพื่อระบายแรงดันไฟฟ้าที่เหลือออกจากตัวเก็บประจุ การดำเนินการนี้จะรีเซ็ต BIOS ของคุณ
กดปุ่มเปิด / ปิดบนคอมพิวเตอร์ของคุณ กดปุ่มเปิด / ปิดบนคอมพิวเตอร์ของคุณค้างไว้ประมาณ 10-15 วินาทีเพื่อระบายแรงดันไฟฟ้าที่เหลือออกจากตัวเก็บประจุ การดำเนินการนี้จะรีเซ็ต BIOS ของคุณ  ย้ายจัมเปอร์ไปยังตำแหน่งเดิม ใส่จัมเปอร์กลับบนหมุดที่ปิดไว้ก่อน วิธีนี้จะช่วยให้คุณเข้าสู่ BIOS เมื่อคุณเริ่มคอมพิวเตอร์
ย้ายจัมเปอร์ไปยังตำแหน่งเดิม ใส่จัมเปอร์กลับบนหมุดที่ปิดไว้ก่อน วิธีนี้จะช่วยให้คุณเข้าสู่ BIOS เมื่อคุณเริ่มคอมพิวเตอร์  ประกอบคอมพิวเตอร์ของคุณใหม่และปิดผนึกเคส ทำสิ่งนี้อย่างระมัดระวังและอย่าลืมปลดปล่อยตัวเองเป็นครั้งคราว
ประกอบคอมพิวเตอร์ของคุณใหม่และปิดผนึกเคส ทำสิ่งนี้อย่างระมัดระวังและอย่าลืมปลดปล่อยตัวเองเป็นครั้งคราว  เชื่อมต่อคอมพิวเตอร์ของคุณกับแหล่งจ่ายไฟอีกครั้ง หากคุณถอดปลั๊กคอมพิวเตอร์และ / หรือถอดแบตเตอรี่ออกให้เสียบกลับเข้าไปใหม่และ / หรือเปลี่ยนแบตเตอรี่ อย่าลืมเปิดสวิตช์ที่ด้านหลังเคสคอมพิวเตอร์หรือแหล่งจ่ายไฟ
เชื่อมต่อคอมพิวเตอร์ของคุณกับแหล่งจ่ายไฟอีกครั้ง หากคุณถอดปลั๊กคอมพิวเตอร์และ / หรือถอดแบตเตอรี่ออกให้เสียบกลับเข้าไปใหม่และ / หรือเปลี่ยนแบตเตอรี่ อย่าลืมเปิดสวิตช์ที่ด้านหลังเคสคอมพิวเตอร์หรือแหล่งจ่ายไฟ  เปิดคอมพิวเตอร์ของคุณอีกครั้ง คุณอาจต้องรีเซ็ตบางอย่างใน BIOS เช่นลำดับการบูตและวันที่และเวลาทั้งนี้ขึ้นอยู่กับคอมพิวเตอร์ของคุณ
เปิดคอมพิวเตอร์ของคุณอีกครั้ง คุณอาจต้องรีเซ็ตบางอย่างใน BIOS เช่นลำดับการบูตและวันที่และเวลาทั้งนี้ขึ้นอยู่กับคอมพิวเตอร์ของคุณ
เคล็ดลับ
- คอมพิวเตอร์ส่วนใหญ่ควรยังคงทำงานได้อย่างถูกต้องตามการตั้งค่าเริ่มต้น
คำเตือน
- กราวด์ด้วยตัวคุณเองก่อนสัมผัสชิ้นส่วนภายในคอมพิวเตอร์เพื่อหลีกเลี่ยงความเสียหายจากไฟฟ้าสถิต