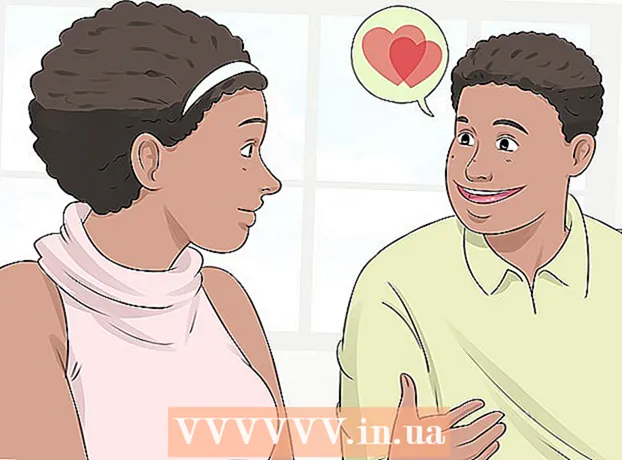ผู้เขียน:
Roger Morrison
วันที่สร้าง:
23 กันยายน 2021
วันที่อัปเดต:
1 กรกฎาคม 2024

เนื้อหา
คุณเคยต้องคว่ำหน้าจอคอมพิวเตอร์หรือไม่? บางทีคุณอาจต้องการดูภาพจากมุมอื่นหรือคุณจำเป็นต้องปรับหน้าจอเพราะมันเกะกะ หรือบางทีคุณอาจต้องการเล่นตลกกับเพื่อนร่วมงาน ไม่ว่าจะด้วยเหตุผลใดการหมุนหน้าจอก็ทำได้ง่าย
ที่จะก้าว
วิธีที่ 1 จาก 3: Windows
 ลองใช้แป้นพิมพ์ลัด หากคุณมีการ์ดแสดงผล Intel คุณสามารถใช้แป้นพิมพ์ลัดเพื่อหมุนหน้าจอได้ ลองใช้แป้นพิมพ์ลัดต่อไปนี้ หากไม่ได้ผลโปรดอ่านคำแนะนำเกี่ยวกับวิธีการหมุนหน้าจอ
ลองใช้แป้นพิมพ์ลัด หากคุณมีการ์ดแสดงผล Intel คุณสามารถใช้แป้นพิมพ์ลัดเพื่อหมุนหน้าจอได้ ลองใช้แป้นพิมพ์ลัดต่อไปนี้ หากไม่ได้ผลโปรดอ่านคำแนะนำเกี่ยวกับวิธีการหมุนหน้าจอ - Ctrl+Alt+↓ - คว่ำหน้าจอลง
- Ctrl+Alt+→ - หมุนหน้าจอไปทางขวา 90 °
- Ctrl+Alt+← - หมุนหน้าจอไปทางซ้าย 90 °
- Ctrl+Alt+↑ - กู้คืนหน้าจอกลับสู่การวางแนวหน้าจอปกติ
 ลองใช้หน้าต่าง Screen Resolution หากทางลัดของคุณไม่ทำงานคุณอาจสามารถพลิกหน้าจอได้ในหน้าต่างความละเอียดหน้าจอหรือคุณสมบัติการแสดงผล คุณสามารถเปิดหน้าต่างนี้ได้โดยคลิกขวาที่เดสก์ท็อปจากนั้นเลือกความละเอียดหน้าจอ หากคุณมี Windows XP ให้คลิกขวาบนเดสก์ท็อปเลือกคุณสมบัติจากนั้นคลิกแท็บการตั้งค่า
ลองใช้หน้าต่าง Screen Resolution หากทางลัดของคุณไม่ทำงานคุณอาจสามารถพลิกหน้าจอได้ในหน้าต่างความละเอียดหน้าจอหรือคุณสมบัติการแสดงผล คุณสามารถเปิดหน้าต่างนี้ได้โดยคลิกขวาที่เดสก์ท็อปจากนั้นเลือกความละเอียดหน้าจอ หากคุณมี Windows XP ให้คลิกขวาบนเดสก์ท็อปเลือกคุณสมบัติจากนั้นคลิกแท็บการตั้งค่า - ใช้เมนูแบบเลื่อนลงถัดจากตัวเลือกการวางแนวหน้าจอเพื่อเลือกวิธีแสดงหน้าจอของคุณ หลังจากนั้นไม่กี่วินาทีหน้าจอของคุณจะกลับสู่การตั้งค่าเริ่มต้นเว้นแต่คุณจะยืนยันการเปลี่ยนแปลง
 ค้นหาว่าคุณมีการ์ดแสดงผลประเภทใด วิธีการหมุนหน้าจอของคุณขึ้นอยู่กับการ์ดแสดงผลที่คุณใช้และไดรเวอร์การ์ดแสดงผลของคุณอาจแทนที่การตั้งค่า Windows สำหรับการหมุนหน้าจอของคุณ การรู้ว่าคุณมีการ์ดจอรุ่นใดจะช่วยให้คุณคิดวิธีหมุนหน้าจอได้ง่ายขึ้น
ค้นหาว่าคุณมีการ์ดแสดงผลประเภทใด วิธีการหมุนหน้าจอของคุณขึ้นอยู่กับการ์ดแสดงผลที่คุณใช้และไดรเวอร์การ์ดแสดงผลของคุณอาจแทนที่การตั้งค่า Windows สำหรับการหมุนหน้าจอของคุณ การรู้ว่าคุณมีการ์ดจอรุ่นใดจะช่วยให้คุณคิดวิธีหมุนหน้าจอได้ง่ายขึ้น - กด ⊞ชนะ+ร. แล้วแตะ dxdiag. เครื่องมือวินิจฉัย DirectX จะเปิดขึ้น
- คลิกแท็บ Monitor หากคุณมีการ์ด NVIDIA ให้ไปที่ขั้นตอนถัดไป หากคุณมีการ์ด AMD / ATI ให้ไปที่ขั้นตอนที่ 5
 พลิกหน้าจอด้วยการ์ด NVIDIA หากคุณมีการ์ดแสดงผล NVIDIA คุณสามารถใช้ NVIDIA Control Panel เพื่อหมุนหน้าจอ หากคุณมีการ์ด AMD / ATI ให้ไปที่ขั้นตอนถัดไป
พลิกหน้าจอด้วยการ์ด NVIDIA หากคุณมีการ์ดแสดงผล NVIDIA คุณสามารถใช้ NVIDIA Control Panel เพื่อหมุนหน้าจอ หากคุณมีการ์ด AMD / ATI ให้ไปที่ขั้นตอนถัดไป - คลิกขวาที่เดสก์ท็อปและเลือก NVIDIA Control Panel
- เลือกหมุนการแสดงผลในเมนูด้านซ้าย ตัวเลือกนี้สามารถพบได้ในหมวดดิสเพลย์
- เลือกหน้าจอที่คุณต้องการหมุน
- เลือกการวางแนวหน้าจอที่ควรใช้หรือใช้ปุ่มเพื่อหมุนจอแสดงผล 90 °ในแต่ละครั้ง
 หมุนหน้าจอด้วยการ์ด AMD / ATI หากคุณมีการ์ดแสดงผล AMD หรือ ATI คุณสามารถใช้ Catalyst Control Center เพื่อหมุนหน้าจอได้
หมุนหน้าจอด้วยการ์ด AMD / ATI หากคุณมีการ์ดแสดงผล AMD หรือ ATI คุณสามารถใช้ Catalyst Control Center เพื่อหมุนหน้าจอได้ - คลิกขวาที่เดสก์ท็อปและเลือก Catalyst Control Center
- ภายใต้ภารกิจการตรวจสอบทั่วไปให้เลือกหมุนจอภาพ หากคุณไม่เห็นตัวเลือกนี้คุณจะต้องอัปเดตไดรเวอร์ของคุณ (ดูขั้นตอนถัดไป)
- เลือกหน้าจอที่คุณต้องการหมุนจากเมนูแบบเลื่อนลง
- เลือกการวางแนวหน้าจอสำหรับจอภาพนั้น ๆ
 อัปเดตไดรเวอร์ของคุณหากคุณไม่สามารถหมุนจอแสดงผลของคุณได้ หากคุณไม่สามารถหมุนจอภาพได้มักเป็นเพราะคุณใช้ไดรเวอร์ที่ไม่ดีหรือล้าสมัย การอัปเดตไดรเวอร์ของคุณเป็นเวอร์ชันล่าสุดมักจะแก้ไขตัวเลือกนี้และช่วยให้การ์ดแสดงผลของคุณทำงานได้ดียิ่งขึ้น
อัปเดตไดรเวอร์ของคุณหากคุณไม่สามารถหมุนจอแสดงผลของคุณได้ หากคุณไม่สามารถหมุนจอภาพได้มักเป็นเพราะคุณใช้ไดรเวอร์ที่ไม่ดีหรือล้าสมัย การอัปเดตไดรเวอร์ของคุณเป็นเวอร์ชันล่าสุดมักจะแก้ไขตัวเลือกนี้และช่วยให้การ์ดแสดงผลของคุณทำงานได้ดียิ่งขึ้น - ไปที่เว็บไซต์ NVIDIA หรือ AMD ขึ้นอยู่กับประเภทของการ์ดแสดงผลที่คุณมี หากคุณไม่แน่ใจว่าคุณมีการ์ดแสดงผลชนิดใดให้ใช้ DirectX Diagnostic Tool (ดูขั้นตอนที่ 3)
- ใช้เครื่องมือตรวจจับเพื่อให้เว็บไซต์สแกนคอมพิวเตอร์ของคุณเพื่อดูว่าคุณมีการ์ดแสดงผลใด คุณยังสามารถใช้ข้อมูลจาก DirectX Diagnostic Tool เพื่อค้นหารุ่นการ์ดแสดงผลของคุณได้โดยตรง
- ดาวน์โหลดและติดตั้งไดรเวอร์ล่าสุด โปรแกรมติดตั้งจะลบไดรเวอร์เก่าของคุณและติดตั้งเวอร์ชันล่าสุดโดยอัตโนมัติ ผู้ใช้ส่วนใหญ่สามารถปล่อยให้โปรแกรมติดตั้งตั้งค่าเป็นค่าเริ่มต้นได้
- ลองหมุนจอแสดงผลอีกครั้ง เมื่อคุณติดตั้งไดรเวอร์ล่าสุดแล้วคุณควรจะสามารถใช้วิธีใดวิธีหนึ่งข้างต้นเพื่อหมุนจอแสดงผลของคุณได้
วิธีที่ 2 จาก 3: Mac OS X
 คลิกที่เมนู Apple และเลือก System Preferences หากคุณใช้ Mavericks (10.9) หรือรุ่นเก่ากว่าคุณสามารถบังคับให้ Mac หมุนจอแสดงผลที่เชื่อมต่อทั้งหมดได้ หากคุณใช้ Yosemite คุณสามารถหมุนได้เฉพาะจอแสดงผลที่รองรับตัวเลือกนี้
คลิกที่เมนู Apple และเลือก System Preferences หากคุณใช้ Mavericks (10.9) หรือรุ่นเก่ากว่าคุณสามารถบังคับให้ Mac หมุนจอแสดงผลที่เชื่อมต่อทั้งหมดได้ หากคุณใช้ Yosemite คุณสามารถหมุนได้เฉพาะจอแสดงผลที่รองรับตัวเลือกนี้  เปิดตัวเลือกการแสดง วิธีที่คุณเปิดตัวเลือกนี้เพื่อดูการตั้งค่าการหมุนขึ้นอยู่กับเวอร์ชันของ OS X ที่คุณใช้งานอยู่:
เปิดตัวเลือกการแสดง วิธีที่คุณเปิดตัวเลือกนี้เพื่อดูการตั้งค่าการหมุนขึ้นอยู่กับเวอร์ชันของ OS X ที่คุณใช้งานอยู่: - Mavericks (10.9) และเก่ากว่า - ถือ ⌘คำสั่ง+⌥ตัวเลือก แล้วคลิกตัวเลือกแสดง
- Yosemite (10.10) และใหม่กว่า - คลิกตัวเลือก Displays ผ่านในโยเซมิตี ⌘คำสั่ง+⌥ตัวเลือก ในการเข้าถึงตัวเลือกการแสดงอาจเกิดข้อผิดพลาดร้ายแรง
 คลิกเมนูการหมุนและเลือกการวางแนวหน้าจอที่คุณต้องการใช้ หากคุณไม่เห็นเมนูการหมุนใน Yosemite แสดงว่าหน้าจอของคุณไม่สามารถพลิกได้ โดยปกติจะเป็นกรณีที่มีหน้าจอในตัวบน MacBooks และ iMacs
คลิกเมนูการหมุนและเลือกการวางแนวหน้าจอที่คุณต้องการใช้ หากคุณไม่เห็นเมนูการหมุนใน Yosemite แสดงว่าหน้าจอของคุณไม่สามารถพลิกได้ โดยปกติจะเป็นกรณีที่มีหน้าจอในตัวบน MacBooks และ iMacs  เปิดแท็บการจัดอันดับ (Yosemite) หากคุณเรียกใช้หน้าจอใน Yosemite และคุณมีการเชื่อมต่อหลายหน้าจอหน้าจอทั้งหมดจะหมุน คุณสามารถแก้ไขได้โดยเปิดแท็บการจัดอันดับและยกเลิกการเลือกช่องสำหรับเปิดใช้งานการมิเรอร์
เปิดแท็บการจัดอันดับ (Yosemite) หากคุณเรียกใช้หน้าจอใน Yosemite และคุณมีการเชื่อมต่อหลายหน้าจอหน้าจอทั้งหมดจะหมุน คุณสามารถแก้ไขได้โดยเปิดแท็บการจัดอันดับและยกเลิกการเลือกช่องสำหรับเปิดใช้งานการมิเรอร์
วิธีที่ 3 จาก 3: Chrome OS
 ใช้ทางลัดบนแป้นพิมพ์ของคุณ กด io Ctrl+⇧กะ+หมุน. ทำให้หน้าจอของคุณหมุน 90 องศา ทำซ้ำจนกว่าหน้าจอของคุณจะแสดงมุมที่ต้องการ
ใช้ทางลัดบนแป้นพิมพ์ของคุณ กด io Ctrl+⇧กะ+หมุน. ทำให้หน้าจอของคุณหมุน 90 องศา ทำซ้ำจนกว่าหน้าจอของคุณจะแสดงมุมที่ต้องการ
คำเตือน
- การ์ดแสดงผลบางรุ่นไม่มีตัวเลือกในการหมุนหน้าจอ โปรดทราบว่าวิธีการเหล่านี้อาจใช้ไม่ได้กับคอมพิวเตอร์ของคุณ