ผู้เขียน:
Charles Brown
วันที่สร้าง:
3 กุมภาพันธ์ 2021
วันที่อัปเดต:
1 กรกฎาคม 2024

เนื้อหา
- ที่จะก้าว
- วิธีที่ 1 จาก 4: การใช้บริการ Mail-to-Web
- วิธีที่ 2 จาก 4: ตรวจสอบบัญชี IMAP
- วิธีที่ 3 จาก 4: เข้าถึงอีเมลจากบัญชี POP3 ผ่าน Gmail
- วิธีที่ 4 จาก 4: เข้าถึงบัญชี POP3 ของคุณใน Outlook
- เคล็ดลับ
เมื่อคุณดึงอีเมลของคุณการเข้าถึงจะผ่านเซิร์ฟเวอร์ที่โฮสต์ข้อความนั้น ดังนั้นสำหรับเว็บเมลส่วนใหญ่เช่น Yahoo หรือ Gmail การเข้าถึงข้อความอีเมลของคุณจากคอมพิวเตอร์เครื่องอื่นที่ไม่ใช่ของคุณเองมักเป็นกระบวนการที่ง่ายมากซึ่งสามารถทำได้เพียงแค่ลงชื่อเข้าใช้เว็บไซต์หน้าแรก อย่างไรก็ตามการเข้าถึงข้อความอีเมลของคุณจะยากขึ้นเล็กน้อยเมื่อทำงานกับ IMAP หรือบัญชี POP3 (Post Office Protocol) ที่เป็นที่นิยมมากขึ้น มีสองสามวิธีในการเข้าถึงข้อความที่ยังไม่ได้อ่านของคุณด้วยบัญชีเหล่านี้ น่าเสียดายเนื่องจาก POP3 ไม่ได้บันทึกข้อความที่คุณดาวน์โหลดไว้มีเพียงบัญชี IMAP เท่านั้นที่จะอนุญาตให้คุณดึงอีเมลทั้งหมดจากคอมพิวเตอร์เครื่องอื่นที่ไม่ใช่ของคุณเองได้
ที่จะก้าว
วิธีที่ 1 จาก 4: การใช้บริการ Mail-to-Web
 ไปที่บริการจดหมายถึงเว็บเช่น mail2web.com นี่เป็นวิธีที่ง่ายที่สุดในการเข้าถึงบัญชีอีเมลของคุณจากคอมพิวเตอร์เครื่องอื่น บริการ Mail-to-web เช่น mail2web.com แตกต่างจากบัญชีเว็บเมล แต่พวกเขาจะส่งข้อความที่ไม่ได้รับจากเซิร์ฟเวอร์ของคุณไปยังคอมพิวเตอร์เครื่องอื่นที่ไม่ใช่ของคุณเองดังนั้นคุณจึงสามารถรับอีเมลได้จากทุกที่ในโลก ตัวเลือกยอดนิยมอื่น ๆ ได้แก่ hightail.com, myemail.com และ mail.com บริการบางอย่างต้องใช้ชื่อเซิร์ฟเวอร์ของคุณ แต่ไม่จำเป็นสำหรับ mail2web.com
ไปที่บริการจดหมายถึงเว็บเช่น mail2web.com นี่เป็นวิธีที่ง่ายที่สุดในการเข้าถึงบัญชีอีเมลของคุณจากคอมพิวเตอร์เครื่องอื่น บริการ Mail-to-web เช่น mail2web.com แตกต่างจากบัญชีเว็บเมล แต่พวกเขาจะส่งข้อความที่ไม่ได้รับจากเซิร์ฟเวอร์ของคุณไปยังคอมพิวเตอร์เครื่องอื่นที่ไม่ใช่ของคุณเองดังนั้นคุณจึงสามารถรับอีเมลได้จากทุกที่ในโลก ตัวเลือกยอดนิยมอื่น ๆ ได้แก่ hightail.com, myemail.com และ mail.com บริการบางอย่างต้องใช้ชื่อเซิร์ฟเวอร์ของคุณ แต่ไม่จำเป็นสำหรับ mail2web.com  พิมพ์บริการอีเมลที่คุณเลือกในแถบเครื่องมือของคุณ เพื่อไปยังหน้าหลักของเว็บไซต์
พิมพ์บริการอีเมลที่คุณเลือกในแถบเครื่องมือของคุณ เพื่อไปยังหน้าหลักของเว็บไซต์  ป้อนชื่อผู้ใช้และรหัสผ่านของคุณ ในบางครั้งคุณอาจถูกขอข้อมูลเพิ่มเติมเช่นชื่อของคุณ แต่จะไม่มากไปกว่านั้น บริการเหล่านี้ควรให้บริการฟรีและไม่ขอข้อมูลพื้นฐานของคุณมากเกินความจำเป็น หากเป็นกรณีนี้ให้มองหาบริการอื่น
ป้อนชื่อผู้ใช้และรหัสผ่านของคุณ ในบางครั้งคุณอาจถูกขอข้อมูลเพิ่มเติมเช่นชื่อของคุณ แต่จะไม่มากไปกว่านั้น บริการเหล่านี้ควรให้บริการฟรีและไม่ขอข้อมูลพื้นฐานของคุณมากเกินความจำเป็น หากเป็นกรณีนี้ให้มองหาบริการอื่น 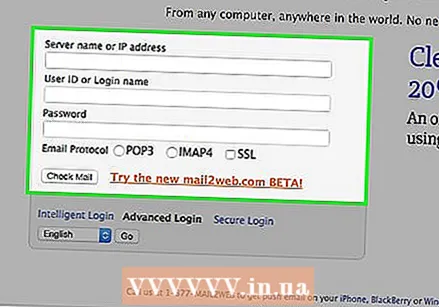 ออกจากระบบบัญชีของคุณเมื่อคุณออกจากระบบ ตัวเลือก Logout อยู่ที่มุมขวาบนของหน้าจอ หากนี่ไม่ใช่คอมพิวเตอร์ของคุณผู้ใช้รายอื่นสามารถเข้าถึงบัญชีของคุณได้หากคุณไม่ลบชื่อผู้ใช้และรหัสผ่านของคุณ
ออกจากระบบบัญชีของคุณเมื่อคุณออกจากระบบ ตัวเลือก Logout อยู่ที่มุมขวาบนของหน้าจอ หากนี่ไม่ใช่คอมพิวเตอร์ของคุณผู้ใช้รายอื่นสามารถเข้าถึงบัญชีของคุณได้หากคุณไม่ลบชื่อผู้ใช้และรหัสผ่านของคุณ  ปิดเบราว์เซอร์ของคุณ บริการอีเมลสู่เว็บของคุณมักจะแจ้งให้คุณปิดเบราว์เซอร์และล้างแคชหลังจากออกจากระบบบัญชีของคุณ
ปิดเบราว์เซอร์ของคุณ บริการอีเมลสู่เว็บของคุณมักจะแจ้งให้คุณปิดเบราว์เซอร์และล้างแคชหลังจากออกจากระบบบัญชีของคุณ  กด Ctrl + Shift + Delete บน Windows หรือ Command + Shift + Delete บน Mac การดำเนินการนี้จะล้างแคชของคุณและรับรองความปลอดภัยของบัญชีอีเมลของคุณ
กด Ctrl + Shift + Delete บน Windows หรือ Command + Shift + Delete บน Mac การดำเนินการนี้จะล้างแคชของคุณและรับรองความปลอดภัยของบัญชีอีเมลของคุณ  รู้ข้อ จำกัด . อย่าลืมว่าการใช้วิธีนี้กับบัญชี POP ของคุณจะอนุญาตให้คุณเข้าถึงข้อความที่คุณได้รับตั้งแต่ครั้งสุดท้ายที่คุณตรวจสอบบัญชีของคุณเท่านั้น คุณยังสามารถเข้าถึงข้อความของคุณผ่านโปรแกรมที่เข้ากันได้กับ POP เช่น Mozilla Thunderbird, Outlook Express, Outlook หรือ Eudora
รู้ข้อ จำกัด . อย่าลืมว่าการใช้วิธีนี้กับบัญชี POP ของคุณจะอนุญาตให้คุณเข้าถึงข้อความที่คุณได้รับตั้งแต่ครั้งสุดท้ายที่คุณตรวจสอบบัญชีของคุณเท่านั้น คุณยังสามารถเข้าถึงข้อความของคุณผ่านโปรแกรมที่เข้ากันได้กับ POP เช่น Mozilla Thunderbird, Outlook Express, Outlook หรือ Eudora
วิธีที่ 2 จาก 4: ตรวจสอบบัญชี IMAP
 รวบรวมข้อมูลบัญชีของคุณ คุณจะต้องมีชื่อเซิร์ฟเวอร์ IMAP ชื่อเซิร์ฟเวอร์ SMTP ชื่อผู้ใช้รหัสผ่านและพอร์ตทั้งหมดและข้อกำหนด SSL บัญชี IMAP (Internet Message Access Protocols) จัดเก็บอีเมลทั้งหมดของคุณบนเซิร์ฟเวอร์เพื่อให้คุณสามารถเรียกดูได้ด้วยโปรแกรมที่เข้ากันได้กับ IMAP เหล่านี้คือโปรแกรมต่างๆเช่น Mozilla Thunderbird, Outlook Express, Outlook และ Eudora
รวบรวมข้อมูลบัญชีของคุณ คุณจะต้องมีชื่อเซิร์ฟเวอร์ IMAP ชื่อเซิร์ฟเวอร์ SMTP ชื่อผู้ใช้รหัสผ่านและพอร์ตทั้งหมดและข้อกำหนด SSL บัญชี IMAP (Internet Message Access Protocols) จัดเก็บอีเมลทั้งหมดของคุณบนเซิร์ฟเวอร์เพื่อให้คุณสามารถเรียกดูได้ด้วยโปรแกรมที่เข้ากันได้กับ IMAP เหล่านี้คือโปรแกรมต่างๆเช่น Mozilla Thunderbird, Outlook Express, Outlook และ Eudora 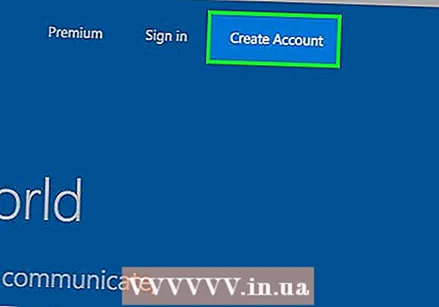 สร้างบัญชีใหม่. เพียงป้อนชื่อและรายละเอียดด้านบนลงในโปรแกรมที่เข้ากันได้กับ IMAP ตามที่ระบุไว้ในขั้นตอนที่ 1 ขั้นตอนต่อไปนี้จะแนะนำคุณตลอดกระบวนการตั้งค่าบัญชีของคุณใน Outlook 2010
สร้างบัญชีใหม่. เพียงป้อนชื่อและรายละเอียดด้านบนลงในโปรแกรมที่เข้ากันได้กับ IMAP ตามที่ระบุไว้ในขั้นตอนที่ 1 ขั้นตอนต่อไปนี้จะแนะนำคุณตลอดกระบวนการตั้งค่าบัญชีของคุณใน Outlook 2010  ไปที่การตั้งค่าบัญชี เริ่ม Outlook จากนั้นคลิกข้อมูลบนเมนูไฟล์
ไปที่การตั้งค่าบัญชี เริ่ม Outlook จากนั้นคลิกข้อมูลบนเมนูไฟล์  ไปที่แท็บอีเมล คลิกสร้างจากนั้นเลือกบัญชีอีเมล เมื่อเสร็จแล้วให้คลิกถัดไป
ไปที่แท็บอีเมล คลิกสร้างจากนั้นเลือกบัญชีอีเมล เมื่อเสร็จแล้วให้คลิกถัดไป  เลือกช่อง "กำหนดค่าเซิร์ฟเวอร์ด้วยตนเอง" หรือ "ประเภทเซิร์ฟเวอร์เพิ่มเติม"
เลือกช่อง "กำหนดค่าเซิร์ฟเวอร์ด้วยตนเอง" หรือ "ประเภทเซิร์ฟเวอร์เพิ่มเติม"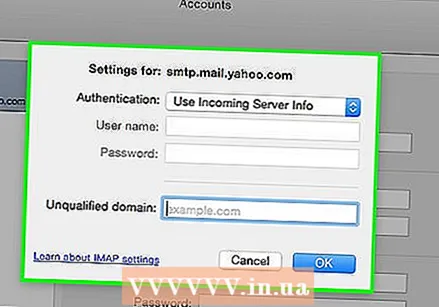 เลือก "Internet Email" จากนั้นคลิกถัดไป
เลือก "Internet Email" จากนั้นคลิกถัดไป  ตั้งค่า IMAP เป็นประเภทบัญชี คุณสามารถค้นหาสิ่งนี้ได้ในกลุ่มข้อมูลเซิร์ฟเวอร์
ตั้งค่า IMAP เป็นประเภทบัญชี คุณสามารถค้นหาสิ่งนี้ได้ในกลุ่มข้อมูลเซิร์ฟเวอร์  ใส่รายละเอียดของคุณ คุณต้องป้อนชื่อที่อยู่อีเมลชื่อผู้ใช้รหัสผ่านชื่อเซิร์ฟเวอร์ IMAP4 และชื่อเซิร์ฟเวอร์ SMTP ของคุณ
ใส่รายละเอียดของคุณ คุณต้องป้อนชื่อที่อยู่อีเมลชื่อผู้ใช้รหัสผ่านชื่อเซิร์ฟเวอร์ IMAP4 และชื่อเซิร์ฟเวอร์ SMTP ของคุณ 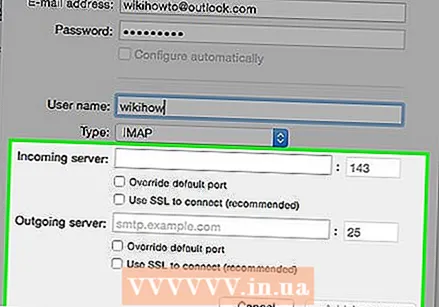 เสร็จสิ้นกระบวนการ หลังจากคลิกถัดไปแล้วคลิกเสร็จสิ้นคุณสามารถเข้าถึงข้อความของคุณใน Outlook
เสร็จสิ้นกระบวนการ หลังจากคลิกถัดไปแล้วคลิกเสร็จสิ้นคุณสามารถเข้าถึงข้อความของคุณใน Outlook  ลบบัญชีออกจากโปรแกรมเมื่อคุณออก เนื่องจากนี่ไม่ใช่คอมพิวเตอร์ของคุณคุณควรลบข้อมูลบัญชีของคุณเพื่อไม่ให้ผู้อื่นเข้าถึงอีเมลของคุณ
ลบบัญชีออกจากโปรแกรมเมื่อคุณออก เนื่องจากนี่ไม่ใช่คอมพิวเตอร์ของคุณคุณควรลบข้อมูลบัญชีของคุณเพื่อไม่ให้ผู้อื่นเข้าถึงอีเมลของคุณ
วิธีที่ 3 จาก 4: เข้าถึงอีเมลจากบัญชี POP3 ผ่าน Gmail
 ลงชื่อเข้าใช้บัญชี Gmail ของคุณ หากคุณยังไม่มีคุณสามารถตั้งค่าได้อย่างง่ายดายรวดเร็วและฟรี
ลงชื่อเข้าใช้บัญชี Gmail ของคุณ หากคุณยังไม่มีคุณสามารถตั้งค่าได้อย่างง่ายดายรวดเร็วและฟรี  เปิดเมนูการตั้งค่าบัญชี ดูที่มุมบนซ้ายของบัญชี Gmail ของคุณแล้วคลิกไอคอนรูปเฟือง คลิกที่การตั้งค่า คลิกที่แท็บบัญชี
เปิดเมนูการตั้งค่าบัญชี ดูที่มุมบนซ้ายของบัญชี Gmail ของคุณแล้วคลิกไอคอนรูปเฟือง คลิกที่การตั้งค่า คลิกที่แท็บบัญชี  เลือกตัวเลือกเพื่อเพิ่มบัญชีอีเมล POP3 ของคุณ หน้าต่างใหม่จะปรากฏขึ้นซึ่งคุณสามารถป้อนข้อมูลบัญชีของคุณได้
เลือกตัวเลือกเพื่อเพิ่มบัญชีอีเมล POP3 ของคุณ หน้าต่างใหม่จะปรากฏขึ้นซึ่งคุณสามารถป้อนข้อมูลบัญชีของคุณได้  ใส่อีเมลล์ของคุณ. ต้องเป็นที่อยู่อีเมลของบัญชี POP3 ของคุณไม่ใช่บัญชี Gmail ของคุณ เมื่อคุณป้อนที่อยู่อีเมลของคุณแล้วให้คลิกขั้นตอนถัดไป
ใส่อีเมลล์ของคุณ. ต้องเป็นที่อยู่อีเมลของบัญชี POP3 ของคุณไม่ใช่บัญชี Gmail ของคุณ เมื่อคุณป้อนที่อยู่อีเมลของคุณแล้วให้คลิกขั้นตอนถัดไป  ป้อนชื่อผู้ใช้ของคุณ โดยปกติชื่อผู้ใช้ของคุณจะมีโดเมน ตัวอย่างเช่น [email protected] แทนที่จะเป็น "joe"
ป้อนชื่อผู้ใช้ของคุณ โดยปกติชื่อผู้ใช้ของคุณจะมีโดเมน ตัวอย่างเช่น [email protected] แทนที่จะเป็น "joe"  ป้อนรหัสผ่านของคุณ นี่คือรหัสผ่านสำหรับบัญชี POP3 ของคุณไม่ใช่รหัสผ่านสำหรับบัญชี Gmail ของคุณ
ป้อนรหัสผ่านของคุณ นี่คือรหัสผ่านสำหรับบัญชี POP3 ของคุณไม่ใช่รหัสผ่านสำหรับบัญชี Gmail ของคุณ  ตั้งค่าเซิร์ฟเวอร์ POP โดยปกติจะมีลักษณะดังนี้ mail.yourdomain.nl หรือชอบ
ตั้งค่าเซิร์ฟเวอร์ POP โดยปกติจะมีลักษณะดังนี้ mail.yourdomain.nl หรือชอบ  ตรวจสอบว่าพอร์ตตั้งค่าเป็น 110 นี่คือพอร์ตดีฟอลต์สำหรับ POP3 ที่ไม่ได้เข้ารหัส
ตรวจสอบว่าพอร์ตตั้งค่าเป็น 110 นี่คือพอร์ตดีฟอลต์สำหรับ POP3 ที่ไม่ได้เข้ารหัส  คลิกเพิ่มบัญชี คุณจะเห็นรายการนี้ที่ด้านล่างของหน้าจอ
คลิกเพิ่มบัญชี คุณจะเห็นรายการนี้ที่ด้านล่างของหน้าจอ  เปิดข้อความของคุณ ตอนนี้คุณสามารถเข้าถึงข้อความอีเมลจากบัญชี POP3 ของคุณ
เปิดข้อความของคุณ ตอนนี้คุณสามารถเข้าถึงข้อความอีเมลจากบัญชี POP3 ของคุณ
วิธีที่ 4 จาก 4: เข้าถึงบัญชี POP3 ของคุณใน Outlook
 คลิกที่การตั้งค่าบัญชี อยู่ใต้เมนู Tools
คลิกที่การตั้งค่าบัญชี อยู่ใต้เมนู Tools 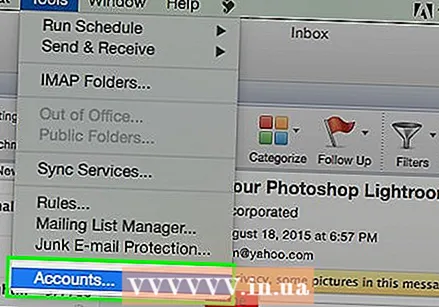 ดูที่ชื่อ. เลือกบัญชี POP3 ที่คุณต้องการเปิด
ดูที่ชื่อ. เลือกบัญชี POP3 ที่คุณต้องการเปิด  ตัดสินใจเกี่ยวกับการตั้งค่าของคุณ เลือกว่าคุณต้องการเก็บอีเมลไว้บนเซิร์ฟเวอร์หรือลบทิ้งหลังจากเปิดแล้ว หากคุณต้องการปล่อยให้คลิกเปลี่ยนเลือก "การตั้งค่าเพิ่มเติม" และไปที่การจัดส่งใต้แท็บขั้นสูง หากคุณต้องการลบข้อความจากเซิร์ฟเวอร์เมลให้ทำตามขั้นตอนต่อไป
ตัดสินใจเกี่ยวกับการตั้งค่าของคุณ เลือกว่าคุณต้องการเก็บอีเมลไว้บนเซิร์ฟเวอร์หรือลบทิ้งหลังจากเปิดแล้ว หากคุณต้องการปล่อยให้คลิกเปลี่ยนเลือก "การตั้งค่าเพิ่มเติม" และไปที่การจัดส่งใต้แท็บขั้นสูง หากคุณต้องการลบข้อความจากเซิร์ฟเวอร์เมลให้ทำตามขั้นตอนต่อไป  เลือกช่องทำเครื่องหมาย "ฝากสำเนาข้อความไว้บนเซิร์ฟเวอร์"
เลือกช่องทำเครื่องหมาย "ฝากสำเนาข้อความไว้บนเซิร์ฟเวอร์"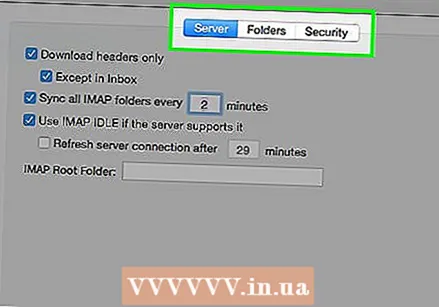 ตัดสินใจเกี่ยวกับการตั้งค่าของคุณ เลือกว่าคุณต้องการรับข้อความโดยอัตโนมัติหรือด้วยตนเอง หากคุณต้องการรับด้วยตนเองให้ทำตามขั้นตอนที่ 9-11 หากคุณต้องการรับข้อความโดยอัตโนมัติให้ข้ามไปยังขั้นตอนที่ 12
ตัดสินใจเกี่ยวกับการตั้งค่าของคุณ เลือกว่าคุณต้องการรับข้อความโดยอัตโนมัติหรือด้วยตนเอง หากคุณต้องการรับด้วยตนเองให้ทำตามขั้นตอนที่ 9-11 หากคุณต้องการรับข้อความโดยอัตโนมัติให้ข้ามไปยังขั้นตอนที่ 12  วางเมาส์เหนือตัวเลือกส่ง / รับในเมนูเครื่องมือ ซึ่งจะแสดงเมนูแบบเลื่อนลง
วางเมาส์เหนือตัวเลือกส่ง / รับในเมนูเครื่องมือ ซึ่งจะแสดงเมนูแบบเลื่อนลง  ไปที่ตัวเลือกบัญชีอีเมล POP3 สิ่งนี้จะสร้างเมนูแบบเลื่อนลงอื่น
ไปที่ตัวเลือกบัญชีอีเมล POP3 สิ่งนี้จะสร้างเมนูแบบเลื่อนลงอื่น  คลิกที่กล่องจดหมายของคุณ ที่นี่คุณจะเห็นข้อความอีเมลใหม่
คลิกที่กล่องจดหมายของคุณ ที่นี่คุณจะเห็นข้อความอีเมลใหม่  วางเมาส์เหนือตัวเลือกส่ง / รับในเมนูเครื่องมือ ซึ่งจะแสดงเมนูแบบเลื่อนลง
วางเมาส์เหนือตัวเลือกส่ง / รับในเมนูเครื่องมือ ซึ่งจะแสดงเมนูแบบเลื่อนลง  ไปที่ตัวเลือก "ส่ง / รับการตั้งค่า" อีกกล่องจะปรากฏขึ้น คลิก "กำหนดกลุ่มส่ง / รับ"
ไปที่ตัวเลือก "ส่ง / รับการตั้งค่า" อีกกล่องจะปรากฏขึ้น คลิก "กำหนดกลุ่มส่ง / รับ"  ไปที่ "ชื่อกลุ่ม" คลิกกลุ่มที่มีบัญชีอีเมล POP3 ของคุณ เลือก "การตั้งชื่อกลุ่ม"
ไปที่ "ชื่อกลุ่ม" คลิกกลุ่มที่มีบัญชีอีเมล POP3 ของคุณ เลือก "การตั้งชื่อกลุ่ม"  ยืนยันการตั้งค่าของคุณ เลือกช่องทำเครื่องหมายที่ชื่อว่า "ส่ง / รับโดยอัตโนมัติทุกๆ n นาที" คุณจะเห็นตัวเลือกในการป้อนตัวเลขระหว่าง 1 ถึง 1440 ซึ่งระบุระยะเวลาที่คุณต้องการส่งผ่านเป็นนาทีระหว่างการรับอีเมล 1440 หมายถึงการรับอีเมลทุก 24 ชั่วโมงและ 1 หมายถึงคุณต้องการรับอีเมลทุกๆ 60 วินาที
ยืนยันการตั้งค่าของคุณ เลือกช่องทำเครื่องหมายที่ชื่อว่า "ส่ง / รับโดยอัตโนมัติทุกๆ n นาที" คุณจะเห็นตัวเลือกในการป้อนตัวเลขระหว่าง 1 ถึง 1440 ซึ่งระบุระยะเวลาที่คุณต้องการส่งผ่านเป็นนาทีระหว่างการรับอีเมล 1440 หมายถึงการรับอีเมลทุก 24 ชั่วโมงและ 1 หมายถึงคุณต้องการรับอีเมลทุกๆ 60 วินาที
เคล็ดลับ
- บนคอมพิวเตอร์เครื่องอื่นอย่าคลิกปุ่ม "จำรหัสผ่าน" เพราะทุกคนจะสามารถเข้าถึงอีเมลของคุณได้!
- ถามทุกครั้งก่อนติดตั้งโปรแกรมหรือไฟล์แนบในคอมพิวเตอร์ของผู้อื่น
- หากมีให้ใช้ตัวเลือก "นี่ไม่ใช่คอมพิวเตอร์ส่วนตัว" หรือ "นี่คือคอมพิวเตอร์สาธารณะ" ระหว่างการเข้าสู่ระบบ เพื่อให้แน่ใจว่าคุกกี้จะถูกลบเมื่อสิ้นสุดเซสชันซึ่งหมายความว่าเมื่อปิดหน้าต่างเบราว์เซอร์แล้วคุณจะออกจากระบบ



