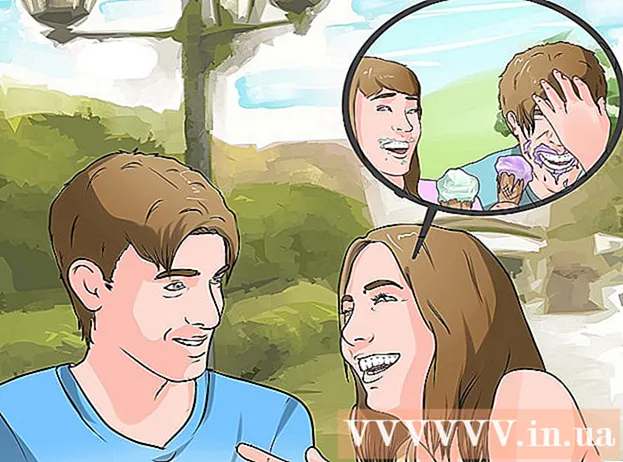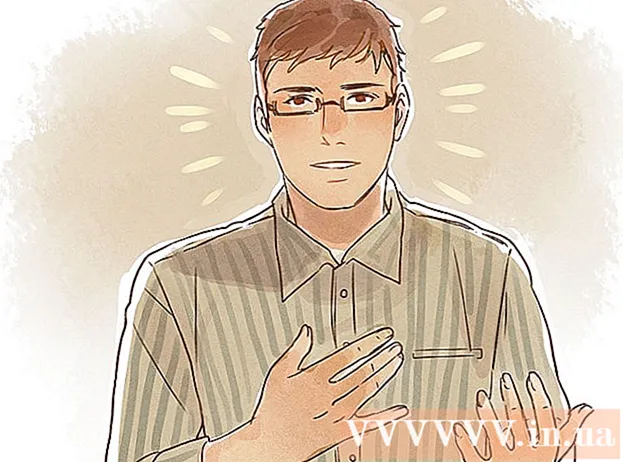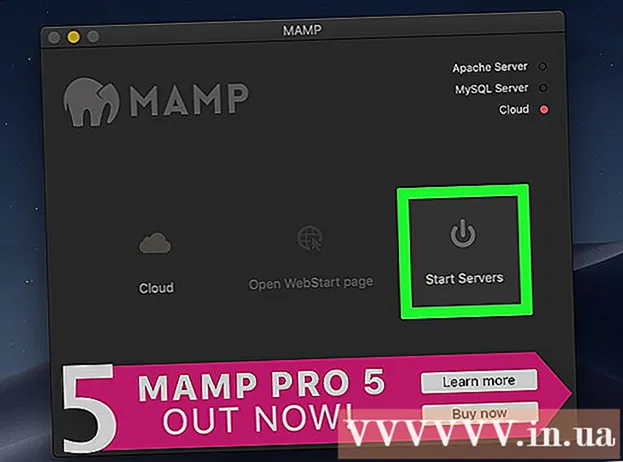ผู้เขียน:
Tamara Smith
วันที่สร้าง:
21 มกราคม 2021
วันที่อัปเดต:
1 กรกฎาคม 2024

เนื้อหา
- ที่จะก้าว
- วิธีที่ 1 จาก 3: เชื่อมต่อผ่าน USB
- วิธีที่ 2 จาก 3: การเชื่อมต่อผ่าน WiFi
- วิธีที่ 3 จาก 3: เชื่อมต่อกับ Mac ผ่าน AirDrop
บทความนี้จะสอนวิธีเชื่อมต่อ iPhone กับคอมพิวเตอร์เดสก์ท็อปเพื่อให้คุณสามารถซิงค์กับ iTunes หรือถ่ายโอนรูปภาพและข้อมูลอื่น ๆ
ที่จะก้าว
วิธีที่ 1 จาก 3: เชื่อมต่อผ่าน USB
 เชื่อมต่อ iPhone ของคุณกับคอมพิวเตอร์เดสก์ท็อป ใช้สาย USB ที่มาพร้อมกับอุปกรณ์ของคุณ
เชื่อมต่อ iPhone ของคุณกับคอมพิวเตอร์เดสก์ท็อป ใช้สาย USB ที่มาพร้อมกับอุปกรณ์ของคุณ  เปิด iTunes แอพนี้มีโน้ตดนตรีเป็นไอคอน
เปิด iTunes แอพนี้มีโน้ตดนตรีเป็นไอคอน - iTunes สามารถเริ่มได้โดยอัตโนมัติเมื่อเชื่อมต่อกับ iPhone ของคุณ
 คลิกที่ไอคอน iPhone จะโผล่มาที่มุมซ้ายบนของหน้าจอ iTunes
คลิกที่ไอคอน iPhone จะโผล่มาที่มุมซ้ายบนของหน้าจอ iTunes  คลิกสำรองข้อมูลเดี๋ยวนี้ หากคุณต้องการสำรองข้อมูล iPhone ไว้ที่เดสก์ท็อป
คลิกสำรองข้อมูลเดี๋ยวนี้ หากคุณต้องการสำรองข้อมูล iPhone ไว้ที่เดสก์ท็อป  เลือกเนื้อหาที่จะซิงค์ ทำได้โดยคลิกหมวดหมู่เนื้อหาในบานหน้าต่างด้านซ้ายและเลือกหรือยกเลิกการเลือก "ซิงค์ [ไฟล์]" ที่ด้านบนของบานหน้าต่างด้านขวา
เลือกเนื้อหาที่จะซิงค์ ทำได้โดยคลิกหมวดหมู่เนื้อหาในบานหน้าต่างด้านซ้ายและเลือกหรือยกเลิกการเลือก "ซิงค์ [ไฟล์]" ที่ด้านบนของบานหน้าต่างด้านขวา  คลิกใช้ ปุ่มนี้อยู่ที่มุมขวาล่างของหน้าจอ การดำเนินการนี้จะบันทึกตัวเลือกการซิงค์ที่เลือก
คลิกใช้ ปุ่มนี้อยู่ที่มุมขวาล่างของหน้าจอ การดำเนินการนี้จะบันทึกตัวเลือกการซิงค์ที่เลือก  คลิกที่ Sync ที่มุมขวาล่างของหน้าจอ กระบวนการซิงโครไนซ์จะเริ่มขึ้น
คลิกที่ Sync ที่มุมขวาล่างของหน้าจอ กระบวนการซิงโครไนซ์จะเริ่มขึ้น - เลือก "ซิงค์โดยอัตโนมัติเมื่อเชื่อมต่อกับ iPhone เครื่องนี้" ในส่วน "ตัวเลือก" ของหน้าต่างเพื่อซิงค์จาก iPhone ของคุณที่เชื่อมต่อกับเดสก์ท็อปของคุณ
วิธีที่ 2 จาก 3: การเชื่อมต่อผ่าน WiFi
 เชื่อมต่อ iPhone ของคุณกับคอมพิวเตอร์เดสก์ท็อป ใช้สาย USB ที่มาพร้อมกับอุปกรณ์
เชื่อมต่อ iPhone ของคุณกับคอมพิวเตอร์เดสก์ท็อป ใช้สาย USB ที่มาพร้อมกับอุปกรณ์  เปิด iTunes แอพนี้มีโน้ตดนตรีเป็นไอคอน
เปิด iTunes แอพนี้มีโน้ตดนตรีเป็นไอคอน - iTunes สามารถเริ่มได้โดยอัตโนมัติเมื่อเชื่อมต่อกับ iPhone ของคุณ
 คลิกที่ไอคอน iPhone จะโผล่มาที่มุมซ้ายบนของหน้าจอ iTunes
คลิกที่ไอคอน iPhone จะโผล่มาที่มุมซ้ายบนของหน้าจอ iTunes  เลื่อนไปที่ "ตัวเลือก" นี่คือส่วนสุดท้ายในบานหน้าต่างด้านขวาของหน้าต่าง iTunes
เลื่อนไปที่ "ตัวเลือก" นี่คือส่วนสุดท้ายในบานหน้าต่างด้านขวาของหน้าต่าง iTunes  เลือก "ซิงค์กับ iPhone เครื่องนี้ผ่าน WiFi" ช่องนี้จะอยู่ทางด้านซ้ายของบานหน้าต่างด้านขวา
เลือก "ซิงค์กับ iPhone เครื่องนี้ผ่าน WiFi" ช่องนี้จะอยู่ทางด้านซ้ายของบานหน้าต่างด้านขวา  คลิกใช้ ที่มุมขวาล่างของหน้าต่าง iTunes
คลิกใช้ ที่มุมขวาล่างของหน้าต่าง iTunes - รอให้ iPhone ของคุณทำการซิงค์ให้เสร็จเพื่อให้การเปลี่ยนแปลงถูกนำไปใช้
 ตัดการเชื่อมต่อ iPhone ของคุณจากเดสก์ท็อป
ตัดการเชื่อมต่อ iPhone ของคุณจากเดสก์ท็อป เปิดการตั้งค่าของ iPhone ของคุณ แอพนี้เป็นแอพสีเทาที่มีรูปฟันเฟือง (⚙️) ซึ่งปกติจะอยู่บนหน้าจอหลัก
เปิดการตั้งค่าของ iPhone ของคุณ แอพนี้เป็นแอพสีเทาที่มีรูปฟันเฟือง (⚙️) ซึ่งปกติจะอยู่บนหน้าจอหลัก  กด Wifi ปุ่มนี้จะอยู่ทางด้านบนของเมนู
กด Wifi ปุ่มนี้จะอยู่ทางด้านบนของเมนู  แตะเครือข่าย Wi-Fi iPhone และเดสก์ท็อปของคุณต้องอยู่ในเครือข่าย Wi-Fi เดียวกัน
แตะเครือข่าย Wi-Fi iPhone และเดสก์ท็อปของคุณต้องอยู่ในเครือข่าย Wi-Fi เดียวกัน  กดการตั้งค่า ที่มุมซ้ายบนของหน้าจอ
กดการตั้งค่า ที่มุมซ้ายบนของหน้าจอ  เลื่อนลงแล้วกด General ข้างไอคอนเฟืองสีเทา (⚙️) ทางด้านบนของเมนู
เลื่อนลงแล้วกด General ข้างไอคอนเฟืองสีเทา (⚙️) ทางด้านบนของเมนู  แตะซิงค์ iTunes Wi-Fi ปุ่มนี้จะอยู่ท้ายเมนู
แตะซิงค์ iTunes Wi-Fi ปุ่มนี้จะอยู่ท้ายเมนู - หากมีเดสก์ท็อปมากกว่าหนึ่งรายการให้กดเดสก์ท็อปที่คุณต้องการซิงค์
- ตรวจสอบให้แน่ใจว่า iTunes เปิดอยู่บนเดสก์ท็อปของคุณ
 กด Sync now iPhone ของคุณจะซิงค์กับเดสก์ท็อปแบบไร้สายผ่าน WiFi
กด Sync now iPhone ของคุณจะซิงค์กับเดสก์ท็อปแบบไร้สายผ่าน WiFi
วิธีที่ 3 จาก 3: เชื่อมต่อกับ Mac ผ่าน AirDrop
 คลิก Finder บน Mac ของคุณ นี่คือไอคอนสีฟ้าและสีขาวพร้อมหน้ายิ้มซึ่งปกติจะอยู่ใน Dock ของคุณ เพื่อเปิดหน้าต่าง Finder บนเดสก์ท็อป
คลิก Finder บน Mac ของคุณ นี่คือไอคอนสีฟ้าและสีขาวพร้อมหน้ายิ้มซึ่งปกติจะอยู่ใน Dock ของคุณ เพื่อเปิดหน้าต่าง Finder บนเดสก์ท็อป - ต้องเปิดใช้งานบลูทู ธ บนอุปกรณ์ทั้งสองเพื่อเชื่อมต่อผ่าน AirDrop
 คลิกที่ AirDrop ซึ่งอยู่ใต้ "รายการโปรด" ในแถบเครื่องมือทางด้านซ้ายของหน้าต่าง Finder
คลิกที่ AirDrop ซึ่งอยู่ใต้ "รายการโปรด" ในแถบเครื่องมือทางด้านซ้ายของหน้าต่าง Finder - AirDrop เป็นวิธีเชื่อมต่อที่มีประสิทธิภาพช่วยให้คุณถ่ายโอนรูปภาพเอกสารและไฟล์อื่น ๆ เมื่ออุปกรณ์อยู่ใกล้กัน (ในระยะไม่กี่เมตร)
 คลิกที่ "ยืนแล้วจะถูกค้นพบโดย" ท้ายหน้าต่าง Finder เมนูสไลด์เอาต์จะปรากฏขึ้น
คลิกที่ "ยืนแล้วจะถูกค้นพบโดย" ท้ายหน้าต่าง Finder เมนูสไลด์เอาต์จะปรากฏขึ้น  คลิกที่ทุกคน
คลิกที่ทุกคน ปัดขึ้นบนหน้าจอโฮมของ iPhone การดำเนินการนี้จะเริ่มการทำงานของศูนย์ควบคุม
ปัดขึ้นบนหน้าจอโฮมของ iPhone การดำเนินการนี้จะเริ่มการทำงานของศูนย์ควบคุม  กด AirDrop:. ทางด้านขวาของศูนย์ควบคุมและจะตามด้วยสถานะใบเสร็จเช่น "ทุกคน" "ผู้ติดต่อเท่านั้น" หรือ "ได้รับจาก"
กด AirDrop:. ทางด้านขวาของศูนย์ควบคุมและจะตามด้วยสถานะใบเสร็จเช่น "ทุกคน" "ผู้ติดต่อเท่านั้น" หรือ "ได้รับจาก"  กดทุกคน ตอนนี้คุณสามารถส่งและรับข้อมูลระหว่าง iPhone และเดสก์ท็อปของคุณได้
กดทุกคน ตอนนี้คุณสามารถส่งและรับข้อมูลระหว่าง iPhone และเดสก์ท็อปของคุณได้  เลือกไฟล์ที่จะแชร์ ทำสิ่งนี้บนอุปกรณ์ใดก็ได้
เลือกไฟล์ที่จะแชร์ ทำสิ่งนี้บนอุปกรณ์ใดก็ได้ - ไฟล์หรือเพจที่สร้างหรือเก็บไว้ในแอพของ Apple เช่น Photos, Notes, Contacts, Calendar และ Safari สามารถแชร์ผ่าน AirDrop ได้เกือบตลอดเวลา แอพของบุคคลที่สามจำนวนมากยังมีคุณสมบัติ AirDrop
 แตะหรือคลิกไอคอน "แชร์" ค้นหาสี่เหลี่ยมที่มีลูกศรชี้ขึ้น
แตะหรือคลิกไอคอน "แชร์" ค้นหาสี่เหลี่ยมที่มีลูกศรชี้ขึ้น  กดหรือคลิก AirDrop ทางด้านบนของกล่องโต้ตอบ "Share"
กดหรือคลิก AirDrop ทางด้านบนของกล่องโต้ตอบ "Share"  กดหรือคลิกที่ชื่ออุปกรณ์รับ ทำสิ่งนี้จากอุปกรณ์ส่ง
กดหรือคลิกที่ชื่ออุปกรณ์รับ ทำสิ่งนี้จากอุปกรณ์ส่ง - หากคุณไม่เห็น Mac หรือ iPhone ตรวจสอบให้แน่ใจว่าอุปกรณ์อยู่ใกล้เพียงพอ (ห่างออกไปไม่เกินสองสามฟุต) และ AirDrop นั้นเปิดอยู่
- หากระบบขอให้คุณเปิดบลูทู ธ และ Wi-Fi ให้ทำเช่นนั้น
 กดหรือคลิกบันทึกบนอุปกรณ์รับ การดำเนินการนี้จะบันทึกสำเนาของไฟล์ในอุปกรณ์
กดหรือคลิกบันทึกบนอุปกรณ์รับ การดำเนินการนี้จะบันทึกสำเนาของไฟล์ในอุปกรณ์ - กดหรือคลิก "เปิดและบันทึก" เพื่อดูไฟล์ที่คุณบันทึกไว้