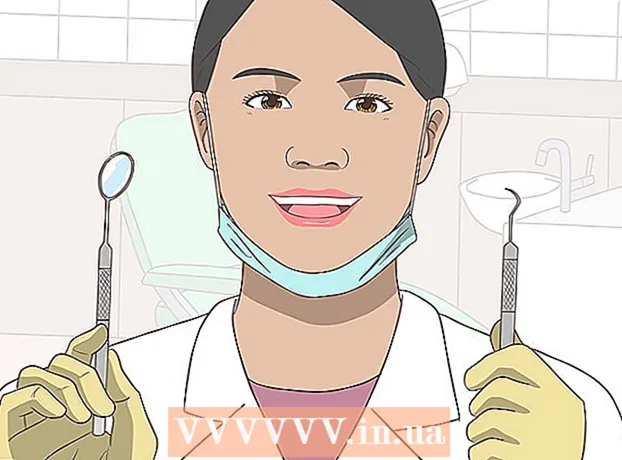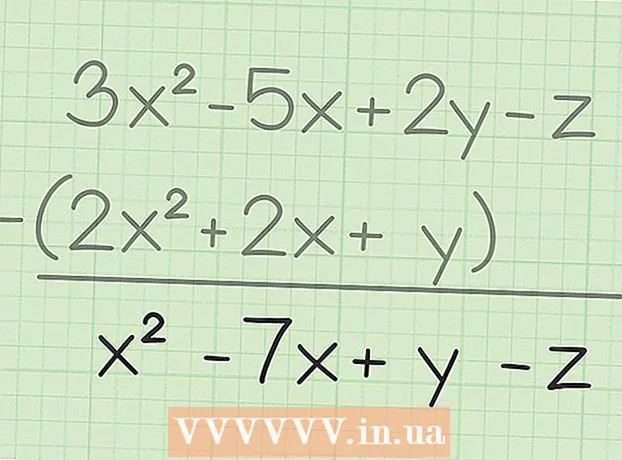ผู้เขียน:
Eugene Taylor
วันที่สร้าง:
10 สิงหาคม 2021
วันที่อัปเดต:
22 มิถุนายน 2024

เนื้อหา
- ที่จะก้าว
- วิธีที่ 1 จาก 5: Outlook Web App
- วิธีที่ 2 จาก 5: Microsoft Outlook
- วิธีที่ 3 จาก 5: อีเมลแลกเปลี่ยน iPhone
- วิธีที่ 4 จาก 5: อีเมล Android Exchange
- วิธีที่ 5 จาก 5: BlackBerry
ปัจจุบันการทำงานแทบจะไม่หยุดนิ่งเมื่อคุณเดินออกจากสำนักงานและผู้คนจำนวนมากขึ้นพบว่าการเข้าถึงอีเมลงานที่บ้านหรือระหว่างเดินทางมีประโยชน์มากขึ้น หากนายจ้างของคุณอนุญาตคุณอาจสามารถเชื่อมต่อกับอีเมลที่ทำงานของคุณผ่าน Outlook Web App (เดิมคือ Outlook Web Access) คุณยังสามารถใช้โปรแกรมอีเมล Outlook แบบคลาสสิกหรือสมาร์ทโฟนของคุณได้ ในกรณีส่วนใหญ่คุณจะต้องติดต่อแผนกไอทีของ บริษัท ของคุณเพื่อเชื่อมต่อกับอีเมลที่ทำงานของคุณ
ที่จะก้าว
วิธีที่ 1 จาก 5: Outlook Web App
 ติดต่อแผนกไอทีของ บริษัท ของคุณ ก่อนที่คุณจะพยายามเปิดอีเมลที่ทำงานที่บ้านคุณควรพิจารณาว่าอนุญาตหรือไม่ บริษัท ขนาดใหญ่หลายแห่งห้ามไม่ให้เชื่อมต่อกับอีเมลที่ทำงานนอกสำนักงานด้วยเหตุผลด้านความปลอดภัย แผนกไอทียังช่วยคุณเปิดอีเมลที่ทำงานได้อีกด้วย
ติดต่อแผนกไอทีของ บริษัท ของคุณ ก่อนที่คุณจะพยายามเปิดอีเมลที่ทำงานที่บ้านคุณควรพิจารณาว่าอนุญาตหรือไม่ บริษัท ขนาดใหญ่หลายแห่งห้ามไม่ให้เชื่อมต่อกับอีเมลที่ทำงานนอกสำนักงานด้วยเหตุผลด้านความปลอดภัย แผนกไอทียังช่วยคุณเปิดอีเมลที่ทำงานได้อีกด้วย 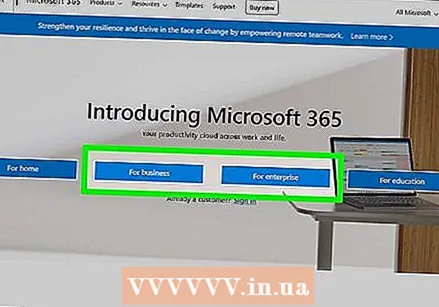 ดูว่า บริษัท ของคุณใช้ Office 365 หรือ Microsoft Exchange Server ที่รองรับ Outlook Web App หรือไม่ ในกรณีนี้มีหลายวิธีในการเข้าถึงอีเมลที่ทำงานของคุณผ่านเว็บเบราว์เซอร์ขึ้นอยู่กับผลิตภัณฑ์ของ Microsoft ที่ บริษัท ของคุณใช้ ถ้า บริษัท ของคุณใช้ Office 365 for Business หรือถ้าพวกเขาตั้งค่าเซิร์ฟเวอร์ Microsoft Exchange สำหรับการเข้าถึงเว็บคุณสามารถใช้ Outlook Web App เพื่อเข้าถึงอีเมลงานของคุณได้
ดูว่า บริษัท ของคุณใช้ Office 365 หรือ Microsoft Exchange Server ที่รองรับ Outlook Web App หรือไม่ ในกรณีนี้มีหลายวิธีในการเข้าถึงอีเมลที่ทำงานของคุณผ่านเว็บเบราว์เซอร์ขึ้นอยู่กับผลิตภัณฑ์ของ Microsoft ที่ บริษัท ของคุณใช้ ถ้า บริษัท ของคุณใช้ Office 365 for Business หรือถ้าพวกเขาตั้งค่าเซิร์ฟเวอร์ Microsoft Exchange สำหรับการเข้าถึงเว็บคุณสามารถใช้ Outlook Web App เพื่อเข้าถึงอีเมลงานของคุณได้  ไปที่หน้าเข้าสู่ระบบของผู้ให้บริการอีเมลที่ บริษัท ของคุณใช้ ถ้า บริษัท ของคุณใช้ Outlook Web App หน้าเข้าสู่ระบบจะขึ้นอยู่กับว่า บริษัท ของคุณตั้งค่าระบบอีเมลอย่างไร:
ไปที่หน้าเข้าสู่ระบบของผู้ให้บริการอีเมลที่ บริษัท ของคุณใช้ ถ้า บริษัท ของคุณใช้ Outlook Web App หน้าเข้าสู่ระบบจะขึ้นอยู่กับว่า บริษัท ของคุณตั้งค่าระบบอีเมลอย่างไร: - สำหรับ Office 365 สำหรับธุรกิจ - ไปที่ portal.office.com.
- สำหรับ Microsoft Exchange Server - ไปที่หน้าเข้าสู่ระบบของเซิร์ฟเวอร์ Exchange ของคุณ ตัวอย่างเช่นหาก บริษัท ของคุณมีชื่อว่า "Interslice" หน้าเข้าสู่ระบบ Exchange จะเป็น mail.interslice.com เป็นไปได้.
 เข้าสู่ระบบด้วยที่อยู่อีเมลและรหัสผ่านแบบเต็มของคุณ ป้อนที่อยู่อีเมลและรหัสผ่าน Office 365 for Business หรือ Exchange ของคุณ หากคุณไม่ทราบเรื่องนี้โปรดติดต่อแผนกไอทีของคุณ
เข้าสู่ระบบด้วยที่อยู่อีเมลและรหัสผ่านแบบเต็มของคุณ ป้อนที่อยู่อีเมลและรหัสผ่าน Office 365 for Business หรือ Exchange ของคุณ หากคุณไม่ทราบเรื่องนี้โปรดติดต่อแผนกไอทีของคุณ  เปิดกล่องจดหมายของคุณ หลังจากเข้าสู่ระบบคุณจะสามารถเข้าถึงกล่องจดหมายของบัญชีของคุณได้ กระบวนการนี้แตกต่างระหว่าง Office 365 สำหรับธุรกิจและเซิร์ฟเวอร์ Exchange:
เปิดกล่องจดหมายของคุณ หลังจากเข้าสู่ระบบคุณจะสามารถเข้าถึงกล่องจดหมายของบัญชีของคุณได้ กระบวนการนี้แตกต่างระหว่าง Office 365 สำหรับธุรกิจและเซิร์ฟเวอร์ Exchange: - Office 365 for Business - คลิกที่ไอคอนรูปกริดที่มีแอพทั้งหมดแล้วเลือก "เมล"
- Exchange Server - คลิกตัวเลือก "Mail" ในแถบนำทาง
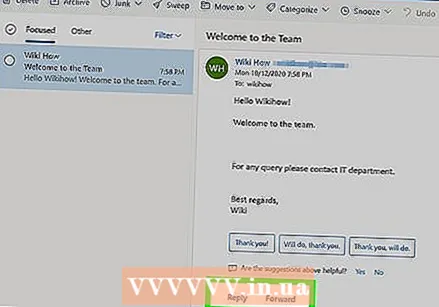 เปิดและตอบกลับอีเมลของคุณ เมื่อคุณเปิดกล่องจดหมายเข้าของคุณแล้วคุณสามารถดูตอบกลับและเขียนข้อความได้ตามที่คุณต้องการในโปรแกรมอีเมลอื่น ๆ คุณสามารถเห็นโฟลเดอร์ของคุณทางด้านซ้ายของหน้าจอและข้อความของคุณอยู่ตรงกลาง เมื่อคุณเลือกข้อความคุณจะเห็นข้อความนั้นทางด้านขวาของหน้าจอ
เปิดและตอบกลับอีเมลของคุณ เมื่อคุณเปิดกล่องจดหมายเข้าของคุณแล้วคุณสามารถดูตอบกลับและเขียนข้อความได้ตามที่คุณต้องการในโปรแกรมอีเมลอื่น ๆ คุณสามารถเห็นโฟลเดอร์ของคุณทางด้านซ้ายของหน้าจอและข้อความของคุณอยู่ตรงกลาง เมื่อคุณเลือกข้อความคุณจะเห็นข้อความนั้นทางด้านขวาของหน้าจอ
วิธีที่ 2 จาก 5: Microsoft Outlook
 ติดต่อแผนกไอทีของคุณ บริษัท ต่างๆมีนโยบายที่แตกต่างกันในการเปิดอีเมลการทำงานนอกสำนักงาน แผนกไอทีของคุณอาจช่วยให้คุณมีคำแนะนำเฉพาะที่ต้องปฏิบัติตามเพื่อเชื่อมต่อกับบัญชีอีเมลของคุณ
ติดต่อแผนกไอทีของคุณ บริษัท ต่างๆมีนโยบายที่แตกต่างกันในการเปิดอีเมลการทำงานนอกสำนักงาน แผนกไอทีของคุณอาจช่วยให้คุณมีคำแนะนำเฉพาะที่ต้องปฏิบัติตามเพื่อเชื่อมต่อกับบัญชีอีเมลของคุณ 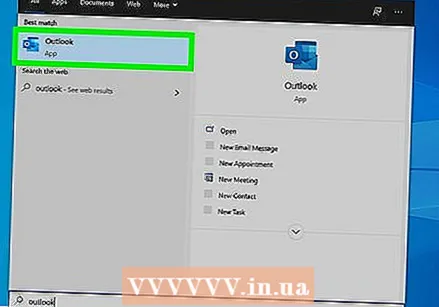 เปิด Outlook บนคอมพิวเตอร์ของคุณ ถ้า บริษัท ของคุณใช้ Exchange หรือ Office 365 สำหรับธุรกิจคุณสามารถเพิ่มบัญชีนั้นไปยัง Outlook บนคอมพิวเตอร์ของคุณได้
เปิด Outlook บนคอมพิวเตอร์ของคุณ ถ้า บริษัท ของคุณใช้ Exchange หรือ Office 365 สำหรับธุรกิจคุณสามารถเพิ่มบัญชีนั้นไปยัง Outlook บนคอมพิวเตอร์ของคุณได้ 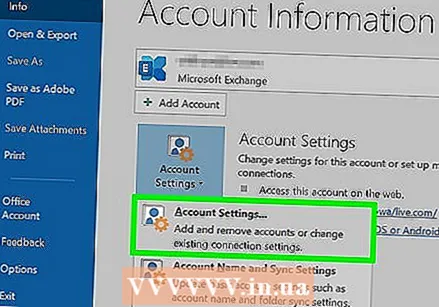 คลิกตัวเลือกเมนู "ไฟล์" แล้วเลือก "ข้อมูล" ตอนนี้คุณจะเห็นข้อมูลเกี่ยวกับบัญชีปัจจุบันของคุณ
คลิกตัวเลือกเมนู "ไฟล์" แล้วเลือก "ข้อมูล" ตอนนี้คุณจะเห็นข้อมูลเกี่ยวกับบัญชีปัจจุบันของคุณ 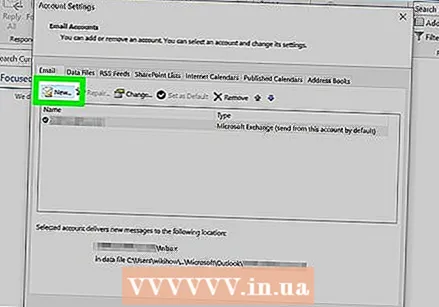 คลิกปุ่ม "เพิ่มบัญชี" สิ่งนี้ช่วยให้คุณสามารถเพิ่มบัญชีใหม่ใน Outlook ได้
คลิกปุ่ม "เพิ่มบัญชี" สิ่งนี้ช่วยให้คุณสามารถเพิ่มบัญชีใหม่ใน Outlook ได้ 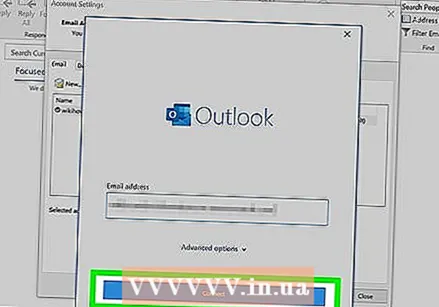 ป้อนที่อยู่อีเมลและรหัสผ่านของคุณ ขณะนี้ Outlook จะตรวจหาเซิร์ฟเวอร์ที่คุณต้องการเชื่อมต่อโดยอัตโนมัติ Outlook อาจขอให้คุณป้อนรหัสผ่านอีกครั้งในระหว่างขั้นตอนนี้
ป้อนที่อยู่อีเมลและรหัสผ่านของคุณ ขณะนี้ Outlook จะตรวจหาเซิร์ฟเวอร์ที่คุณต้องการเชื่อมต่อโดยอัตโนมัติ Outlook อาจขอให้คุณป้อนรหัสผ่านอีกครั้งในระหว่างขั้นตอนนี้ - ใน Outlook 2016 คุณสามารถตั้งค่าบัญชี Exchange ของคุณผ่านระบบอัตโนมัตินี้เท่านั้น ดังนั้นผู้ดูแลระบบ Exchange ของคุณจะต้องตั้งค่าเซิร์ฟเวอร์ของคุณล่วงหน้า Outlook 2016 ยังไม่รองรับเซิร์ฟเวอร์ Exchange 2007
 เปิดอีเมลที่ทำงานของคุณ หลังจากลงชื่อสมัครใช้คุณจะสามารถส่งและรับอีเมลงานด้วย Outlook ได้หากคุณเลือกกล่องจดหมายที่ทำงานจากเมนูการนำทางทางด้านซ้าย
เปิดอีเมลที่ทำงานของคุณ หลังจากลงชื่อสมัครใช้คุณจะสามารถส่งและรับอีเมลงานด้วย Outlook ได้หากคุณเลือกกล่องจดหมายที่ทำงานจากเมนูการนำทางทางด้านซ้าย
วิธีที่ 3 จาก 5: อีเมลแลกเปลี่ยน iPhone
 ติดต่อแผนกไอทีของคุณ หลาย บริษัท ห้ามไม่ให้เชื่อมต่อกับอีเมลที่ทำงานจากภายนอกสำนักงานด้วยเหตุผลด้านความปลอดภัย ดังนั้นโปรดสอบถามแผนกไอทีของคุณว่าคุณสามารถเปิดอีเมลที่ทำงานที่บ้านได้หรือไม่ บ่อยครั้งที่พวกเขาสามารถช่วยคุณได้อย่างดีที่สุดเกี่ยวกับวิธีการเชื่อมต่อกับอีเมลที่ทำงานของคุณ
ติดต่อแผนกไอทีของคุณ หลาย บริษัท ห้ามไม่ให้เชื่อมต่อกับอีเมลที่ทำงานจากภายนอกสำนักงานด้วยเหตุผลด้านความปลอดภัย ดังนั้นโปรดสอบถามแผนกไอทีของคุณว่าคุณสามารถเปิดอีเมลที่ทำงานที่บ้านได้หรือไม่ บ่อยครั้งที่พวกเขาสามารถช่วยคุณได้อย่างดีที่สุดเกี่ยวกับวิธีการเชื่อมต่อกับอีเมลที่ทำงานของคุณ 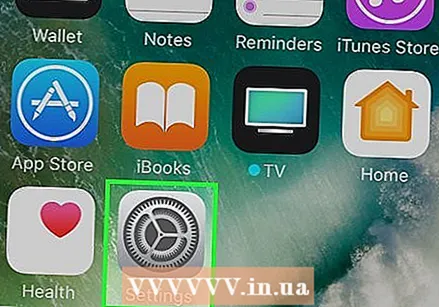 เปิดแอพตั้งค่าบน iPhone ของคุณ หากคุณมีบัญชีอีเมลที่มี Office 365 สำหรับธุรกิจหรือ Exchange คุณอาจสามารถเพิ่มอีเมลที่ทำงานของคุณไปยังแอปอีเมลบน iPhone ของคุณได้ สิ่งนี้จะใช้ได้เฉพาะในกรณีที่แผนกไอทีของคุณอนุญาตให้มีการเชื่อมต่อภายนอก
เปิดแอพตั้งค่าบน iPhone ของคุณ หากคุณมีบัญชีอีเมลที่มี Office 365 สำหรับธุรกิจหรือ Exchange คุณอาจสามารถเพิ่มอีเมลที่ทำงานของคุณไปยังแอปอีเมลบน iPhone ของคุณได้ สิ่งนี้จะใช้ได้เฉพาะในกรณีที่แผนกไอทีของคุณอนุญาตให้มีการเชื่อมต่อภายนอก 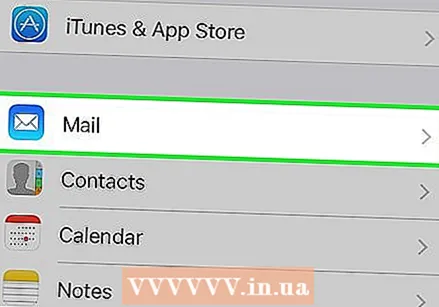 เลือก "Mail รายชื่อปฏิทิน" การดำเนินการนี้จะเปิดการตั้งค่าสำหรับบัญชีอีเมลทั้งหมดที่คุณเชื่อมต่อ
เลือก "Mail รายชื่อปฏิทิน" การดำเนินการนี้จะเปิดการตั้งค่าสำหรับบัญชีอีเมลทั้งหมดที่คุณเชื่อมต่อ 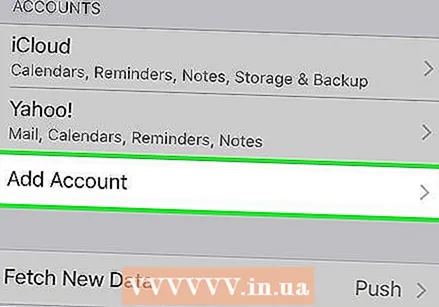 แตะ "เพิ่มบัญชี" จากนั้นเลือก "แลกเปลี่ยน" คุณสามารถเพิ่มบัญชี Exchange หรือ Office 365 for Business ได้ที่นี่
แตะ "เพิ่มบัญชี" จากนั้นเลือก "แลกเปลี่ยน" คุณสามารถเพิ่มบัญชี Exchange หรือ Office 365 for Business ได้ที่นี่ 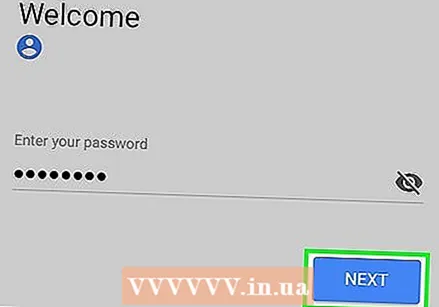 ป้อนที่อยู่อีเมลและรหัสผ่านของคุณ อย่าลืมเพิ่มโดเมนต่อท้ายที่อยู่อีเมลของคุณ (เช่น "[email protected]")
ป้อนที่อยู่อีเมลและรหัสผ่านของคุณ อย่าลืมเพิ่มโดเมนต่อท้ายที่อยู่อีเมลของคุณ (เช่น "[email protected]") 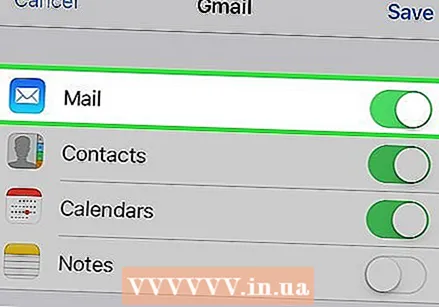 ตรวจสอบว่าเปิด "Mail" แล้วแตะ "บันทึก" ขณะนี้บัญชีอีเมลที่ทำงานของคุณจะถูกเพิ่มลงในแอปอีเมลของคุณ
ตรวจสอบว่าเปิด "Mail" แล้วแตะ "บันทึก" ขณะนี้บัญชีอีเมลที่ทำงานของคุณจะถูกเพิ่มลงในแอปอีเมลของคุณ - ถ้าคุณไม่สามารถเชื่อมต่อกับเซิร์ฟเวอร์ Exchange หรือ Office 365 for Business ได้โปรดติดต่อแผนกไอทีของคุณ อาจไม่อนุญาตให้เชื่อมต่อกับอุปกรณ์เคลื่อนที่
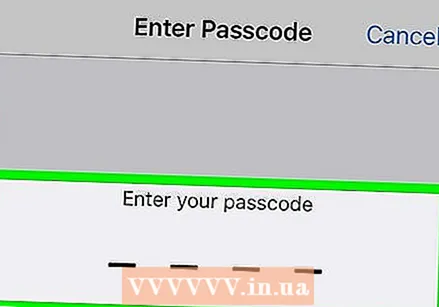 สร้างรหัสการเข้าถึงหากได้รับแจ้ง เซิร์ฟเวอร์ Exchange บางแห่งต้องการให้คุณสร้างรหัสการเข้าถึงเมื่อเพิ่มบัญชีของคุณ จากนั้นคุณจะต้องป้อนรหัสการเข้าถึงนี้เพื่อให้สามารถเปิดอีเมลที่ทำงานของคุณได้
สร้างรหัสการเข้าถึงหากได้รับแจ้ง เซิร์ฟเวอร์ Exchange บางแห่งต้องการให้คุณสร้างรหัสการเข้าถึงเมื่อเพิ่มบัญชีของคุณ จากนั้นคุณจะต้องป้อนรหัสการเข้าถึงนี้เพื่อให้สามารถเปิดอีเมลที่ทำงานของคุณได้
วิธีที่ 4 จาก 5: อีเมล Android Exchange
 ติดต่อแผนกไอทีของคุณ คุณอาจไม่สามารถเปิดอีเมลงานนอกสำนักงานได้เลย ขึ้นอยู่กับนโยบายของ บริษัท ของคุณ ติดต่อแผนกไอทีของคุณเพื่อดูว่าคุณสามารถเชื่อมต่ออุปกรณ์ Android กับเซิร์ฟเวอร์ Exchange ได้หรือไม่และมีคำแนะนำพิเศษสำหรับเครือข่ายของคุณหรือไม่
ติดต่อแผนกไอทีของคุณ คุณอาจไม่สามารถเปิดอีเมลงานนอกสำนักงานได้เลย ขึ้นอยู่กับนโยบายของ บริษัท ของคุณ ติดต่อแผนกไอทีของคุณเพื่อดูว่าคุณสามารถเชื่อมต่ออุปกรณ์ Android กับเซิร์ฟเวอร์ Exchange ได้หรือไม่และมีคำแนะนำพิเศษสำหรับเครือข่ายของคุณหรือไม่ 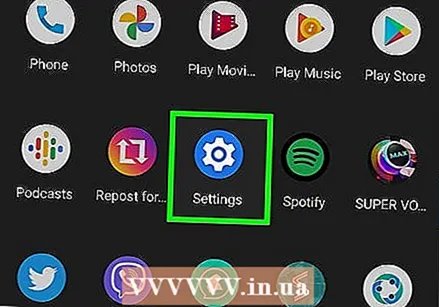 เปิดแอปการตั้งค่าบน Android ของคุณ ถ้าแผนกไอทีของคุณให้ไฟเขียวคุณสามารถเพิ่มบัญชี Exchange หรือ Office 365 for Business ผ่านแอปการตั้งค่าบน Android ของคุณได้
เปิดแอปการตั้งค่าบน Android ของคุณ ถ้าแผนกไอทีของคุณให้ไฟเขียวคุณสามารถเพิ่มบัญชี Exchange หรือ Office 365 for Business ผ่านแอปการตั้งค่าบน Android ของคุณได้  เลือกตัวเลือก "บัญชี" ที่นี่คุณสามารถดูบัญชีทั้งหมดที่เชื่อมต่อกับอุปกรณ์ของคุณ
เลือกตัวเลือก "บัญชี" ที่นี่คุณสามารถดูบัญชีทั้งหมดที่เชื่อมต่อกับอุปกรณ์ของคุณ 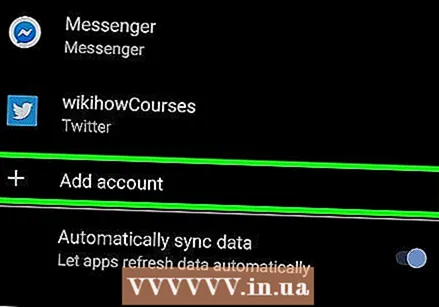 แตะปุ่ม "+ เพิ่มบัญชี" แล้วเลือก "แลกเปลี่ยน" สิ่งนี้ช่วยให้คุณสามารถเพิ่มบัญชี Exchange หรือ Office 365 for Business ลงในอุปกรณ์ของคุณ
แตะปุ่ม "+ เพิ่มบัญชี" แล้วเลือก "แลกเปลี่ยน" สิ่งนี้ช่วยให้คุณสามารถเพิ่มบัญชี Exchange หรือ Office 365 for Business ลงในอุปกรณ์ของคุณ 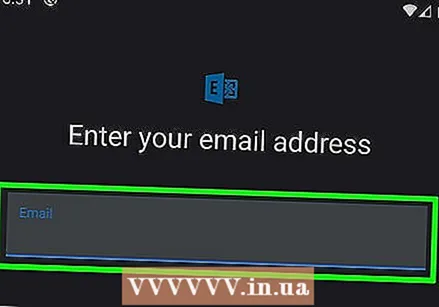 ใส่อีเมลล์ของคุณ. ป้อนที่อยู่อีเมลที่คุณใช้สำหรับอีเมลที่ทำงานแล้วแตะ "ถัดไป"
ใส่อีเมลล์ของคุณ. ป้อนที่อยู่อีเมลที่คุณใช้สำหรับอีเมลที่ทำงานแล้วแตะ "ถัดไป" 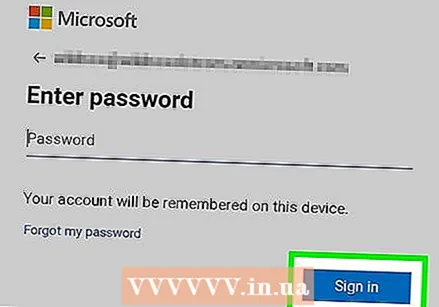 ป้อนรหัสผ่านของคุณ ป้อนรหัสผ่านที่ใช้เปิดอีเมลที่ทำงาน หากคุณไม่ทราบรหัสผ่านโปรดติดต่อแผนกไอทีของคุณ
ป้อนรหัสผ่านของคุณ ป้อนรหัสผ่านที่ใช้เปิดอีเมลที่ทำงาน หากคุณไม่ทราบรหัสผ่านโปรดติดต่อแผนกไอทีของคุณ  ตรวจสอบข้อมูลบัญชีและเซิร์ฟเวอร์ ตอนนี้คุณจะเห็นที่อยู่อีเมลรหัสผ่านเซิร์ฟเวอร์พอร์ตและประเภทความปลอดภัย โดยปกติคุณสามารถปล่อยให้เป็นค่าเริ่มต้น แต่คุณสามารถเปลี่ยนได้ที่นี่หากแผนกไอทีของคุณสั่งให้คุณทำเช่นนั้น
ตรวจสอบข้อมูลบัญชีและเซิร์ฟเวอร์ ตอนนี้คุณจะเห็นที่อยู่อีเมลรหัสผ่านเซิร์ฟเวอร์พอร์ตและประเภทความปลอดภัย โดยปกติคุณสามารถปล่อยให้เป็นค่าเริ่มต้น แต่คุณสามารถเปลี่ยนได้ที่นี่หากแผนกไอทีของคุณสั่งให้คุณทำเช่นนั้น - หากคุณไม่สามารถเชื่อมต่อกับเซิร์ฟเวอร์ Exchange ของคุณให้ติดต่อแผนกไอทีของคุณและตรวจสอบว่าพวกเขาอนุญาตให้ส่งจดหมายงานนอกสำนักงานหรือไม่ นอกจากนี้ยังอาจช่วยคุณด้วยคำแนะนำพิเศษในการเปิดอีเมลที่ทำงานของคุณ
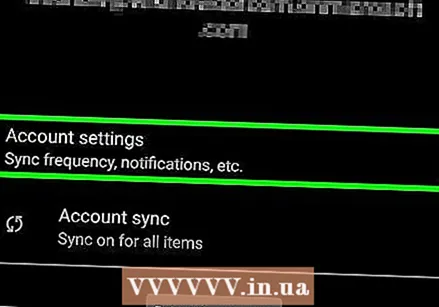 ปรับการตั้งค่าบัญชีของคุณ หลังจากเชื่อมต่อกับบัญชีของคุณคุณสามารถตั้งค่าข้อมูลที่คุณต้องการซิงค์กับ Android ของคุณ ตรวจสอบว่า "ซิงค์อีเมล" เปิดอยู่เพื่อรับอีเมลงานบน Android
ปรับการตั้งค่าบัญชีของคุณ หลังจากเชื่อมต่อกับบัญชีของคุณคุณสามารถตั้งค่าข้อมูลที่คุณต้องการซิงค์กับ Android ของคุณ ตรวจสอบว่า "ซิงค์อีเมล" เปิดอยู่เพื่อรับอีเมลงานบน Android  เปิดอีเมลที่ทำงานด้วยแอปอีเมล หลังจากเพิ่มบัญชีแล้วคุณสามารถเปิดอีเมลที่ทำงานด้วยแอปอีเมลบน Android
เปิดอีเมลที่ทำงานด้วยแอปอีเมล หลังจากเพิ่มบัญชีแล้วคุณสามารถเปิดอีเมลที่ทำงานด้วยแอปอีเมลบน Android
วิธีที่ 5 จาก 5: BlackBerry
 ติดต่อแผนกไอทีของคุณ ไม่ใช่ทุก บริษัท ที่อนุญาตให้คุณเปิดอีเมลที่ทำงานนอกสำนักงานและหลาย บริษัท มีเงื่อนไขบางประการในการใช้เซิร์ฟเวอร์อีเมล ติดต่อแผนกไอทีของคุณเพื่อดูว่าคุณสามารถเปิดอีเมลที่ทำงานด้วย BlackBerry ของคุณได้หรือไม่และมีคำแนะนำพิเศษหรือไม่
ติดต่อแผนกไอทีของคุณ ไม่ใช่ทุก บริษัท ที่อนุญาตให้คุณเปิดอีเมลที่ทำงานนอกสำนักงานและหลาย บริษัท มีเงื่อนไขบางประการในการใช้เซิร์ฟเวอร์อีเมล ติดต่อแผนกไอทีของคุณเพื่อดูว่าคุณสามารถเปิดอีเมลที่ทำงานด้วย BlackBerry ของคุณได้หรือไม่และมีคำแนะนำพิเศษหรือไม่ - หาก บริษัท ของคุณใช้ BlackBerry Enterprise Cloud Services แผนกไอทีของคุณจะต้องจัดเตรียมการเปิดใช้งานและการอนุญาตบัญชีของคุณ
 เปิดเมนูการตั้งค่าบน BlackBerry ของคุณ คุณจะพบเมนูนี้บนหน้าจอหลัก
เปิดเมนูการตั้งค่าบน BlackBerry ของคุณ คุณจะพบเมนูนี้บนหน้าจอหลัก 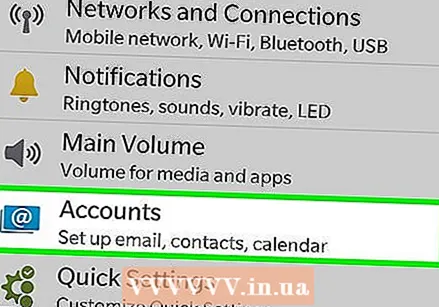 เลือกส่วน "การตั้งค่าระบบ" จากนั้นแตะ "บัญชี" ตอนนี้คุณจะเห็นบัญชีทั้งหมดที่เชื่อมต่อกับ BlackBerry ของคุณ
เลือกส่วน "การตั้งค่าระบบ" จากนั้นแตะ "บัญชี" ตอนนี้คุณจะเห็นบัญชีทั้งหมดที่เชื่อมต่อกับ BlackBerry ของคุณ  แตะปุ่ม "เพิ่มบัญชี" คุณสามารถเพิ่มบัญชีใหม่ลงในอุปกรณ์ของคุณได้ที่นี่
แตะปุ่ม "เพิ่มบัญชี" คุณสามารถเพิ่มบัญชีใหม่ลงในอุปกรณ์ของคุณได้ที่นี่ 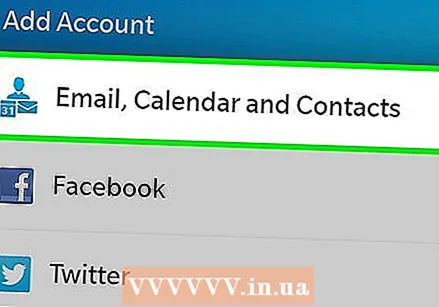 เลือก "อีเมลปฏิทินและที่ติดต่อ" จากรายการประเภทบัญชี คุณสามารถใช้สิ่งนี้สำหรับเซิร์ฟเวอร์ Exchange หรือสำหรับบัญชีกับ Office 365 สำหรับธุรกิจ
เลือก "อีเมลปฏิทินและที่ติดต่อ" จากรายการประเภทบัญชี คุณสามารถใช้สิ่งนี้สำหรับเซิร์ฟเวอร์ Exchange หรือสำหรับบัญชีกับ Office 365 สำหรับธุรกิจ 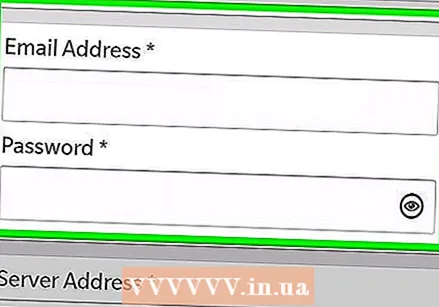 ป้อนที่อยู่อีเมลและรหัสผ่านของคุณ BlackBerry ของคุณจะพยายามเชื่อมต่อกับเซิร์ฟเวอร์ Exchange หรือบัญชี Office 365 for Business ของคุณโดยอัตโนมัติ
ป้อนที่อยู่อีเมลและรหัสผ่านของคุณ BlackBerry ของคุณจะพยายามเชื่อมต่อกับเซิร์ฟเวอร์ Exchange หรือบัญชี Office 365 for Business ของคุณโดยอัตโนมัติ - หากอุปกรณ์ของคุณไม่สามารถเชื่อมต่อกับอีเมลที่ทำงานได้คุณจะต้องติดต่อแผนกไอทีของคุณเพื่อดูว่าคุณต้องการคำแนะนำพิเศษหรือไม่