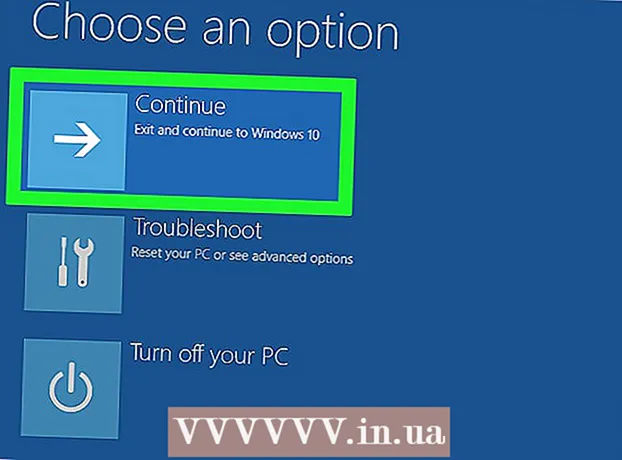ผู้เขียน:
Morris Wright
วันที่สร้าง:
26 เมษายน 2021
วันที่อัปเดต:
1 กรกฎาคม 2024

เนื้อหา
- ที่จะก้าว
- วิธีที่ 1 จาก 4: จากเว็บแคม
- วิธีที่ 2 จาก 4: การใช้ Google+
- วิธีที่ 3 จาก 4: การสตรีมวิดีโอเกม
- วิธีที่ 4 จาก 4: การใช้ตัวเข้ารหัส
คุณเคยต้องการทีวีซีรีส์ของคุณเองหรือไม่? สิ่งที่คุณต้องมีคือเว็บแคมและการเชื่อมต่ออินเทอร์เน็ต! คุณต้องการแสดงทักษะของคุณในฐานะเกมเมอร์หรือไม่? กระแสเกมได้รับความนิยมมากขึ้นในแต่ละวัน การสตรีมวิดีโอแบบสดเป็นอนาคตของอินเทอร์เน็ตและการเข้าถึงและมีส่วนร่วมทำได้ง่ายกว่าที่เคย
ที่จะก้าว
วิธีที่ 1 จาก 4: จากเว็บแคม
 ค้นหาบริการออนไลน์ที่คุณสามารถออกอากาศได้ หากต้องการสตรีมสดจากเว็บแคมคุณจะต้องสมัครกับโฮสต์สตรีมมิง โฮสต์มีแบนด์วิดท์ที่จะช่วยให้คุณสามารถแบ่งปันสตรีมของคุณกับผู้อื่นได้ เว็บไซต์เหล่านี้จำนวนมากช่วยให้คุณสามารถสตรีมได้โดยไม่ต้องกังวลเกี่ยวกับการติดตั้งตัวเข้ารหัส บริการยอดนิยม ได้แก่ :
ค้นหาบริการออนไลน์ที่คุณสามารถออกอากาศได้ หากต้องการสตรีมสดจากเว็บแคมคุณจะต้องสมัครกับโฮสต์สตรีมมิง โฮสต์มีแบนด์วิดท์ที่จะช่วยให้คุณสามารถแบ่งปันสตรีมของคุณกับผู้อื่นได้ เว็บไซต์เหล่านี้จำนวนมากช่วยให้คุณสามารถสตรีมได้โดยไม่ต้องกังวลเกี่ยวกับการติดตั้งตัวเข้ารหัส บริการยอดนิยม ได้แก่ : - Ustream
- คุณเดี่๋ยวนี้
- Bambuser
- สตรีมสด
- Google+ แฮงเอาท์ออนแอร์
 สร้างบัญชี ด้วยบริการสตรีมมิ่งทั้งหมดคุณจะต้องสร้างบัญชีเพื่อให้สามารถสตรีมได้ พวกเขาทั้งหมดเสนอบัญชีฟรีและหลายรายการยังเสนอเวอร์ชันที่ต้องชำระเงินซึ่งคุณไม่เห็นโฆษณาอีกต่อไปและสามารถเพิ่มจำนวนผู้ชมได้
สร้างบัญชี ด้วยบริการสตรีมมิ่งทั้งหมดคุณจะต้องสร้างบัญชีเพื่อให้สามารถสตรีมได้ พวกเขาทั้งหมดเสนอบัญชีฟรีและหลายรายการยังเสนอเวอร์ชันที่ต้องชำระเงินซึ่งคุณไม่เห็นโฆษณาอีกต่อไปและสามารถเพิ่มจำนวนผู้ชมได้  ใช้โปรแกรมเว็บคาสต์ในตัวของบริการ บริการส่วนใหญ่อนุญาตให้คุณออกอากาศโดยไม่ต้องดาวน์โหลดซอฟต์แวร์พิเศษ การใช้ซอฟต์แวร์การออกอากาศทางเว็บมักจะส่งผลให้การออกอากาศมีคุณภาพต่ำกว่าซอฟต์แวร์กระจายเสียงที่ดาวน์โหลดมา วิธีนี้แตกต่างกันไปในแต่ละไซต์
ใช้โปรแกรมเว็บคาสต์ในตัวของบริการ บริการส่วนใหญ่อนุญาตให้คุณออกอากาศโดยไม่ต้องดาวน์โหลดซอฟต์แวร์พิเศษ การใช้ซอฟต์แวร์การออกอากาศทางเว็บมักจะส่งผลให้การออกอากาศมีคุณภาพต่ำกว่าซอฟต์แวร์กระจายเสียงที่ดาวน์โหลดมา วิธีนี้แตกต่างกันไปในแต่ละไซต์  ลงชื่อเข้าใช้บัญชีของคุณ.
ลงชื่อเข้าใช้บัญชีของคุณ. สร้างช่องหรือห้อง (ห้อง) ไซต์จำนวนมากมีปุ่ม "ออกอากาศเลย" หรือ "ถ่ายทอดสด"
สร้างช่องหรือห้อง (ห้อง) ไซต์จำนวนมากมีปุ่ม "ออกอากาศเลย" หรือ "ถ่ายทอดสด"  อนุญาตให้ Flash เข้าถึงเว็บแคมของคุณ โดยปกติคุณจะต้องทำสิ่งนี้ในครั้งแรกที่เริ่มแพร่ภาพบนไซต์เท่านั้นหากคุณเลือกช่อง "จำ" หรือ "อนุญาตเสมอ" คุณอาจต้องอัปเดต Flash เวอร์ชันของคุณ
อนุญาตให้ Flash เข้าถึงเว็บแคมของคุณ โดยปกติคุณจะต้องทำสิ่งนี้ในครั้งแรกที่เริ่มแพร่ภาพบนไซต์เท่านั้นหากคุณเลือกช่อง "จำ" หรือ "อนุญาตเสมอ" คุณอาจต้องอัปเดต Flash เวอร์ชันของคุณ  เริ่มการออกอากาศ เมื่อตรวจพบกล้องของคุณแล้วคุณสามารถเริ่มออกอากาศได้ทันที
เริ่มการออกอากาศ เมื่อตรวจพบกล้องของคุณแล้วคุณสามารถเริ่มออกอากาศได้ทันที  ดาวน์โหลดซอฟต์แวร์การแพร่ภาพเพื่อสตรีมที่มีคุณภาพสูงขึ้น บริการจำนวนมากเสนอซอฟต์แวร์การแพร่ภาพของตนเองหรือซอฟต์แวร์ของบุคคลที่สามฟรีเช่น Flash Media Live Encoder หรือ Open Broadcaster Software
ดาวน์โหลดซอฟต์แวร์การแพร่ภาพเพื่อสตรีมที่มีคุณภาพสูงขึ้น บริการจำนวนมากเสนอซอฟต์แวร์การแพร่ภาพของตนเองหรือซอฟต์แวร์ของบุคคลที่สามฟรีเช่น Flash Media Live Encoder หรือ Open Broadcaster Software  ฝังสตรีมของคุณบนเว็บไซต์ของคุณเอง หากคุณตั้งค่าช่องคุณสามารถใช้โค้ดฝังที่ให้มาเพื่อวางสตรีมวิดีโอบนเว็บไซต์ของคุณเองได้เช่นกัน ในการดำเนินการนี้คุณจะต้องเปลี่ยนรหัสของเว็บไซต์ของคุณ หากคุณไม่สามารถเข้าถึงได้ด้วยตนเองโปรดติดต่อนักพัฒนาเว็บของคุณ
ฝังสตรีมของคุณบนเว็บไซต์ของคุณเอง หากคุณตั้งค่าช่องคุณสามารถใช้โค้ดฝังที่ให้มาเพื่อวางสตรีมวิดีโอบนเว็บไซต์ของคุณเองได้เช่นกัน ในการดำเนินการนี้คุณจะต้องเปลี่ยนรหัสของเว็บไซต์ของคุณ หากคุณไม่สามารถเข้าถึงได้ด้วยตนเองโปรดติดต่อนักพัฒนาเว็บของคุณ
วิธีที่ 2 จาก 4: การใช้ Google+
 ลงชื่อเข้าใช้บัญชี YouTube ของคุณที่คุณต้องการใช้เพื่อโฮสต์สตรีม
ลงชื่อเข้าใช้บัญชี YouTube ของคุณที่คุณต้องการใช้เพื่อโฮสต์สตรีม ไปที่ไฟล์.youtube.com/featuresหน้าเมื่อคุณเข้าสู่ระบบ
ไปที่ไฟล์.youtube.com/featuresหน้าเมื่อคุณเข้าสู่ระบบ กดปุ่ม .สวิตซ์ นอกเหนือจาก "การถ่ายทอดสด" บัญชีของคุณควรอยู่ในสถานะ "ชื่อเสียงที่ดี"
กดปุ่ม .สวิตซ์ นอกเหนือจาก "การถ่ายทอดสด" บัญชีของคุณควรอยู่ในสถานะ "ชื่อเสียงที่ดี"  อ่านข้อกำหนดและเงื่อนไขแล้วคลิกฉันเห็นด้วย เพื่อดำเนินการต่อ
อ่านข้อกำหนดและเงื่อนไขแล้วคลิกฉันเห็นด้วย เพื่อดำเนินการต่อ คลิกปุ่ม "ถ่ายทอดสดใหม่"
คลิกปุ่ม "ถ่ายทอดสดใหม่" ป้อนข้อมูลพื้นฐานสำหรับเหตุการณ์ ซึ่งรวมถึงชื่อคำอธิบายและแท็ก
ป้อนข้อมูลพื้นฐานสำหรับเหตุการณ์ ซึ่งรวมถึงชื่อคำอธิบายและแท็ก  ปรับกำหนดการ คุณสามารถตั้งค่าให้กิจกรรมเริ่มในภายหลังหรือทันที
ปรับกำหนดการ คุณสามารถตั้งค่าให้กิจกรรมเริ่มในภายหลังหรือทันที  คลิกเมนูแบบเลื่อนลง "การตั้งค่าความเป็นส่วนตัว" เพื่อตั้งค่าตัวเลือกความเป็นส่วนตัวของคุณ ทุกคนสามารถพบและดูกิจกรรมสาธารณะได้ กิจกรรมที่ซ่อนอยู่สามารถดูได้โดยผู้ใช้ที่มีลิงก์เท่านั้นและวิดีโอส่วนตัวจะสงวนไว้สำหรับบางคนที่ต้องลงชื่อเข้าใช้ด้วยบัญชี Google+ ของตนเอง
คลิกเมนูแบบเลื่อนลง "การตั้งค่าความเป็นส่วนตัว" เพื่อตั้งค่าตัวเลือกความเป็นส่วนตัวของคุณ ทุกคนสามารถพบและดูกิจกรรมสาธารณะได้ กิจกรรมที่ซ่อนอยู่สามารถดูได้โดยผู้ใช้ที่มีลิงก์เท่านั้นและวิดีโอส่วนตัวจะสงวนไว้สำหรับบางคนที่ต้องลงชื่อเข้าใช้ด้วยบัญชี Google+ ของตนเอง  ตรวจสอบให้แน่ใจว่าได้เลือก "เร็ว" แล้ว การดำเนินการนี้จะเปิดใช้งาน Google แฮงเอาท์ออนแอร์ซึ่งใช้ปลั๊กอินแฮงเอาท์และเว็บแคมของคุณ ตัวเลือก "กำหนดเอง" มีไว้สำหรับเหตุการณ์ที่ครอบคลุมมากขึ้นและต้องใช้ตัวเข้ารหัสของคุณเอง ดูบทความวิกิฮาวที่มีข้อมูลเพิ่มเติม
ตรวจสอบให้แน่ใจว่าได้เลือก "เร็ว" แล้ว การดำเนินการนี้จะเปิดใช้งาน Google แฮงเอาท์ออนแอร์ซึ่งใช้ปลั๊กอินแฮงเอาท์และเว็บแคมของคุณ ตัวเลือก "กำหนดเอง" มีไว้สำหรับเหตุการณ์ที่ครอบคลุมมากขึ้นและต้องใช้ตัวเข้ารหัสของคุณเอง ดูบทความวิกิฮาวที่มีข้อมูลเพิ่มเติม  ตรวจสอบการตั้งค่าขั้นสูงของคุณ คลิกที่แท็บ "การตั้งค่าขั้นสูง" และตรวจสอบตัวเลือกทั้งหมด คุณสามารถตั้งค่าความคิดเห็นการ จำกัด อายุสถิติและความล่าช้าในการออกอากาศได้
ตรวจสอบการตั้งค่าขั้นสูงของคุณ คลิกที่แท็บ "การตั้งค่าขั้นสูง" และตรวจสอบตัวเลือกทั้งหมด คุณสามารถตั้งค่าความคิดเห็นการ จำกัด อายุสถิติและความล่าช้าในการออกอากาศได้  คลิก "ถ่ายทอดสดทันที" เพื่อเปิดใช้งาน Google+ แฮงเอาท์ หากคุณยังไม่ได้ติดตั้งปลั๊กอิน Google+ ระบบจะขอให้คุณดำเนินการดังกล่าว
คลิก "ถ่ายทอดสดทันที" เพื่อเปิดใช้งาน Google+ แฮงเอาท์ หากคุณยังไม่ได้ติดตั้งปลั๊กอิน Google+ ระบบจะขอให้คุณดำเนินการดังกล่าว  รอให้วิดีโอบัฟเฟอร์ หน้าต่างแฮงเอาท์จะเปิดขึ้นและเว็บแคมของคุณจะเปิดขึ้น คุณจะเห็นเปอร์เซ็นต์ที่ด้านล่างของหน้าจอ เมื่อถึงค่าที่กำหนดคุณสามารถเริ่มออกอากาศได้
รอให้วิดีโอบัฟเฟอร์ หน้าต่างแฮงเอาท์จะเปิดขึ้นและเว็บแคมของคุณจะเปิดขึ้น คุณจะเห็นเปอร์เซ็นต์ที่ด้านล่างของหน้าจอ เมื่อถึงค่าที่กำหนดคุณสามารถเริ่มออกอากาศได้  คลิก "เริ่มออกอากาศ" เพื่อเริ่มจากนั้นคลิก "ตกลง" เพื่อยืนยัน ตอนนี้คุณสามารถออกอากาศได้นานถึง 8 ชั่วโมงติดต่อกัน
คลิก "เริ่มออกอากาศ" เพื่อเริ่มจากนั้นคลิก "ตกลง" เพื่อยืนยัน ตอนนี้คุณสามารถออกอากาศได้นานถึง 8 ชั่วโมงติดต่อกัน  คลิกตัวเลือก "ห้องควบคุม" ในแฮงเอาท์เพื่อจัดการผู้ชมของคุณ วิธีนี้ช่วยให้คุณปิดปากหรือไล่คนบางคนที่ขัดขวางการออกอากาศของคุณ
คลิกตัวเลือก "ห้องควบคุม" ในแฮงเอาท์เพื่อจัดการผู้ชมของคุณ วิธีนี้ช่วยให้คุณปิดปากหรือไล่คนบางคนที่ขัดขวางการออกอากาศของคุณ  แบ่งปันและฝังการออกอากาศของคุณ คลิกปุ่ม "ลิงก์" ที่ด้านล่างของหน้าต่างแฮงเอาท์เพื่อดูข้อมูลเกี่ยวกับการแชร์และการฝัง URL แบบสั้นช่วยให้คุณสามารถแบ่งปันการออกอากาศผ่าน Twitter และโซเชียลมีเดียอื่น ๆ และโค้ดฝังตัวช่วยให้เพิ่มวิดีโอลงในบล็อกของคุณได้อย่างง่ายดาย
แบ่งปันและฝังการออกอากาศของคุณ คลิกปุ่ม "ลิงก์" ที่ด้านล่างของหน้าต่างแฮงเอาท์เพื่อดูข้อมูลเกี่ยวกับการแชร์และการฝัง URL แบบสั้นช่วยให้คุณสามารถแบ่งปันการออกอากาศผ่าน Twitter และโซเชียลมีเดียอื่น ๆ และโค้ดฝังตัวช่วยให้เพิ่มวิดีโอลงในบล็อกของคุณได้อย่างง่ายดาย - วิดีโอนี้จะถูกนำเสนออย่างโดดเด่นบนช่อง YouTube ของคุณ
วิธีที่ 3 จาก 4: การสตรีมวิดีโอเกม
 สมัครใช้บริการสตรีมมิง ในการสตรีมเกมคุณต้องมีบริการที่ต้องการโฮสต์วิดีโอของคุณ โฮสต์จะจัดหาแบนด์วิดท์และโปรแกรมแชทให้กับผู้ชมของคุณนอกเหนือจากเครื่องมือที่คุณต้องใช้ในการถ่ายทอดสดเกมของคุณ เว็บไซต์สตรีมเกมยอดนิยม ได้แก่ :
สมัครใช้บริการสตรีมมิง ในการสตรีมเกมคุณต้องมีบริการที่ต้องการโฮสต์วิดีโอของคุณ โฮสต์จะจัดหาแบนด์วิดท์และโปรแกรมแชทให้กับผู้ชมของคุณนอกเหนือจากเครื่องมือที่คุณต้องใช้ในการถ่ายทอดสดเกมของคุณ เว็บไซต์สตรีมเกมยอดนิยม ได้แก่ : - Twitch.tv
- Ustream.tv
- Twitch เป็นไซต์เดียวที่ทุ่มเทให้กับการสตรีมวิดีโอเกมและคุณจะสามารถเข้าถึงผู้ชมจำนวนมากที่สุดสำหรับสตรีมเกมของคุณผ่านไซต์นี้
 ดาวน์โหลดโปรแกรมจับภาพ ในการสตรีมเกมของคุณคุณต้องมีโปรแกรมที่สามารถบันทึกและสตรีมหน้าจอคอมพิวเตอร์ของคุณ มีโปรแกรมให้เลือกมากมายทั้งแบบฟรีและแบบเสียเงิน แต่สองตัวเลือกยอดนิยมคือฟรี:
ดาวน์โหลดโปรแกรมจับภาพ ในการสตรีมเกมของคุณคุณต้องมีโปรแกรมที่สามารถบันทึกและสตรีมหน้าจอคอมพิวเตอร์ของคุณ มีโปรแกรมให้เลือกมากมายทั้งแบบฟรีและแบบเสียเงิน แต่สองตัวเลือกยอดนิยมคือฟรี: - FFSplit
- เปิด Broadcaster
 ติดตั้งการ์ดจับภาพ (อุปกรณ์เสริม) หากคุณต้องการสตรีมจากคอนโซลวิดีโอเช่น Xbox One หรือ PlayStation 4 คุณจะต้องใส่การ์ดจับภาพวิดีโอลงในคอมพิวเตอร์ของคุณ นี่คือชิ้นส่วนของฮาร์ดแวร์ที่สามารถเชื่อมต่อกับระบบเกมของคุณเพื่อให้สามารถบันทึกได้ทันที จากนั้นคอมพิวเตอร์จะจับภาพวิดีโอและเสียงจากคอนโซลของคุณ
ติดตั้งการ์ดจับภาพ (อุปกรณ์เสริม) หากคุณต้องการสตรีมจากคอนโซลวิดีโอเช่น Xbox One หรือ PlayStation 4 คุณจะต้องใส่การ์ดจับภาพวิดีโอลงในคอมพิวเตอร์ของคุณ นี่คือชิ้นส่วนของฮาร์ดแวร์ที่สามารถเชื่อมต่อกับระบบเกมของคุณเพื่อให้สามารถบันทึกได้ทันที จากนั้นคอมพิวเตอร์จะจับภาพวิดีโอและเสียงจากคอนโซลของคุณ - สิ่งนี้ไม่จำเป็นหากคุณต้องการสตรีมเกมที่คุณเล่นบนพีซีของคุณ
- การติดตั้งการ์ดจับภาพนั้นคล้ายกับการติดตั้งการ์ดแสดงผล
 ตรวจสอบให้แน่ใจว่าคอมพิวเตอร์ของคุณมีประสิทธิภาพเพียงพอที่จะออกอากาศ การสตรีมเกมสามารถใช้ทรัพยากรระบบจำนวนมากได้เนื่องจากคุณต้องสามารถเล่นและสตรีมเกมได้ในเวลาเดียวกัน Twitch ขอแนะนำข้อกำหนดต่อไปนี้สำหรับคอมพิวเตอร์ที่คุณต้องการสตรีมด้วย:
ตรวจสอบให้แน่ใจว่าคอมพิวเตอร์ของคุณมีประสิทธิภาพเพียงพอที่จะออกอากาศ การสตรีมเกมสามารถใช้ทรัพยากรระบบจำนวนมากได้เนื่องจากคุณต้องสามารถเล่นและสตรีมเกมได้ในเวลาเดียวกัน Twitch ขอแนะนำข้อกำหนดต่อไปนี้สำหรับคอมพิวเตอร์ที่คุณต้องการสตรีมด้วย: - CPU: Intel Core i5-2500K Sandy Bridge 3.3GHz หรือเทียบเท่า AMD
- หน่วยความจำ: 8GB DDR3 SDRAM
- ระบบปฏิบัติการ: Windows 7 Home Premium หรือใหม่กว่า
 เชื่อมโยงซอฟต์แวร์ของคุณกับบัญชีสตรีมมิ่งของคุณ เปิดแท็บบริการ / เมนูในซอฟต์แวร์การออกอากาศของคุณ เลือกบริการสตรีมของคุณจากรายการตัวเลือกที่มี โปรแกรมเช่น FFSplit มีการรองรับ Twitch และ Justin.tv ในตัว
เชื่อมโยงซอฟต์แวร์ของคุณกับบัญชีสตรีมมิ่งของคุณ เปิดแท็บบริการ / เมนูในซอฟต์แวร์การออกอากาศของคุณ เลือกบริการสตรีมของคุณจากรายการตัวเลือกที่มี โปรแกรมเช่น FFSplit มีการรองรับ Twitch และ Justin.tv ในตัว - ป้อนรหัสสตรีมของคุณ ในการใช้ซอฟต์แวร์ออกอากาศกับสตรีมของคุณคุณจะต้องเชื่อมโยงกับบัญชี Twitch หรือ Justin.tv ของคุณผ่านทางรหัสสตรีม คุณสามารถรับรหัสนี้ได้จาก Twitch โดยคลิกที่ปุ่ม Streaming Apps บนเว็บไซต์ Twitch จากนั้นคลิก Show Key คัดลอกและวางรหัสที่แสดงในฟิลด์ที่เหมาะสมในซอฟต์แวร์ออกอากาศ
- เลือกเซิร์ฟเวอร์ ใน FFSplit คุณจะพบรายการเซิร์ฟเวอร์ด้านล่างรายการบริการ คลิกที่ "ค้นหาเซิร์ฟเวอร์ที่ดีที่สุด" เพื่อค้นหาเซิร์ฟเวอร์ที่ดีที่สุดสำหรับตำแหน่งของคุณโดยอัตโนมัติ
 เลือกตัวเลือกการเข้ารหัสของคุณ ในเมนูการเข้ารหัสคุณสามารถปรับการตั้งค่าตัวเข้ารหัสที่ส่งผลต่อคุณภาพของวิดีโอและความเร็วของการสตรีม โปรแกรมและบริการจำนวนมากได้แนะนำการตั้งค่าสำหรับเกมประเภทต่างๆและความเร็วในการเชื่อมต่อ
เลือกตัวเลือกการเข้ารหัสของคุณ ในเมนูการเข้ารหัสคุณสามารถปรับการตั้งค่าตัวเข้ารหัสที่ส่งผลต่อคุณภาพของวิดีโอและความเร็วของการสตรีม โปรแกรมและบริการจำนวนมากได้แนะนำการตั้งค่าสำหรับเกมประเภทต่างๆและความเร็วในการเชื่อมต่อ  ทดสอบการออกอากาศสองสามครั้ง สิ่งนี้ช่วยให้คุณคุ้นเคยกับซอฟต์แวร์ออกอากาศและคุณมั่นใจได้ว่าการตั้งค่าการเข้ารหัสของคุณเหมาะสมที่สุด
ทดสอบการออกอากาศสองสามครั้ง สิ่งนี้ช่วยให้คุณคุ้นเคยกับซอฟต์แวร์ออกอากาศและคุณมั่นใจได้ว่าการตั้งค่าการเข้ารหัสของคุณเหมาะสมที่สุด
วิธีที่ 4 จาก 4: การใช้ตัวเข้ารหัส
 ดาวน์โหลดและติดตั้งโปรแกรมเข้ารหัส โปรแกรมเปลี่ยนไฟล์คือโปรแกรมที่แปลงอินพุตของคุณ (กล้องการ์ดจับภาพไมโครโฟน ฯลฯ ) เป็นวิดีโอที่สามารถสตรีมออนไลน์ได้ ในขณะที่เว็บไซต์เว็บแคมหลายแห่งมีการเข้ารหัสในตัวการใช้ตัวเข้ารหัสของคุณเองจะให้คุณภาพที่สูงขึ้นมากและทำให้คุณสามารถควบคุมการออกอากาศของคุณเองได้มากขึ้น นอกจากนี้ยังต้องใช้ตัวเข้ารหัสสำหรับการออกอากาศที่เข้มข้นขึ้นเช่นการแสดงที่ต้องใช้กล้องหลายตัวหรือต้องการคุณภาพเสียงที่สูงขึ้น มีโปรแกรมเข้ารหัสที่แตกต่างกันจำนวนมาก แต่คุณจะต้องซื้อโปรแกรมจำนวนมากเพื่อใช้ความเป็นไปได้ทั้งหมด
ดาวน์โหลดและติดตั้งโปรแกรมเข้ารหัส โปรแกรมเปลี่ยนไฟล์คือโปรแกรมที่แปลงอินพุตของคุณ (กล้องการ์ดจับภาพไมโครโฟน ฯลฯ ) เป็นวิดีโอที่สามารถสตรีมออนไลน์ได้ ในขณะที่เว็บไซต์เว็บแคมหลายแห่งมีการเข้ารหัสในตัวการใช้ตัวเข้ารหัสของคุณเองจะให้คุณภาพที่สูงขึ้นมากและทำให้คุณสามารถควบคุมการออกอากาศของคุณเองได้มากขึ้น นอกจากนี้ยังต้องใช้ตัวเข้ารหัสสำหรับการออกอากาศที่เข้มข้นขึ้นเช่นการแสดงที่ต้องใช้กล้องหลายตัวหรือต้องการคุณภาพเสียงที่สูงขึ้น มีโปรแกรมเข้ารหัสที่แตกต่างกันจำนวนมาก แต่คุณจะต้องซื้อโปรแกรมจำนวนมากเพื่อใช้ความเป็นไปได้ทั้งหมด - Open Broadcaster Software (OBS) เป็นตัวเข้ารหัสโอเพ่นซอร์สฟรีที่รองรับฟังก์ชันขั้นสูงมากมาย คู่มือนี้ถือว่าคุณกำลังใช้ OBS เนื่องจากเป็นตัวเลือกฟรีที่ทรงพลังที่สุด OBS มีโปรไฟล์การกำหนดค่าสำหรับบริการสตรีมมิ่งยอดนิยมหลายรายการ
- Wirecast เป็นอีกหนึ่งตัวเข้ารหัสที่ช่วยให้คุณใช้บริการสตรีมมิ่งเช่น YouTube Live Streaming ได้อย่างรวดเร็ว เวอร์ชันฟรีอนุญาตให้คุณใช้กล้องเพียงตัวเดียว
- Flash Media Live Encoder (FMLE) เป็นผลิตภัณฑ์จาก Adobe ที่มีคุณสมบัติระดับมืออาชีพมากมาย แต่อาจมีราคาแพงมาก คุณสามารถใช้อินเทอร์เฟซจากบริการสตรีมมิ่งต่างๆได้อย่างรวดเร็วโดยโหลดโปรไฟล์ FMLE ของบริการ
 กำหนดความเร็วของการเชื่อมต่ออินเทอร์เน็ตของคุณ วิธีนี้จะช่วยกำหนดว่าจะใช้การตั้งค่าใดสำหรับคุณภาพของโปรแกรมเปลี่ยนไฟล์เพื่อให้ผู้ชมของคุณสามารถโหลดวิดีโอได้อย่างเหมาะสม คุณสามารถทดสอบความเร็วในการเชื่อมต่อบนเว็บไซต์เช่น speedtest.net. จดบันทึกความเร็วในการเชื่อมต่อของคุณเพราะคุณจะต้องใช้ในภายหลัง
กำหนดความเร็วของการเชื่อมต่ออินเทอร์เน็ตของคุณ วิธีนี้จะช่วยกำหนดว่าจะใช้การตั้งค่าใดสำหรับคุณภาพของโปรแกรมเปลี่ยนไฟล์เพื่อให้ผู้ชมของคุณสามารถโหลดวิดีโอได้อย่างเหมาะสม คุณสามารถทดสอบความเร็วในการเชื่อมต่อบนเว็บไซต์เช่น speedtest.net. จดบันทึกความเร็วในการเชื่อมต่อของคุณเพราะคุณจะต้องใช้ในภายหลัง - ดูวิกิฮาวสำหรับข้อมูลเพิ่มเติมเกี่ยวกับการกำหนดความเร็วในการเชื่อมต่อของคุณ
 เปิดเมนูการตั้งค่า ที่นี่คุณจะกำหนดค่า OBS ส่วนใหญ่ของคุณ
เปิดเมนูการตั้งค่า ที่นี่คุณจะกำหนดค่า OBS ส่วนใหญ่ของคุณ  คลิกที่แท็บ "การเข้ารหัส" การตั้งค่าเหล่านี้จะกำหนดคุณภาพของสตรีมวิดีโอของคุณและขึ้นอยู่กับความเร็วของการเชื่อมต่อของคุณ
คลิกที่แท็บ "การเข้ารหัส" การตั้งค่าเหล่านี้จะกำหนดคุณภาพของสตรีมวิดีโอของคุณและขึ้นอยู่กับความเร็วของการเชื่อมต่อของคุณ - "บิตเรตสูงสุด" ระบุความเร็วสูงสุดของการเข้ารหัส ซึ่งควรจะเป็นประมาณครึ่งหนึ่งของความเร็วในการอัปโหลดสูงสุด ตัวอย่างเช่นหากการทดสอบความเร็วของคุณแสดงว่าความเร็วในการอัปโหลดสูงสุดของคุณคือ 3 Mb / s (3000 kb / s) บิตเรตสูงสุดควรตั้งไว้ที่ 1500 kb / s
- ตั้งค่า "ขนาดบัฟเฟอร์" เป็นค่าเดียวกับบิตเรตสูงสุด
 คลิกที่แท็บ "วิดีโอ" ด้วยวิธีนี้คุณสามารถตั้งค่าความละเอียดและอัตราเฟรมของสตรีมของคุณได้ การตั้งค่าเหล่านี้ขึ้นอยู่กับความเร็วในการอัปโหลดของคุณ
คลิกที่แท็บ "วิดีโอ" ด้วยวิธีนี้คุณสามารถตั้งค่าความละเอียดและอัตราเฟรมของสตรีมของคุณได้ การตั้งค่าเหล่านี้ขึ้นอยู่กับความเร็วในการอัปโหลดของคุณ  ตั้งค่า "ความละเอียดพื้นฐาน" เป็นของเดสก์ท็อป
ตั้งค่า "ความละเอียดพื้นฐาน" เป็นของเดสก์ท็อป ใช้เมนู "Resolution downscale" เพื่อเปลี่ยนความละเอียดเอาต์พุต นี่คือการตั้งค่าที่แนะนำโดยขึ้นอยู่กับบิตเรตสูงสุดของคุณ:
ใช้เมนู "Resolution downscale" เพื่อเปลี่ยนความละเอียดเอาต์พุต นี่คือการตั้งค่าที่แนะนำโดยขึ้นอยู่กับบิตเรตสูงสุดของคุณ: - 1920x1080 (1080P) - 4500 กิโลไบต์ / วินาที
- 1280x720 (720P) - 2500 กิโลไบต์ / วินาที
- 852x480 (480P) - 100 กิโลไบต์ / วินาที
 ตั้งค่าจำนวน FPS เป็น 60 หากบริการสตรีมอนุญาต บริการสตรีมมิ่งบางอย่างไม่อนุญาตให้มีมากกว่า 30 FPS YouTube และบริการอื่น ๆ จำนวนมากเริ่มรองรับวิดีโอ 60 FPS แล้ว
ตั้งค่าจำนวน FPS เป็น 60 หากบริการสตรีมอนุญาต บริการสตรีมมิ่งบางอย่างไม่อนุญาตให้มีมากกว่า 30 FPS YouTube และบริการอื่น ๆ จำนวนมากเริ่มรองรับวิดีโอ 60 FPS แล้ว  คลิกแท็บ "การตั้งค่าการออกอากาศ" สิ่งนี้ช่วยให้คุณกำหนดค่าการเชื่อมต่อกับบริการสตรีมมิ่ง
คลิกแท็บ "การตั้งค่าการออกอากาศ" สิ่งนี้ช่วยให้คุณกำหนดค่าการเชื่อมต่อกับบริการสตรีมมิ่ง  เลือกบริการสตรีมของคุณจากเมนู "บริการสตรีมมิง" มีบริการที่กำหนดค่าไว้ล่วงหน้าหลายอย่างเพื่อลดจำนวน URL ที่คุณจะต้องคัดลอกและวาง หากบริการของคุณไม่อยู่ในรายการให้เลือกกำหนดเอง
เลือกบริการสตรีมของคุณจากเมนู "บริการสตรีมมิง" มีบริการที่กำหนดค่าไว้ล่วงหน้าหลายอย่างเพื่อลดจำนวน URL ที่คุณจะต้องคัดลอกและวาง หากบริการของคุณไม่อยู่ในรายการให้เลือกกำหนดเอง  ป้อนรหัสสตรีม / ชื่อสตรีมของคุณ หากคุณเริ่มออกอากาศใหม่ผ่านบริการที่คุณเลือกคุณจะได้รับรหัสเฉพาะที่คุณจะต้องวางในฟิลด์ "Play PAth / Stream Key" ซึ่งทำให้บริการสามารถรับสตรีมจากตัวเข้ารหัสได้
ป้อนรหัสสตรีม / ชื่อสตรีมของคุณ หากคุณเริ่มออกอากาศใหม่ผ่านบริการที่คุณเลือกคุณจะได้รับรหัสเฉพาะที่คุณจะต้องวางในฟิลด์ "Play PAth / Stream Key" ซึ่งทำให้บริการสามารถรับสตรีมจากตัวเข้ารหัสได้  ออกจากเมนูการตั้งค่า
ออกจากเมนูการตั้งค่า คลิกขวาในช่อง "แหล่งที่มา" และเลือก "เพิ่มแหล่งที่มา" สิ่งนี้ช่วยให้คุณสามารถเพิ่มแหล่งข้อมูลเข้าที่จะออกอากาศได้
คลิกขวาในช่อง "แหล่งที่มา" และเลือก "เพิ่มแหล่งที่มา" สิ่งนี้ช่วยให้คุณสามารถเพิ่มแหล่งข้อมูลเข้าที่จะออกอากาศได้ - หากคุณต้องการออกอากาศเดสก์ท็อปของคุณให้เลือก "ตรวจสอบการจับภาพ"
- หากคุณต้องการเผยแพร่เว็บแคมให้เลือก "อุปกรณ์จับภาพวิดีโอ"
- หากคุณต้องการออกอากาศจากการ์ดจับเกมของคุณให้เลือก "การจับภาพเกม"
 เริ่มต้นการส่งผ่านตัวเข้ารหัสก่อน ก่อนที่คุณจะเริ่มออกอากาศจากอินเทอร์เฟซของบริการคุณต้องเริ่มการแพร่ภาพด้วยตัวเข้ารหัสของคุณเองก่อน หากคุณแน่ใจว่าทุกอย่างทำงานอย่างถูกต้องคุณสามารถเริ่มส่งต่อไปยังบริการสตรีมได้
เริ่มต้นการส่งผ่านตัวเข้ารหัสก่อน ก่อนที่คุณจะเริ่มออกอากาศจากอินเทอร์เฟซของบริการคุณต้องเริ่มการแพร่ภาพด้วยตัวเข้ารหัสของคุณเองก่อน หากคุณแน่ใจว่าทุกอย่างทำงานอย่างถูกต้องคุณสามารถเริ่มส่งต่อไปยังบริการสตรีมได้