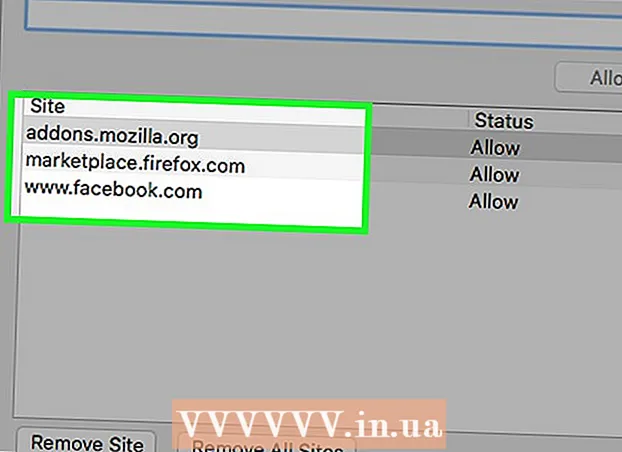ผู้เขียน:
Tamara Smith
วันที่สร้าง:
19 มกราคม 2021
วันที่อัปเดต:
1 กรกฎาคม 2024

เนื้อหา
- ที่จะก้าว
- วิธีที่ 1 จาก 2: ตรวจหามัลแวร์ตามลักษณะการทำงานของคอมพิวเตอร์
- วิธีที่ 2 จาก 2: การตรวจหามัลแวร์โดยใช้ยูทิลิตี้และซอฟต์แวร์อื่น ๆ
- เคล็ดลับ
- คำเตือน
มัลแวร์ซึ่งย่อมาจาก "ซอฟต์แวร์ที่เป็นอันตราย" มีความสามารถในการติดคอมพิวเตอร์ของคุณจนถึงจุดที่รวบรวมข้อมูลส่วนบุคคลของคุณเข้าถึงโปรแกรมหรือระบบบนเครือข่ายของคุณและป้องกันไม่ให้คอมพิวเตอร์ของคุณทำงานอย่างมีประสิทธิภาพ มีสัญญาณหลายอย่างที่แสดงว่าคอมพิวเตอร์ของคุณติดมัลแวร์และขั้นตอนบางอย่างที่คุณสามารถทำได้เพื่อค้นหาและลบมัลแวร์ทั้งหมดออกจากคอมพิวเตอร์ของคุณ บทความวิกิฮาวนี้จะแนะนำวิธีตรวจจับมัลแวร์ในคอมพิวเตอร์
ที่จะก้าว
วิธีที่ 1 จาก 2: ตรวจหามัลแวร์ตามลักษณะการทำงานของคอมพิวเตอร์
 ตรวจสอบให้แน่ใจว่าระบบปฏิบัติการของคุณได้รับการอัปเดต การอัปเดตระบบปฏิบัติการของคุณอาจเป็นเรื่องน่าเบื่อ อย่างไรก็ตามการอัปเดตระบบมักรวมถึงแพตช์ความปลอดภัยที่สำคัญ หากคุณสงสัยว่าคุณมีมัลแวร์ในคอมพิวเตอร์ของคุณตรวจสอบให้แน่ใจว่าระบบปฏิบัติการของคุณเป็นรุ่นล่าสุด
ตรวจสอบให้แน่ใจว่าระบบปฏิบัติการของคุณได้รับการอัปเดต การอัปเดตระบบปฏิบัติการของคุณอาจเป็นเรื่องน่าเบื่อ อย่างไรก็ตามการอัปเดตระบบมักรวมถึงแพตช์ความปลอดภัยที่สำคัญ หากคุณสงสัยว่าคุณมีมัลแวร์ในคอมพิวเตอร์ของคุณตรวจสอบให้แน่ใจว่าระบบปฏิบัติการของคุณเป็นรุ่นล่าสุด - คุณสามารถอัปเดต Windows ผ่าน "อัปเดตและความปลอดภัย" ในการตั้งค่า Windows
- บน Mac คุณสามารถอัปเดตระบบปฏิบัติการได้โดยการกด การตั้งค่าระบบ ในเมนู Apple จากนั้นคลิก อัปเดตซอฟต์แวร์. ใน macOS เวอร์ชันเก่าคุณสามารถอัปเดตระบบได้ใน App Store
 ตรวจสอบว่าคุณเห็นป๊อปอัปจำนวนมากหรือไม่ หากคอมพิวเตอร์ของคุณติดมัลแวร์คุณอาจสังเกตเห็นป๊อปอัปและโฆษณาจำนวนมาก อย่าดาวน์โหลดซอฟต์แวร์ที่โฆษณาผ่านป๊อปอัปแม้ว่าจะเป็นการโฆษณาซอฟต์แวร์ป้องกันไวรัสหรือมัลแวร์ก็ตาม ดาวน์โหลดซอฟต์แวร์จากเว็บไซต์ที่เชื่อถือได้เท่านั้น
ตรวจสอบว่าคุณเห็นป๊อปอัปจำนวนมากหรือไม่ หากคอมพิวเตอร์ของคุณติดมัลแวร์คุณอาจสังเกตเห็นป๊อปอัปและโฆษณาจำนวนมาก อย่าดาวน์โหลดซอฟต์แวร์ที่โฆษณาผ่านป๊อปอัปแม้ว่าจะเป็นการโฆษณาซอฟต์แวร์ป้องกันไวรัสหรือมัลแวร์ก็ตาม ดาวน์โหลดซอฟต์แวร์จากเว็บไซต์ที่เชื่อถือได้เท่านั้น  มองหารายการและไอคอนในแถบเครื่องมือที่ไม่รู้จัก หากคุณเห็นรายการแถบเครื่องมือส่วนขยายเบราว์เซอร์หรือไอคอนใหม่ที่คุณไม่รู้จักว่าเป็นสิ่งที่คุณติดตั้งไว้คอมพิวเตอร์ของคุณอาจติดมัลแวร์
มองหารายการและไอคอนในแถบเครื่องมือที่ไม่รู้จัก หากคุณเห็นรายการแถบเครื่องมือส่วนขยายเบราว์เซอร์หรือไอคอนใหม่ที่คุณไม่รู้จักว่าเป็นสิ่งที่คุณติดตั้งไว้คอมพิวเตอร์ของคุณอาจติดมัลแวร์  เฝ้าระวังการเปลี่ยนเส้นทางไปยังหน้าเว็บที่ไม่คาดคิด หากเว็บเบราว์เซอร์ของคุณเปลี่ยนโฮมเพจหรือเปลี่ยนเส้นทางคุณไปยังหน้าที่ไม่คาดคิดขณะท่องอินเทอร์เน็ตคอมพิวเตอร์ของคุณอาจติดมัลแวร์
เฝ้าระวังการเปลี่ยนเส้นทางไปยังหน้าเว็บที่ไม่คาดคิด หากเว็บเบราว์เซอร์ของคุณเปลี่ยนโฮมเพจหรือเปลี่ยนเส้นทางคุณไปยังหน้าที่ไม่คาดคิดขณะท่องอินเทอร์เน็ตคอมพิวเตอร์ของคุณอาจติดมัลแวร์  ตรวจสอบว่าคอมพิวเตอร์ของคุณทำงานช้ากว่าปกติหรือไม่ มัลแวร์ส่วนใหญ่จะทำงานในพื้นหลังซึ่งกินทรัพยากรในคอมพิวเตอร์ของคุณในเปอร์เซ็นต์ที่สูงขึ้น หากคอมพิวเตอร์ของคุณทำงานช้าแม้ว่าจะไม่มีโปรแกรมอื่น ๆ ทำงานอยู่คอมพิวเตอร์ของคุณอาจติดมัลแวร์
ตรวจสอบว่าคอมพิวเตอร์ของคุณทำงานช้ากว่าปกติหรือไม่ มัลแวร์ส่วนใหญ่จะทำงานในพื้นหลังซึ่งกินทรัพยากรในคอมพิวเตอร์ของคุณในเปอร์เซ็นต์ที่สูงขึ้น หากคอมพิวเตอร์ของคุณทำงานช้าแม้ว่าจะไม่มีโปรแกรมอื่น ๆ ทำงานอยู่คอมพิวเตอร์ของคุณอาจติดมัลแวร์  ตรวจสอบให้แน่ใจว่าซอฟต์แวร์ป้องกันไวรัสและไฟร์วอลล์ของคุณปิดอยู่ มัลแวร์บางตัวมีความสามารถในการปิดใช้งานซอฟต์แวร์ป้องกันไวรัสและไฟร์วอลล์บนคอมพิวเตอร์ของคุณชั่วคราวโดยไม่ได้รับอนุญาตจากคุณ ตรวจสอบให้แน่ใจว่าซอฟต์แวร์ป้องกันไวรัสและไฟร์วอลล์ของคุณกำลังทำงานอยู่
ตรวจสอบให้แน่ใจว่าซอฟต์แวร์ป้องกันไวรัสและไฟร์วอลล์ของคุณปิดอยู่ มัลแวร์บางตัวมีความสามารถในการปิดใช้งานซอฟต์แวร์ป้องกันไวรัสและไฟร์วอลล์บนคอมพิวเตอร์ของคุณชั่วคราวโดยไม่ได้รับอนุญาตจากคุณ ตรวจสอบให้แน่ใจว่าซอฟต์แวร์ป้องกันไวรัสและไฟร์วอลล์ของคุณกำลังทำงานอยู่  สังเกตว่าคอมพิวเตอร์ของคุณขัดข้องบ่อยขึ้นหรือไม่ มัลแวร์บางตัวจะสร้างความเสียหายหรือลบไฟล์บางไฟล์ที่จำเป็นเพื่อให้คอมพิวเตอร์ของคุณทำงานได้อย่างมีประสิทธิภาพ หากระบบปฏิบัติการหรือแอปพลิเคชันบางตัวของคุณหยุดทำงานทำงานช้าหรือเกิดข้อผิดพลาดแบบสุ่มและไม่คาดคิดคุณอาจมีมัลแวร์ในคอมพิวเตอร์
สังเกตว่าคอมพิวเตอร์ของคุณขัดข้องบ่อยขึ้นหรือไม่ มัลแวร์บางตัวจะสร้างความเสียหายหรือลบไฟล์บางไฟล์ที่จำเป็นเพื่อให้คอมพิวเตอร์ของคุณทำงานได้อย่างมีประสิทธิภาพ หากระบบปฏิบัติการหรือแอปพลิเคชันบางตัวของคุณหยุดทำงานทำงานช้าหรือเกิดข้อผิดพลาดแบบสุ่มและไม่คาดคิดคุณอาจมีมัลแวร์ในคอมพิวเตอร์  ตรวจสอบว่าฮาร์ดแวร์คอมพิวเตอร์ของคุณตอบสนองต่อคำสั่ง ในบางกรณีการติดมัลแวร์ทำให้คุณไม่สามารถใช้เมาส์เครื่องพิมพ์และแป้นพิมพ์และอาจปิดใช้งานฟังก์ชันบางอย่าง หากคุณไม่สามารถใช้ฟังก์ชันปกติบนคอมพิวเตอร์ของคุณคอมพิวเตอร์ของคุณอาจติดมัลแวร์
ตรวจสอบว่าฮาร์ดแวร์คอมพิวเตอร์ของคุณตอบสนองต่อคำสั่ง ในบางกรณีการติดมัลแวร์ทำให้คุณไม่สามารถใช้เมาส์เครื่องพิมพ์และแป้นพิมพ์และอาจปิดใช้งานฟังก์ชันบางอย่าง หากคุณไม่สามารถใช้ฟังก์ชันปกติบนคอมพิวเตอร์ของคุณคอมพิวเตอร์ของคุณอาจติดมัลแวร์  มองหาข้อความแสดงข้อผิดพลาดที่ผิดปกติที่คุณได้รับ บางครั้งมัลแวร์อาจสร้างความเสียหายให้กับคอมพิวเตอร์ของคุณและทำให้ข้อความแสดงข้อผิดพลาดแปลก ๆ หรือผิดปกติปรากฏขึ้นเมื่อคุณพยายามใช้หรือเปิดโปรแกรมบางโปรแกรม ข้อความแสดงข้อผิดพลาดที่พบบ่อยสามารถบ่งชี้ว่าคอมพิวเตอร์ของคุณติดมัลแวร์
มองหาข้อความแสดงข้อผิดพลาดที่ผิดปกติที่คุณได้รับ บางครั้งมัลแวร์อาจสร้างความเสียหายให้กับคอมพิวเตอร์ของคุณและทำให้ข้อความแสดงข้อผิดพลาดแปลก ๆ หรือผิดปกติปรากฏขึ้นเมื่อคุณพยายามใช้หรือเปิดโปรแกรมบางโปรแกรม ข้อความแสดงข้อผิดพลาดที่พบบ่อยสามารถบ่งชี้ว่าคอมพิวเตอร์ของคุณติดมัลแวร์  ตรวจสอบว่าอีเมลส่วนตัวและบัญชีโซเชียลมีเดียของคุณถูกแฮ็กหรือไม่ หากคุณเห็นข้อความอีเมลแปลก ๆ ในกล่องจดหมายที่คุณไม่ได้สร้างขึ้นหรือข้อความและแชทในบัญชีโซเชียลมีเดียที่คุณไม่ได้ส่งเป็นการส่วนตัวระบบของคุณอาจติดมัลแวร์
ตรวจสอบว่าอีเมลส่วนตัวและบัญชีโซเชียลมีเดียของคุณถูกแฮ็กหรือไม่ หากคุณเห็นข้อความอีเมลแปลก ๆ ในกล่องจดหมายที่คุณไม่ได้สร้างขึ้นหรือข้อความและแชทในบัญชีโซเชียลมีเดียที่คุณไม่ได้ส่งเป็นการส่วนตัวระบบของคุณอาจติดมัลแวร์
วิธีที่ 2 จาก 2: การตรวจหามัลแวร์โดยใช้ยูทิลิตี้และซอฟต์แวร์อื่น ๆ
 อย่าป้อนรหัสผ่านหรือข้อมูลส่วนบุคคลบนคอมพิวเตอร์ของคุณ มัลแวร์จำนวนมากมีความสามารถในการตรวจจับสิ่งที่คุณพิมพ์บนคอมพิวเตอร์ของคุณหากคุณสงสัยว่าคอมพิวเตอร์ของคุณติดมัลแวร์ให้หยุดใช้คอมพิวเตอร์เพื่อทำธุรกรรมทางธนาคารหรือซื้อของและอย่าป้อนรหัสผ่านหรือข้อมูลส่วนบุคคลในคอมพิวเตอร์
อย่าป้อนรหัสผ่านหรือข้อมูลส่วนบุคคลบนคอมพิวเตอร์ของคุณ มัลแวร์จำนวนมากมีความสามารถในการตรวจจับสิ่งที่คุณพิมพ์บนคอมพิวเตอร์ของคุณหากคุณสงสัยว่าคอมพิวเตอร์ของคุณติดมัลแวร์ให้หยุดใช้คอมพิวเตอร์เพื่อทำธุรกรรมทางธนาคารหรือซื้อของและอย่าป้อนรหัสผ่านหรือข้อมูลส่วนบุคคลในคอมพิวเตอร์  เริ่ม Windows ในเซฟโหมด. ใช้ขั้นตอนต่อไปนี้เพื่อบูต Windows 8 และ 10 ใน Safe Mode
เริ่ม Windows ในเซฟโหมด. ใช้ขั้นตอนต่อไปนี้เพื่อบูต Windows 8 และ 10 ใน Safe Mode - คลิกที่ไอคอน Windows Start ที่มุมล่างซ้าย
- คลิกปุ่มเปิด / ปิด
- เก็บ กะ แล้วคลิก เริ่มต้นใหม่.
- คลิกที่ การแก้ไขปัญหา.
- คลิกที่ ตัวเลือกขั้นสูง.
- คลิกที่ เริ่มต้นใหม่.
- กด 4 เมื่อ Windows รีสตาร์ท
 คลิกที่ Windows Start
คลิกที่ Windows Start  คลิกที่ การกวาดล้างตัวเลื่อน. เริ่มการกวาดล้างสไลด์
คลิกที่ การกวาดล้างตัวเลื่อน. เริ่มการกวาดล้างสไลด์ - เมื่อได้รับแจ้งให้เลือกดิสก์ไดรฟ์ให้เลือกไดรฟ์ที่ติดตั้ง Windows โดยปกติจะเป็นไดรฟ์ "C:"
 คลิกกล่องกาเครื่องหมาย
คลิกกล่องกาเครื่องหมาย  คลิกที่ ล้างไฟล์ระบบ. ทางด้านล่างของ Disk Cleanup การดำเนินการนี้จะลบไฟล์ชั่วคราวในคอมพิวเตอร์ของคุณ
คลิกที่ ล้างไฟล์ระบบ. ทางด้านล่างของ Disk Cleanup การดำเนินการนี้จะลบไฟล์ชั่วคราวในคอมพิวเตอร์ของคุณ - คุณอาจต้องเลือกไดรฟ์บนคอมพิวเตอร์ของคุณ เริ่มต้นด้วยดิสก์ที่ติดตั้ง Windows และทำซ้ำสำหรับไดรฟ์เพิ่มเติมใด ๆ
 คลิกที่ ตกลง. เมื่อคอมพิวเตอร์ของคุณลบไฟล์อินเทอร์เน็ตชั่วคราวเสร็จแล้วให้คลิก ตกลง เพื่อปิดการล้างข้อมูลบนดิสก์
คลิกที่ ตกลง. เมื่อคอมพิวเตอร์ของคุณลบไฟล์อินเทอร์เน็ตชั่วคราวเสร็จแล้วให้คลิก ตกลง เพื่อปิดการล้างข้อมูลบนดิสก์  ไปที่เว็บไซต์ที่มีโปรแกรมสแกนมัลแวร์ของ บริษัท อื่น เครื่องสแกนมัลแวร์จะสแกนคอมพิวเตอร์ของคุณและตรวจจับมัลแวร์ที่มีอยู่รวมถึงมัลแวร์ที่โปรแกรมป้องกันไวรัสในปัจจุบันของคุณอาจตรวจไม่พบ
ไปที่เว็บไซต์ที่มีโปรแกรมสแกนมัลแวร์ของ บริษัท อื่น เครื่องสแกนมัลแวร์จะสแกนคอมพิวเตอร์ของคุณและตรวจจับมัลแวร์ที่มีอยู่รวมถึงมัลแวร์ที่โปรแกรมป้องกันไวรัสในปัจจุบันของคุณอาจตรวจไม่พบ - ผู้เชี่ยวชาญในอุตสาหกรรมความปลอดภัยคอมพิวเตอร์แนะนำให้ดาวน์โหลดซอฟต์แวร์สแกนมัลแวร์เช่น Malwarebytes, BitDefender Free Edition, SuperAntiSpyware และ Avast
- คุณยังสามารถใช้ Microsoft Malicious Software Removal Tool ในการดำเนินการนี้ให้เลือกเมนูเริ่มของ Windows และพิมพ์ "ความปลอดภัยของ Windows" จากนั้นคลิกที่เมนูเริ่ม ตรวจสอบให้แน่ใจว่าเปิดใช้งานการสแกนมัลแวร์แล้วคลิก สแกนอย่างรวดเร็ว.
 ดาวน์โหลดโปรแกรมสแกนมัลแวร์ คลิกปุ่มดาวน์โหลดบนเว็บไซต์เพื่อดาวน์โหลดซอฟต์แวร์สแกนมัลแวร์ คลิกไฟล์ปฏิบัติการในดาวน์โหลดเพื่อติดตั้งซอฟต์แวร์ ในกรณีส่วนใหญ่วิซาร์ดการติดตั้งจะช่วยดาวน์โหลดและติดตั้งโปรแกรม ทำตามคำแนะนำในวิซาร์ดการติดตั้งเพื่อทำการติดตั้งให้เสร็จสิ้น
ดาวน์โหลดโปรแกรมสแกนมัลแวร์ คลิกปุ่มดาวน์โหลดบนเว็บไซต์เพื่อดาวน์โหลดซอฟต์แวร์สแกนมัลแวร์ คลิกไฟล์ปฏิบัติการในดาวน์โหลดเพื่อติดตั้งซอฟต์แวร์ ในกรณีส่วนใหญ่วิซาร์ดการติดตั้งจะช่วยดาวน์โหลดและติดตั้งโปรแกรม ทำตามคำแนะนำในวิซาร์ดการติดตั้งเพื่อทำการติดตั้งให้เสร็จสิ้น - หากคุณไม่สามารถเข้าถึงอินเทอร์เน็ตบนคอมพิวเตอร์ที่ติดไวรัสให้ดาวน์โหลดเครื่องมือสแกนลงในแท่ง USB จากนั้นคัดลอกลงในคอมพิวเตอร์ที่ติดไวรัส
 เริ่มแอปพลิเคชันป้องกันมัลแวร์ หลังจากดาวน์โหลดลงในคอมพิวเตอร์ของคุณแล้วคุณสามารถเรียกใช้แอปพลิเคชันจากเมนูเริ่มของ Windows
เริ่มแอปพลิเคชันป้องกันมัลแวร์ หลังจากดาวน์โหลดลงในคอมพิวเตอร์ของคุณแล้วคุณสามารถเรียกใช้แอปพลิเคชันจากเมนูเริ่มของ Windows  อัปเดตเครื่องสแกนมัลแวร์ ก่อนเรียกใช้การสแกนมัลแวร์บนคอมพิวเตอร์ของคุณให้เลือกตัวเลือกเพื่อตรวจสอบการอัปเดตในเครื่องสแกนมัลแวร์ของคุณและตรวจสอบให้แน่ใจว่าโปรแกรมเป็นปัจจุบัน
อัปเดตเครื่องสแกนมัลแวร์ ก่อนเรียกใช้การสแกนมัลแวร์บนคอมพิวเตอร์ของคุณให้เลือกตัวเลือกเพื่อตรวจสอบการอัปเดตในเครื่องสแกนมัลแวร์ของคุณและตรวจสอบให้แน่ใจว่าโปรแกรมเป็นปัจจุบัน  เลือกตัวเลือกเพื่อเรียกใช้การสแกนคอมพิวเตอร์ของคุณอย่างรวดเร็วโดยใช้เครื่องสแกนมัลแวร์ ในกรณีส่วนใหญ่การสแกนอย่างรวดเร็วจะใช้เวลาถึง 20 นาทีในการค้นหาและตรวจจับมัลแวร์ การสแกนแบบเต็มอาจใช้เวลาหลายชั่วโมง แต่คอมพิวเตอร์ของคุณจะได้รับการสแกนอย่างละเอียดมากขึ้น
เลือกตัวเลือกเพื่อเรียกใช้การสแกนคอมพิวเตอร์ของคุณอย่างรวดเร็วโดยใช้เครื่องสแกนมัลแวร์ ในกรณีส่วนใหญ่การสแกนอย่างรวดเร็วจะใช้เวลาถึง 20 นาทีในการค้นหาและตรวจจับมัลแวร์ การสแกนแบบเต็มอาจใช้เวลาหลายชั่วโมง แต่คอมพิวเตอร์ของคุณจะได้รับการสแกนอย่างละเอียดมากขึ้น  ลบมัลแวร์ออกจากคอมพิวเตอร์ของคุณตามที่ร้องขอ ซอฟต์แวร์อาจแสดงกล่องโต้ตอบที่มีการติดมัลแวร์ทั้งหมดพร้อมกับตัวเลือกในการลบมัลแวร์ทั้งหมด
ลบมัลแวร์ออกจากคอมพิวเตอร์ของคุณตามที่ร้องขอ ซอฟต์แวร์อาจแสดงกล่องโต้ตอบที่มีการติดมัลแวร์ทั้งหมดพร้อมกับตัวเลือกในการลบมัลแวร์ทั้งหมด - หากไม่พบมัลแวร์ในเครื่องของคุณให้ลองใช้การสแกนแบบเต็มแทนการสแกนด่วน การสแกนแบบเต็มอาจใช้เวลาถึง 60 นาทีขึ้นไป
 รีสตาร์ทคอมพิวเตอร์ของคุณ บูตคอมพิวเตอร์ตามปกติหลังจากลบมัลแวร์ออกจากเครื่องของคุณ
รีสตาร์ทคอมพิวเตอร์ของคุณ บูตคอมพิวเตอร์ตามปกติหลังจากลบมัลแวร์ออกจากเครื่องของคุณ 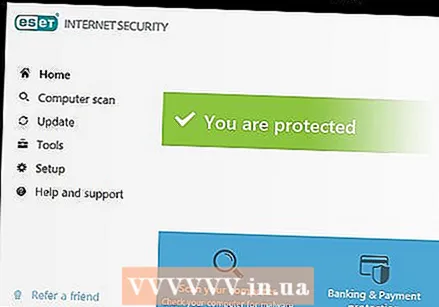 ตรวจสอบว่าซอฟต์แวร์ป้องกันไวรัสของคุณเปิดอยู่ ติดตั้งและใช้งานซอฟต์แวร์ป้องกันไวรัสที่เชื่อถือได้เสมอ ตรวจสอบให้แน่ใจว่าได้ทำการสแกนไวรัสและมัลแวร์บนคอมพิวเตอร์ของคุณเป็นประจำ
ตรวจสอบว่าซอฟต์แวร์ป้องกันไวรัสของคุณเปิดอยู่ ติดตั้งและใช้งานซอฟต์แวร์ป้องกันไวรัสที่เชื่อถือได้เสมอ ตรวจสอบให้แน่ใจว่าได้ทำการสแกนไวรัสและมัลแวร์บนคอมพิวเตอร์ของคุณเป็นประจำ - หากคอมพิวเตอร์ของคุณยังทำงานช้าค้างหรือมีปัญหาอื่น ๆ ที่คุณสงสัยว่าเกิดจากมัลแวร์ให้ลองใช้โปรแกรมป้องกันมัลแวร์อื่น หากคุณยังคงประสบปัญหาคุณอาจต้องสำรองไฟล์สำคัญของคุณและติดตั้ง Windows ใหม่หรือติดต่อผู้เชี่ยวชาญด้านไอที
เคล็ดลับ
- คอมพิวเตอร์ Mac มีแนวโน้มที่จะติดมัลแวร์น้อยกว่าคอมพิวเตอร์ Windows แต่ก็ยังสามารถใช้ประโยชน์จากแอปพลิเคชันป้องกันไวรัสได้ สำหรับคอมพิวเตอร์ Mac ผู้เชี่ยวชาญในอุตสาหกรรมความปลอดภัยของคอมพิวเตอร์แนะนำให้ใช้โปรแกรมป้องกันไวรัสเช่น Norton Antivirus, Avira Free Mac Security, Comodo Antivirus และ Avast Free Antivirus
คำเตือน
- ก่อนดาวน์โหลดโปรแกรมป้องกันไวรัสหรือซอฟต์แวร์สแกนมัลแวร์ตรวจสอบให้แน่ใจว่าเว็บไซต์ที่คุณกำลังดาวน์โหลดอยู่ในสถานะดีและถูกต้องตามกฎหมาย บางเว็บไซต์อาจนำเสนอมัลแวร์ที่ปลอมตัวเป็นซอฟต์แวร์ป้องกันไวรัสซึ่งจะส่งผลกระทบและทำให้เครื่องของคุณติดไวรัส