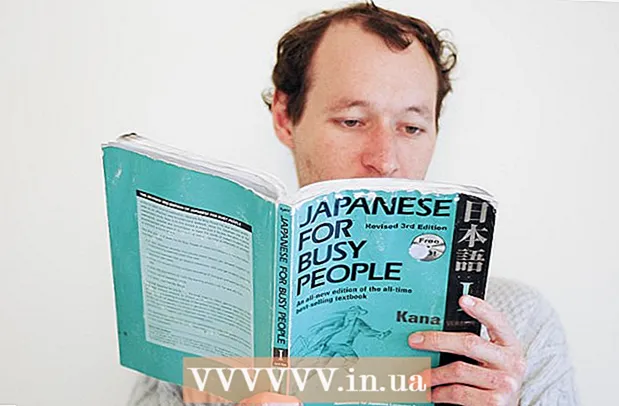ผู้เขียน:
Judy Howell
วันที่สร้าง:
27 กรกฎาคม 2021
วันที่อัปเดต:
1 กรกฎาคม 2024
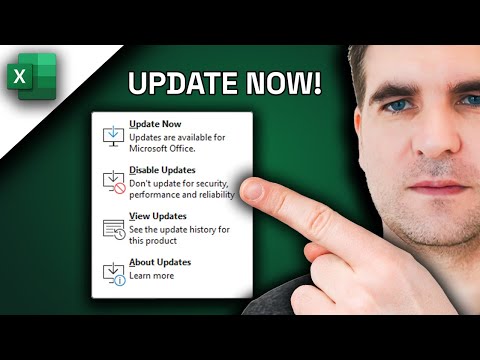
เนื้อหา
บทความวิกิฮาวนี้จะแนะนำวิธีตรวจสอบการอัปเดตของ Microsoft Excel บน Windows หรือ macOS หากมีการอัปเดตใด ๆ Excel จะดาวน์โหลดและติดตั้งตามต้องการ โปรดทราบว่า Excel เช่นเดียวกับผลิตภัณฑ์ Microsoft Office ส่วนใหญ่มักจะอัปเดตตัวเองโดยอัตโนมัติ
ที่จะก้าว
วิธีที่ 1 จาก 2: ใน Windows
 เปิด Excel คลิกหรือดับเบิลคลิกที่ไอคอน Excel ซึ่งมีลักษณะเป็นกล่องสีเขียวที่มีตัว "X" สีขาวอยู่ เพื่อเปิด Excel
เปิด Excel คลิกหรือดับเบิลคลิกที่ไอคอน Excel ซึ่งมีลักษณะเป็นกล่องสีเขียวที่มีตัว "X" สีขาวอยู่ เพื่อเปิด Excel - หากคุณเปิด Excel อยู่แล้วอย่าลืมบันทึกงานของคุณโดยคลิก Ctrl+ส. ที่จะผลักดัน. จากนั้นคุณสามารถข้ามขั้นตอนถัดไปได้
 คลิกที่ เอกสารเปล่า. ที่มุมซ้ายบนของโฮมเพจ (ถ้าไม่เห็นให้คลิก "File" ในเมนูหลักก่อน)
คลิกที่ เอกสารเปล่า. ที่มุมซ้ายบนของโฮมเพจ (ถ้าไม่เห็นให้คลิก "File" ในเมนูหลักก่อน)  คลิกที่ ไฟล์. ที่เป็นตัวเลือกด้านซ้ายบนของหน้าต่าง Excel เพื่อเปิดเมนูทางซ้ายของหน้าต่าง
คลิกที่ ไฟล์. ที่เป็นตัวเลือกด้านซ้ายบนของหน้าต่าง Excel เพื่อเปิดเมนูทางซ้ายของหน้าต่าง  คลิกที่ บัญชีผู้ใช้. คุณจะพบสิ่งนี้ในคอลัมน์ทางซ้ายของตัวเลือก
คลิกที่ บัญชีผู้ใช้. คุณจะพบสิ่งนี้ในคอลัมน์ทางซ้ายของตัวเลือก  คลิกที่ อัปเดตตัวเลือก. ตรงกลางหน้าต่าง เมื่อคุณคลิกเมนูจะขยายลงมา
คลิกที่ อัปเดตตัวเลือก. ตรงกลางหน้าต่าง เมื่อคุณคลิกเมนูจะขยายลงมา  คลิกที่ แก้ไขตอนนี้. ที่เป็นตัวเลือกในเมนูที่ขยายลงมา
คลิกที่ แก้ไขตอนนี้. ที่เป็นตัวเลือกในเมนูที่ขยายลงมา - หากคุณไม่เห็นตัวเลือกนี้ให้คลิกก่อน เปิดใช้งานการอัปเดต ในเมนูการเลือก จากนั้นคุณจะมีตัวเลือก แก้ไขตอนนี้ ในเมนูการเลือก
 ปล่อยให้การอัปเดตติดตั้ง นี่อาจหมายความว่าคุณต้องทำตามคำแนะนำหรือคำแนะนำบางอย่างบนหน้าจอ (เช่นปิด Excel) เมื่อติดตั้งการอัปเดตแล้วหน้าต่างการอัปเดตจะปิดลงและ Excel จะเปิดขึ้นมาใหม่
ปล่อยให้การอัปเดตติดตั้ง นี่อาจหมายความว่าคุณต้องทำตามคำแนะนำหรือคำแนะนำบางอย่างบนหน้าจอ (เช่นปิด Excel) เมื่อติดตั้งการอัปเดตแล้วหน้าต่างการอัปเดตจะปิดลงและ Excel จะเปิดขึ้นมาใหม่ - หากไม่มีการอัปเดตคุณจะไม่เห็นหน้าต่างความคืบหน้าการอัปเดต
วิธีที่ 2 จาก 2: ใน macOS
 เปิด Excel คลิกหรือดับเบิลคลิกที่ไอคอน Excel ซึ่งมีลักษณะเป็นกล่องสีเขียวที่มีตัว "X" สีขาวอยู่
เปิด Excel คลิกหรือดับเบิลคลิกที่ไอคอน Excel ซึ่งมีลักษณะเป็นกล่องสีเขียวที่มีตัว "X" สีขาวอยู่ - หากคุณเปิด Excel อยู่แล้วอย่าลืมบันทึกงานของคุณโดยคลิก ⌘คำสั่ง+ส. ก่อนดำเนินการต่อ
 คลิกที่ ช่วยด้วย ในเมนูหลัก ในแถบเมนูทางด้านบนของหน้าจอ เมนูการเลือกจะปรากฏขึ้น
คลิกที่ ช่วยด้วย ในเมนูหลัก ในแถบเมนูทางด้านบนของหน้าจอ เมนูการเลือกจะปรากฏขึ้น  คลิกที่ ตรวจสอบสำหรับการอัพเดต. ตัวเลือกนี้อยู่ในไฟล์ ช่วยด้วย-เมนู. คลิกที่นี่เพื่อเปิดหน้าต่างอัพเดต
คลิกที่ ตรวจสอบสำหรับการอัพเดต. ตัวเลือกนี้อยู่ในไฟล์ ช่วยด้วย-เมนู. คลิกที่นี่เพื่อเปิดหน้าต่างอัพเดต  เลือกช่อง "ดาวน์โหลดและติดตั้งโดยอัตโนมัติ" กลางหน้าต่างอัพเดต
เลือกช่อง "ดาวน์โหลดและติดตั้งโดยอัตโนมัติ" กลางหน้าต่างอัพเดต  คลิกที่ ตรวจสอบสำหรับการอัพเดต. ปุ่มสีฟ้าจะอยู่ที่ด้านขวาล่างของหน้าต่าง
คลิกที่ ตรวจสอบสำหรับการอัพเดต. ปุ่มสีฟ้าจะอยู่ที่ด้านขวาล่างของหน้าต่าง  ปล่อยให้การอัปเดตติดตั้ง นี่อาจหมายความว่าคุณต้องทำตามคำแนะนำหรือคำแนะนำบางอย่างบนหน้าจอ (เช่นปิด Excel) เมื่อติดตั้งการอัปเดตแล้วหน้าต่างการอัปเดตจะปิดลงและ Excel จะเปิดขึ้นมาใหม่
ปล่อยให้การอัปเดตติดตั้ง นี่อาจหมายความว่าคุณต้องทำตามคำแนะนำหรือคำแนะนำบางอย่างบนหน้าจอ (เช่นปิด Excel) เมื่อติดตั้งการอัปเดตแล้วหน้าต่างการอัปเดตจะปิดลงและ Excel จะเปิดขึ้นมาใหม่ - หากไม่มีการอัปเดตคุณจะไม่เห็นหน้าต่างความคืบหน้าการอัปเดต
เคล็ดลับ
- การอัปเดต Excel อาจทำให้โปรแกรม Office ที่เหลือของคุณขอให้อัปเดตหากคุณเปิดการอัปเดตอัตโนมัติ (การตั้งค่าเริ่มต้น) สำหรับโปรแกรมเหล่านั้น
คำเตือน
- โดยปกติ Excel จะปิดตัวลงในระหว่างขั้นตอนการอัปเดตดังนั้นจึงเป็นสิ่งสำคัญที่จะต้องบันทึกงานของคุณก่อนอัปเดต ถ้าคุณไม่บันทึกงานของคุณระบบจะถามว่าคุณต้องการกู้คืนงานที่บันทึกไว้ล่าสุดในครั้งถัดไปที่คุณเปิด Excel หรือไม่