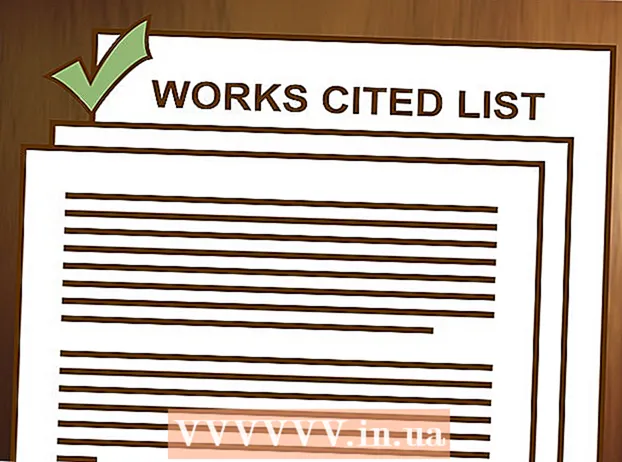ผู้เขียน:
Monica Porter
วันที่สร้าง:
13 มีนาคม 2021
วันที่อัปเดต:
27 มิถุนายน 2024

เนื้อหา
สแกนเนอร์เป็นอุปกรณ์ที่จำเป็นในโลกดิจิทัลที่มีการพัฒนาตลอดเวลาในปัจจุบัน ไม่ว่าจะเพื่อธุรกิจหรือเพื่อความบันเทิงการใช้สแกนเนอร์มีความสำคัญสูงสุดในสภาพแวดล้อมการทำงานสมัยใหม่และโชคดีที่การใช้เครื่องสแกนเป็นเรื่องง่าย หากคุณไม่ได้เป็นเจ้าของเครื่องสแกนคุณสามารถค้นหาได้ในห้องสมุดที่คุณอาศัยอยู่หรือในร้านถ่ายเอกสารและศูนย์จัดส่งเช่น Kinko's การสแกนเป็นการเปลี่ยนเอกสารกระดาษให้เป็นภาพดิจิทัล ใช้เทคโนโลยีเช่นเครื่องถ่ายเอกสารโดยการถ่ายเอกสาร แทนที่จะพิมพ์สำเนาที่สแกนออกมาสแกนเนอร์จะแปลงเป็นคอมพิวเตอร์เพื่อใช้ในวัตถุประสงค์ต่างๆ
ขั้นตอน
วิธีที่ 1 จาก 3: เตรียมการสแกน
เตรียมเครื่องสแกน ในการสแกนเอกสารคุณต้องซื้อเครื่องสแกนก่อน คุณสามารถซื้อเครื่องที่มีเฉพาะฟังก์ชันการสแกนหรือเครื่องในตัวที่มีฟังก์ชันการสแกน (ทำงานร่วมกับเครื่องแฟกซ์เครื่องพิมพ์หรือเครื่องถ่ายเอกสาร) คุณสามารถซื้อได้จากร้านเครื่องเขียนและร้านขายเครื่องใช้ไฟฟ้าและจากแหล่งข้อมูลออนไลน์มากมาย
- หลังจากซื้อเครื่องคุณต้องเชื่อมต่อกับคอมพิวเตอร์และติดตั้งซอฟต์แวร์ในตัว โดยปกติสแกนเนอร์จะเชื่อมต่อกับคอมพิวเตอร์ด้วยสาย USB (มาพร้อมกับเครื่อง) คุณต้องเสียบอุปกรณ์เข้ากับแหล่งจ่ายไฟด้วย อย่าลืมเสียบปลั๊กไฟ การติดตั้งซอฟต์แวร์มักจะไม่ซับซ้อน ปฏิบัติตามคำแนะนำในคู่มือผู้ใช้หรือแผ่นดิสก์การติดตั้ง

- หลังจากซื้อเครื่องคุณต้องเชื่อมต่อกับคอมพิวเตอร์และติดตั้งซอฟต์แวร์ในตัว โดยปกติสแกนเนอร์จะเชื่อมต่อกับคอมพิวเตอร์ด้วยสาย USB (มาพร้อมกับเครื่อง) คุณต้องเสียบอุปกรณ์เข้ากับแหล่งจ่ายไฟด้วย อย่าลืมเสียบปลั๊กไฟ การติดตั้งซอฟต์แวร์มักจะไม่ซับซ้อน ปฏิบัติตามคำแนะนำในคู่มือผู้ใช้หรือแผ่นดิสก์การติดตั้ง
มีซอฟต์แวร์ที่เข้ากันได้ คุณจะต้องใช้ซอฟต์แวร์เพื่อเรียกใช้เครื่องสแกน โดยทั่วไปซอฟต์แวร์จะมาพร้อมกับเครื่องเว้นแต่คุณจะซื้อเครื่องมือสอง (ดังนั้นหากคุณกำลังซื้อมือสองโปรดสอบถามผู้จำหน่ายซอฟต์แวร์) คุณจะต้องมีซอฟต์แวร์เพื่อแก้ไขการสแกนของคุณหากคุณต้องการแก้ไขด้วยคำสั่งที่ซับซ้อน
- โปรแกรมเช่น Adobe Acrobat จะช่วยให้คุณสามารถแปลงข้อความที่สแกนเป็นเอกสารหลายหน้าที่อ่านง่าย โปรแกรมเช่น Adobe Photoshop จะช่วยให้คุณแก้ไขและบันทึกภาพที่สแกนหรือแปลงเอกสารที่สแกนเป็นหน้าพิมพ์แบบจอกว้าง

- โปรแกรมเช่น Adobe Acrobat จะช่วยให้คุณสามารถแปลงข้อความที่สแกนเป็นเอกสารหลายหน้าที่อ่านง่าย โปรแกรมเช่น Adobe Photoshop จะช่วยให้คุณแก้ไขและบันทึกภาพที่สแกนหรือแปลงเอกสารที่สแกนเป็นหน้าพิมพ์แบบจอกว้าง
เตรียมเอกสารที่สแกน คุณจะต้องใช้เอกสารที่คุณต้องการสแกนเนื่องจากคุณต้องใส่ไว้ในเครื่องสแกน (คล้ายกับเครื่องถ่ายเอกสาร) คุณต้องตรวจสอบให้แน่ใจว่าได้สแกนเอกสารของคุณแล้ว หากไม่เรียบกว้างกว่าพื้นผิวการสแกนหรือต้องการคุณสมบัติด้านความปลอดภัยบางอย่างเช่นวัสดุสะท้อนแสงพิเศษบนเช็คจะไม่สามารถสแกนเอกสารเหล่านี้ได้ โฆษณา
วิธีที่ 2 จาก 3: สแกนเอกสาร

เปิดเครื่องสแกน เมื่อคุณมีเครื่องสแกนและเชื่อมต่อกับคอมพิวเตอร์ของคุณแล้วคุณสามารถเริ่มสแกนเอกสารได้ เปิดฝาสแกนเนอร์เหมือนกับการเปิดฝาเครื่องถ่ายเอกสารเพื่อดูพื้นผิวการสแกนในกระจก
วางเอกสารบนถาดสแกนเนอร์หรือกระจก วางเอกสารที่คุณต้องการสแกนแบบคว่ำหน้าลงบนกระจก เพื่อให้กล้องด้านล่างเห็นเอกสาร วางเอกสารในตำแหน่งที่ถูกต้อง กระจกจะทำเครื่องหมายช่องว่างสำหรับกระดาษขนาดมาตรฐานเช่นเดียวกับขนาดทั่วไปอื่น ๆ ตามขอบของแก้ว ส่วนใดส่วนหนึ่งของเอกสารที่ไม่อยู่บนกระจกจะไม่ถูกสแกน หลังจากวางเอกสารแล้วให้ปิดฝาสแกนเนอร์
เปิดซอฟต์แวร์สแกน หลังจากวางเอกสารที่จะสแกนแล้วให้เปิดซอฟต์แวร์สแกนเนอร์บนคอมพิวเตอร์ของคุณ คุณสามารถเปิดซอฟต์แวร์นี้ได้หลายวิธี พยายามติดตั้งซอฟต์แวร์เพื่อให้ไอคอนซอฟต์แวร์พร้อมใช้งานตลอดเวลา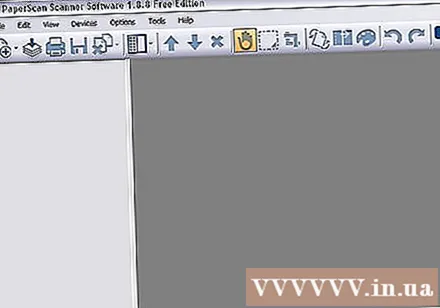
ปรับรายการการตั้งค่า ปรับการตั้งค่าตามความจำเป็นสำหรับเอกสารที่คุณต้องการสแกน โดยปกติเอกสารข้อความจะสแกนเป็นขาวดำในขณะที่เครื่องสแกนบางรุ่นสามารถสแกนภาพได้ แต่ไม่ใช่โปสเตอร์ ซอฟต์แวร์สแกนจะแตกต่างกันอย่างมากระหว่างยี่ห้อและอุปกรณ์ดังนั้นคุณจะต้องทดลองใช้ก่อน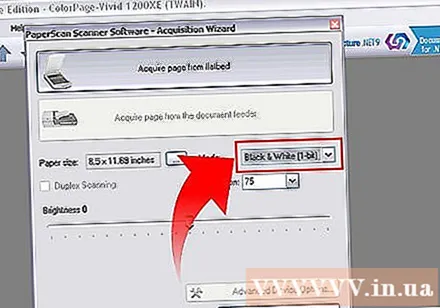
- บ่อยครั้งที่การตั้งค่าที่คุณต้องการเปลี่ยนแปลงจะเกี่ยวข้องกับคุณภาพของการสแกน คุณภาพของการสแกนที่สูงขึ้นจะทำให้ปริมาณเอกสารมากขึ้น สแกนเอกสารด้วยคุณภาพที่คุณต้องการเท่านั้น รูปภาพอาจต้องการคุณภาพสูงในขณะที่เอกสารมักจะสแกนด้วยคุณภาพต่ำ ซอฟต์แวร์บางตัวจะติดตั้งรายการนี้ไว้ล่วงหน้า

- บ่อยครั้งที่การตั้งค่าที่คุณต้องการเปลี่ยนแปลงจะเกี่ยวข้องกับคุณภาพของการสแกน คุณภาพของการสแกนที่สูงขึ้นจะทำให้ปริมาณเอกสารมากขึ้น สแกนเอกสารด้วยคุณภาพที่คุณต้องการเท่านั้น รูปภาพอาจต้องการคุณภาพสูงในขณะที่เอกสารมักจะสแกนด้วยคุณภาพต่ำ ซอฟต์แวร์บางตัวจะติดตั้งรายการนี้ไว้ล่วงหน้า
เลือก "Scan" หลังจากปรับการตั้งค่าของคุณคุณจะต้อง "สั่ง" ซอฟต์แวร์หรือสแกนเนอร์เพื่อเริ่มสแกนเอกสาร อาจเป็นปุ่ม "Scan" ในซอฟต์แวร์หรือปุ่ม "Scan" บนเครื่องสแกน อ่านคู่มือหากคุณไม่แน่ใจ
ปรับเพิ่มเติมหากจำเป็น หลังจากสแกนเอกสารแล้วซอฟต์แวร์มักจะให้ตัวเลือกในการปรับแต่งเพิ่มเติมเช่นการเปลี่ยนการวางแนวของภาพ ทำการปรับเปลี่ยนตามความจำเป็นจากนั้น "สั่ง" ซอฟต์แวร์เพื่อบันทึกเอกสาร
- โปรดทราบว่าภาพที่สแกนมักมีขนาดใหญ่มากโดยเฉพาะอย่างยิ่งหากคุณเลือกสแกนด้วยคุณภาพสูง เปลี่ยนการตั้งค่าและสแกนภาพใหม่หากขนาดของเอกสารใหญ่เกินไปสำหรับวัตถุประสงค์ของคุณ

- ใส่ใจกับรูปแบบเอกสารเมื่อบันทึกเอกสารคุณอาจต้องการเลือกรูปแบบเอกสารที่ไม่ใช่รูปแบบเริ่มต้น

- โปรดทราบว่าภาพที่สแกนมักมีขนาดใหญ่มากโดยเฉพาะอย่างยิ่งหากคุณเลือกสแกนด้วยคุณภาพสูง เปลี่ยนการตั้งค่าและสแกนภาพใหม่หากขนาดของเอกสารใหญ่เกินไปสำหรับวัตถุประสงค์ของคุณ
วิธีที่ 3 จาก 3: การแก้ไขเอกสาร
แก้ไขข้อความ หลังจากสแกนเอกสารแล้วคุณอาจต้องการใช้โปรแกรมเช่น Adobe Acrobat เพื่อแปลงเอกสารเป็น PDF หรือรวมไฟล์เป็นเอกสารหลายหน้า คุณยังสามารถตั้งค่าให้ Acrobat จดจำเอกสารที่สแกนและเปลี่ยนเอกสารที่สแกนให้เป็นเอกสารที่ค้นหาหรือแก้ไขได้
- หากเอกสารถูกบันทึกเป็นรูปภาพคุณสามารถเพิ่มความคมชัดของภาพได้โดยใช้ซอฟต์แวร์แก้ไขภาพเพื่อให้อ่านข้อความได้มากขึ้น

- หากเอกสารถูกบันทึกเป็นรูปภาพคุณสามารถเพิ่มความคมชัดของภาพได้โดยใช้ซอฟต์แวร์แก้ไขภาพเพื่อให้อ่านข้อความได้มากขึ้น
แก้ไขรูปภาพ เปิดภาพโดยใช้ซอฟต์แวร์รูปภาพเดสก์ท็อปพื้นฐานหรือซอฟต์แวร์ที่ซับซ้อนมากขึ้นเช่น Photoshop จากตรงนั้นคุณสามารถเปลี่ยนความคมชัดระดับและคุณสมบัติอื่น ๆ ของรูปภาพได้ โฆษณา