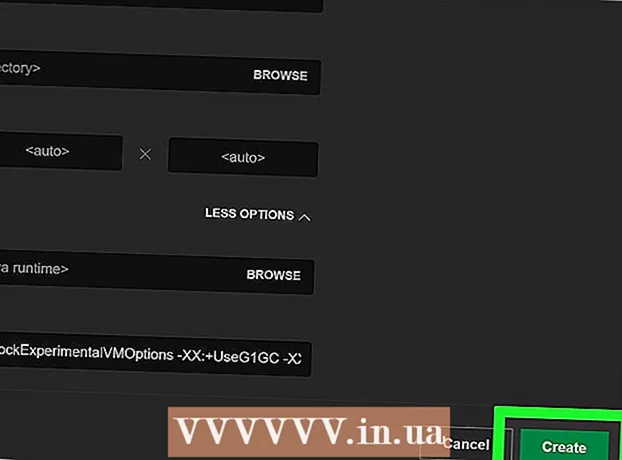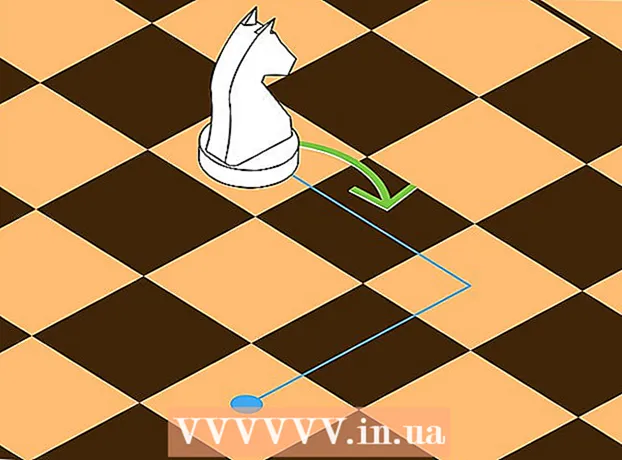ผู้เขียน:
Roger Morrison
วันที่สร้าง:
17 กันยายน 2021
วันที่อัปเดต:
21 มิถุนายน 2024

เนื้อหา
- ที่จะก้าว
- วิธีที่ 1 จาก 4: เตรียมอุปกรณ์อิเล็กทรอนิกส์ของคุณ
- วิธีที่ 2 จาก 4: เชื่อมต่อ iPhone ของคุณ
- วิธีที่ 3 จาก 4: การซิงค์ไลบรารีเพลงทั้งหมดของคุณ
- วิธีที่ 4 จาก 4: การซิงค์เพลย์ลิสต์
- เคล็ดลับ
- คำเตือน
เพลงบน iPhone ของคุณจะมีประโยชน์มากเมื่อคุณต้องรอเข้าแถวที่จุดชำระเงินของซูเปอร์มาร์เก็ตเป็นเวลานานหรือติดอยู่บนรถไฟเนื่องจากความล่าช้า คุณสามารถซิงค์เพลงจากคลัง iTunes ไปยังโฟลเดอร์เพลงของ iPhone ได้อย่างรวดเร็วและง่ายดาย ทำตามขั้นตอนด้านล่างเพื่อเรียนรู้วิธีซิงค์ iPhone ของคุณและเริ่มฟังเพลงโปรดได้ทุกที่
ที่จะก้าว
วิธีที่ 1 จาก 4: เตรียมอุปกรณ์อิเล็กทรอนิกส์ของคุณ
 ตรวจสอบว่าคอมพิวเตอร์ของคุณมี USB 2 หรือไม่.0 พอร์ตและ iTunes เวอร์ชันล่าสุด หากคุณไม่มี iTunes เวอร์ชันล่าสุดให้ดาวน์โหลดโดยอัปเดตและปฏิบัติตามคำแนะนำในการติดตั้ง
ตรวจสอบว่าคอมพิวเตอร์ของคุณมี USB 2 หรือไม่.0 พอร์ตและ iTunes เวอร์ชันล่าสุด หากคุณไม่มี iTunes เวอร์ชันล่าสุดให้ดาวน์โหลดโดยอัปเดตและปฏิบัติตามคำแนะนำในการติดตั้ง - คุณยังสามารถดาวน์โหลด iTunes เวอร์ชันล่าสุดได้จากเว็บไซต์ Apple คลิก "ดาวน์โหลดเดี๋ยวนี้" ในแท็บ "iTunes"
 ตรวจสอบให้แน่ใจว่า Mac ของคุณทำงานบน Mac OS X เวอร์ชัน 106 หรือใหม่กว่า. หากคุณมีพีซีตรวจสอบให้แน่ใจว่าคุณมี Windows 7, Windows Vista หรือ Windows XP Home หรือ Professional ที่มี Service Pack 3 หรือใหม่กว่า
ตรวจสอบให้แน่ใจว่า Mac ของคุณทำงานบน Mac OS X เวอร์ชัน 106 หรือใหม่กว่า. หากคุณมีพีซีตรวจสอบให้แน่ใจว่าคุณมี Windows 7, Windows Vista หรือ Windows XP Home หรือ Professional ที่มี Service Pack 3 หรือใหม่กว่า - อ่านบทความวิกิฮาววิธีอัปเดต Mac หรือ PC ก่อนดำเนินการต่อ
วิธีที่ 2 จาก 4: เชื่อมต่อ iPhone ของคุณ
 เปิด iTunes บนคอมพิวเตอร์ของคุณ ก่อนเชื่อมต่อ iPhone เพื่อหลีกเลี่ยงปัญหาการจดจำ
เปิด iTunes บนคอมพิวเตอร์ของคุณ ก่อนเชื่อมต่อ iPhone เพื่อหลีกเลี่ยงปัญหาการจดจำ - เชื่อมต่อสาย USB เข้ากับคอมพิวเตอร์ ตรวจสอบให้แน่ใจว่าคุณไม่ได้ใช้พอร์ต USB ที่ไม่ได้เป็นส่วนหนึ่งของคอมพิวเตอร์โดยไม่ได้ตั้งใจเช่นพอร์ต USB ของแป้นพิมพ์หรือฮับ USB ภายนอก
- ตรวจสอบให้แน่ใจว่าไม่มีอุปกรณ์ USB อื่นเชื่อมต่อกับพอร์ตอื่น ๆ
- เชื่อมต่อ iPod ของคุณเข้ากับ Dock Connector ของสาย USB ในการดำเนินการนี้ให้ใช้ตัวเชื่อมต่อ Dock ของอะแดปเตอร์ Apple กับพอร์ต USB ที่มาพร้อมกับ iPhone ของคุณ
- หากคอมพิวเตอร์ของคุณมีพอร์ต USB ทั้งด้านหน้าและด้านหลังให้ใช้พอร์ตที่ด้านหลังของคอมพิวเตอร์
- หาก iTunes ไม่รู้จัก iPhone ของคุณให้ปิดและรีสตาร์ท iTunes เพื่อดูว่าช่วยได้หรือไม่
- หาก iPhone ของคุณยังไม่รู้จักให้รีบูตเครื่องคอมพิวเตอร์ตั้งแต่ต้นและเริ่มต้นใหม่
วิธีที่ 3 จาก 4: การซิงค์ไลบรารีเพลงทั้งหมดของคุณ
 เลือก iPhone ของคุณ iPod ของคุณจะอยู่ในเมนูด้านซ้ายใต้ "อุปกรณ์" หรือที่มุมขวาบนของหน้าต่าง iTunes ทั้งนี้ขึ้นอยู่กับเวอร์ชันของ iTunes
เลือก iPhone ของคุณ iPod ของคุณจะอยู่ในเมนูด้านซ้ายใต้ "อุปกรณ์" หรือที่มุมขวาบนของหน้าต่าง iTunes ทั้งนี้ขึ้นอยู่กับเวอร์ชันของ iTunes  เลือกแท็บ "เพลง" ในหน้าต่างการจัดการของ iPhone แท็บ "เพลง" สามารถพบได้โดยตรงทางด้านซ้ายของแท็บ "สรุป"
เลือกแท็บ "เพลง" ในหน้าต่างการจัดการของ iPhone แท็บ "เพลง" สามารถพบได้โดยตรงทางด้านซ้ายของแท็บ "สรุป" - หาก iTunes 11 ทำงานบนเวอร์ชันล่าสุดให้ไปที่หน้า "สรุป" ของหน้าต่างการจัดการ iPhone ของคุณก่อนแล้วคลิกช่อง "ซิงค์อัตโนมัติเมื่อเชื่อมต่อกับ iPhone เครื่องนี้" ในช่อง "ตัวเลือก"
- โปรดเข้าใจว่าการซิงค์คลังเพลงทั้งหมดจะลบเนื้อหาทั้งหมดของแอพ "เพลง" บน iPhone ของคุณโดยแทนที่ด้วยเนื้อหาของคลัง iTunes ที่คุณกำลังจะซิงค์
 ค้นหาช่อง "Sync Music" และคลิกเพื่อให้เครื่องหมายถูกสีน้ำเงินปรากฏขึ้น ช่องนี้สามารถพบได้ในแท็บ "เพลง" ของหน้าจอการจัดการ iPhone ของคุณ ดูตัวเลือกใน "ซิงค์เพลง" และเลือกฟังก์ชั่นที่เหมาะกับสิ่งที่คุณต้องการบรรลุ
ค้นหาช่อง "Sync Music" และคลิกเพื่อให้เครื่องหมายถูกสีน้ำเงินปรากฏขึ้น ช่องนี้สามารถพบได้ในแท็บ "เพลง" ของหน้าจอการจัดการ iPhone ของคุณ ดูตัวเลือกใน "ซิงค์เพลง" และเลือกฟังก์ชั่นที่เหมาะกับสิ่งที่คุณต้องการบรรลุ - ในการซิงค์คลังเพลงทั้งหมดของคุณให้เลือก "ห้องสมุดดนตรีทั้งหมด"
- ในการซิงค์เพลย์ลิสต์แต่ละรายการให้เลือกตัวเลือก "เพลย์ลิสต์ที่เลือก" และเลือกเพลย์ลิสต์ที่คุณต้องการซิงค์
 คลิก "ใช้" ใต้ตัวเลือกการซิงค์ที่มุมล่างขวา iTunes จะซิงค์ iPhone ของคุณโดยอัตโนมัติ นับจากนี้เป็นต้นไปเมื่อใดก็ตามที่ iPhone ของคุณเชื่อมต่อกับคอมพิวเตอร์ iTunes จะซิงค์เพลงใหม่ทั้งหมดกับ iPhone ของคุณโดยอัตโนมัติ หากสิ่งนี้ไม่เกิดขึ้นโดยอัตโนมัติให้ไปที่หน้า "สรุป" ของ iPhone ของคุณและคลิกที่ "การซิงโครไนซ์" ที่ด้านล่างขวาของหน้าจอ
คลิก "ใช้" ใต้ตัวเลือกการซิงค์ที่มุมล่างขวา iTunes จะซิงค์ iPhone ของคุณโดยอัตโนมัติ นับจากนี้เป็นต้นไปเมื่อใดก็ตามที่ iPhone ของคุณเชื่อมต่อกับคอมพิวเตอร์ iTunes จะซิงค์เพลงใหม่ทั้งหมดกับ iPhone ของคุณโดยอัตโนมัติ หากสิ่งนี้ไม่เกิดขึ้นโดยอัตโนมัติให้ไปที่หน้า "สรุป" ของ iPhone ของคุณและคลิกที่ "การซิงโครไนซ์" ที่ด้านล่างขวาของหน้าจอ  รอให้ iPod ซิงค์เสร็จสิ้นจากนั้นถอดอุปกรณ์ ตรวจสอบให้แน่ใจว่าคุณได้ตัดการเชื่อมต่อ iPhone ใน iTunes แล้วโดยคลิกที่ลูกศรนำออกทางด้านขวาของชื่อ iPhone ของคุณก่อนที่จะตัดการเชื่อมต่อ Dock Connector
รอให้ iPod ซิงค์เสร็จสิ้นจากนั้นถอดอุปกรณ์ ตรวจสอบให้แน่ใจว่าคุณได้ตัดการเชื่อมต่อ iPhone ใน iTunes แล้วโดยคลิกที่ลูกศรนำออกทางด้านขวาของชื่อ iPhone ของคุณก่อนที่จะตัดการเชื่อมต่อ Dock Connector
วิธีที่ 4 จาก 4: การซิงค์เพลย์ลิสต์
 สร้างเพลย์ลิสต์ใหม่ใน iTunes ข้อดีของเพลย์ลิสต์คือคุณสามารถจัดการเพลงบน iPhone ของคุณได้ด้วยตนเองและคอยดูความจุที่ด้านล่างของหน้าต่างดังนั้นคุณจะไม่เกินจำนวนเนื้อหาที่อนุญาตบน iPhone ของคุณ คุณทำได้โดยเลือก "เพลย์ลิสต์ใหม่" จากแท็บไฟล์ที่ด้านบนสุดของหน้าจอหรือคลิกเครื่องหมายบวกที่ด้านล่างซ้ายของหน้าต่าง iTunes
สร้างเพลย์ลิสต์ใหม่ใน iTunes ข้อดีของเพลย์ลิสต์คือคุณสามารถจัดการเพลงบน iPhone ของคุณได้ด้วยตนเองและคอยดูความจุที่ด้านล่างของหน้าต่างดังนั้นคุณจะไม่เกินจำนวนเนื้อหาที่อนุญาตบน iPhone ของคุณ คุณทำได้โดยเลือก "เพลย์ลิสต์ใหม่" จากแท็บไฟล์ที่ด้านบนสุดของหน้าจอหรือคลิกเครื่องหมายบวกที่ด้านล่างซ้ายของหน้าต่าง iTunes  ตั้งชื่อที่เหมาะสมให้กับเพลย์ลิสต์เช่น“ iPhone Musicด้วยวิธีนี้คุณอย่าลืมว่าเพลย์ลิสต์นี้มีไว้สำหรับถ่ายโอนเพลงไปยัง iPhone ของคุณโดยเฉพาะ
ตั้งชื่อที่เหมาะสมให้กับเพลย์ลิสต์เช่น“ iPhone Musicด้วยวิธีนี้คุณอย่าลืมว่าเพลย์ลิสต์นี้มีไว้สำหรับถ่ายโอนเพลงไปยัง iPhone ของคุณโดยเฉพาะ  ลากและวางเพลงจากคลังเพลงของคุณไปยังรายการเพลงใหม่ของคุณ คุณสามารถลบเพลงจากเพลย์ลิสต์ได้อย่างง่ายดายโดยไม่ต้องลบเพลงออกจากคลัง iTunes ของคุณ
ลากและวางเพลงจากคลังเพลงของคุณไปยังรายการเพลงใหม่ของคุณ คุณสามารถลบเพลงจากเพลย์ลิสต์ได้อย่างง่ายดายโดยไม่ต้องลบเพลงออกจากคลัง iTunes ของคุณ  เลือกแท็บ "เพลง" ในหน้าต่างการจัดการ iPhone ของคุณใน iTunes ตรวจสอบว่าได้เลือก "ซิงค์เพลง" แล้วจากนั้นดูตัวเลือกด้านล่าง
เลือกแท็บ "เพลง" ในหน้าต่างการจัดการ iPhone ของคุณใน iTunes ตรวจสอบว่าได้เลือก "ซิงค์เพลง" แล้วจากนั้นดูตัวเลือกด้านล่าง - หากคุณมี iTunes เวอร์ชันล่าสุด (เวอร์ชัน 11) ขั้นแรกให้ไปที่หน้า "สรุป" ของหน้าจอการจัดการ iPhone ของคุณแล้วคลิกช่อง "จัดการเพลงและวิดีโอด้วยตนเอง" ในช่อง "ตัวเลือก"
 เลือกตัวเลือก "เพลย์ลิสต์ที่เลือก" ในแท็บ "เพลง" ตรวจสอบเพลย์ลิสต์ทั้งหมดที่คุณต้องการซิงค์
เลือกตัวเลือก "เพลย์ลิสต์ที่เลือก" ในแท็บ "เพลง" ตรวจสอบเพลย์ลิสต์ทั้งหมดที่คุณต้องการซิงค์  คลิก "ใช้" ที่มุมล่างซ้ายของแท็บ "เพลง" ตอนนี้ iPhone ของคุณควรเริ่มการซิงค์โดยอัตโนมัติ
คลิก "ใช้" ที่มุมล่างซ้ายของแท็บ "เพลง" ตอนนี้ iPhone ของคุณควรเริ่มการซิงค์โดยอัตโนมัติ  หากไม่เริ่มการซิงค์ให้กลับไปที่แท็บ "สรุป" ของหน้าจอการจัดการ iPhone คลิกที่ "การซิงโครไนซ์" ที่มุมล่างซ้ายของหน้าต่าง จากนั้น iPhone ของคุณจะเริ่มอัปเดตและรายการเพลงจะถูกคัดลอกไปยังโทรศัพท์ของคุณ
หากไม่เริ่มการซิงค์ให้กลับไปที่แท็บ "สรุป" ของหน้าจอการจัดการ iPhone คลิกที่ "การซิงโครไนซ์" ที่มุมล่างซ้ายของหน้าต่าง จากนั้น iPhone ของคุณจะเริ่มอัปเดตและรายการเพลงจะถูกคัดลอกไปยังโทรศัพท์ของคุณ  รอให้ iPhone ของคุณซิงค์เสร็จก่อนกด eject / eject
รอให้ iPhone ของคุณซิงค์เสร็จก่อนกด eject / eject
เคล็ดลับ
- หากคุณต้องการเพิ่มเพลงลงใน iPhone ด้วยตนเองคุณสามารถลากและวางเพลงจากคลัง iTunes ของคุณไปยังไอคอน iPhone ในแถบด้านข้างของ iTunes
- หากคุณต้องการเติมเต็มพื้นที่เก็บข้อมูลของ iPhone ทั้งหมดด้วยเพลงให้ทำเครื่องหมายที่ช่องถัดจาก "เติมพื้นที่ว่างด้วยเพลงโดยอัตโนมัติ" ในหน้าต่าง iTunes Music
คำเตือน
- เพลงอาจใช้พื้นที่มากใน iPhone ของคุณดังนั้นตรวจสอบให้แน่ใจว่าคุณมีพื้นที่เพียงพอโดยตรวจสอบแผนภาพที่ด้านล่างของอินเทอร์เฟซ iTunes