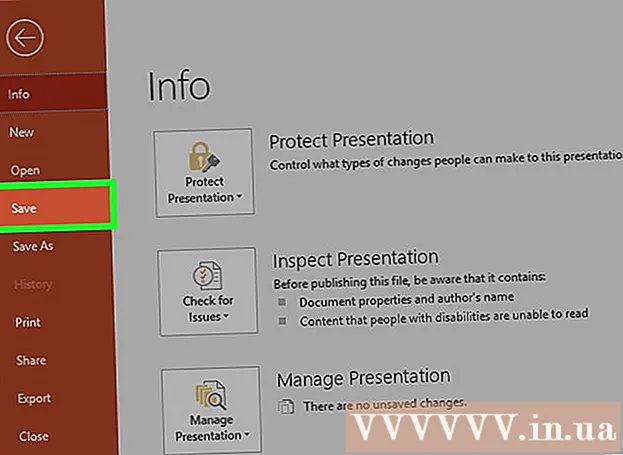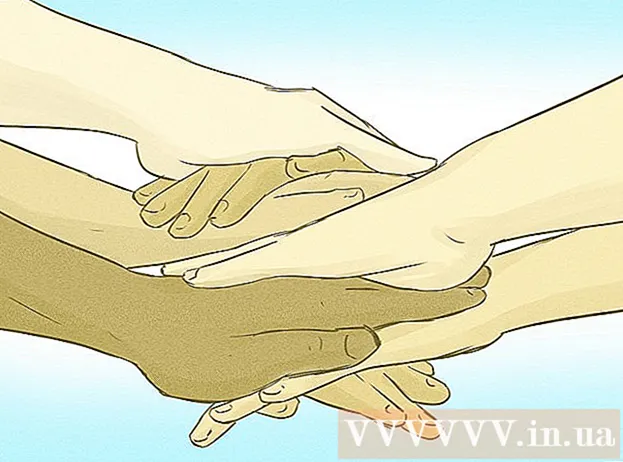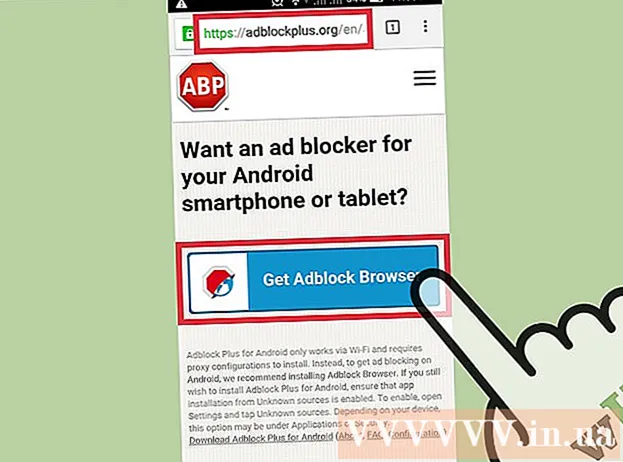ผู้เขียน:
Judy Howell
วันที่สร้าง:
28 กรกฎาคม 2021
วันที่อัปเดต:
1 กรกฎาคม 2024

เนื้อหา
- ที่จะก้าว
- ส่วนที่ 1 จาก 3: ถอนการติดตั้งไดรเวอร์ NVIDIA
- ส่วนที่ 2 จาก 3: ลบโฟลเดอร์ NVIDIA
- ส่วนที่ 3 ของ 3: วิธีการลบ NVIDIA Registry Keys (ผู้ใช้ขั้นสูงเท่านั้น)
- เคล็ดลับ
- คำเตือน
NVIDIA พัฒนาไดรเวอร์สำหรับพีซี Windows ที่ควบคุมการ์ดแสดงผลและโปรเซสเซอร์กราฟิก (GPU) หากคุณต้องการติดตั้ง GPU ใหม่จากผู้ผลิตรายอื่นหรือเพียงแค่ต้องการถอนการติดตั้ง NVIDIA จากคอมพิวเตอร์ของคุณคุณสามารถทำได้จากแผงควบคุม นอกจากนี้คุณยังสามารถลบโฟลเดอร์ที่ซ่อนอยู่ของ NVIDIA ด้วยตนเองได้ในภายหลังพร้อมกับโฟลเดอร์ NVIDIA ในรีจิสทรี
ที่จะก้าว
ส่วนที่ 1 จาก 3: ถอนการติดตั้งไดรเวอร์ NVIDIA
 เปิดแผงควบคุม ทำตามขั้นตอนเหล่านี้เพื่อเปิดแผงควบคุม:
เปิดแผงควบคุม ทำตามขั้นตอนเหล่านี้เพื่อเปิดแผงควบคุม: - คลิกที่เมนูเริ่มที่มุมล่างซ้าย
- ประเภท แผงควบคุม.
- คลิกที่ แผงควบคุม ในรายการผลการค้นหา
 คลิกที่ ลบโปรแกรม. อยู่ภายใต้โปรแกรมในแผงควบคุม ตอนนี้คุณจะได้รับรายชื่อโปรแกรมทั้งหมดที่อยู่ในคอมพิวเตอร์ของคุณ
คลิกที่ ลบโปรแกรม. อยู่ภายใต้โปรแกรมในแผงควบคุม ตอนนี้คุณจะได้รับรายชื่อโปรแกรมทั้งหมดที่อยู่ในคอมพิวเตอร์ของคุณ - หากคุณใช้ Windows 8 ให้คลิกขวาที่เมนูเริ่มจากนั้นคลิก โปรแกรมและคุณสมบัติ.
 เลื่อนลงและคลิก ไดร์เวอร์กราฟิก NVIDIA. โปรแกรมในหน้านี้เรียงตามลำดับตัวอักษร "NVIDIA Graphics Driver" เป็นส่วนหลักของไดรเวอร์
เลื่อนลงและคลิก ไดร์เวอร์กราฟิก NVIDIA. โปรแกรมในหน้านี้เรียงตามลำดับตัวอักษร "NVIDIA Graphics Driver" เป็นส่วนหลักของไดรเวอร์  คลิกที่ ลบการเปลี่ยนแปลง. นี่คือแท็บที่สองทางด้านบนของรายการโปรแกรม ตอนนี้คุณจะเปิดโปรแกรมถอนการติดตั้ง NVIDIA
คลิกที่ ลบการเปลี่ยนแปลง. นี่คือแท็บที่สองทางด้านบนของรายการโปรแกรม ตอนนี้คุณจะเปิดโปรแกรมถอนการติดตั้ง NVIDIA  คลิกที่ ลบ. นี่คือวิธีถอนการติดตั้งไดรเวอร์ NVIDIA
คลิกที่ ลบ. นี่คือวิธีถอนการติดตั้งไดรเวอร์ NVIDIA - หน้าจอของคุณอาจเป็นสีดำสองสามครั้งระหว่างการนำออก ไม่ต้องกังวลนี่เป็นเรื่องปกติ
 คลิกที่ เริ่มต้นใหม่เดี๋ยวนี้. หลังจากลบไดรเวอร์แล้วคุณต้องรีสตาร์ทคอมพิวเตอร์ ดังนั้นรีสตาร์ทคอมพิวเตอร์ของคุณตอนนี้
คลิกที่ เริ่มต้นใหม่เดี๋ยวนี้. หลังจากลบไดรเวอร์แล้วคุณต้องรีสตาร์ทคอมพิวเตอร์ ดังนั้นรีสตาร์ทคอมพิวเตอร์ของคุณตอนนี้  เปิดแผงควบคุม ทำตามขั้นตอนเหล่านี้เพื่อเปิดแผงควบคุม:
เปิดแผงควบคุม ทำตามขั้นตอนเหล่านี้เพื่อเปิดแผงควบคุม: - คลิกที่เมนูเริ่มที่มุมล่างซ้าย
- ประเภท แผงควบคุม.
- คลิกที่ แผงควบคุม ในรายการผลการค้นหา
 คลิกที่ ลบโปรแกรม. อยู่ภายใต้โปรแกรมในแผงควบคุม เพื่อเปิดรายการ "โปรแกรมและคุณลักษณะ"
คลิกที่ ลบโปรแกรม. อยู่ภายใต้โปรแกรมในแผงควบคุม เพื่อเปิดรายการ "โปรแกรมและคุณลักษณะ"  ถอดชิ้นส่วน NVIDIA ที่เหลือออก คุณอาจยังมีบางส่วนของ NVIDIA ในคอมพิวเตอร์ของคุณ ซึ่งอาจรวมถึง "NVIDIA GeForce Experience", "NVIDIA PhysX System Software", "NVIDIA 3D Vision Controller" ฯลฯ คลิกที่รายการเหล่านี้จากนั้นคลิกถอนการติดตั้ง / เปลี่ยนแปลง จากนั้นทำตามคำแนะนำเพื่อถอดชิ้นส่วนออก ทำขั้นตอนนี้ซ้ำสำหรับ NVIDIA แต่ละรายการในรายการ
ถอดชิ้นส่วน NVIDIA ที่เหลือออก คุณอาจยังมีบางส่วนของ NVIDIA ในคอมพิวเตอร์ของคุณ ซึ่งอาจรวมถึง "NVIDIA GeForce Experience", "NVIDIA PhysX System Software", "NVIDIA 3D Vision Controller" ฯลฯ คลิกที่รายการเหล่านี้จากนั้นคลิกถอนการติดตั้ง / เปลี่ยนแปลง จากนั้นทำตามคำแนะนำเพื่อถอดชิ้นส่วนออก ทำขั้นตอนนี้ซ้ำสำหรับ NVIDIA แต่ละรายการในรายการ - หากคุณต้องการรีสตาร์ทคอมพิวเตอร์ให้ดำเนินการนี้
ส่วนที่ 2 จาก 3: ลบโฟลเดอร์ NVIDIA
 เปิด Windows Explorer
เปิด Windows Explorer  คลิกที่แท็บ รูปปั้น. ในแถบเมนูทางด้านบนของหน้าจอ
คลิกที่แท็บ รูปปั้น. ในแถบเมนูทางด้านบนของหน้าจอ  เลือกตัวเลือก
เลือกตัวเลือก  คลิกที่ พีซีเครื่องนี้. ในแถบเมนูทางซ้ายข้างไอคอนหน้าจอคอมพิวเตอร์ ตอนนี้คุณจะเห็นไดรฟ์ทั้งหมดที่เชื่อมต่อกับคอมพิวเตอร์ของคุณ
คลิกที่ พีซีเครื่องนี้. ในแถบเมนูทางซ้ายข้างไอคอนหน้าจอคอมพิวเตอร์ ตอนนี้คุณจะเห็นไดรฟ์ทั้งหมดที่เชื่อมต่อกับคอมพิวเตอร์ของคุณ  คลิกบนดิสก์ที่ติดตั้ง Windows ข้างไอคอนฮาร์ดไดรฟ์ที่มีโลโก้ Windows นี่อาจเป็นไดรฟ์ C ดิสก์นี้อาจเรียกว่า "OS (C :)", "Local Disk (C :)", "System (C :)" หรือเรียกง่ายๆว่าคอมพิวเตอร์ของคุณ
คลิกบนดิสก์ที่ติดตั้ง Windows ข้างไอคอนฮาร์ดไดรฟ์ที่มีโลโก้ Windows นี่อาจเป็นไดรฟ์ C ดิสก์นี้อาจเรียกว่า "OS (C :)", "Local Disk (C :)", "System (C :)" หรือเรียกง่ายๆว่าคอมพิวเตอร์ของคุณ  คลิกที่โฟลเดอร์ "NVIDIA" แล้วกด ลบ. หากคุณเห็นโฟลเดอร์ชื่อ "NVIDIA" บนไดรฟ์ให้คลิกที่โฟลเดอร์นั้นแล้วกดปุ่ม "Delete" เพื่อลบโฟลเดอร์
คลิกที่โฟลเดอร์ "NVIDIA" แล้วกด ลบ. หากคุณเห็นโฟลเดอร์ชื่อ "NVIDIA" บนไดรฟ์ให้คลิกที่โฟลเดอร์นั้นแล้วกดปุ่ม "Delete" เพื่อลบโฟลเดอร์  เปิดโฟลเดอร์โปร่งใสชื่อ "ProgramData" นี่คือหนึ่งในโฟลเดอร์ที่ซ่อนอยู่ในฮาร์ดไดรฟ์ของคุณ
เปิดโฟลเดอร์โปร่งใสชื่อ "ProgramData" นี่คือหนึ่งในโฟลเดอร์ที่ซ่อนอยู่ในฮาร์ดไดรฟ์ของคุณ  ลบโฟลเดอร์ NVIDIA ทั้งหมด ค้นหาโฟลเดอร์ที่เกี่ยวข้องกับ NVIDIA หรือ NVIDIA Corporation ในโฟลเดอร์ ProgramData แล้วคลิกเพื่อเลือก จากนั้นกดปุ่ม "ลบ"
ลบโฟลเดอร์ NVIDIA ทั้งหมด ค้นหาโฟลเดอร์ที่เกี่ยวข้องกับ NVIDIA หรือ NVIDIA Corporation ในโฟลเดอร์ ProgramData แล้วคลิกเพื่อเลือก จากนั้นกดปุ่ม "ลบ"  คลิกปุ่มย้อนกลับเพื่อกลับไปที่ไดรฟ์ C คลิกลูกศรย้อนกลับ (ที่ด้านบนของ Windows Explorer) เพื่อกลับไปยังดิสก์ที่ติดตั้ง Windows ไว้
คลิกปุ่มย้อนกลับเพื่อกลับไปที่ไดรฟ์ C คลิกลูกศรย้อนกลับ (ที่ด้านบนของ Windows Explorer) เพื่อกลับไปยังดิสก์ที่ติดตั้ง Windows ไว้  เปิดโฟลเดอร์ "Program Files" โฟลเดอร์นี้ยังอยู่ในดิสก์ Windows (C :)
เปิดโฟลเดอร์ "Program Files" โฟลเดอร์นี้ยังอยู่ในดิสก์ Windows (C :)  ลบโฟลเดอร์ NVIDIA ทั้งหมด คลิกที่โฟลเดอร์ที่เกี่ยวข้องกับ NVIDIA หรือ NVIDIA Corporation ในโฟลเดอร์ Program Files แล้วกดปุ่ม "Delete" จากนั้นกลับไปที่ไดรฟ์ Windows อีกครั้ง
ลบโฟลเดอร์ NVIDIA ทั้งหมด คลิกที่โฟลเดอร์ที่เกี่ยวข้องกับ NVIDIA หรือ NVIDIA Corporation ในโฟลเดอร์ Program Files แล้วกดปุ่ม "Delete" จากนั้นกลับไปที่ไดรฟ์ Windows อีกครั้ง  เปิดโฟลเดอร์ "Program Files (x86)" หากคุณมี Windows เวอร์ชัน 64 บิตคุณจะมีโฟลเดอร์ชื่อ "Program Files (x86)" ด้วย คลิกที่โฟลเดอร์นี้เพื่อเปิด โฟลเดอร์นี้ยังอยู่ในดิสก์ Windows (C :)
เปิดโฟลเดอร์ "Program Files (x86)" หากคุณมี Windows เวอร์ชัน 64 บิตคุณจะมีโฟลเดอร์ชื่อ "Program Files (x86)" ด้วย คลิกที่โฟลเดอร์นี้เพื่อเปิด โฟลเดอร์นี้ยังอยู่ในดิสก์ Windows (C :)  ลบโฟลเดอร์ NVIDIA ทั้งหมด คลิกที่โฟลเดอร์ที่เกี่ยวข้องกับ NVIDIA หรือ NVIDIA Corporation แล้วกดปุ่ม "Delete" จากนั้นกลับไปที่ไดรฟ์ Windows อีกครั้ง
ลบโฟลเดอร์ NVIDIA ทั้งหมด คลิกที่โฟลเดอร์ที่เกี่ยวข้องกับ NVIDIA หรือ NVIDIA Corporation แล้วกดปุ่ม "Delete" จากนั้นกลับไปที่ไดรฟ์ Windows อีกครั้ง  เปิดโฟลเดอร์ "ผู้ใช้" และคลิกที่โฟลเดอร์ที่มีชื่อผู้ใช้ของคุณ โฟลเดอร์ "Users" อยู่ในดิสก์ Windows โฟลเดอร์นี้มีโฟลเดอร์สำหรับผู้ใช้คอมพิวเตอร์แต่ละคน คลิกที่โฟลเดอร์ที่มีชื่อผู้ใช้ของคุณ
เปิดโฟลเดอร์ "ผู้ใช้" และคลิกที่โฟลเดอร์ที่มีชื่อผู้ใช้ของคุณ โฟลเดอร์ "Users" อยู่ในดิสก์ Windows โฟลเดอร์นี้มีโฟลเดอร์สำหรับผู้ใช้คอมพิวเตอร์แต่ละคน คลิกที่โฟลเดอร์ที่มีชื่อผู้ใช้ของคุณ  เปิดโฟลเดอร์ "AppData" โฟลเดอร์นี้สามารถพบได้ในโฟลเดอร์ที่มีชื่อผู้ใช้ของคุณ
เปิดโฟลเดอร์ "AppData" โฟลเดอร์นี้สามารถพบได้ในโฟลเดอร์ที่มีชื่อผู้ใช้ของคุณ  เปิดโฟลเดอร์ "Local" โฟลเดอร์นี้สามารถพบได้ในโฟลเดอร์ AppData
เปิดโฟลเดอร์ "Local" โฟลเดอร์นี้สามารถพบได้ในโฟลเดอร์ AppData  ลบโฟลเดอร์ NVIDIA ทั้งหมด คลิกที่โฟลเดอร์ที่เกี่ยวข้องกับ NVIDIA หรือ NVIDIA Corporation แล้วกดปุ่ม "Delete"
ลบโฟลเดอร์ NVIDIA ทั้งหมด คลิกที่โฟลเดอร์ที่เกี่ยวข้องกับ NVIDIA หรือ NVIDIA Corporation แล้วกดปุ่ม "Delete"  คลิกที่ปุ่มย้อนกลับ ทางด้านบนของหน้าต่าง ตอนนี้คุณจะกลับไปที่โฟลเดอร์ AppData
คลิกที่ปุ่มย้อนกลับ ทางด้านบนของหน้าต่าง ตอนนี้คุณจะกลับไปที่โฟลเดอร์ AppData  เปิดโฟลเดอร์ "Roaming" โฟลเดอร์นี้สามารถพบได้ในโฟลเดอร์ AppData
เปิดโฟลเดอร์ "Roaming" โฟลเดอร์นี้สามารถพบได้ในโฟลเดอร์ AppData  ลบโฟลเดอร์ NVIDIA ทั้งหมด คลิกที่โฟลเดอร์ที่เกี่ยวข้องกับ NVIDIA หรือ NVIDIA Corporation แล้วกดปุ่ม "Delete" เพื่อลบออก
ลบโฟลเดอร์ NVIDIA ทั้งหมด คลิกที่โฟลเดอร์ที่เกี่ยวข้องกับ NVIDIA หรือ NVIDIA Corporation แล้วกดปุ่ม "Delete" เพื่อลบออก
ส่วนที่ 3 ของ 3: วิธีการลบ NVIDIA Registry Keys (ผู้ใช้ขั้นสูงเท่านั้น)
 คลิกที่เมนูเริ่ม
คลิกที่เมนูเริ่ม  ประเภท regedit. ตอนนี้คุณจะได้รับตัวแก้ไขรีจิสทรีที่ด้านบนของเมนู Start
ประเภท regedit. ตอนนี้คุณจะได้รับตัวแก้ไขรีจิสทรีที่ด้านบนของเมนู Start - คำเตือน: คุณสามารถสร้างความเสียหายให้กับระบบปฏิบัติการของคุณได้โดยการลบรายการในรีจิสทรี ดำเนินการด้วยความเสี่ยงของคุณเอง!
 คลิกที่ regedit. ตอนนี้คุณเปิดตัวแก้ไขรีจิสทรี
คลิกที่ regedit. ตอนนี้คุณเปิดตัวแก้ไขรีจิสทรี  คลิกลูกศรถัดจาก "HKEY_CURRENT_USER" ทางซ้ายของโฟลเดอร์ใน toolbar ทางซ้าย ตอนนี้คุณจะเห็นโฟลเดอร์ทั้งหมดในโฟลเดอร์ "HKEY_CURRENT_USER"
คลิกลูกศรถัดจาก "HKEY_CURRENT_USER" ทางซ้ายของโฟลเดอร์ใน toolbar ทางซ้าย ตอนนี้คุณจะเห็นโฟลเดอร์ทั้งหมดในโฟลเดอร์ "HKEY_CURRENT_USER"  คลิกลูกศรถัดจากโฟลเดอร์ "Software" โฟลเดอร์นี้สามารถพบได้ใน "HKEY_CURRENT_USER" ในแถบเครื่องมือทางด้านซ้าย
คลิกลูกศรถัดจากโฟลเดอร์ "Software" โฟลเดอร์นี้สามารถพบได้ใน "HKEY_CURRENT_USER" ในแถบเครื่องมือทางด้านซ้าย  ลบโฟลเดอร์ NVIDIA ทั้งหมด ค้นหาแถบเครื่องมือสำหรับโฟลเดอร์ที่เกี่ยวข้องกับ NVIDIA หรือ NVIDIA Corporation คลิกที่มันและกดปุ่มลบ
ลบโฟลเดอร์ NVIDIA ทั้งหมด ค้นหาแถบเครื่องมือสำหรับโฟลเดอร์ที่เกี่ยวข้องกับ NVIDIA หรือ NVIDIA Corporation คลิกที่มันและกดปุ่มลบ  คลิกลูกศรถัดจากโฟลเดอร์ "HKEY_USERS" ทางด้านซ้ายของโฟลเดอร์ "HKEY_USERS" ทางด้านซ้าย โฟลเดอร์รีจิสทรีมีหลายโฟลเดอร์ในโฟลเดอร์นี้รวมถึง ".DEFAULT" และหลายโฟลเดอร์ที่มีตัวเลขเป็นชื่อเรื่อง
คลิกลูกศรถัดจากโฟลเดอร์ "HKEY_USERS" ทางด้านซ้ายของโฟลเดอร์ "HKEY_USERS" ทางด้านซ้าย โฟลเดอร์รีจิสทรีมีหลายโฟลเดอร์ในโฟลเดอร์นี้รวมถึง ".DEFAULT" และหลายโฟลเดอร์ที่มีตัวเลขเป็นชื่อเรื่อง  คลิกที่ลูกศรถัดจากโฟลเดอร์ ".DEFAULT" นี่คือโฟลเดอร์ที่อยู่ด้านล่าง“ HKEY_USERS” ในแถบเครื่องมือลูกศรจะอยู่ทางซ้ายของโฟลเดอร์
คลิกที่ลูกศรถัดจากโฟลเดอร์ ".DEFAULT" นี่คือโฟลเดอร์ที่อยู่ด้านล่าง“ HKEY_USERS” ในแถบเครื่องมือลูกศรจะอยู่ทางซ้ายของโฟลเดอร์  คลิกลูกศรถัดจากโฟลเดอร์ "Software" โฟลเดอร์นี้สามารถพบได้ในโฟลเดอร์ ".DEFAULT"
คลิกลูกศรถัดจากโฟลเดอร์ "Software" โฟลเดอร์นี้สามารถพบได้ในโฟลเดอร์ ".DEFAULT"  ลบโฟลเดอร์ NVIDIA ทั้งหมด ค้นหาโฟลเดอร์ที่เกี่ยวข้องกับ NVIDIA หรือ NVIDIA Corporation คลิกที่โฟลเดอร์เหล่านั้นและกดปุ่ม Delete
ลบโฟลเดอร์ NVIDIA ทั้งหมด ค้นหาโฟลเดอร์ที่เกี่ยวข้องกับ NVIDIA หรือ NVIDIA Corporation คลิกที่โฟลเดอร์เหล่านั้นและกดปุ่ม Delete  ทำขั้นตอนนี้ซ้ำกับโฟลเดอร์อื่นใน "HKEY_USERS" คลิกที่ลูกศรจากนั้นไปที่โฟลเดอร์ "Software" ของโฟลเดอร์อื่น ๆ ใน "HKEY_USERS" ลบโฟลเดอร์ทั้งหมดที่เกี่ยวข้องกับ NVIDIA หรือ NVIDIA Corporation ที่นั่นด้วย
ทำขั้นตอนนี้ซ้ำกับโฟลเดอร์อื่นใน "HKEY_USERS" คลิกที่ลูกศรจากนั้นไปที่โฟลเดอร์ "Software" ของโฟลเดอร์อื่น ๆ ใน "HKEY_USERS" ลบโฟลเดอร์ทั้งหมดที่เกี่ยวข้องกับ NVIDIA หรือ NVIDIA Corporation ที่นั่นด้วย  รีสตาร์ทคอมพิวเตอร์ของคุณหลังจากลบโฟลเดอร์ NVIDIA ทั้งหมด ไดรเวอร์ NVIDIA ทั้งหมดถูกลบออกจากรีจิสตรีของคุณอย่างสมบูรณ์แล้ว
รีสตาร์ทคอมพิวเตอร์ของคุณหลังจากลบโฟลเดอร์ NVIDIA ทั้งหมด ไดรเวอร์ NVIDIA ทั้งหมดถูกลบออกจากรีจิสตรีของคุณอย่างสมบูรณ์แล้ว
เคล็ดลับ
- สร้างจุดคืนค่าระบบก่อนถอนการติดตั้งไดรเวอร์ NVIDIA จากนั้นคุณมีข้อมูลสำรองในกรณีที่คุณลบรายการที่ไม่ถูกต้องในรีจิสทรีโดยไม่ได้ตั้งใจและทำให้ระบบของคุณเสียหาย จุดคืนค่าระบบช่วยให้คุณย้อนกลับคอมพิวเตอร์ของคุณไปยังช่วงเวลาก่อนหน้านี้ก่อนที่คุณจะทำการเปลี่ยนแปลงใด ๆ กับรีจิสทรี
คำเตือน
- อย่าเปลี่ยนค่าของรายการในรีจิสทรี คุณสามารถทำให้เกิดปัญหาใหญ่กับสิ่งนี้และทำให้ระบบปฏิบัติการทั้งหมดของคุณเสียหายได้ หากคุณเปลี่ยนค่ารีจิสทรีโดยไม่ได้ตั้งใจให้ทำตามขั้นตอนเหล่านี้เพื่อทำการกู้คืนระบบหรือติดตั้ง Windows ใหม่เพื่อล้างฮาร์ดไดรฟ์ทั้งหมดของคุณและแก้ไขปัญหา